Nasazení aplikace Java do Azure Web Apps for Containers pomocí sady Azure Toolkit for IntelliJ
K nasazování webových aplikací se velmi často používají kontejnery Dockeru. S využitím kontejnerů Dockeru můžou vývojáři konsolidovat všechny soubory a závislosti projektu do jednoho balíčku pro nasazení na server. Sada Azure Toolkit for IntelliJ zjednodušuje tento proces vývojářům v Javě přidáním funkcí pro nasazení kontejnerů do Microsoft Azure.
Tento článek ukazuje kroky potřebné k vytvoření základní webové aplikace Hello World a jejímu publikování v kontejneru Linuxu do Azure s využitím sady Azure Toolkit for IntelliJ.
Požadavky
- Podporovaná sada Java Development Kit (JDK). Další informace o sadách JDK, které jsou k dispozici při vývoji v Azure, najdete v tématu Podpora Javy v Azure a azure Stacku.
- IntelliJ IDEA, Ultimate nebo Community Edition.
- Sada Azure Toolkit for IntelliJ. Další informace najdete v tématu Instalace sady Azure Toolkit for IntelliJ. Budete se také muset přihlásit ke svému účtu Azure pro sadu Azure Toolkit for IntelliJ. Další informace najdete v pokynech k přihlášení pro sadu Azure Toolkit for IntelliJ.
- Klient Dockeru
Poznámka:
K dokončení kroků v tomto kurzu je potřeba nakonfigurovat Docker tak, aby zpřístupnil proces démon na portu 2375 bez protokolu TLS. Toto nastavení můžete nakonfigurovat při instalaci Dockeru nebo v nabídce nastavení Dockeru.

Instalace a přihlášení
Následující kroky vás provedou procesem přihlášení k Azure ve vývojovém prostředí IntelliJ.
Pokud jste modul plug-in nenainstalovali, přečtěte si téma Instalace sady Azure Toolkit for IntelliJ.
Pokud se chcete přihlásit ke svému účtu Azure, přejděte do levého bočního panelu Azure Exploreru a klikněte na ikonu Azure Sign In (Přihlásit se). Případně můžete přejít na Nástroje, rozbalit Azure a kliknout na Azure Přihlásit se.
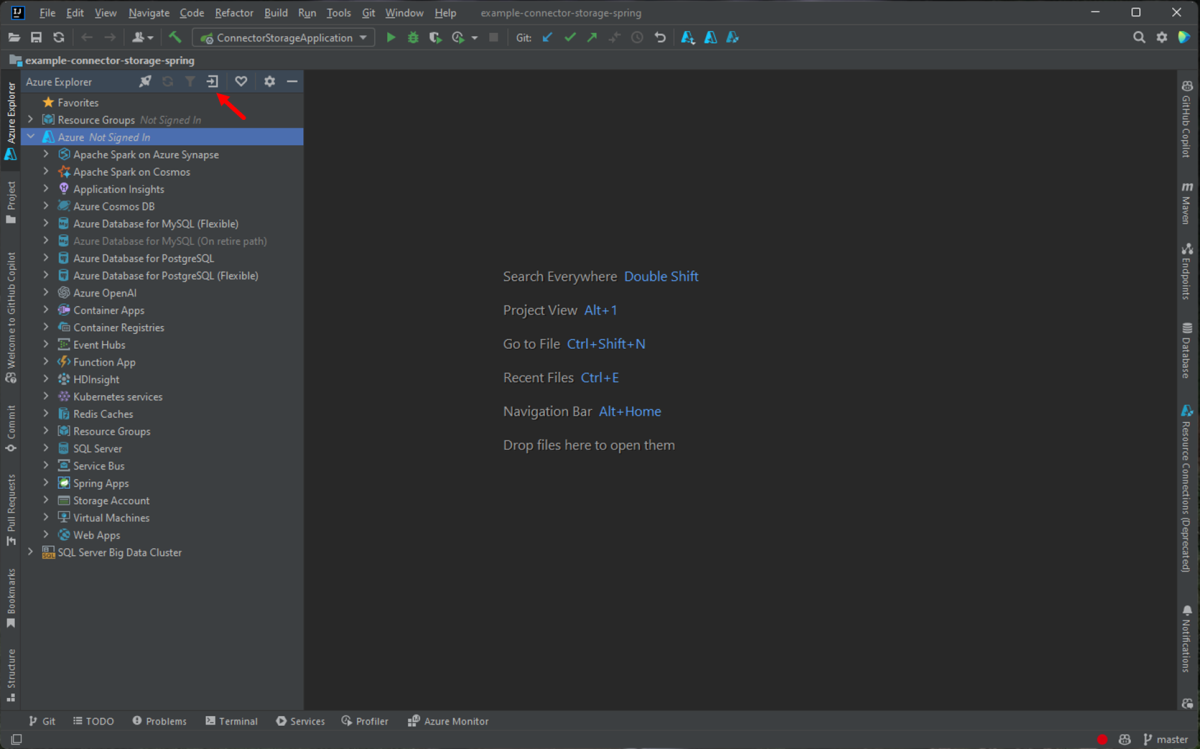
V okně Azure Sign In (Přihlášení k Azure) vyberte Device Login (Přihlášení zařízení) a pak klikněte na Sign in (Přihlásit se) (další možnosti přihlášení).
V dialogovém okně Pro přihlášení zařízení Azure klikněte na Kopírovat>.
V prohlížeči vložte svůj kód zařízení (který se zkopíroval kliknutím na možnost Copy&Open (Zkopírovat a otevřít) v posledním kroku) a pak klikněte na Next (Další).
Vyberte svůj účet Azure a dokončete všechny ověřovací postupy potřebné k přihlášení.
Po přihlášení zavřete prohlížeč a přepněte zpět do integrovaného vývojového prostředí IntelliJ. V dialogovém okně Vybrat předplatná vyberte předplatná, která chcete použít, a potom klikněte na Vybrat.
Vytvoření nového projektu webové aplikace
Klepněte na tlačítko Soubor, rozbalte položku Nový a potom klepněte na tlačítko Projekt.
V dialogovém okně Nový projekt vyberte Maven a ujistěte se, že je zaškrtnutá možnost Vytvořit z archetypu. V seznamu vyberte maven-archetype-webapp a potom klepněte na tlačítko Další.

Rozbalte rozevírací seznam Souřadnice artefaktů, zobrazte všechna vstupní pole a zadejte následující informace pro novou webovou aplikaci a klikněte na Další:
- Název: Název vaší webové aplikace. Tím se automaticky vyplní pole ArtifactId webové aplikace.
- GroupId: Název skupiny artefaktů, obvykle doména společnosti. (např. com.microsoft.azure)
- Verze: Ponecháme výchozí verzi 1.0-SNAPSHOT.
Přizpůsobte všechna nastavení Mavenu nebo přijměte výchozí hodnoty a klepněte na tlačítko Dokončit.
Přejděte na projekt na levé straně projectu a otevřete soubor src/main/webapp/index.jsp. Nahraďte kód následujícím kódem a uložte změny:
<html> <body> <b><% out.println("Hello World!"); %></b> </body> </html>
Vytvoření služby Azure Container Registry, která se použije jako privátní registr Dockeru
Následující kroky vás provedou vytvořením služby Azure Container Registry pomocí webu Azure Portal.
Poznámka:
Pokud místo webu Azure Portal chcete použít Azure CLI, postupujte podle kroků v článku Vytvoření privátního registru kontejnerů Dockeru pomocí Azure CLI 2.0.
Přejděte na web Azure Portal a přihlaste se.
Po přihlášení k vašemu účtu na webu Azure Portal můžete postupovat podle kroků v článku Vytvoření privátního registru kontejnerů Dockeru pomocí webu Azure Portal, které jsou pro zjednodušení parafrázované v následujících krocích.
Klikněte na ikonu nabídky pro + Vytvořit prostředek, klikněte na kategorii Kontejnery a potom klikněte na Container Registry.
Po zobrazení stránky Vytvořit registr kontejneru zadejte následující informace:
Předplatné: Určuje předplatné Azure, které chcete použít pro nový registr kontejneru.
Skupina prostředků: Určuje skupinu prostředků pro váš registr kontejneru. Vyberte jednu z následujících možností:
- Vytvořit nový: Určuje, že chcete vytvořit novou skupinu prostředků.
- Použít existující: Určuje, že vyberete ze seznamu skupin prostředků přidružených k vašemu účtu Azure.
Název registru: Určuje název nového registru kontejneru.
Umístění: Určuje oblast, ve které se vytvoří registr kontejneru (například USA – západ).
Skladová položka: Určuje úroveň služby pro váš registr kontejneru. Pro účely tohoto kurzu vyberte Základní. Další informace najdete v článku Úrovně služby Azure Container Registry.
Klikněte na Zkontrolovat a vytvořit a ověřte správnost informací. Dokončete kliknutím na Vytvořit.
Nasazení webové aplikace v kontejneru Dockeru
Následující kroky vás provedou konfigurací podpory Dockeru pro vaši webovou aplikaci a nasazením webové aplikace do kontejneru Dockeru.
Přejděte na projekt na kartě Projekt vlevo a klikněte pravým tlačítkem na projekt. Rozbalte Azure a klikněte na Přidat podporu Dockeru.
Tím se automaticky vytvoří soubor Dockerfile s výchozí konfigurací.

Po přidání podpory Dockeru klikněte pravým tlačítkem na projekt v Průzkumníku projektů, rozbalte Azure a potom klikněte na Spustit ve službě Web App for Containers.
V dialogovém okně Spustit ve službě Web App for Containers vyplňte následující informace:
Název: Určuje popisný název, který se zobrazí v sadě Azure Toolkit.
Container Registry: V rozevírací nabídce, kterou jste vytvořili v předchozí části tohoto článku, zvolte registr kontejneru. Pole Server URL (Adresa URL serveru), Username (Uživatelské jméno) a Password (Heslo) se vyplní automaticky.
Image a značka: Určuje název image kontejneru. Obvykle se použije následující syntaxe: registry.azurecr.io/ appname:latest, kde:
- Hodnota registry je název vašeho registru kontejneru z předchozí části tohoto článku.
- Hodnota appname je název vaší webové aplikace.
Použít existující webovou aplikaci nebo vytvořit novou webovou aplikaci: Určuje, jestli kontejner nasadíte do existující webové aplikace nebo vytvoříte novou webovou aplikaci. Na základě hodnoty App name (Název aplikace), kterou zadáte, se vytvoří adresa URL vaší webové aplikace. Například: wingtiptoys.azurewebsites.net.
Skupina prostředků: Určuje, jestli budete používat existující nebo vytvořit novou skupinu prostředků.
Plán služby App Service: Určuje, jestli budete používat existující nebo vytvořit nový plán služby App Service.
Po dokončení konfigurace výše uvedených nastavení klikněte na Run (Spustit). Po úspěšném nasazení vaší webové aplikace se v okně Run (Spuštění) zobrazí její stav.
Po publikování webové aplikace můžete přejít na adresu URL, která byla zadána dříve pro vaši webovou aplikaci; například: wingtiptoys.azurewebsites.net.

Volitelné: Úprava nastavení publikování webové aplikace
Po publikování webové aplikace se vaše nastavení uloží jako výchozí nastavení a kliknutím na zelenou ikonu šipky na panelu nástrojů můžete aplikaci spustit v Azure. Tato nastavení můžete upravit kliknutím na rozevírací nabídku webové aplikace a kliknutím na Upravit konfigurace.

Až se zobrazí dialogové okno Run/Debug Configurations (Konfigurace spuštění a ladění), můžete upravit jakékoli výchozí nastavení, a pak klikněte na OK.
Další kroky
Další zdroje informací o Dockeru najdete na oficiálním webu Dockeru.
Pokud chcete nahlásit chyby nebo požádat o nové funkce, vytvořte problémy v našem úložišti GitHub nebo položte dotazy na Stack Overflow pomocí značek azure-java-tools.
Další informace o použití Javy v Azure najdete na následujících odkazech:
Váš názor
Připravujeme: V průběhu roku 2024 budeme postupně vyřazovat problémy z GitHub coby mechanismus zpětné vazby pro obsah a nahrazovat ho novým systémem zpětné vazby. Další informace naleznete v tématu: https://aka.ms/ContentUserFeedback.
Odeslat a zobrazit názory pro