Vytvoření kanálu CI/CD pro úložiště GitHub pomocí Azure DevOps Starter
Azure DevOps Starter představuje zjednodušený proces pro vytvoření kanálu kontinuální integrace (CI) a průběžného doručování (CD) do Azure. Můžete přenést svůj stávající kód a úložiště Git, nebo můžete vybrat ukázkovou aplikaci.
V této lekci:
- Vytvoření kanálu CI/CD pomocí DevOps Starteru
- Konfigurace přístupu k úložišti GitHub a volba architektury
- Konfigurace Azure DevOps a předplatného Azure
- Potvrzení změn na GitHubu a jejich automatické nasazení do Azure
- Prozkoumání kanálu CI/CD služby Azure Pipelines
- Vyčištění prostředků
Požadavky
- Předplatné Azure. Můžete ho získat zdarma prostřednictvím programu Visual Studio Dev Essentials.
- Přístup k GitHubu nebo externímu úložišti Git, které obsahuje .NET, Java, PHP, Node.js, Python nebo statický webový kód.
Přihlášení k webu Azure Portal
Azure DevOps Starter vytvoří kanál CI/CD v Azure Pipelines. Můžete vytvořit novou organizaci Azure DevOps nebo použít existující organizaci. Azure DevOps Starter také vytváří prostředky Azure v předplatném Azure podle vašeho výběru.
Přihlaste se k webu Azure Portal.
Do vyhledávacího pole zadejte DevOps Starter a pak vyberte. Kliknutím na Přidat vytvořte nový.
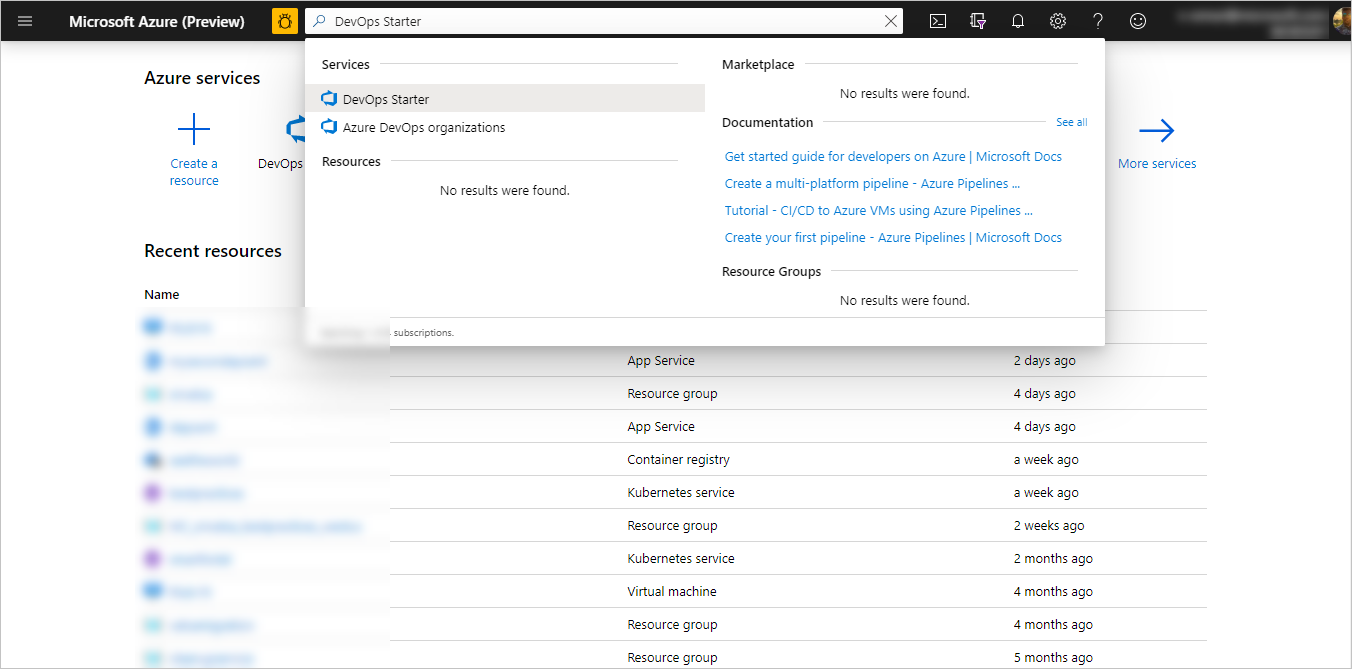
Vyberte Bring your own code (Přineste si vlastní kód) a pak vyberte Next (Další).
Konfigurace přístupu k úložišti GitHub a výběr architektury
Vyberte GitHub nebo externí úložiště kódu Git . Pro účely tohoto kurzu vyberte GitHub. Může se stát, že se budete muset poprvé ověřit na GitHubu, abyste Azure povolili přístup k vašemu úložišti GitHub.
Vyberte Úložiště a Větev a pak vyberte Další.
Pokud používáte kontejnery Dockeru, změňte Možnost Je aplikace dockerizovaná na ANO. Pro účely tohoto kurzu ponechte vybranou možnost NE a pak vyberte Další. Další informace o používání kontejnerů Dockeru potřebujete, když najedete myší na ikonu i .
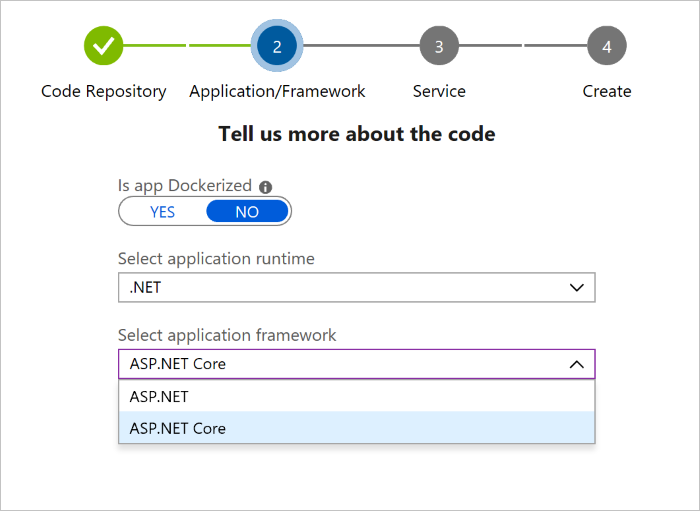
V rozevíracích nabídkách vyberte modul runtime aplikace a architekturu aplikace a pak vyberte Další. Architektura aplikace určuje typ cíle nasazení služby Azure, který je k dispozici.
Vyberte službu Azure , která nasadí aplikaci, a pak vyberte Další.
Konfigurace Azure DevOps a předplatného Azure
Zadejte název pro Název projektu.
Vytvořte novou bezplatnou organizaci v Organizaci Azure DevOps nebo vyberte existující organizaci z rozevírací nabídky.
Vyberte své předplatné v části Předplatné Azure a zadejte název do webové aplikace nebo použijte výchozí. Vyberte Umístění a pak vyberte Hotovo. Po několika minutách se v Azure Portal zobrazí přehled nasazení DevOps Starter.
Výběrem možnosti Přejít k prostředku zobrazte řídicí panel DevOps Starter. V pravém horním rohu si Project připněte na řídicí panel, abyste k němu mohli rychle získat přístup. Azure DevOps Starter automaticky konfiguruje trigger ci pro sestavení a vydání. Kód zůstane ve vašem úložišti GitHub nebo jiném externím úložišti a v úložišti v Azure DevOps Organization se nastaví ukázková aplikace. Azure DevOps Starter spustí sestavení a nasadí aplikaci do Azure.

Na řídicím panelu se zobrazí vaše úložiště kódu, kanál CI/CD a vaše aplikace v Azure. Napravo v části Prostředky Azure vyberte Procházet a zobrazte spuštěnou aplikaci.
Potvrzení změn na GitHubu a jejich automatické nasazení do Azure
Teď jste připraveni na své aplikaci spolupracovat s týmem. Proces CI/CD automaticky nasadí nejnovější práci na váš web. Každá změna v úložišti GitHub spustí sestavení v Azure DevOps a kanál CD spustí nasazení do Azure.
Na řídicím panelu DevOps Starter vyberte Úložiště. Vaše úložiště GitHub se otevře na nové kartě prohlížeče. Proveďte změnu aplikace a pak vyberte Potvrdit změny.
Po chvíli se v Azure Pipelines spustí sestavení. Stav sestavení můžete monitorovat na řídicím panelu DevOps Starter. Můžete ho také monitorovat ve vaší organizaci Azure DevOps tak, že na řídicím panelu DevOps Starter vyberete kartu Kanály sestavení .
Prozkoumání kanálu CI/CD služby Azure Pipelines
Azure DevOps Starter automaticky konfiguruje kanál CI/CD v Azure Pipelines. Prozkoumejte kanál a podle potřeby ho upravte. Pokud se chcete seznámit s kanály buildu a verze, postupujte takto:
Na řídicím panelu DevOps Starter vyberte Kanály sestavení.
Po otevření stránky Azure Pipelines se zobrazí historie nejnovějších buildů a stav jednotlivých sestavení.
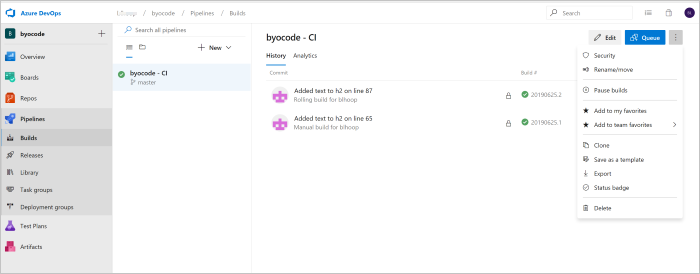
V pravém horním rohu stránky Builds (Sestavení ) můžete vybrat Upravit a změnit aktuální sestavení, do fronty přidat nový build nebo pomocí tlačítka se třemi svislými tečkami (⋮) otevřít nabídku s dalšími možnostmi. Vyberte Upravit.
Sestavení provede různé úlohy, jako je načtení zdrojů z úložiště, obnovení závislostí a publikování výstupů pro nasazení. Napravo v části Název změňte název kanálu buildu na popisnější. Vyberte Uložit & frontu a pak vyberte Uložit. Zadejte komentář a pak znovu vyberte Uložit .
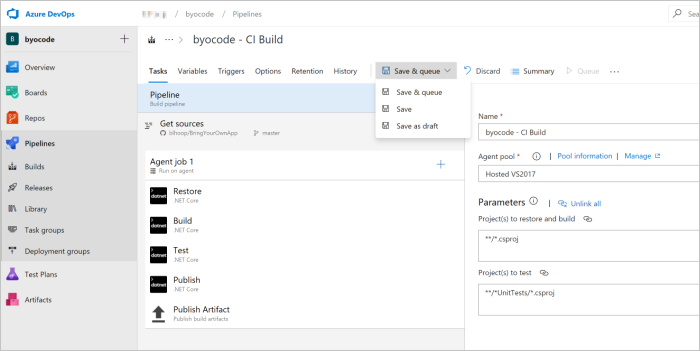
Pokud chcete zobrazit záznam auditu nedávných změn sestavení, vyberte kartu Historie . Azure DevOps sleduje všechny změny provedené v kanálu buildu a umožňuje porovnávat verze.
Vyberte kartu Aktivační události . Azure DevOps Projects automaticky vytvoří trigger CI s některými výchozími nastaveními. Můžete nastavit triggery, například Povolit kontinuální integraci , aby se sestavení spustilo při každém potvrzení změny kódu. Můžete také nastavit triggery pro naplánování spouštění sestavení v určitých časech.
Vyčištění prostředků
Pokud už nepotřebujete Azure App Service a související prostředky, které jste vytvořili v tomto kurzu, můžete je odstranit. Použijte funkci Odstranit na řídicím panelu DevOps Projects.
Další kroky
Když jste v tomto kurzu nakonfigurovali proces CI/CD, automaticky jste vytvořili kanál sestavení a verze v Azure DevOps Projects. Tyto kanály buildu a verze můžete upravit tak, aby splňovaly požadavky vašeho týmu.
Další informace o kanálu CI/CD najdete tady:
Další informace o monitorování aplikací najdete tady: