Nastavení upstreamových zdrojů
Azure DevOps Services | Azure DevOps Server 2022 – Azure DevOps Server 2019
S upstreamovými zdroji Azure Artifacts můžete zjednodušit správu balíčků pomocí jednoho informačního kanálu a uložit jak balíčky, které publikujete, tak balíčky, které využíváte z externích kanálů a veřejných registrů, jako jsou npmjs.com, NuGet.org. Pokud je pro váš informační kanál povolený nadřazený zdroj, Azure Artifacts automaticky uloží kopii jakéhokoli balíčku nainstalovaného spolupracovníkem nebo vyšším z upstreamu.
Povolení upstreamových zdrojů v novém informačním kanálu
Přihlaste se ke své organizaci Azure DevOps a přejděte k projektu.
Vyberte Artefakty a pak vyberte Vytvořit informační kanál.
Zadejte název informačního kanálu a vyberte jeho nastavení viditelnosti a oboru. Nezapomeňte zaškrtnout políčko Zahrnout balíčky z běžných veřejných zdrojů , abyste povolili nadřazené zdroje.
Až budete hotovi, vyberte Vytvořit .
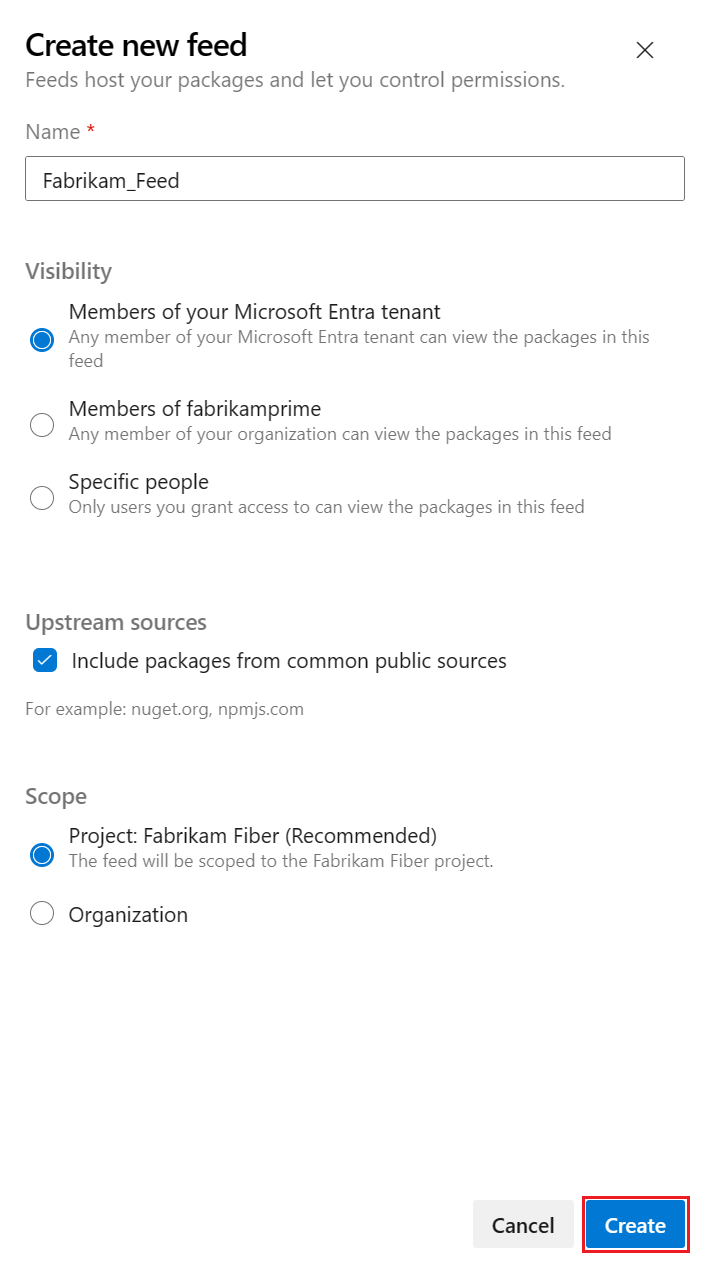
Důležité
Snímky Mavenu nejsou podporovány v upstreamových zdrojích.
Povolení upstreamových zdrojů v existujícím informačním kanálu
Přihlaste se ke své organizaci Azure DevOps a přejděte k projektu.
Výběrem tlačítka
 ikony ozubeného kola přejděte do nastavení informačního kanálu.
ikony ozubeného kola přejděte do nastavení informačního kanálu.Vyberte upstreamové zdroje a pak vyberte Přidat nadřazený zdroj.
Vyberte Veřejný zdroj a pak v rozevírací nabídce vyberte Veřejný zdroj .
Až budete hotovi, vyberte Uložit a pak v pravém horním rohu vyberte Uložit , aby se změny zachovaly.
Poznámka:
Vlastní veřejné upstreamové zdroje jsou podporovány pouze u registrů npm.
Přidání informačního kanálu ve stejné organizaci jako nadřazený zdroj
Přihlaste se ke své organizaci Azure DevOps a přejděte k projektu.
Výběrem tlačítka
 ikony ozubeného kola získáte přístup k nastavení informačního kanálu.
ikony ozubeného kola získáte přístup k nastavení informačního kanálu.Vyberte upstreamové zdroje a pak vyberte Přidat upstream.
V této organizaci vyberte informační kanál Azure Artifacts.
V rozevírací nabídce vyberte požadovaný informační kanál a přidejte ho jako nadřazený zdroj. Pak vyberte Zobrazení a zvolte typy balíčků, které chcete použít. Volitelně můžete také upravit název nadřazeného zdroje.
Až budete hotovi, zvolte tlačítko Uložit.
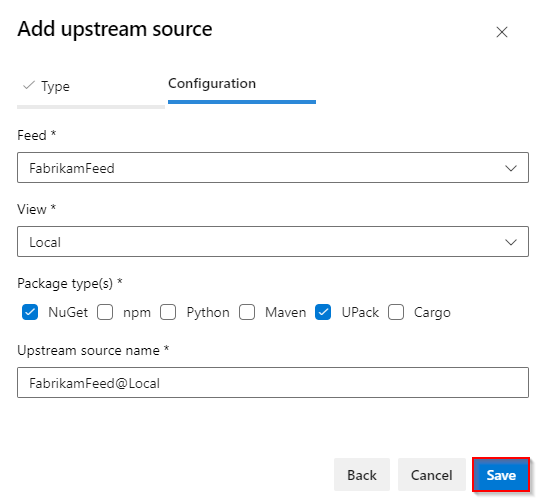
Přidání informačního kanálu v jiné organizaci jako upstreamový zdroj
Přihlaste se ke své organizaci Azure DevOps a přejděte k projektu.
Výběrem tlačítka
 ikony ozubeného kola získáte přístup k nastavení informačního kanálu.
ikony ozubeného kola získáte přístup k nastavení informačního kanálu.Vyberte upstreamové zdroje a pak vyberte Přidat upstream.
Vyberte informační kanál Azure Artifacts v jiné organizaci.
Zadejte lokátor informačního kanálu Azure Artifacts v následujícím formátu:
Informační kanál s vymezeným oborem organizace:
azure-feed://ORGANIZATION_NAME/FEED_NAME@VIEWInformační kanál s vymezeným oborem projektu:
azure-feed://ORGANIZATION_NAME/PROJECT_NAME/FEED_NAME@VIEW
Vyberte typy balíčků, které chcete použít, a zadejte název nadřazeného zdroje.
Až budete hotovi, zvolte tlačítko Uložit.
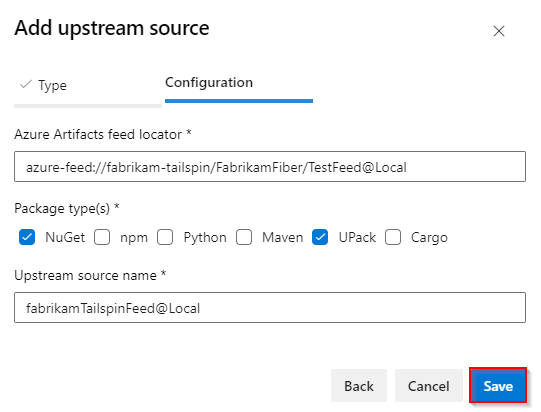
Příklady
Poznámka:
Abyste mohli instalovat nové balíčky z upstreamu, musíte být čtenářem informačního kanálu (spolupracovníkem), vydavatelem informačního kanálu (přispěvatelem) nebo vlastníkem informačního kanálu. Kopie každého upstreamového balíčku se uloží do informačního kanálu při prvním použití. Balíčky, které jsou již uloženy z nadřazených zdrojů, mohou být používány čtečkami informačních kanálů.
Související články
Váš názor
Připravujeme: V průběhu roku 2024 budeme postupně vyřazovat problémy z GitHub coby mechanismus zpětné vazby pro obsah a nahrazovat ho novým systémem zpětné vazby. Další informace naleznete v tématu: https://aka.ms/ContentUserFeedback.
Odeslat a zobrazit názory pro