Použití aplikace Azure Boards v Microsoft Teams
Služby Azure DevOps
Pokud používáte Microsoft Teams, můžete vytvářet pracovní položky a monitorovat aktivitu pracovních položek v projektu Azure Boards z kanálu Teams. Dosáhnete toho přidáním aplikace Azure Boards pro Microsoft Teams do kanálu Teams.
Aplikace Azure Boards pro Microsoft Teams umožňuje uživatelům provádět následující úlohy:
- Nastavení a správa předplatných pro vytváření a aktualizaci pracovních položek
- Správa dalších událostí pracovních položek
- Příjem a správa oznámení o událostech pracovních položek v kanálu Teams
- Vytváření pracovních položek z konverzací v kanálu
- Vyhledávání pracovních položek a jejich sdílení s dalšími členy kanálu s využitím rozšíření pro zasílání zpráv
- Zobrazení náhledů pracovních položek z jejich adresy URL za účelem zahajování diskuzí a zachování kontextu konverzací
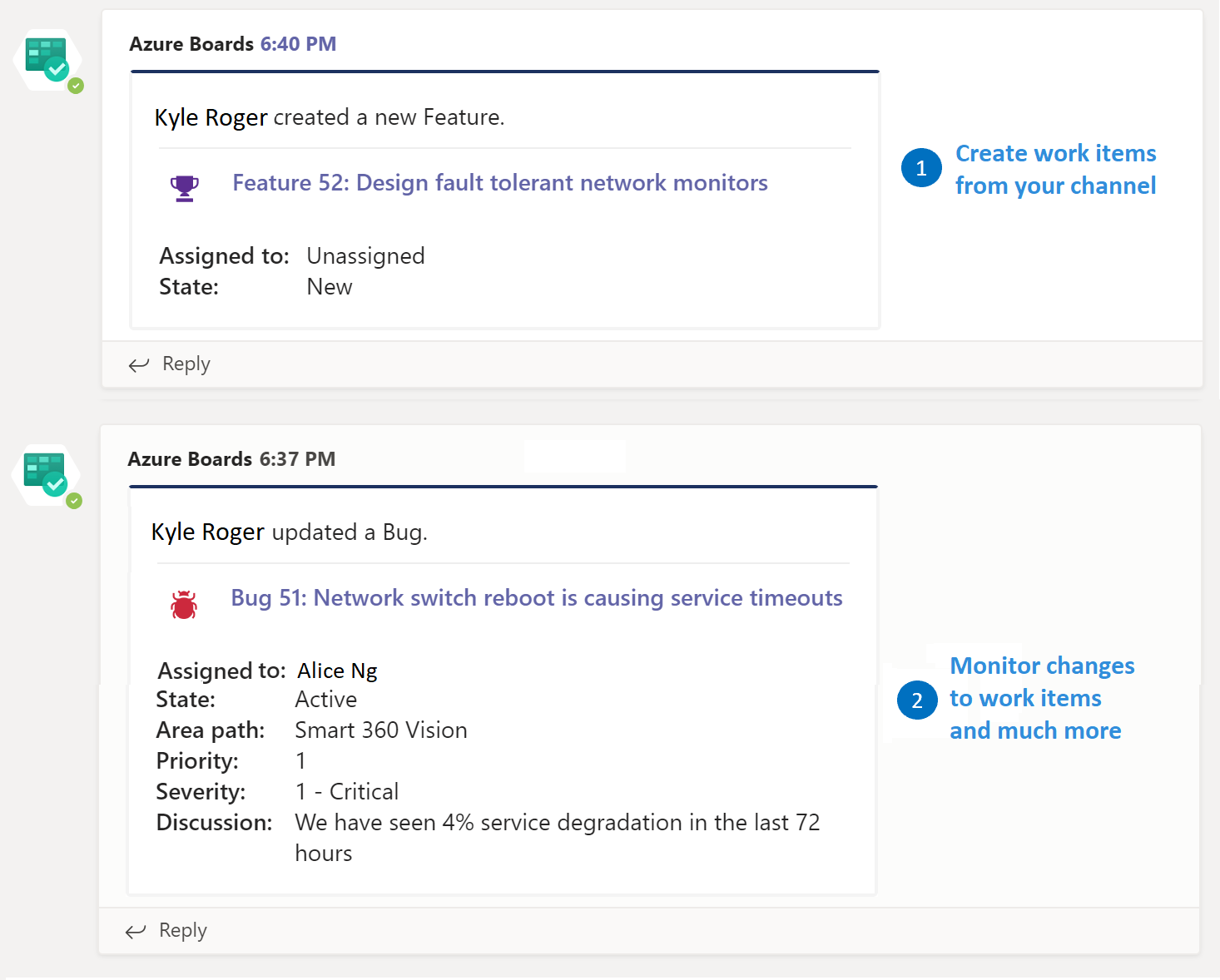
V tomto článku se dozvíte, jak:
- Přidání aplikace Azure Boards do týmu v Microsoft Teams
- Propojení projektu Azure Boards s aplikací Azure Boards a zrušení propojení s aplikací Azure Boards
- Nastavení odběrů pro události související s pracovními položkami v kanálu Teams
- Vytváření pracovních položek z kanálu Teams
- Monitorování aktivity pracovních položek v kanálu Teams
Poznámka:
Integrace Azure Boards a Microsoft Teams se podporuje jenom pro Azure DevOps Services.
Integrace Azure Boards a Microsoft Teams se také nepodporuje, pokud jste zákazníkem GCC (Government Community Cloud), který ve spojení s vaším tenantem GCC používá komerční předplatné Azure.
Požadavky
- Pokud chcete vytvořit pracovní položku, musíte být přispěvatelem projektu Azure Boards. Pokud projekt ještě nemáte, můžete se zaregistrovat a vytvořit projekt. Další informace najdete v tématu Začínáme používat Azure Boards.
- Pokud chcete vytvářet odběry v kanálu Teams pro události pracovních položek, musíte být členem skupiny Azure Boards Project Správa istrators nebo přidáni do role správce týmu pro tým. Pokud chcete přidat, přečtěte si téma Změna oprávnění na úrovni projektu nebo Přidání správce týmu.
- Pokud chcete dostávat oznámení, musíte pro organizaci Azure DevOps povolit přístup k aplikacím třetích stran prostřednictvím nastavení OAuth . Viz Změna zásad přístupu k aplikacím pro vaši organizaci.
Poznámka:
- Aplikaci Azure Boards pro Microsoft Teams můžete propojit jenom s projektem hostovaným v Azure DevOps Services.
- Oznámení se v současné době nepodporují v přímých zprávách.
- Podporují se jenom veřejné kanály.
Přidání aplikace Azure Boards do Microsoft Teams
Aplikaci přidáte do kanálu Teams v Microsoft Teams.
Navštivte App Store v Microsoft Teams a vyhledejte aplikaci Azure Boards. Při instalaci se zobrazí uvítací zpráva z aplikace, jak je znázorněno na následujícím obrázku.

@azure boardsPoužijte popisovač pro interakci s aplikací. Seznam příkazů najdete v části Referenční informace o příkazech uvedených dále v tomto článku.
Propojení projektu Azure Boards s aplikací Azure Boards
Pokud chcete aplikaci používat, musíte nejprve propojit projekt Azure Boards s kanálem Teams.
Jakmile je aplikace nainstalovaná ve vašem týmu, připojte se k Azure Boards a ověřte se. Pokud máte Microsoft Teams a Azure Boards v různých tenantech, přihlaste se pomocí jiného e-mailu .
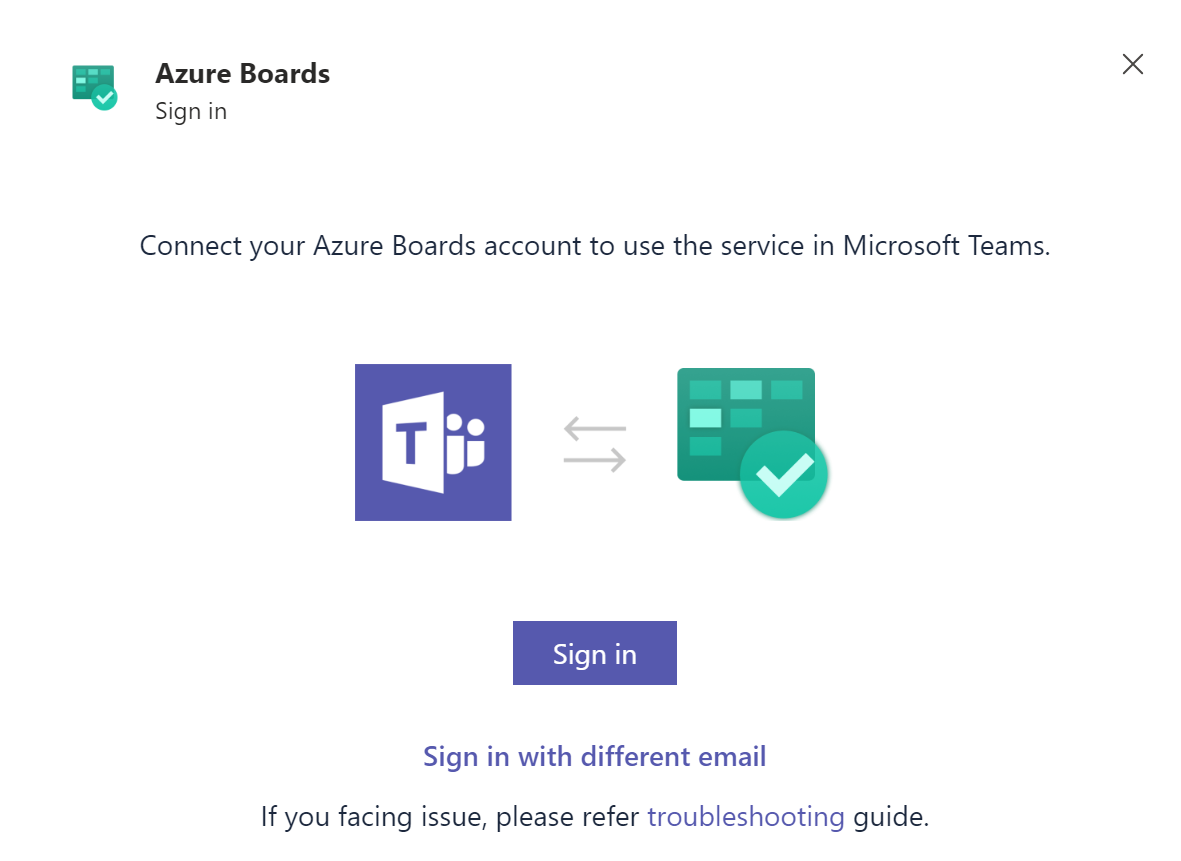
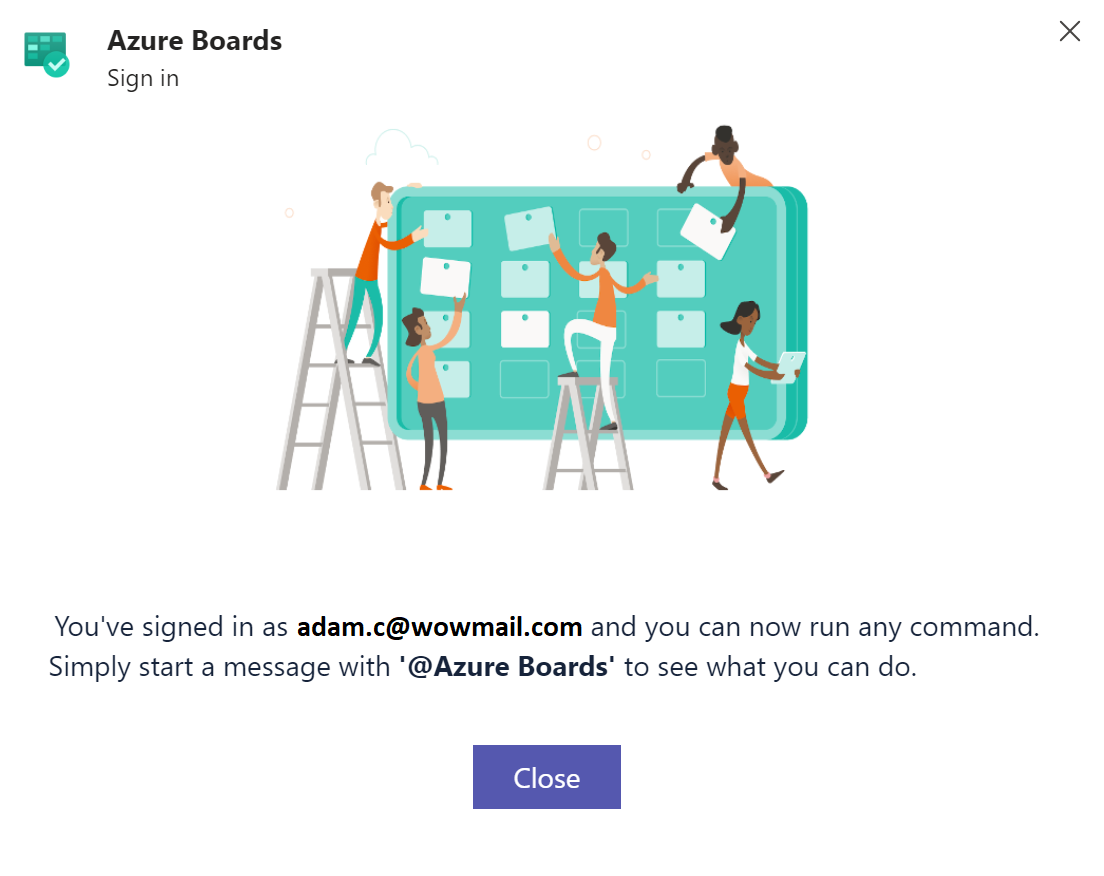
Po přihlášení použijte následující příkaz v kanálu Teams k propojení s projektem Azure Boards, který zadáte pomocí adresy URL:
@azure boards link [project url]Příklad:
@azure boards link https://dev.azure.com/myorg/myproject
Jakmile je projekt propojený, můžete pracovní položky vytvářet pomocí @azure boards create příkazu nebo pomocí akcí zpráv.
Nastavení předplatných
Pomocí příkazu můžete vytvářet předplatná, která budou monitorovat pracovní položky @azure boards subscriptions .
Vyberte požadovanou cestu k oblasti a událost, kterou vás zajímá. Pomocí přidružených filtrů můžete přizpůsobit, na co dostanete oznámení v kanálu Teams. Abyste mohli snadno nastavit předplatná, zobrazí se v rozevíracím seznamu cesty oblasti vaše nedávno přístupné cesty k oblasti.
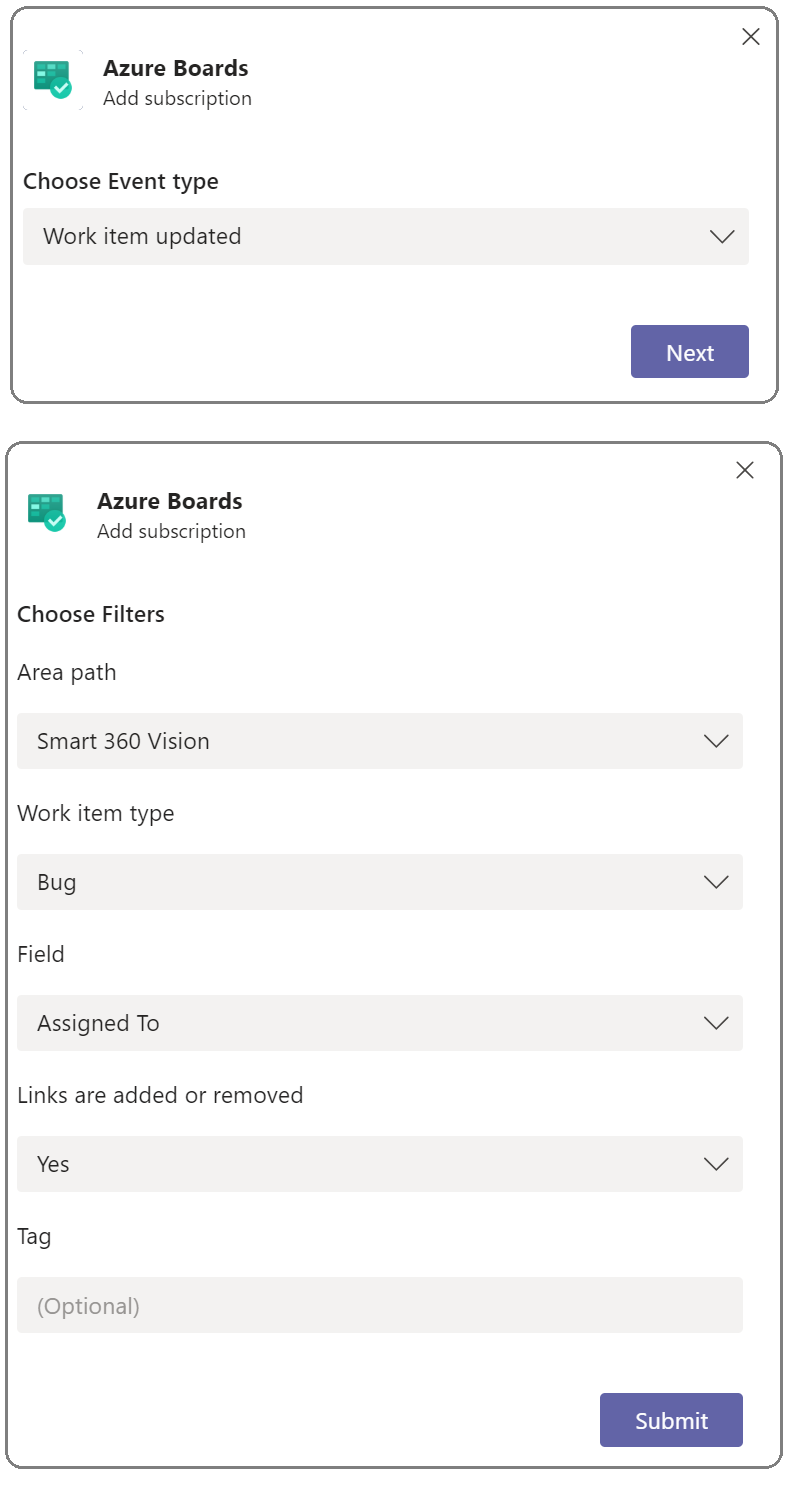
V případě, že se požadovaná cesta k oblasti nezobrazí v rozevírací nabídce Cesta k oblasti, postupujte podle pokynů uvedených v další části Přidat cesty k oblasti. Cesty oblasti přidané pomocí @azure boards addAreapath příkazů a cest oblastí, pro která se odběry vytvářejí v kanálu, se vždy zobrazí v rozevíracím seznamu Cesta oblasti spolu s nedávno přístupnými cestami oblasti.
Přidání cest k oblasti
Do kanálu můžete přidat oblasti, na kterých váš tým pracuje, aby byly vždy dostupné pro vytváření pracovních položek a předplatných. Tato funkce je užitečná pro týmy s více než 100 cestami oblastí v projektu.
Pomocí následujícího příkazu přidejte cesty oblastí z projektu do kanálu Teams.
@azure boards addAreapath [area path]Příklad:
@azure boards addAreapath myproject\fabrikam
Pokud jako cestu k oblasti zvolíte název projektu, obdržíte oznámení o všech cestách oblastí v projektu.
Vytvoření pracovní položky pomocí příkazu
Pomocí aplikace Azure Boards můžete vytvářet pracovní položky ze svého kanálu. Aplikace podporuje také vlastní pracovní položky.
Chcete-li vytvořit pracovní položku, použijte
@azure boards create.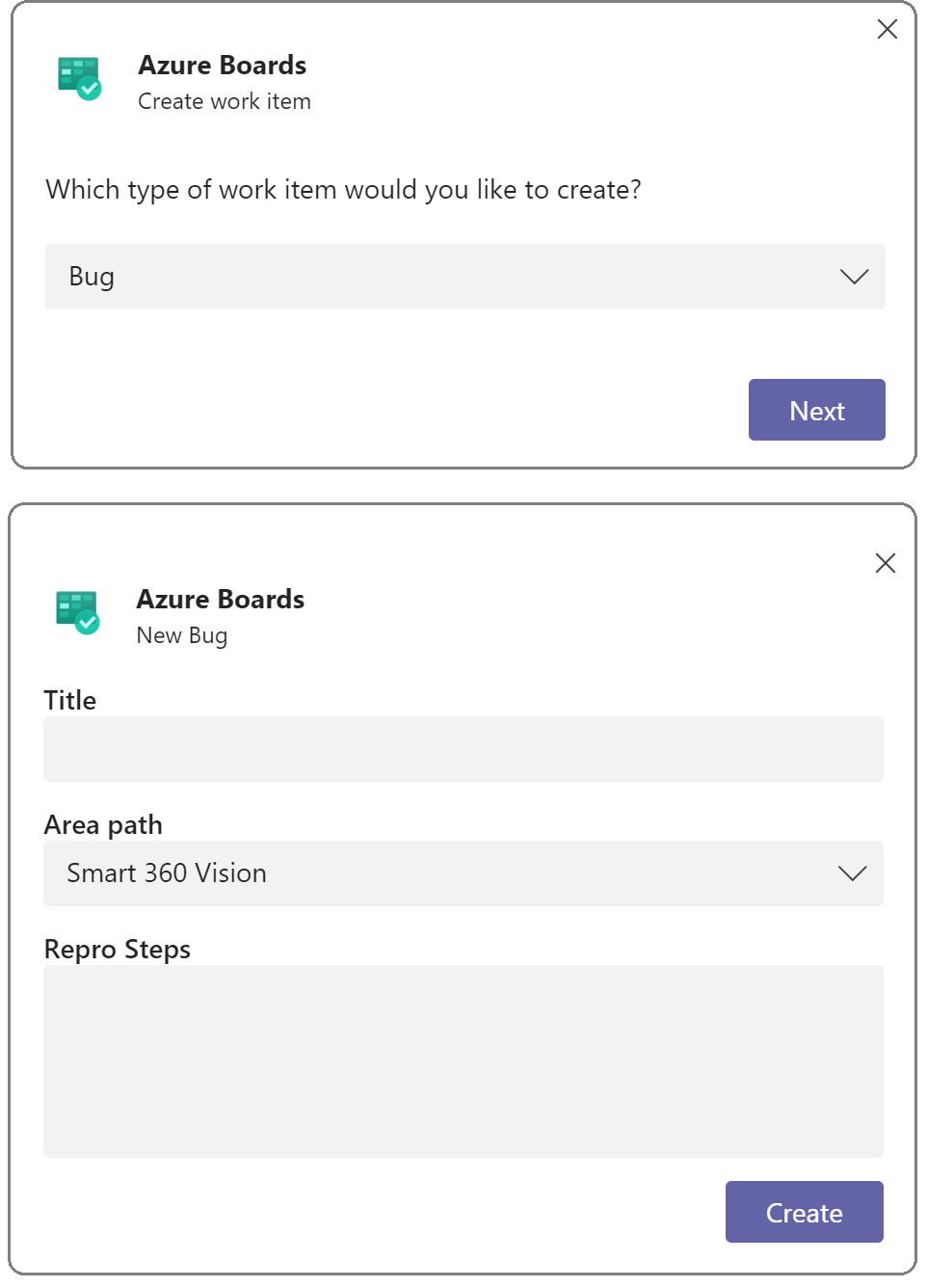
Vytvoření pracovní položky z akcí zpráv
Diskuze v kanálu často vyžadují vytvoření pracovních položek. Akce zpráv můžete použít k vytvoření pracovní položky. Vybraná zpráva je předem vyplněná v části popisu pracovní položky. Oddíl Diskuze nově přidané pracovní položky obsahuje odkaz zpět na konverzaci v kanálu.
Vytvoření pracovních položek pomocí akcí zpráv
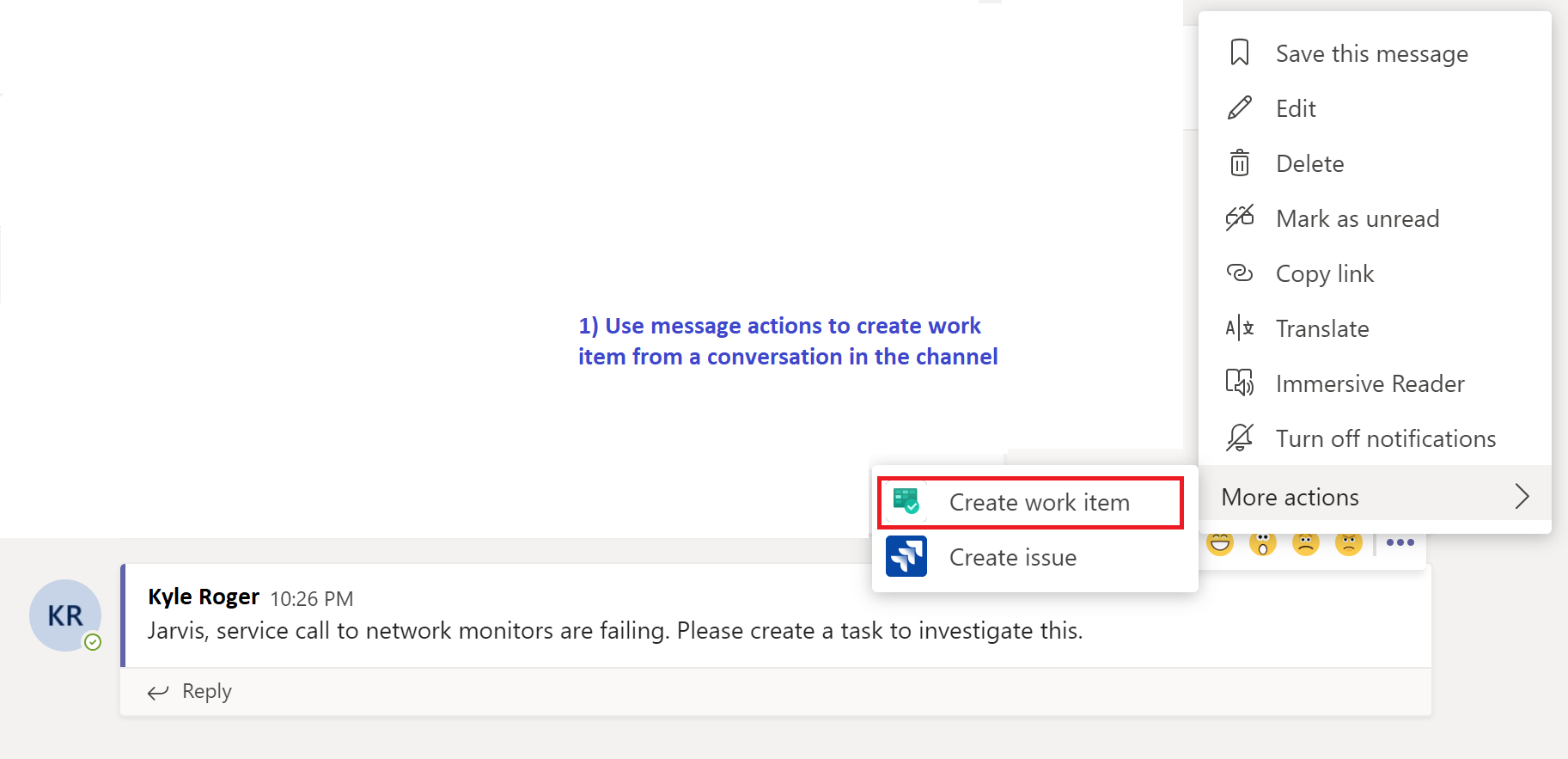
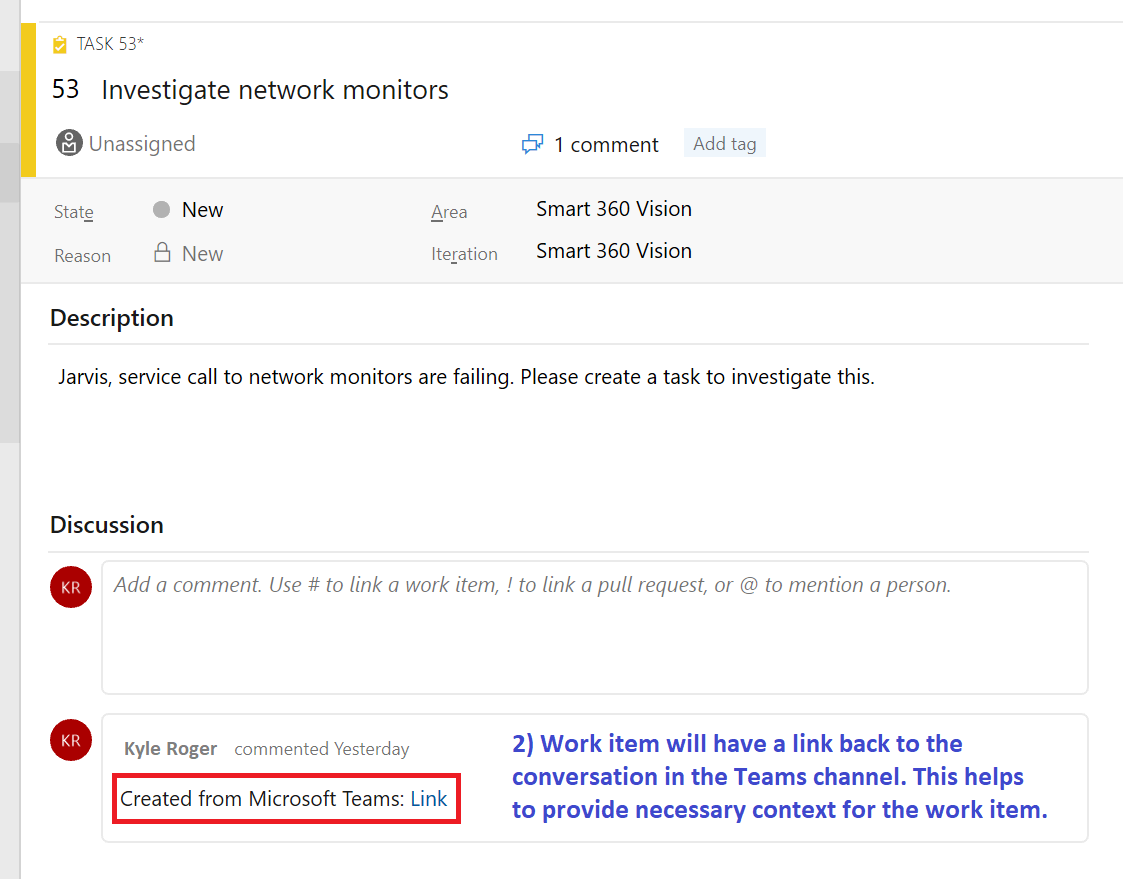
Správa předplatných Azure Boards
Pokud chcete zobrazit, přidat a odebrat předplatná pro kanál, použijte
@azure boards subscriptionspříkaz:@azure boards subscriptions
Tento příkaz zobrazí seznam všech aktuálních předplatných pro kanál a umožňuje přidat nová předplatná a odebrat existující. V rámci přidávání předplatných můžete také přizpůsobit, na co dostanete oznámení, pomocí různých filtrů.
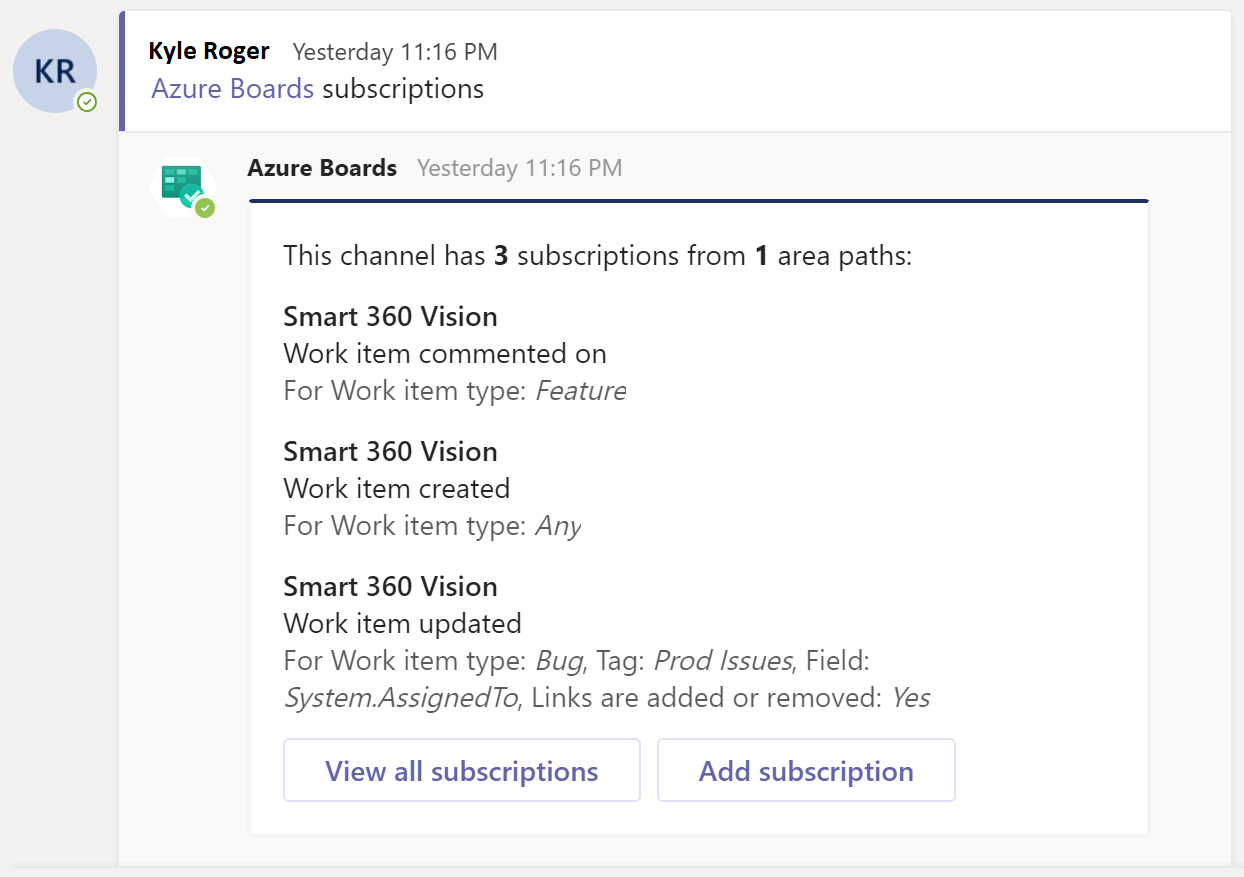
Poznámka:
Správci týmu nemůžou odebírat ani upravovat předplatná vytvořená správci projectu.
Hledání a sdílení pracovních položek pomocí rozšíření pro psaní zpráv
Aby uživatelé mohli vyhledávat a sdílet pracovní položky, aplikace Azure Boards pro Microsoft Teams podporuje rozšíření pro psaní zpráv. Pracovní položky můžete vyhledat podle ID pracovní položky, názvu nebo podporovaného funkčního příkazu. Seznam příkazů naleznete v části Vyhledávání funkčních pracovních položek. Pokud chcete použít rozšíření pro psaní zpráv, musí se uživatelé přihlásit k aplikaci Azure Boards buď spuštěním @azure boards signin příkazu, nebo přímým přihlášením k rozšíření pro psaní zpráv.
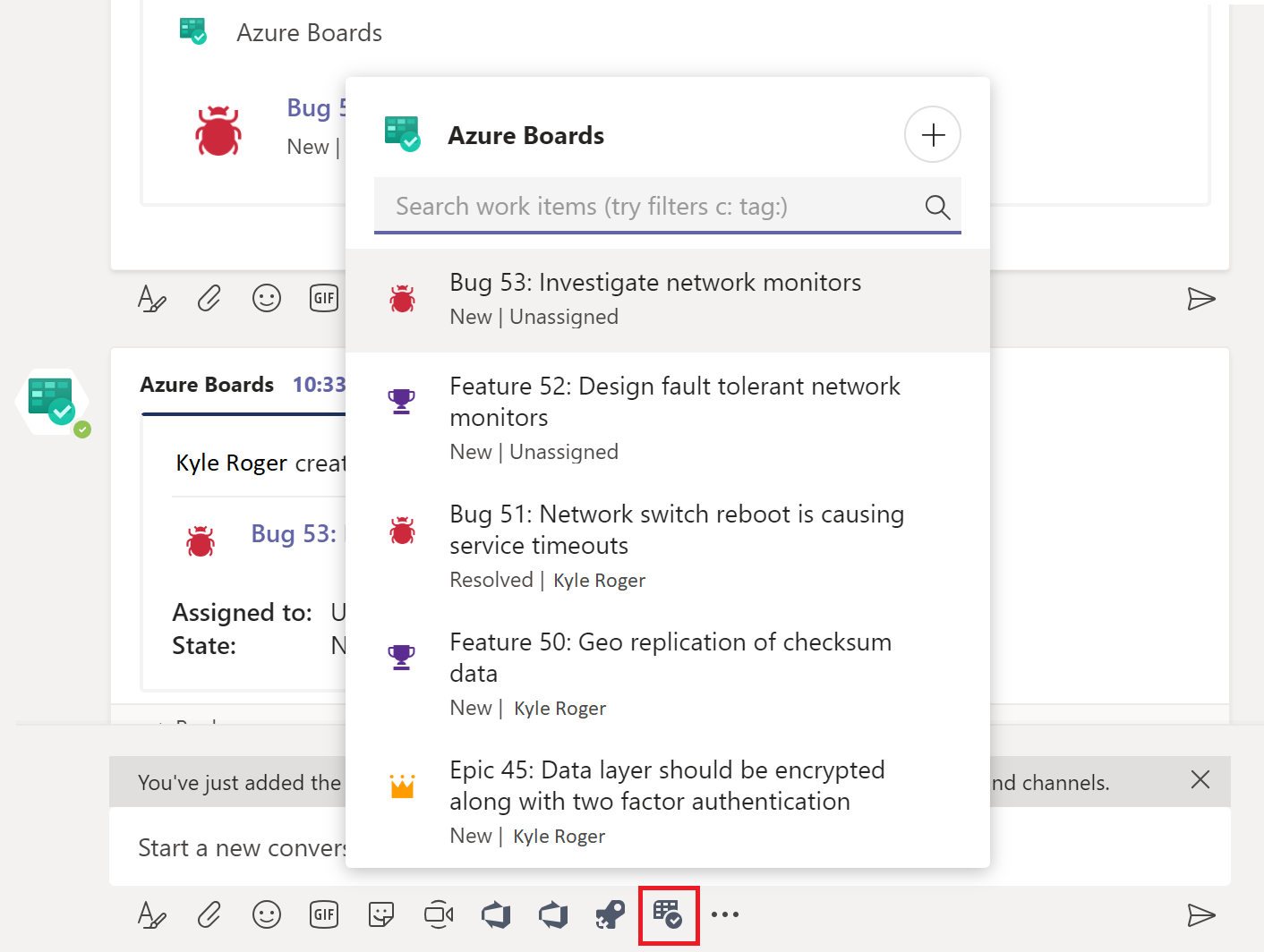
Náhled adres URL pracovních položek
Pro podporu spolupráce s pracovními položkami probíranými v rámci kanálu se v kanálu zobrazí náhled pracovních položek, na které se odkazuje. Když uživatel vloží adresu URL pracovní položky, zobrazí se náhled podobný následujícímu obrázku. Tato verze Preview pomáhá udržovat relevantní a správné konverzace související s pracovními položkami.
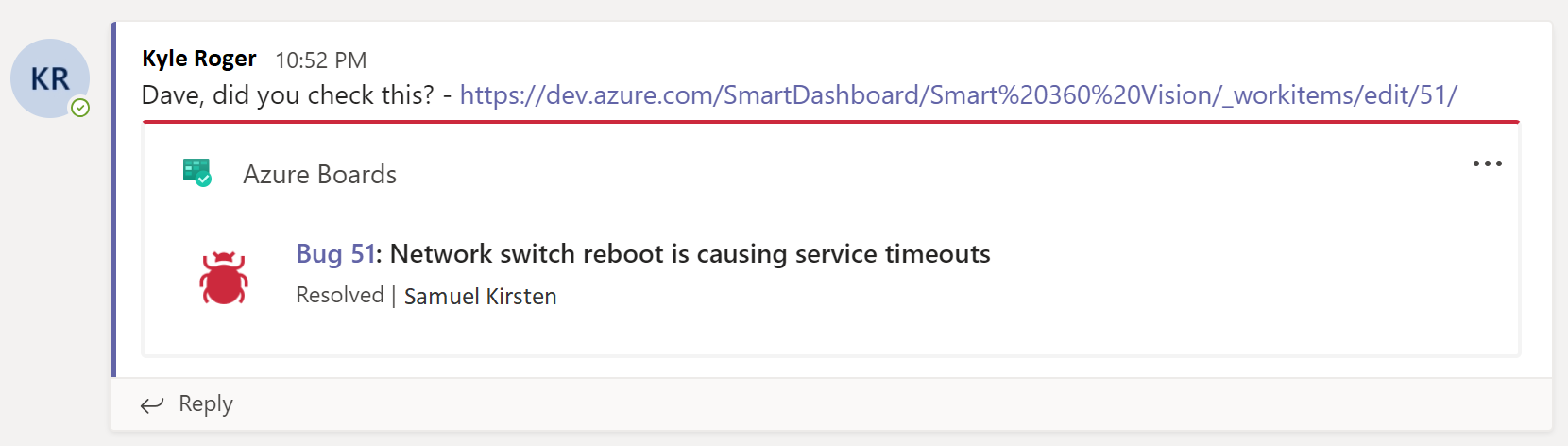
Aby tato funkce fungovala, musí být uživatelé přihlášení. Po přihlášení tato funkce funguje pro všechny kanály v týmu v Microsoft Teams.
Zrušení propojení projektu z kanálu
Kanál Teams může současně propojit jenom jeden projekt Azure Boards. Pokud chcete vytvořit propojení s jiným projektem, musíte nejprve zrušit propojení aktuálního projektu pomocí @azure boards unlink příkazu.
Zrušení propojení projektu odstraní všechna předplatná spolu s přidanými cestami oblastí z kanálu. Pokud kanál nemá žádná předplatná, může každý uživatel zrušit propojení projektu. Pokud ale kanál obsahuje předplatná, můžou projekt z kanálu zrušit jenom správci projektu.
Oznámení s vlákny pro propojení a omezení oznámení
Kanál Teams podprocesy oznámení tak, aby logicky odkazovat a snižovat související oznámení v kanálu. Všechna oznámení propojená s konkrétní pracovní položkou jsou propojená dohromady.
Kompaktní zobrazení oznámení s vlákny
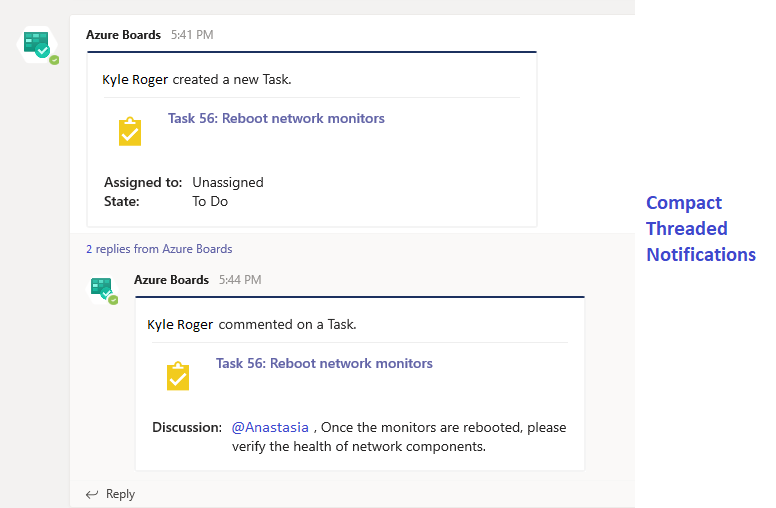
Rozšířené zobrazení oznámení s vlákny
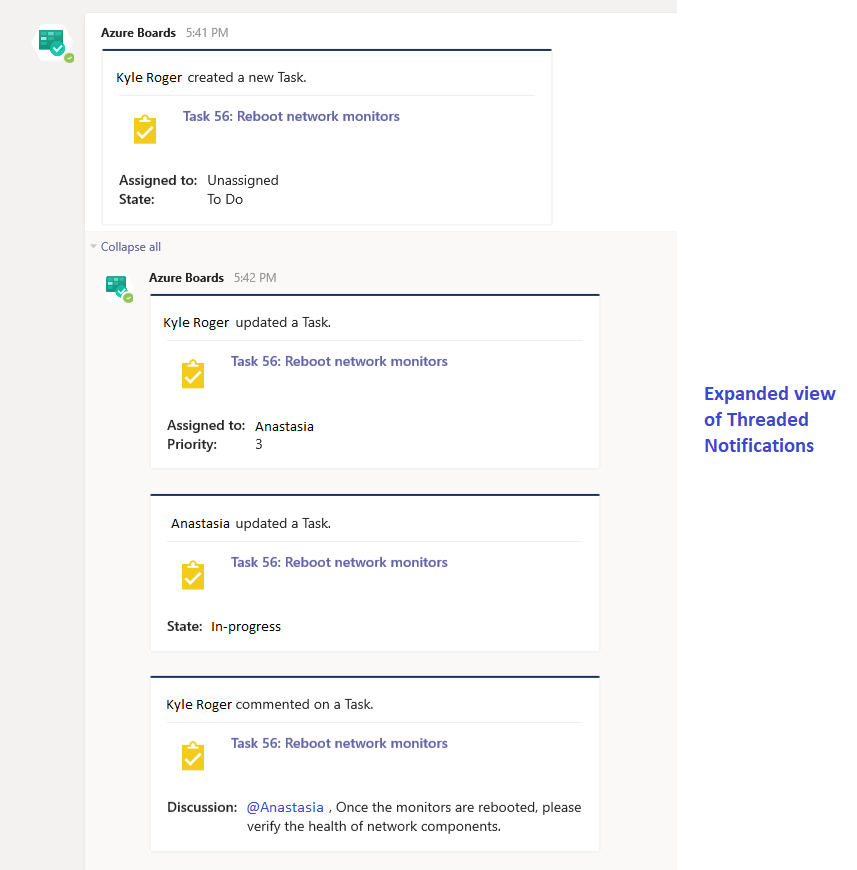
Referenční informace k příkazům Azure Boards
V následující tabulce jsou uvedeny všechny @azure boards příkazy, které můžete použít v kanálu Microsoft Teams.
| Příkaz | Funkce |
|---|---|
| odkaz na panely @azure [adresa URL projektu] | Propojení projektu s tímto kanálem za účelem vytvoření pracovních položek a přijímání oznámení |
| předplatná @azure boards | Přidání nebo odebrání odběrů pro tento kanál |
| vytvoření panelů @azure | Vytvoření pracovní položky |
| @azure boards addAreapath [area path] | Přidání cesty oblasti z projektu do tohoto kanálu |
| přihlášení k panelům @azure | Přihlášení k organizaci Azure Boards |
| @azure panely se odhlasují | Odhlaste se od organizace Azure Boards |
| @azure panely se odpojely | Zrušení propojení projektu z tohoto kanálu |
| zpětná vazba k panelům @azure | Nahlášení problému nebo návrh funkce |
Konfigurace karet Azure DevOps Services v Microsoft Teams
Pokud chcete přenést kartu Kanban nebo řídicí panel do Microsoft Teams, vyberte tlačítko +(přidat novou kartu) v horním navigačním panelu vašeho týmového kanálu.
Zobrazí se dialogové okno Přidat kartu . Ikony jsou obvykle uspořádány podle nejnovějšího přístupu. Pro abecední seznam můžete vybrat A-Z.
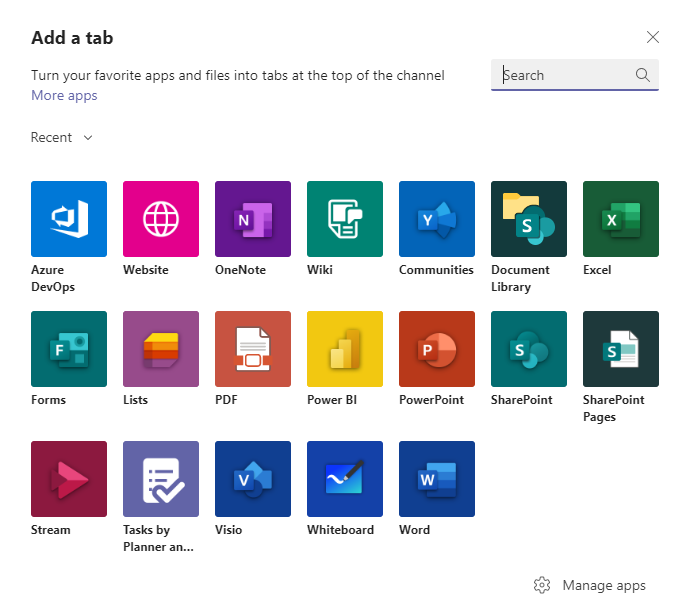
Zvolte ikonu Azure DevOps a ověřte svou identitu. Volitelně můžete zvolit ikonu Web a přidat adresu URL panelu kanbanu nebo řídicího panelu do kanálu.
Vyberte organizaci, jejíž panel nebo řídicí panel chcete přidat.
Vyplňte zobrazený formulář. Tady například přidáme řídicí panel pro tým Azure DevOps pro projekt TechnicalContent.

Zobrazí se panel Kanban nebo řídicí panel, který jste vybrali.
Podpora více tenantů
Pokud ve vaší organizaci používáte jiný e-mail nebo tenanta pro Microsoft Teams a Azure DevOps, postupujte následovně, abyste se přihlásili a připojili podle vašeho případu použití.
Případ
ID e-mailu a tenant v Microsoft Teams
ID e-mailu a tenant v Azure DevOps
Kroky, které je potřeba provést
0
email1@abc.com
(tenant 1)
email1@abc.com
(tenant 1)
Přihlaste se pomocí tlačítka Přihlásit se.
2
email1@abc.com
(tenant 1)
email1@abc.com
(tenant 2)
- Přihlášení k účtu Azure DevOps
- Ve stejném prohlížeči spusťte novou kartu a přejděte na https://teams.microsoft.com
signinSpusťte příkaz a zvolte tlačítko Přihlásit se.
3
email1@abc.com
(tenant 1)
email2@pqr.com
(tenant 2)
Přihlaste se pomocí přihlášení s jinou e-mailovou adresou. Ve výběru ID e-mailu se pomocí e-mailu 2 přihlaste k Azure DevOps.
4
email1@abc.com
(tenant 1)
email2@pqr.com
(ne výchozí tenant 3)
Tento scénář se dnes nepodporuje.
Řešení chyb
Pokud při používání aplikace Azure Boards pro Microsoft Teams dochází k následujícím chybám, postupujte podle pokynů v této části.
- Je nám líto, ale něco se nepovedlo. Zkuste to prosím znovu.
- Konfigurace se nezdařila. Ujistěte se, že organizace {název organizace} existuje a že máte dostatečná oprávnění.
Je nám líto, ale něco se nepovedlo. Zkuste to prosím znovu.
Aplikace Azure Boards používá ověřovací protokol OAuth a vyžaduje , aby organizace povolila přístup k aplikacím třetích stran prostřednictvím OAuth. Pokud chcete toto nastavení povolit, přejděte do části Zásady zabezpečení>nastavení>organizace a nastavte přístup k aplikacím třetích stran prostřednictvím OAuth pro nastavení organizace na Zapnuto.
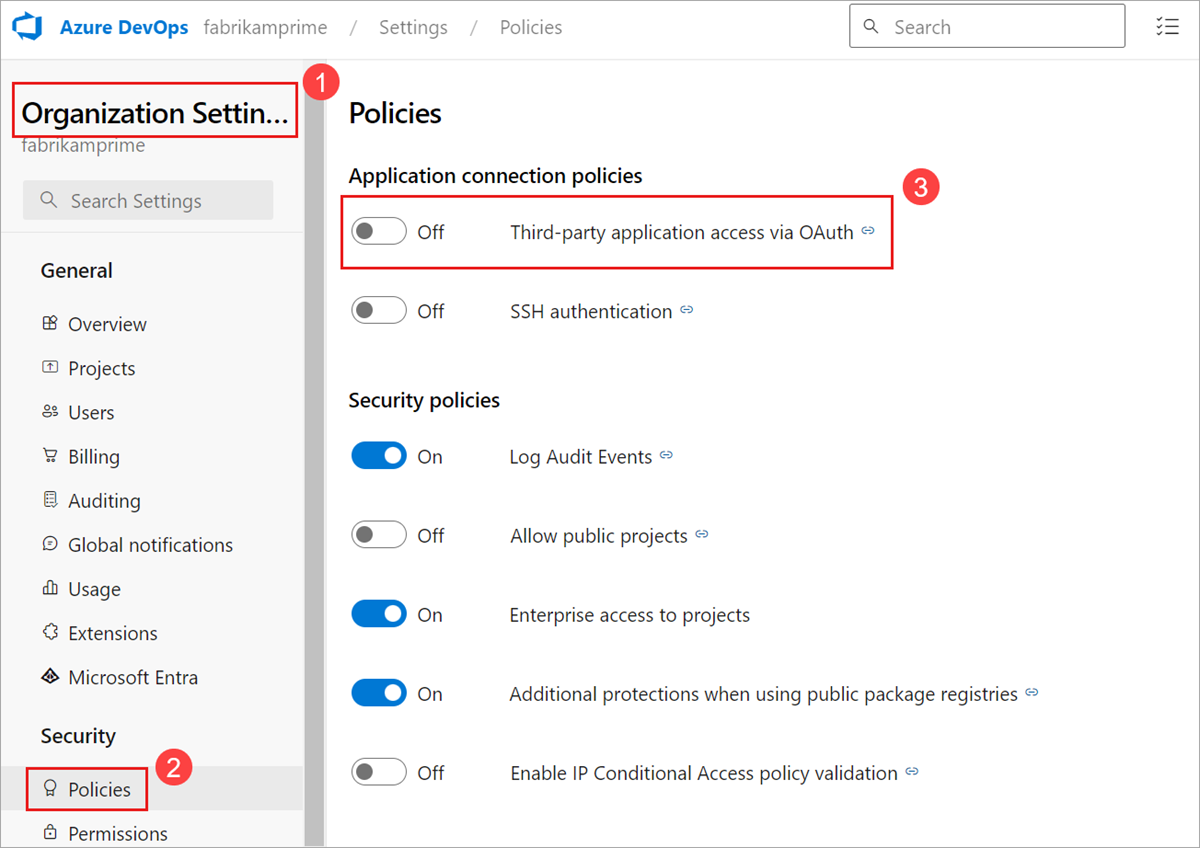
Konfigurace se nezdařila. Ujistěte se, že organizace {název organizace} existuje a že máte dostatečná oprávnění.
Odhlaste se z Azure DevOps tak, že přejdete do https://aka.ms/VsSignout prohlížeče.
Otevřete soukromé nebo anonymní okno prohlížeče a přejděte na https://aex.dev.azure.com/me a přihlaste se. V rozevíracím seznamu pod ikonou profilu vlevo vyberte adresář obsahující organizaci obsahující projekt, který chcete propojit.
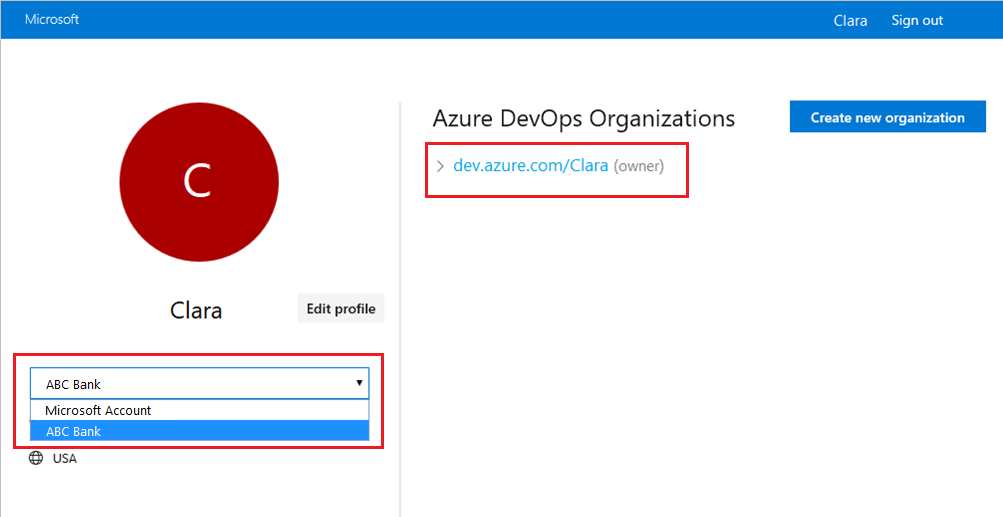
Ve stejném prohlížeči spusťte novou kartu, přejděte na https://teams.microsoft.com/. @azure boards signout Spusťte příkaz a pak příkaz spusťte @azure boards signin v kanálu, kde je nainstalovaná aplikace Azure Boards pro Microsoft Teams.
Sign in Vyberte tlačítko a budete přesměrováni na stránku pro vyjádření souhlasu, jako je ta v následujícím příkladu. Ujistěte se, že adresář zobrazený vedle e-mailu je stejný jako adresář vybraný v předchozím kroku. Přijměte a dokončete proces přihlášení.
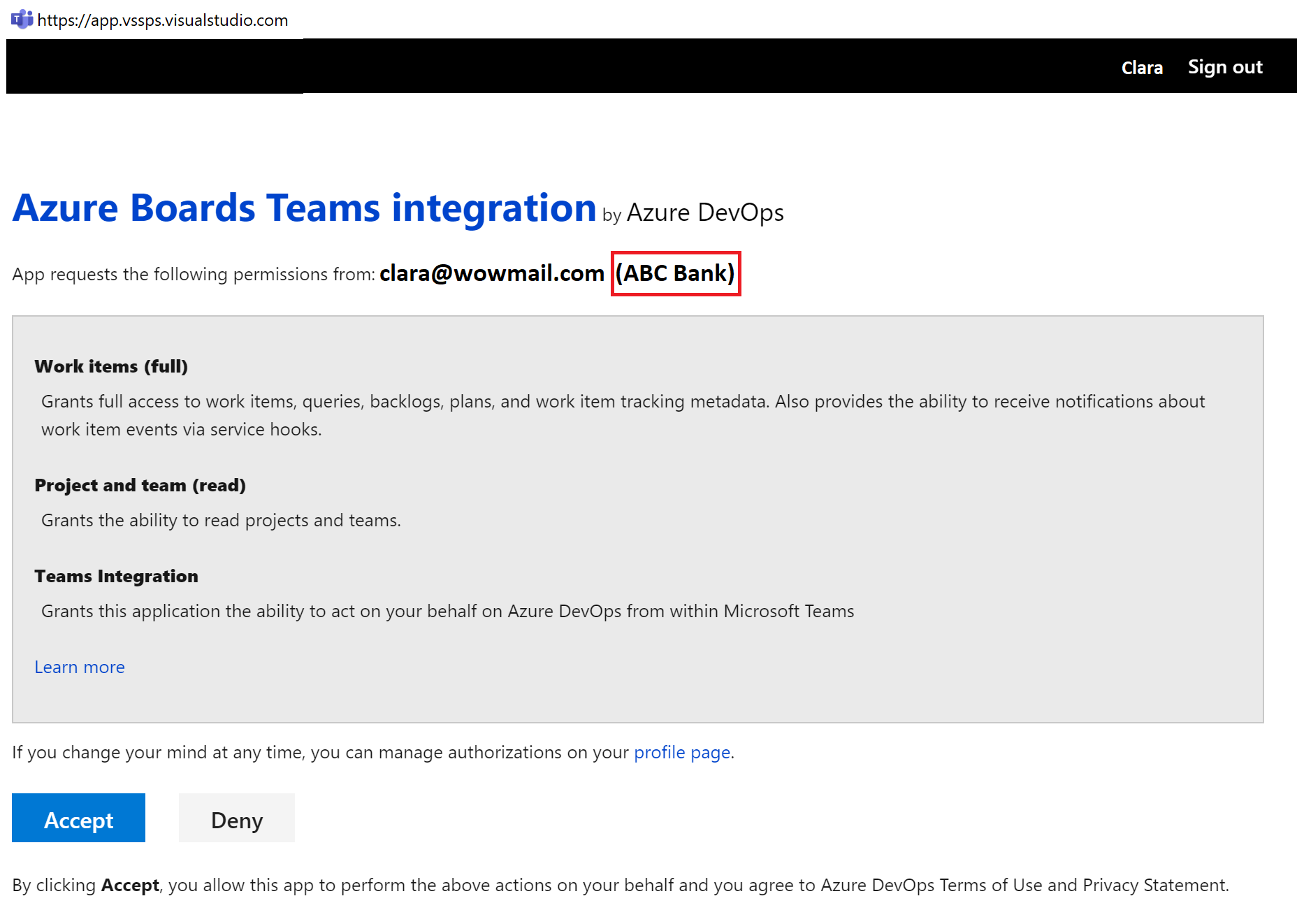
Pokud tyto kroky váš problém s ověřováním nevyřeší, obraťte se na nás na komunitu vývojářů.
Související články
Váš názor
Připravujeme: V průběhu roku 2024 budeme postupně vyřazovat problémy z GitHub coby mechanismus zpětné vazby pro obsah a nahrazovat ho novým systémem zpětné vazby. Další informace naleznete v tématu: https://aka.ms/ContentUserFeedback.
Odeslat a zobrazit názory pro