Implementace postupů Scrum pro váš tým v Azure Boards
Azure DevOps Services | Azure DevOps Server 2022 – Azure DevOps Server 2019
Mezi nástroje Sprints patří filtrovaný backlog založený na cestě iterace a podobně filtrované tabuli úloh. Tyto nástroje jsou užitečné pro implementaci postupů Scrum. Pomocí Scrumu můžete plánovat sprinty, aktualizovat pracovní panel a monitorovat burndown sprintu.
Metody Scrum používají iterační cesty, označované také jako sprinty, k plánování práce prováděné týmem v určitém časovém období a tempu. Abyste mohli začít, je pro váš tým předdefinováno několik sprintů. Pokud s Scrumem začínáte, získejte přehled z tématu Co je Scrum?.
Poznámka:
Další informace najdete v tématu Backlogy, panely a plány. Pokud na backlogu nebo panelu nevidíte požadované pracovní položky, přečtěte si téma Nastavení backlogů a panelů tak, aby je nakonfigurovaly podle vašich preferencí.
Implementace Scrumu pomocí Azure Boards
Obecná posloupnost kroků pro implementaci Scrumu pomocí Azure Boards je následující:
Konfigurace týmů a sprintů
- Definování cest iterace na úrovni projektu a nastavení dat
- (Volitelné) Přidání cest oblasti na úrovni projektu (nebo přidání cesty oblasti při konfiguraci každého týmu)
- Přidání týmů
- Vyberte cesty iterace na úrovni týmu.
Vytvoření týmového backlogu
- Vytvořte a uspořádejte backlog týmu.
- (Volitelné) Prognózování týmového backlogu
Implementace sprintu
Pracovní položky můžete rychle přiřadit ke sprintu přetažením z backlogu produktu do sprintu.
- Přiřazení položek backlogu ke sprintu
- Přidání úkolů do položek backlogu
- Nastavení kapacity sprintu
- Úprava práce tak, aby vyhovovala kapacitě sprintu
- (Volitelné) Sdílení plánu sprintu
- Aktualizace panelu úloh
- Monitorování burndownu sprintu
Zavření sprintu
Přehled backlogů sprintů a úloh
Backlogy sprintu a panely úloh poskytují filtrované zobrazení pracovních položek, které tým přiřadil ke konkrétní cestě iterace nebo sprintu. Sprinty jsou definovány pro projekt a pak jsou vybrány týmy. Z backlogu můžete namapovat práci na cestu iterace pomocí přetažení a pak ji zobrazit v samostatném backlogu sprintu.
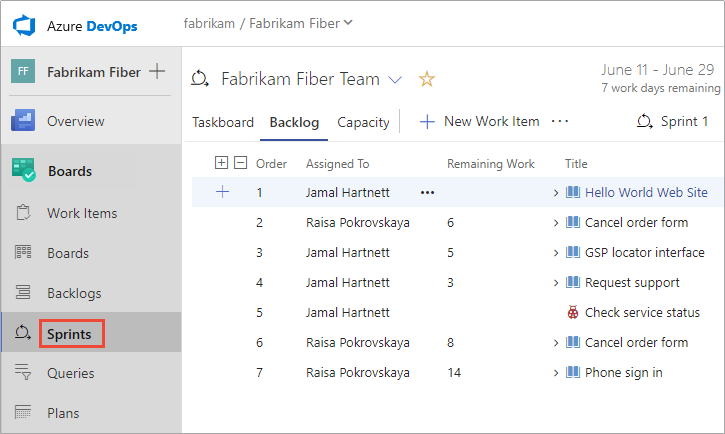
Jak se vybrané sprinty zobrazují v backlogu
Každý sprint, který vyberete pro svůj tým, poskytuje přístup k backlogu sprintu, panelu úkolů a dalším agilním nástrojům pro plánování a sledování práce.
Přehled plánování sprintů získáte zapnutím možnosti Zobrazení plánování . V backlogu produktu nebo v jakémkoli backlogu sprintu
 zvolte ikonu možností zobrazení a vyberte Plánování.
zvolte ikonu možností zobrazení a vyberte Plánování.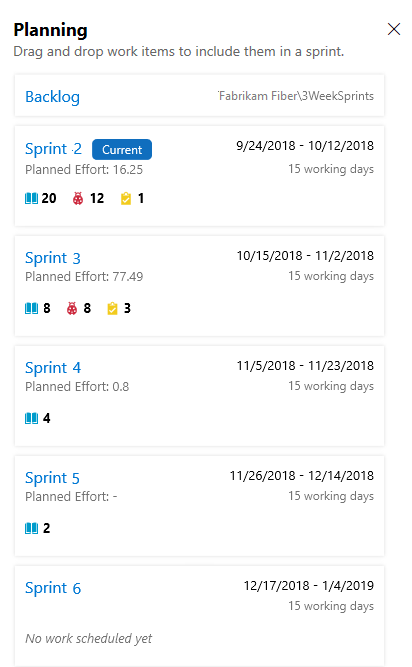
Poznámka:
V podokně Plánování se v seznamu zobrazí jenom aktuální sprint a dalších 10 budoucích sprintů, a to i v případě, že pro tým bylo vybráno více.
Zobrazí se sada sprintů vybraných pro váš tým. Pokud žádné sprinty nevidíte, můžete přidat sprinty nebo vybrat existující sprinty pro použití vašeho týmu. Postup najdete v tématu Definování sprintů.
Pokud chcete vybrat backlog sprintu, můžete zvolit jeden z odkazů sprintu z podokna Plánování nebo z backlogu sprintu, vybrat sprint ze selektoru sprintu.
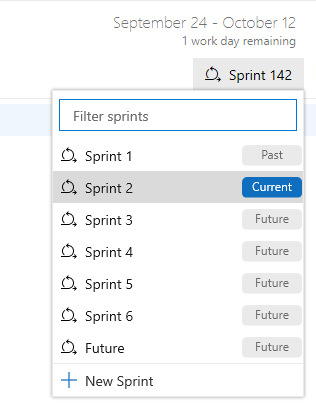
Sledování kapacity týmu
Jakmile definujete cesty iterace (sprint) a nakonfigurujete iterace týmu, můžete začít plánovat sprint pomocí následujících nástrojů.
Na začátku každého sprintu budete chtít naplánovat práci, do které se váš tým může potvrdit. Mezi tři agilní nástroje, které tuto práci podporují, patří backlog sprintu, plánování kapacity a pruhy kapacity. Backlog sprintu obsahuje filtrovanou podmnožinu položek backlogu, jejichž cesta iterace odpovídá aktuálnímu sprintu.
Nástroj pro plánování kapacity týmu
Když nastavíte kapacitu týmu, tým přesně ví celkový počet pracovních hodin nebo dnů, které má tým pro každý sprint. Pomocí tohoto nástroje nastavíte kapacitu jednotlivých členů týmu a dny mimo. A pohodlně si můžete nastavit svátky nebo sdílené dny, které si vzal celý tým.
Nastavení kapacity pro každého člena týmu pracujícího během sprintu způsobí, že se zobrazí pruh kapacity daného jednotlivce.
Další informace najdete v tématu Nastavení kapacity pro členy týmu a týmu.
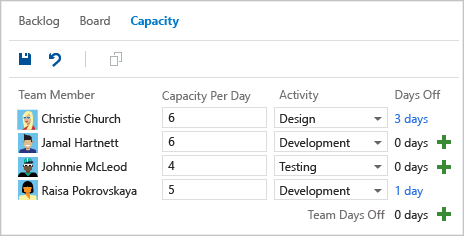
Pruhy kapacity pro jednotlivce a týmové kapacity
Pomocí pruhů kapacity můžete rychle zjistit, kdo je nad nebo pod kapacitou. Pruhy kapacity se aktualizují o každou z těchto aktivit:
- Úkoly se přiřazují s nenulovou zbývající prací
- Změna zbývající práce
- Změna data v rámci cyklu sprintu Individuální a týmová kapacita vždy odráží svou kapacitu od aktuálního dne do konce sprintu.

Tady je postup, jak interpretovat barvy kapacity:

Aktualizace úkolů a monitorování burndownu
Během sprintu můžete ke sledování průběhu použít tabuli úkolů a graf burndownu sprintu. Graf burndownu sprintu poskytuje přehledný vizuál, který vám pomůže určit, jestli váš tým sleduje splnění plánu sprintu.
Taskboard
Panel úkolů poskytuje interaktivní panel průběhu pro práci potřebnou k dokončení backlogu sprintu. Během sprintu budete chtít aktualizovat stav úkolů a zbývající práci pro každý úkol.
Aktualizace úkolů denně nebo několikrát týdně přináší plynulejší graf burndownu.
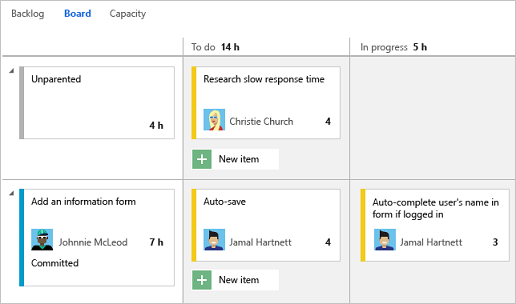
Graf burndownu sprintu
Pomocí grafu burndownu sprintu můžete zmírnit riziko a zkontrolovat, jestli se rozsah v průběhu cyklu sprintu plýtvá. Graf burndownu odráží pokrok provedený vaším týmem při dokončení všech prací, které odhadli během schůzky plánování sprintu.
Ideální spojnice trendu vždy označuje stabilní burndown. Modrá oblast ale představuje, co se skutečně děje. Zobrazuje sestavení práce jako členové týmu přidávají úkoly a redukci práce, protože členové týmu tyto úkoly dokončí.

Predikce pracovního úsilí pomocí nástrojů pro rychlost a prognózu
Pro každý sprint použijte nástroje pro plánování a sledování sprintů. Pomocí nástrojů pro rychlost a prognózu také můžete odhadnout práci, kterou je možné dokončit v budoucích sprintech.
Rychlost poskytuje užitečnou metriku pro získání přehledu o tom, kolik práce může váš tým dokončit během sprintového cyklu. A nástroj prognózy poskytuje způsob, jak určit, kolik práce může váš tým dokončit v rámci sprintu. Tato částka je založená na zadané rychlosti týmu.
Graf rychlosti
Každý tým je spojený s jedním a pouze jedním grafem rychlosti. Zelený pruh v grafu označuje celkové odhadované úsilí (body scénáře nebo velikost) položek backlogu (uživatelské scénáře nebo požadavky) dokončené v rámci sprintu. (Modrá odpovídá odhadovanému úsilí položek, které ještě nebyly dokončeny.)
Rychlost se bude lišit v závislosti na kapacitě týmu, sprintu přes sprint. V průběhu času by však rychlost měla znamenat spolehlivý průměr, který lze použít k prognózování úplného backlogu.
Minimalizací proměnlivosti velikosti položek backlogu – úsilí nebo scénáře – získáte spolehlivější metriky rychlosti.
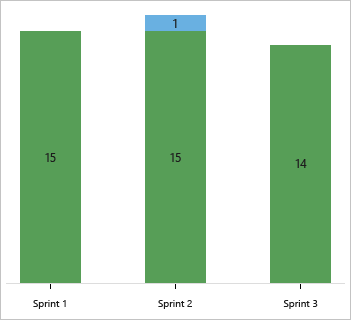
Nástroj prognózy
Pomocí nástroje pro prognózu můžete získat představu o tom, kolik položek a které můžete dokončit v rámci sprintu.
Když se připojíte rychlostí, uvidíte, které položky jsou v rozsahu pro sadu sprintů, které tým vybral. Jak je znázorněno zde, rychlost 15 značí, že dokončení zobrazené práce bude trvat tři sprinty.*
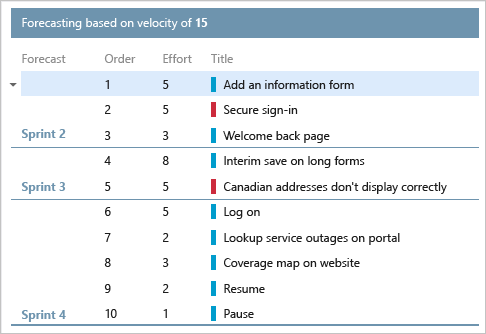
Změny rozsahu sprintu dotazů
Neexistuje žádný graf ani widget změn rozsahu sprintu. Můžete se však dotazovat na pracovní položky přidané do sprintu nebo přesunuté ze sprintu po zahájení sprintu. Použijte následující kroky.
Zobrazení seznamu pracovních položek přidaných po zahájení sprintu
Otevřete graf rychlosti pro tým a zvolte plánovaný pruh pro sprint, který zajímá. Panel Plánované můžete použít pro widget grafu rychlosti nebo týmový graf rychlosti backlogu.
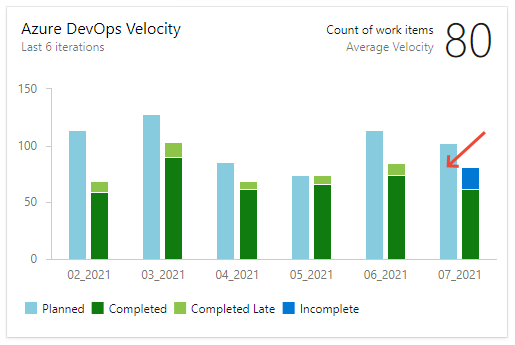
Otevře se stránka Výsledky dotazu se seznamem pracovních položek definovaných pro sprint na začátku sprintu, první den sprintu. Tento seznam je seznam položek ID pracovních položek.
Zvolte stránku Editoru, na které chcete dotaz upravit.
Zobrazte seznam položek, které byly přidány do sprintu po spuštění sprintu. Uděláte to tak, že změníte dotaz tak, aby přidal a změnil následující klauzule:
- Přidání klauzule v horní části pro určení typů zajímavých pracovních položek
- Změňte operátor pole ID na Ne.
- Přidejte cestu iterace pro sprint, který zajímá.
- Přidejte cestu oblasti pro tým.
Aktualizovaný dotaz by měl vypadat podobně jako na následujícím obrázku.

Přidejte datum vytvoření jako možnost sloupce a seřaďte podle tohoto pole. Pak můžete zobrazit existující pracovní položky přidané do sprintu a nově vytvořené pracovní položky.
Výpis pracovních položek přesunutých mimo sprint
Otevřete graf rychlosti pro tým a zvolte plánovaný pruh pro sprint, který zajímá. Panel Plánované můžete použít pro widget grafu rychlosti nebo týmový graf rychlosti backlogu.
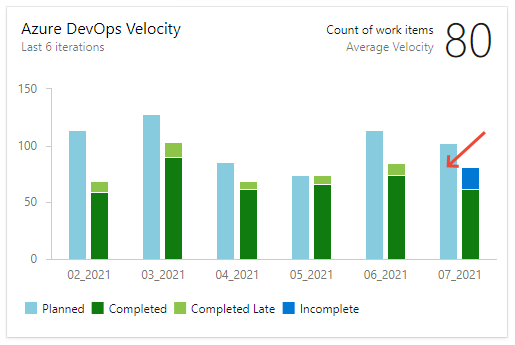
Otevře se stránka Výsledky dotazu se seznamem pracovních položek definovaným pro sprint na začátku sprintu v prvním dni sprintu. Tento seznam je seznam položek ID pracovních položek.
Zvolte stránku Editoru, na které chcete dotaz upravit.
Zobrazte seznam položek, které byly přesunuty ze sprintu po zahájení sprintu. Uděláte to tak, že změníte dotaz tak, aby přidal a změnil následující klauzule:
- Přidání klauzule v horní části pro určení typů zajímavých pracovních položek
- Přidejte cestu iterace pro sprint, který zajímá, zadejte operátor Not Under
- Přidejte cestu oblasti pro tým.
Aktualizovaný dotaz by měl vypadat podobně jako na následujícím obrázku.

Další možnosti, jak určit změny rozsahu sprintu, najdete v tématu Dotaz podle data nebo aktuální iterace, seznam pracovních položek přesunutých mimo sprint.
Další krok
Související články
Pokud pracujete s několika týmy a každý tým chce mít vlastní zobrazení backlogu, můžete vytvořit další týmy. Každý tým pak získá přístup k vlastní sadě agilních nástrojů. Každý agilní nástroj filtruje pracovní položky tak, aby zahrnoval pouze ty přiřazené hodnoty do výchozí cesty oblasti týmu a cesty iterace.
Váš názor
Připravujeme: V průběhu roku 2024 budeme postupně vyřazovat problémy z GitHub coby mechanismus zpětné vazby pro obsah a nahrazovat ho novým systémem zpětné vazby. Další informace naleznete v tématu: https://aka.ms/ContentUserFeedback.
Odeslat a zobrazit názory pro