Použití Azure Pipelines se Slackem
Služby Azure DevOps
S aplikací Azure Pipelines pro Slack můžou uživatelé Slacku snadno sledovat události, ke kterým dochází v rámci svých kanálů. Aplikace umožňuje uživatelům vytvářet a dohlížet na odběry pro různé události kanálu, jako jsou buildy, vydané verze, čekající schválení a další. Oznámení o těchto událostech se pak doručí přímo do kanálů Slack uživatelů.
Poznámka:
Tato funkce je dostupná jenom v Azure DevOps Services. Nové funkce se obvykle zavádějí nejprve v cloudové službě a pak jsou k dispozici místně v příští hlavní verzi nebo aktualizaci Azure DevOps Serveru. Další informace najdete v tématu Časová osa funkcí Azure DevOps.
Požadavky
- Ve Slacku musíte mít oprávnění k instalaci aplikace do pracovního prostoru Slack.
- V případě Azure DevOps musíte být v kolekci projektů Správa istrátory nebo ve skupině Správa istrators pro nastavení předplatného Slack.
Instalace aplikace Azure Pipelines
Přejděte do aplikace Azure Pipelines Slack a nainstalujte aplikaci Azure Pipelines do pracovního prostoru Slack. Po přidání se v aplikaci zobrazí uvítací zpráva, jak je uvedeno níže. /azpipelines Pomocí popisovače můžete začít pracovat s aplikací.

Připojení do kanálu
Po instalaci aplikace v pracovním prostoru Slack můžete aplikaci připojit k libovolnému kanálu, který chcete monitorovat. Před spuštěním jakýchkoli příkazů se zobrazí výzva k ověření ve službě Azure Pipelines.
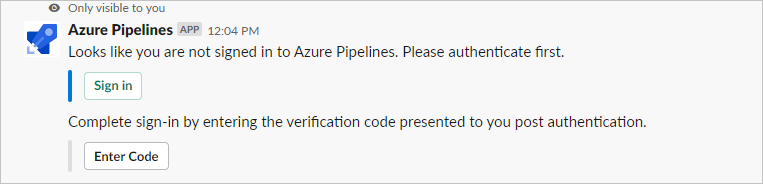
Pokud chcete začít monitorovat všechny kanály v projektu, použijte v kanálu následující příkaz lomítko:
/azpipelines subscribe [project url]
Adresa URL projektu může odkazovat na libovolnou stránku v projektu (s výjimkou adres URL na kanály). Například: /azpipelines subscribe https://dev.azure.com/myorg/myproject/
Konkrétní kanál můžete také monitorovat pomocí následujícího příkazu:
/azpipelines subscribe [pipeline url]
Adresa URL kanálu může odkazovat na libovolnou stránku v kanálu, která obsahuje definitionId adresu URL nebo adresu buildId/releaseId URL. Například: /azpipelines subscribe , nebo: /azpipelines subscribehttps://dev.azure.com/myorg/myproject/_release?definitionId=123&https://dev.azure.com/myorg/myproject/_build?definitionId=123 ; view=mine&_a=release
Příkaz přihlásit se k odběru vám ve výchozím nastavení začne s několika předplatnými. Tady jsou výchozí oznámení povolená pro následující typ kanálu:
| Kanály buildu | Kanály vydaných verzí | Kanály YAML |
|---|---|---|
| Oznámení o dokončení sestavení | Nasazení vydané verze bylo zahájeno, nasazení vydané verze bylo dokončeno a oznámení o schválení nasazení vydané verze čekající na schválení | Změna stavu fáze spuštění a fáze spuštění čekající na oznámení o schválení |
Správa předplatných
Pokud chcete spravovat předplatná pro kanál, použijte následující příkaz: /azpipelines subscriptions
Tento příkaz zobrazí seznam všech aktuálních předplatných kanálu a umožňuje přidávat nebo odebírat předplatná.
Poznámka:
Správci týmu nemůžou odebírat ani upravovat předplatná vytvořená správci projectu.
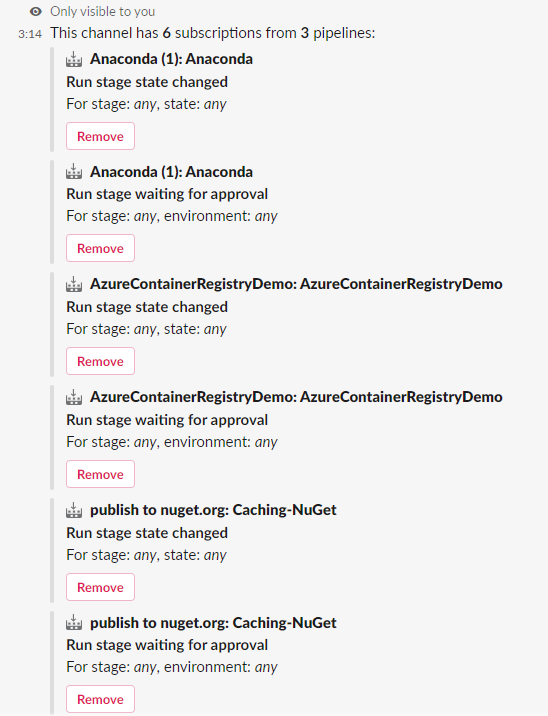
Přizpůsobení předplatných
Ve výchozím nastavení se při přihlášení k odběru kanálu vygeneruje několik předplatných, která nemají použité žádné filtry. Uživatelé ale chtějí tato předplatná přizpůsobit podle svých preferencí. Uživatelé například můžou chtít dostávat oznámení pouze pro neúspěšné sestavení nebo při nasazení do produkčního prostředí. Aplikace Azure Pipelines nabízí možnost použít filtry, což uživatelům umožňuje přizpůsobit zprávy, které obdrží ve svém kanálu. Přizpůsobení předplatného:
Spuštěním
/azpipelines subscriptionspříkazu zobrazte seznam všech vašich předplatných.Vyberte Přidat předplatné.
Vyberte událost, kterou chcete přihlásit k odběru, a pak vyberte požadovanou konfiguraci.
Až budete hotovi, zvolte tlačítko Uložit.
Příklad: Získání oznámení pouze pro neúspěšná sestavení
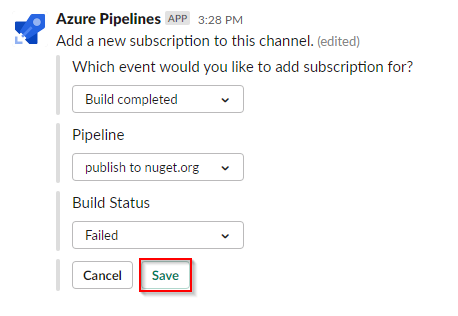
Schválení nasazení
Nasazení můžete schválit z kanálu Slack, aniž byste museli přejít na portál Azure Pipelines, a to tak, že si předplatíte oznámení o čekání na schválení nasazení vydané verze (klasické verze) nebo fázi spuštění čekající na oznámení o schválení (kanály YAML). Obě předplatná se ve výchozím nastavení vytvářejí při přihlášení k odběru kanálu.
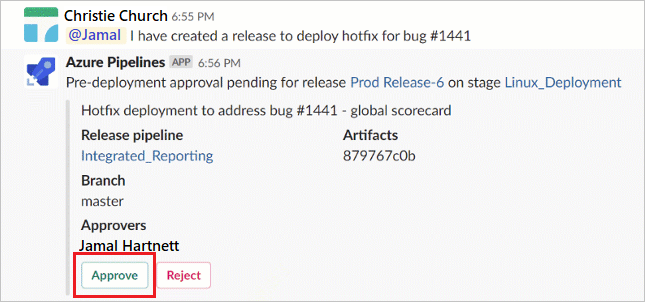
Aplikace Azure Pipelines pro Slack umožňuje zpracovávat všechny scénáře kontroly a schvalování, které jsou k dispozici na portálu Azure Pipelines. Patří sem jeden schvalovatel, více schvalovatelů a schválení na základě týmu. Máte možnost schvalovat žádosti jednotlivě nebo jménem týmu.
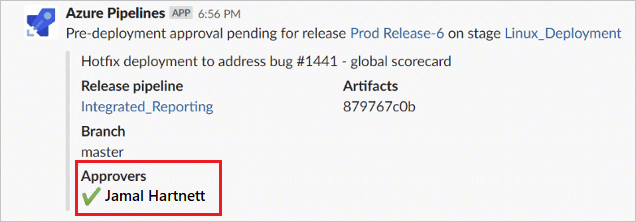
Odebrat všechna předplatná
Pokud chcete kanál zpochybnit, můžete použít následující příkazy k odhlášení odběru všech kanálů v rámci projektu. Například: /azpipelines odhlásí odběr všech https://dev.azure.com/myorg/myproject.
/azpipelines unsubscribe all [project url]
Důležité
Tento příkaz můžou spouštět jenom správci projektu.
Referenční informace k příkazům
Tady jsou všechny příkazy podporované aplikací Azure Pipelines pro Slack:
| Příkaz s lomítkem | Funkce |
|---|---|
| /azpipelines subscribe [adresa URL kanálu/ adresa URL projektu] | Přihlášení k odběru kanálu nebo všech kanálů v projektu pro příjem oznámení |
| /azpipelines předplatná | Přidání nebo odebrání odběrů pro tento kanál |
| Zpětná vazba na /azpipeliny | Nahlášení problému nebo návrh funkce |
| Nápověda pro /azpipeliny | Získání nápovědy k příkazům lomítka |
| /azpipelines signin | Přihlášení k účtu Azure Pipelines |
| /azpipelines signout | Odhlaste se z účtu Azure Pipelines |
| /azpipelines odhlásit odběr všech [adresa URL projektu] | Odebrání všech kanálů (patřících do projektu) a jejich přidružených předplatných z kanálu |
Oznámení v privátních kanálech
Aplikace Azure Pipelines vám může pomoct také monitorovat aktivitu kanálů v privátních kanálech. Robota budete muset pozvat do svého privátního kanálu pomocí /invite @azpipelines. Po přidání robota můžete nakonfigurovat a řídit oznámení stejným způsobem jako u veřejného kanálu.
Poznámka:
- Aplikaci Azure Pipelines můžete použít jenom pro Slack s projektem hostovaným v Azure DevOps Services.
- Aby uživatel nastavil předplatná, musí být správcem projektu obsahujícího kanál.
- Oznámení se v současné době nepodporují v přímých zprávách.
- Schválení nasazení, která mají před dokončením zásad schválení opětovnou identitu schvalovatele, se nepodporují.
- Aby organizace v Azure DevOps (organizační Nastavení – zabezpečení –>> zásady) dostávala oznámení o přístupu k aplikacím třetích stran prostřednictvím OAuth.
Řešení problému
Pokud při používání aplikace Azure Pipelines pro Slack dochází k následujícím chybám, postupujte podle pokynů v této části.
Bohužel došlo k nějakému problému. Opakujte akci
Aplikace Azure Pipelines používá ověřovací protokol OAuth a vyžaduje , aby byl povolený přístup k aplikacím třetích stran přes OAuth . Pokud chcete toto nastavení povolit, přejděte do části Zásady zabezpečení>organizace Nastavení a> zapněte přístup k aplikacím třetích stran prostřednictvím OAuth pro organizaci.
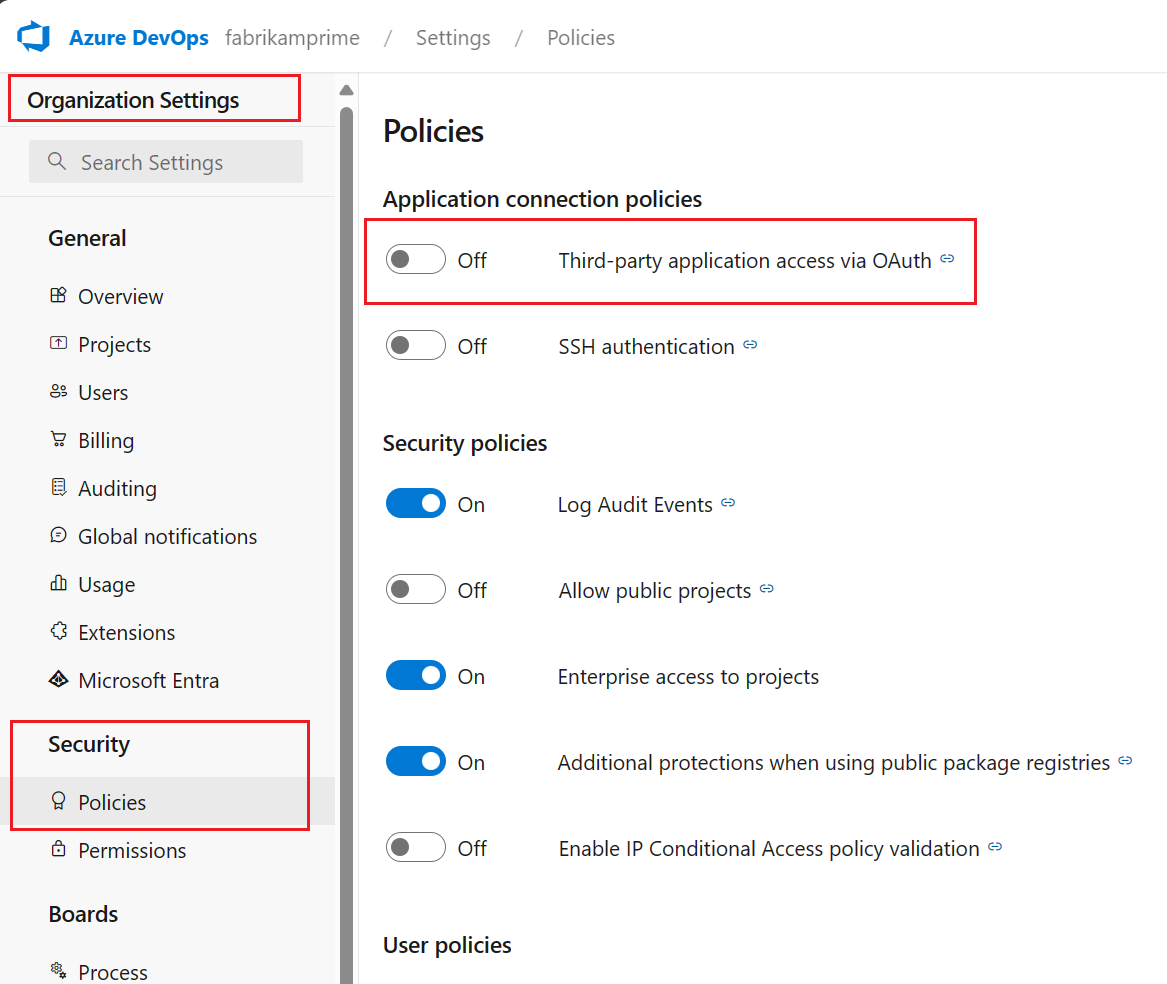
Konfigurace se nezdařila. Ujistěte se, že organizace existuje a že máte dostatečná oprávnění.
Odhlaste se z Azure DevOps tak, že přejdete na tuto adresu URL: https://aka.ms/VsSignout.
Otevřete okno prohlížeče v privátním nebo anonymním režimu a přejděte na https://aex.dev.azure.com/me stránku a přihlaste se. Vyberte adresář, který obsahuje organizaci, ve které se nachází kanál, ke kterému se chcete přihlásit k odběru.
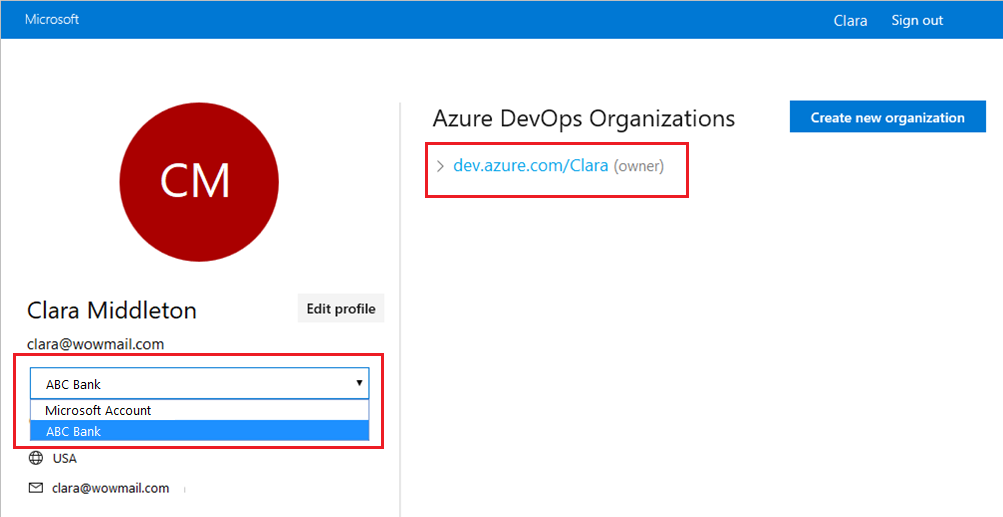
Ve stejném prohlížeči otevřete novou kartu a přejděte na https://slack.com. Přihlaste se k pracovnímu prostoru pomocí webového klienta a spusťte /azpipelines signout příkaz následovaný příkazem /azpipelines signin.
Sign in Vyberte tlačítko a budete přesměrováni na stránku pro vyjádření souhlasu, jak je znázorněno v následujícím příkladu. Ověřte, že adresář zobrazený vedle vaší e-mailové adresy odpovídá adresáři vybranému v předchozím kroku. Výběrem možnosti Přijmout dokončete proces přihlášení.

Související články
Váš názor
Připravujeme: V průběhu roku 2024 budeme postupně vyřazovat problémy z GitHub coby mechanismus zpětné vazby pro obsah a nahrazovat ho novým systémem zpětné vazby. Další informace naleznete v tématu: https://aka.ms/ContentUserFeedback.
Odeslat a zobrazit názory pro
