Publikování úložiště Git na wikiwebu
Azure DevOps Services | Azure DevOps Server 2022 – Azure DevOps Server 2019
Obsah, který už máte v úložišti Git, můžete publikovat na wikiwebu. Tento obsah může být například podpora sady SDK (Software Development Kit), dokumentace k produktu nebo soubor README. Můžete také publikovat více wikiwebů v rámci jednoho týmového projektu.
Když publikujete soubory Markdownu na wikiweb, získáte následující výhody:
- Uspořádání obsahu do hierarchické struktury stránky
- Procházení a filtrování obsahu
- Publikování nových verzí obsahu
- Správa obsahu stejným způsobem, jakým spravujete základ kódu
- Snadné vyhledávání wikiwebu pomocí funkce vyhledávání wikiwebu
Další informace najdete v tématu Provisioned vs. published code as wiki.
Tip
Obsah, který jste publikovali na wikiwebu, můžete přidat a upravit pomocí kroků v tomto článku. Můžete také pracovat offline a aktualizovat obsah wikiwebu stejným způsobem, jakým spolupracujete na kódu prostřednictvím úložiště Git. Další informace najdete v tématu Aktualizace stránek wikiwebu offline.
Požadavky
- Máte týmový projekt. Pokud ho nemáte, vytvořte projekt .
- Povolte pro svůj projekt službu Azure Repos.
- V týmovém projektu máte definované úložiště Git. V ideálním případě obsahuje toto úložiště alespoň jeden soubor Markdownu, který chcete publikovat na wikiwebu. Další informace najdete v tématu Vytvoření nového úložiště Git v projektu.
- Oprávnění Přispívat k publikování kódu jako wikiwebu Ve výchozím nastavení je toto oprávnění nastavené pro členy skupiny Přispěvatelé. Každý, kdo má oprávnění přispívat do úložiště Git, může přidávat nebo upravovat stránky wikiwebu.
Otevřít wikiweb
Přihlaste se ke své organizaci (
https://dev.azure.com/{yourorganization}), otevřete projekt a pak vyberte Wiki Přehled>.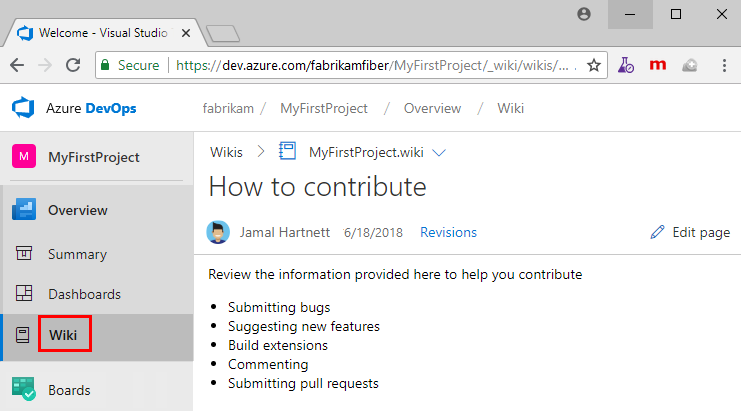
Pokud potřebujete přepnout projekty, vyberte ![]() Azure DevOps a projděte všechny projekty.
Azure DevOps a projděte všechny projekty.
Publikování úložiště Git na wikiwebu
Pokud udržujete soubory Markdownu v existujícím úložišti Gitu a chcete je publikovat na wikiwebu, postupujte následovně.
Vyberte Publikovat kód jako wikiweb.
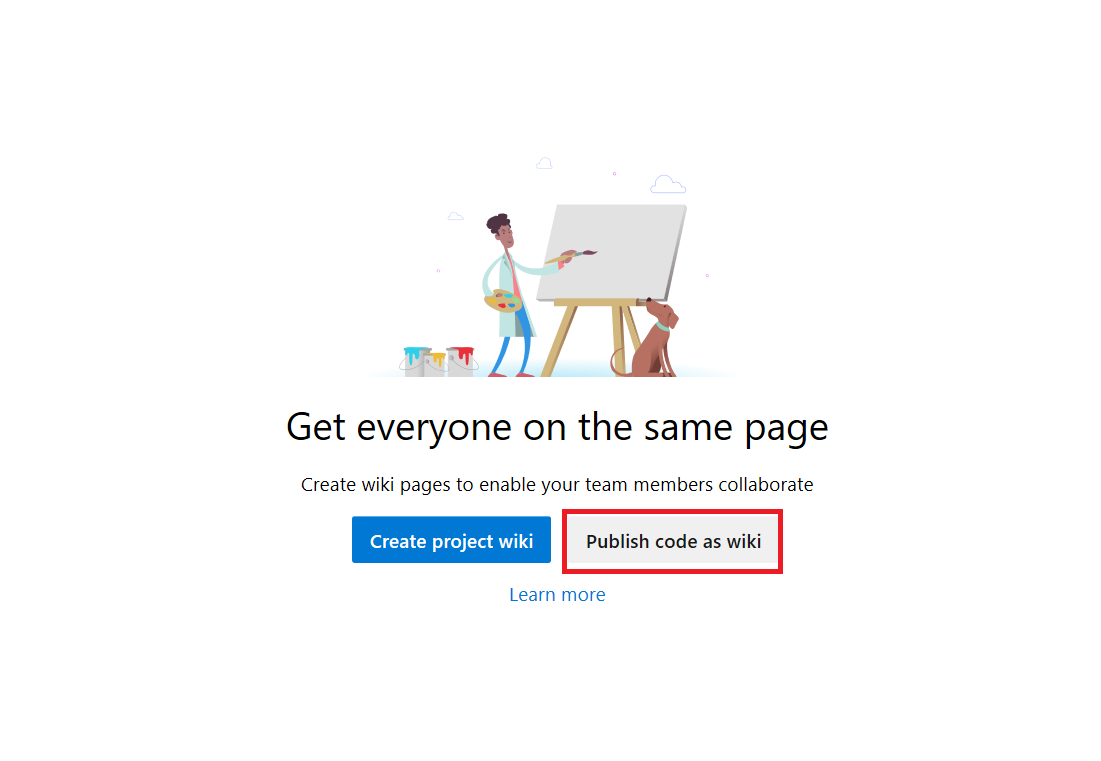
Poznámka:
Pokud váš projekt nemá definované úložiště Git, nezobrazí se možnost Publikovat kód jako wikiweb . Vytvořte nové úložiště Git a pak se vraťte a aktualizujte tuto stránku.
Pokud jste už zřídili wikiweb týmového projektu, vyberte Publikovat wikiweb kódu.
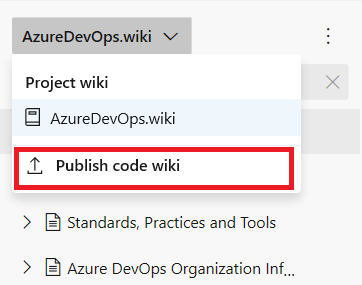
Zvolte úložiště, větev a složku, které obsahují soubory Markdownu, a zadejte název úložiště wikiwebu. Úložiště Git musí být v rámci týmového projektu.
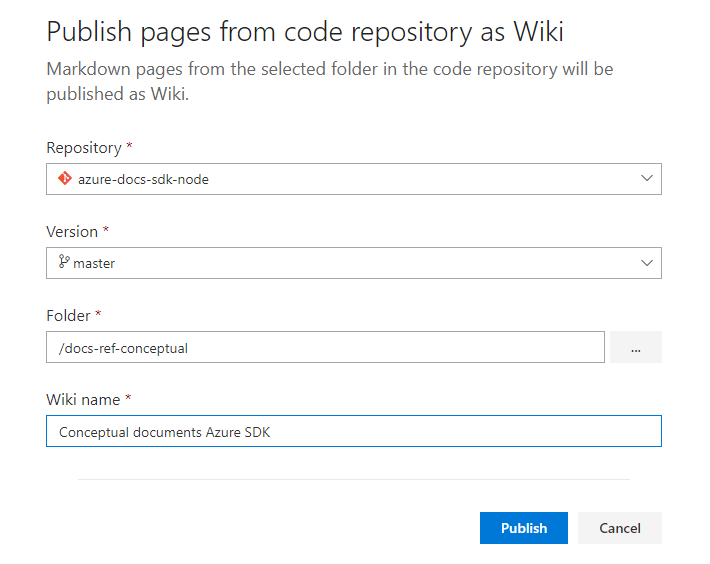
Zadejte kořen úložiště, když chcete publikovat všechny soubory Markdownu v úložišti na wikiwebu.
Vyberte Publikovat. Wikiweb znovu naplní soubory a složky Markdownu, které jste vybrali v úložišti, které jste vybrali.
Například následující obrázek ukazuje publikované úložiště pro soubory obsažené v úložišti azure-docs-sdk-node, které jste vybrali v kroku 2.
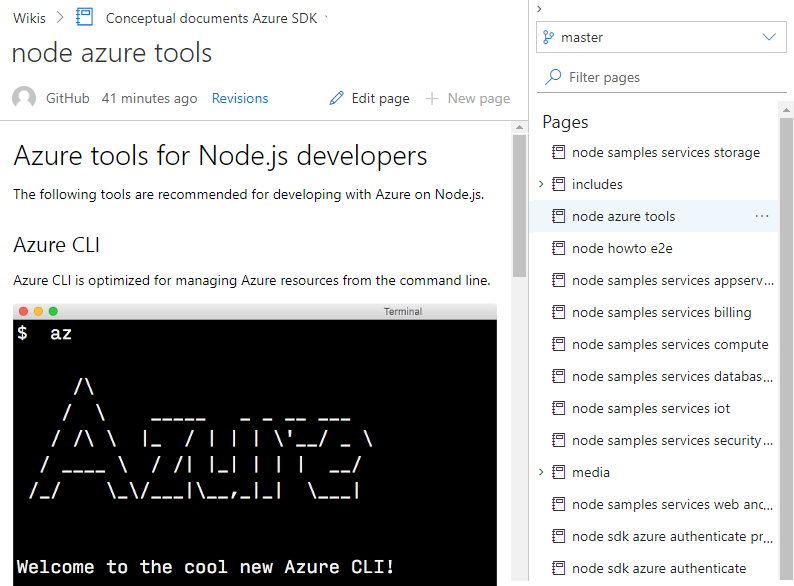
Obsah wikiwebu (TOC) obsahuje následující soubory:
Každý soubor Markdown (typ souboru=
.md) definovaný v úložišti/větvi/složce je uvedený v abecedním pořadí, název obsahu je odvozený z názvu souboru Markdown.Nadřazená stránka pro každou podsložku definovanou v rámci publikované složky, i když neobsahuje žádné soubory Markdownu.
Následující obrázek ukazuje obsah úložiště azure-docs-sdk-node.

Hlava větve úložiště Git je namapovaná na wikiweb. Všechny změny provedené ve větvi a vybraných složkách se automaticky projeví na wikiwebu. Nejsou zahrnuty žádné další pracovní postupy.
Poznámka:
Na každý publikovaný wikiweb kódu můžete publikovat až 10 větví.
U zřízeného wikiwebu s dalšími soubory Markdownu můžete přidávat nebo upravovat stránky stejným způsobem, jakým udržujete kód v úložišti Git.
Úpravy, přejmenování nebo odstranění stránek
Pomocí následujících kroků upravte, přejmenujte nebo odstraňte stránku wikiwebu.
V projektu otevřete soubory Repos> nebo Soubory kódu.>
Zvolte požadovanou stránku, vyberte
 Akce a pak zvolte operaci.
Akce a pak zvolte operaci.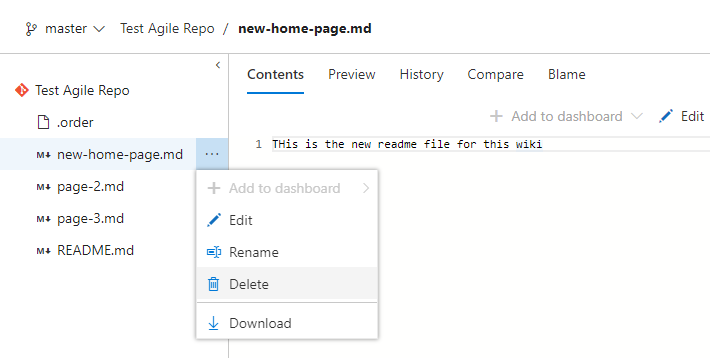
Poznámka:
Spravujte úložiště wikiwebu stejným způsobem, jakým spravujete jakékoli jiné úložiště Git, a to definováním zásad větví ve větvi, kterou jste vybrali k publikování na wikiwebu. Bez definovaných zásad ale můžete provádět změny a odesílat je přímo do větve z webového portálu nebo z klienta.
Úprava stránky
Pomocí odkazů dostupných v režimu úprav můžete zobrazit náhled změn nebo zvýraznit změny provedené z předchozí verze. Pokud chcete změny zahodit, vyberte Zrušit. Další informace o podporovaných funkcích Markdownu najdete v doprovodných materiálech syntaxe pro použití Markdownu.
Až budete hotovi, přidejte komentář k aktualizacím a pak vyberte Potvrdit.
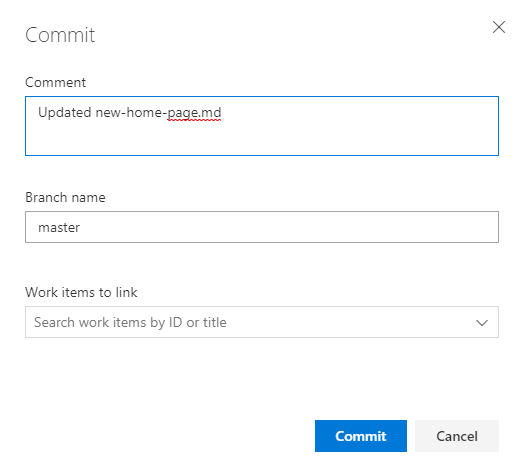
Systém vám automaticky nabídne odkaz na vytvoření žádosti o přijetí změn. Tuto zprávu můžete ignorovat, když přímo upravujete větev wikiwebu.

Tip
Když změníte název nebo velikost písmen souboru, aktualizujte .order soubor tak, aby odrážel změnu. Další informace naleznete v tématu Změna pořadí stránek, přidání nebo aktualizace souboru .order.
Přejmenování stránky
Všechny stránky, které chcete zobrazit v obsahu, musí být typ .mdsouboru .
- Výběrem možnosti Přejmenovat soubor odpovídajícím způsobem přejmenujte.
Například na následujícím obrázku přejmenujeme new-home-page.md na New-Home-Page.md. Tato stránka se zobrazí v obsahu s popiskem "Nová domovská stránka".
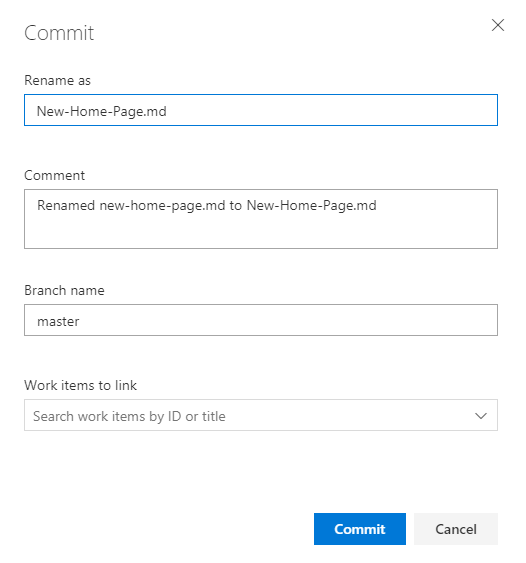
Názvy stránek rozlišují malá a velká písmena a musí být jedinečné v rámci složky a 235 znaků nebo méně. Další informace o jiných omezeních nadpisů najdete v tématu Omezení pojmenování názvu stránky.
Odstranění stránky
Z publikované složky můžete odstranit všechny soubory Markdownu, které nechcete zobrazovat na wikiwebu. Pokud jste soubor zahrnuli do .order souboru, odstraňte jeho položku ze .order souboru. Další informace naleznete v tématu Změna pořadí stránek, přidání nebo aktualizace souboru .order.
Přidání stránky nebo stránek
Do publikovaného wikiwebu můžete přidat následující stránky:
- Přidání souboru do kořenové složky nebo podsložky z webového portálu
- Nahrání souborů do kořenové složky nebo podsložky
- Přidání nebo aktualizace
.ordersouboru pro určení pořadí stránek v obsahu wikiwebu
Každá aktualizace vyžaduje potvrzení změn do úložiště. Potom můžete aktualizovat wikiweb pro publikované úložiště a zkontrolovat změny.
Přidání stránky z webového portálu
V části Soubory úložiště>nebo Soubory kódu>pro publikované úložiště vyberte
 Akce a pak zvolte Soubor.
Akce a pak zvolte Soubor.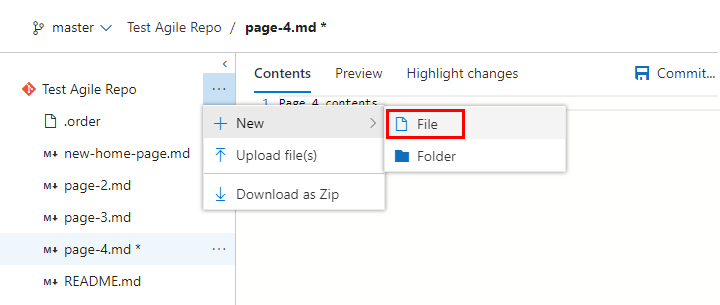
Zadejte název stránky, nezapomeňte zadat
.mdtyp souboru. Název souboru by měl odpovídat názvu stránky, kterou chcete zobrazit v obsahu s pomlčkami místo mezer. Zadejte jedinečný název 235 znaků nebo méně. V názvech stránek se rozlišují malá a velká písmena. Další informace o jiných omezeních nadpisů najdete v tématu Omezení pojmenování názvu stránky.Chcete-li například přidat stránku, která se zobrazí v obsahu jako stránka 4, přidejte soubor s názvem
Page-4.md.
Zadejte obsah stránky. Další informace najdete v doprovodných materiálech syntaxe pro soubory, widgety, wikiweby a komentáře k žádostem o přijetí změn.
Až budete hotovi, vyberte Potvrdit.
Nahrání souborů do složky
Pokud už máte definovaný existující obsah, můžete ho nahrát do složky. Vyberte
 Akce a pak zvolte Nahrát soubory.
Akce a pak zvolte Nahrát soubory.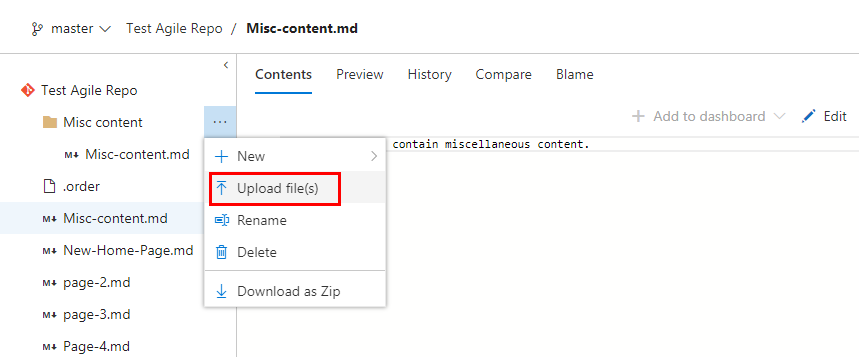
Vyplňte formulář dialogového okna Potvrzení a vyberte složku a soubory, které chcete nahrát.
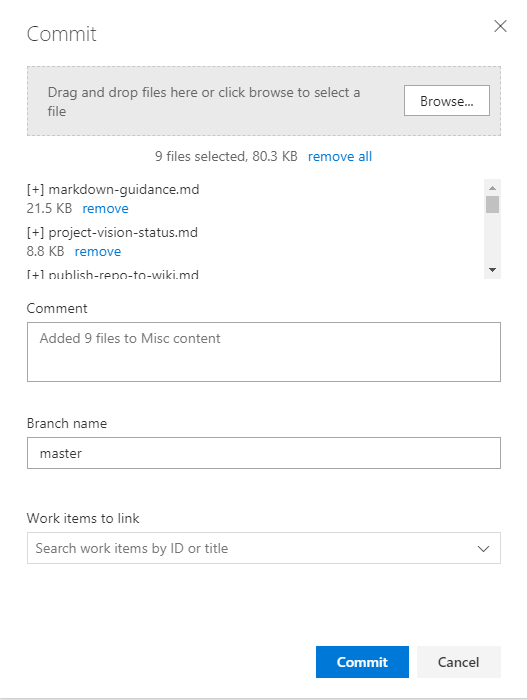
Přidání nadřazené stránky a podstránek
Pokud chcete přidat nadřazenou stránku, nejprve přidejte soubor Markdownu na úrovni kořenové složky a pak přidejte složku se stejným popiskem.
Chcete-li přidat složku, vyberte Složku a potom vyplňte formulář dialogového okna Nová složka . Zadejte alespoň jeden soubor, který odpovídá podstránce ve složce.

Do složky přidejte všechny požadované soubory jako podstránky.
Přidání nebo aktualizace souboru .order
Posledním krokem při přidávání souborů nebo složek do úložiště wikiwebu je přidání nebo aktualizace .order souboru aktualizovaných složek. Tato akce odráží posloupnost stránek, které chcete zobrazit v obsahu. Podrobnosti najdete v tématu Změna pořadí stránek, přidání nebo aktualizace souboru .order. Všechny soubory, které nejsou uvedené v .order souboru, se přidají na konec abecedního seznamu, protože jejich pořadí je nastavené na int.MaxValue.
Změna pořadí stránek, přidání nebo aktualizace souboru .order
Každý .order soubor definuje posloupnost stránek obsažených ve složce. Kořenový .order soubor určuje posloupnost stránek definovaných na úrovni kořenového adresáře. Pro každou složku .order definuje soubor posloupnost podstránek přidaných na nadřazenou stránku.
Soubor můžete přidat
.orderstejným způsobem jako jakýkoliv soubor ze stránky Soubory kódu>. Pojmenujte soubor.order.Upravte obsah souboru tak, aby odrážel posloupnost souborů Markdown obsažených ve složce. Každá položka by měla zrcadlit název souboru, ale bez
.mdtypu souboru. V názvech se rozlišují malá a velká písmena, takže položka by se měla shodovat s písmeny použitými v názvu souboru.
Příklad:
README
page-2
page-3
Page-4
Misc content
Nastavení domovské stránky
Ve výchozím nastavení je první soubor, který se zobrazí v kořenovém adresáři v abecedním pořadí, nastavený jako domovská stránka wikiwebu. Když na webovém portálu vyberete wikiweb , otevře se domovská stránka.
- Domovskou stránku můžete změnit nastavením pořadí stránek v kořenovém
.ordersouboru.
Zadejte například název stránky do prvního řádku.
New home page name here
page-2
page-3
Page-4
README
Misc content
Zvýšit úroveň složky na stránku
Aby složka byla také stránkou, potřebujete soubor Markdownu se stejným názvem jako složka, která je nastavená jako stejné jako složka na stejné straně. Takže složka i .md soubor se stejným názvem by měly být vedle sebe.
Jak je znázorněno v následujícím příkladu, test má složku i .md soubor, který vytvoří hierarchii ve stromu wikiwebu.
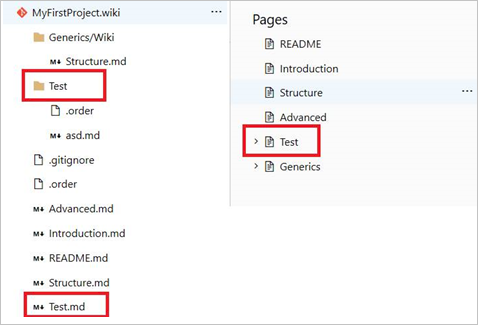
Výběr verze wikiwebu
Pokud chcete vybrat verzi wikiwebu, zvolte verzi z možností větve na stránce wikiwebu.
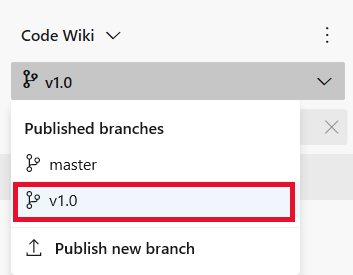
Zrušení publikování wikiwebu kódu
Pokud už nechcete, aby se úložiště publikovalo jako wikiweb, můžete ho zrušit.
Upozorňující
Zrušení publikování wikiwebu zruší publikování celého wikiwebu s kódem, který obsahuje všechny verze úložiště, které jste publikovali dříve.
Vyberte wikiweb, který chcete zrušit, otevřete místní nabídku a vyberte Zrušit publikování wikiwebu.

Potvrďte, že chcete zrušit publikování wikiwebu výběrem možnosti Zrušit publikování.
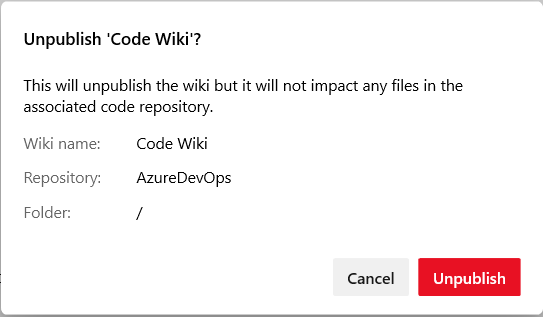
Související články
Váš názor
Připravujeme: V průběhu roku 2024 budeme postupně vyřazovat problémy z GitHub coby mechanismus zpětné vazby pro obsah a nahrazovat ho novým systémem zpětné vazby. Další informace naleznete v tématu: https://aka.ms/ContentUserFeedback.
Odeslat a zobrazit názory pro