Návrh datové sady analytických zobrazení
Azure DevOps Services | Azure DevOps Server 2022 – Azure DevOps Server 2019
Každé zobrazení Analýzy definuje datovou sadu v Power BI. Datové sady jsou tabulky a vlastnosti používané k vytváření vizualizací. Datové sady vygenerované datovým konektorem Power BI pro Azure DevOps mají následující charakteristiky:
- Entity a přidružená pole dostupná v Analytics jsou zploštělé (denormalizované) do jedné tabulky. Například uživatelské jméno v souboru "Created By" je modelováno jako řetězec (uživatelské jméno), nikoli jako ID uživatele. Eliminuje potřebu vytvářet relace mezi tabulkami, aby bylo možné vytvářet sestavy.
- Historická data se modelují jako snímky pro každé časové období, takže vytváření sestav v trendech je jednoduché.
Další informace o Power BI a datových sadách najdete v tématu Power BI – základní koncepty služba Power BI.
Sloučení koncového bodu Analytics OData
Koncový bod Analytics OData poskytuje normalizovanou reprezentaci dat Analytics. Data se normalizují především kvůli podpoře vytváření sestav o relacích M:N, které existují mezi daty, jako jsou pracovní položky a přidružené značky.
Datový konektor Power BI představuje tato data jako jednu tabulku, takže relace zobrazené v datovém modelu Analytics se nemusí v Power BI znovu vytvářet. Tato reprezentace umožňuje okamžitě filtrovat podle složitých polí, jako jsou značky pracovních položek.
Tento proces výrazně zjednodušuje zprovoznění a zprovoznění sestav. Ne všechna pole dostupná prostřednictvím koncového bodu Analytics OData jsou ale k dispozici pro výběr v zobrazení Analytics.
Vybratelná pole v zobrazeních Analýzy
Pole, která můžete vybrat v zobrazení Analýza, odpovídají běžným polím sledování práce a polím úložiště dat Analytics.
Pole sledování práce
V zobrazení Analýza můžete vybrat všechna pole sledování práce s výjimkou následujících polí:
- Pole, která nejsou součástí projektu , ve kterém bylo zobrazení vytvořeno
- Dlouhá textová pole, jako je Popis, Historie a další pole s datovým typem HTML
- Pole počtu odkazů na pracovní položku, například ExternalLinkCount, HyperLinkCount, AttachedFileCount, RelatedLinkCount
- Konkrétní pole rozhraní REST API, jako je Vodoznak nebo IsDeleted
- Pole s relacemi M:N , například Tým, Sloupec panelu, Název panelu
Důležité
Pole Identita nebo jméno osoby, například Autor, Přiřazeno atd., jsou vybratelná pole, ale v tuto chvíli není možné tato pole vybrat jako kritéria polí pro účely filtrování pracovních položek.
Popis jednotlivých polí sledování pracovních položek najdete v tématu Referenční informace o entitách a vlastnostech pro Azure Boards.
Pole úložiště dat analýzy
V zobrazení Analýzy můžete vybrat následující pole založená na analýze:
| Pole | Description |
|---|---|
| Doba cyklu | Čas přechodu pracovní položky z kategorie stavu Probíhá na Dokončeno. |
| Datum (automaticky zahrnuté do historie) | Podporuje zobrazení denní, týdenní nebo měsíční historie filtrované sady pracovních položek. |
| Je aktuální (zahrnuto automaticky s historií) | Podporuje filtrování dat za účelem zobrazení nejnovějšího snímku filtrované sady pracovních položek nastavením hodnoty na True. |
| Hlavní čas | Čas přechodu pracovní položky z kategorie stavu "Navrhované" na "Dokončeno". |
| ID nadřazené pracovní položky | ID pracovní položky pro nadřazenou pracovní položku. |
| Název projektu | Ekvivalent pole projektu. |
| Revize | Číslo, které je přiřazeno k historické revizi pracovní položky. |
| Značky | Seznam značek oddělených středníky |
| WorkItemRevisionSK | Jedinečný klíč analýzy pro revizi pracovní položky, který slouží ke spojení souvisejících entit. |
Informace o kategoriích stavů najdete v tématu Stavy pracovního postupu a kategorie stavů. Podrobnější informace o datovém modelu Analytics najdete v tématu Datový model pro analýzu.
Pokud chcete získat přístup k dalším polím dostupným prostřednictvím analýzy, zahrňte do zobrazení Analýza odpovídající náhradní klíče (SK) nebo ID pracovní položky. Pak vytvořte potřebné mapovací tabulky založené na navigační vlastnosti analytics.
- Iterace (IterationSK)
- Oblasti (AreaSK)
- Teams (AreaSK – vygeneruje tabulku mapování na základě navigační vlastnosti Teams )
- BoardLocations (AreaSK – vygeneruje mapování tabulky založené na navigační vlastnosti BoardLocations )
- Kalendářní data (DateSK)
- Proces (AreaSK – vygeneruje tabulku mapování na základě vlastnosti navigace procesu )
- WorkItemLinks (ID pracovní položky)
Relace dat
Pochopení datového modelu Analytics je zásadní pro vytváření dobrých vztahů mezi entitami.
Když se ve výchozím nastavení vrátí základní data z Analýzy, data jsou ve výchozím nastavení propojená, jak je znázorněno na následujícím obrázku:
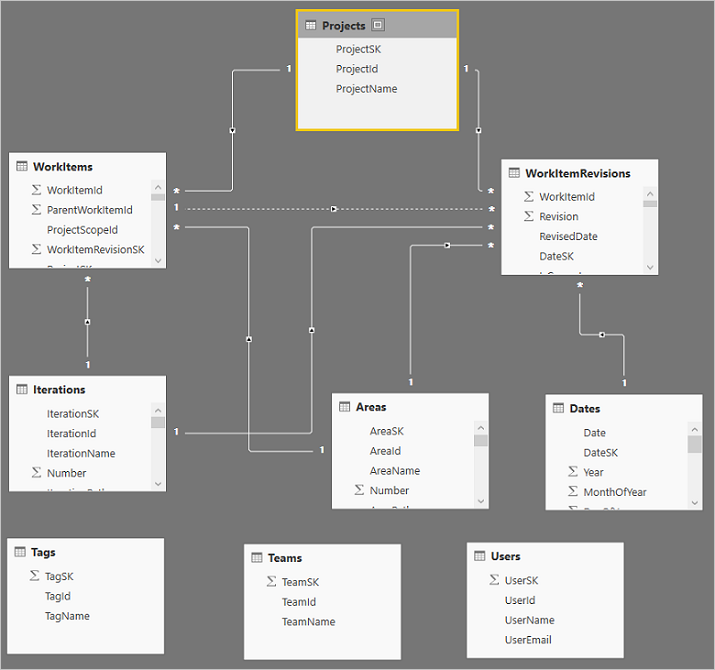
Značky, Teams a Uživatelé nesouvisejí s žádným z ostatních dat. Souvisí s tím, jak tyto entity souvisejí. Mohou spolu souviset několika způsoby:
- Relace M:N, které se v těchto modelech nedají snadno zpracovat
- Mezi entitami existuje několik vztahů, například mezi uživateli a pracovními položkami. Souvisí s nimi:
- Přiřazeno
- Created By
- Changed By
- Další operace
Několik relací můžete zpracovat poměrně jednoduše. Ve výchozím modelu můžete například upravit dotaz, vybrat sloupec Přiřazeno v tabulce WorkItems a rozbalit sloupec tak, aby zahrnoval všechna data z tabulky Users . Tento postup můžete opakovat i pro sloupce Autor a Změněno. Díky tomu budete mít více odkazů z jedné tabulky na jinou, což není povolené.
Dalším důvodem pro rozbalení sloupců tímto způsobem je zpracování cyklických relací, které také nejsou povoleny. Použijte například následující cestu: Projekty > Oblasti > Pracovních položek > Projekty. Představuje typický kruhový problém. Co když chcete zjistit, které ares byly součástí daného projektu? Model, který se sestavuje, má vztahy mezi oblastmi a pracovními položkami a projekty a pracovními položkami, ale projekty nelze s oblastmi souviset, protože se tím cyklický vztah dokončí, takže to není povolené. Pokud chcete tento scénář zpracovat, můžete rozbalit sloupec Project v tabulce Oblasti. Provedete to následujícím postupem:
Na kartě Domů vyberte Upravit dotazy.
Vyberte dotaz Oblasti.
Posuňte se do sloupce Projekt (poslední sloupec) a v horní části sloupce vyberte ikonu Rozbalit.
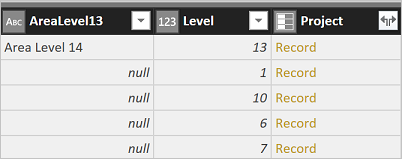
Zrušte zaškrtnutí všech sloupců s výjimkou ProjectName a vyberte OK.
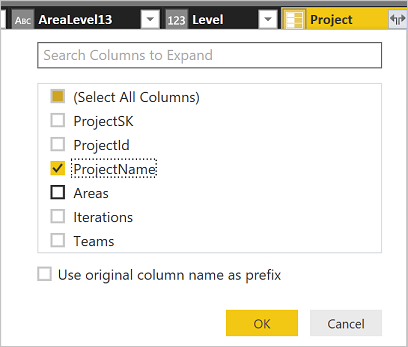
Teď můžete zobrazit seznam Oblastí podle projektu a získat počet oblastí v každém projektu.
Související články
- Reprezentace historických dat v Analytics
- Datový model pro analýzu
- Přehled integrace Power BI
- Index pole pracovní položky
- Kategorie pracovních položek
- Backlogy, panely a plány
- Připojení pomocí datového konektoru Power BI
- Datový konektor – ukázkové sestavy
- Funkce dostupné v datovém konektoru Power BI
Váš názor
Připravujeme: V průběhu roku 2024 budeme postupně vyřazovat problémy z GitHub coby mechanismus zpětné vazby pro obsah a nahrazovat ho novým systémem zpětné vazby. Další informace naleznete v tématu: https://aka.ms/ContentUserFeedback.
Odeslat a zobrazit názory pro