Přidání souborů na server správy verzí
Azure DevOps Services | Azure DevOps Server 2022 – Azure DevOps Server 2019
Visual Studio 2019 | Visual Studio 2022
Přidávání souborů do správy verzí je často automatické, když používáte Visual Studio Průzkumník řešení a váš projekt je pod správou verzí. V některých případech ale musíte provést další kroky pro přidání souborů a projektů do správy verzí.
Požadavek
Než budete moct přidat soubory do správy verzí v sadě Visual Studio, nastavte pracovní prostor na vývojovém počítači.
Důležité
Tyto postupy platí jenom v případech, kdy používáte místní pracovní prostor. Když používáte místní pracovní prostor, nové soubory se automaticky detekují jako čekající změny. Naopak soubory, které uložíte do pracovního prostoru serveru, se přidají a vrátit se se změnami, aniž by se zobrazovaly jako čekající změny.
Vytvoření nového projektu kódu a řešení v rámci správy verzí
Můžete vytvořit nový projekt sady Visual Studio a přidat ho do správy verzí, abyste vy i váš tým mohli okamžitě využívat všechny výhody správy verzí od prvního řádku kódu, který napíšete.
V sadě Visual Studio se připojte k projektu Azure DevOps.
Vyberte Nový projekt soubor>nebo stiskněte kombinaci kláves Ctrl+Shift+N.
Na obrazovce Vytvořit nový projekt vyberte typ projektu kódu, který chcete vytvořit, a pak vyberte Další.
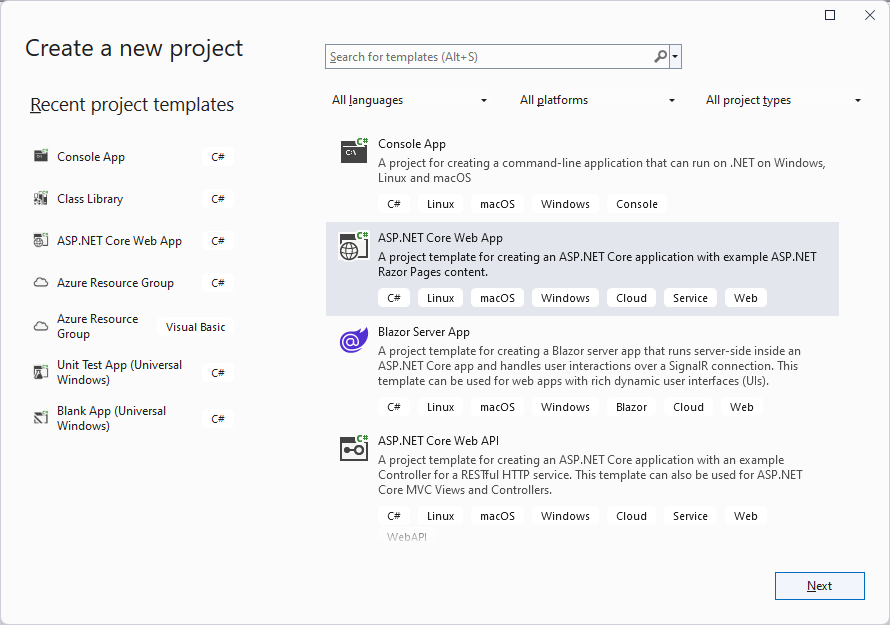
Na obrazovce Konfigurace nového projektu v části Název projektu zadejte název projektu.
V části Umístění zadejte cestu k místní pracovní složce, například c:\code\SiteApp\Main\, v pracovním prostoru, který jste vytvořili při nastavování vývojového počítače.
Ponechte zbývající nastavení tak, jak jsou, a vyberte Další.
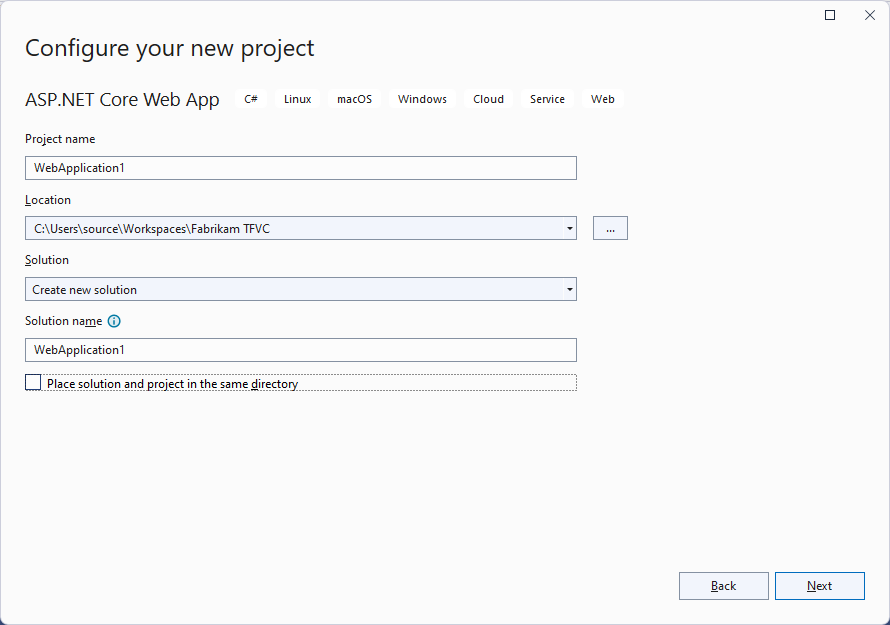
Na obrazovce Další informace změňte podle potřeby všechna nastavení a pak vyberte Vytvořit.
Jakmile se projekt vytvoří, zobrazte ho v Průzkumník řešení, který můžete otevřít stisknutím kombinace kláves Ctrl+Alt+L.
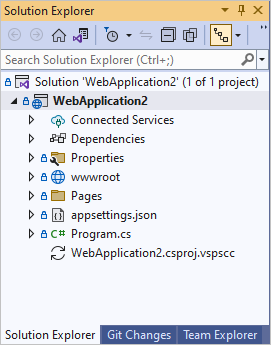
V Průzkumník řešení klikněte pravým tlačítkem na název řešení a v místní nabídce vyberte Přidat řešení do správy zdrojového kódu.
Přepněte do okna Team Exploreru a výběrem možnosti Vrátit se změnami projekt do správy zdrojového kódu.
Umístění existujících řešení a projektů kódu do správy verzí
Pokud chcete do správy verzí přidat existující řešení, přesuňte všechny soubory řešení do pracovního prostoru a pak je přidejte do sady Visual Studio.
V sadě Visual Studio se připojte k projektu Azure DevOps.
Zvolte Zobrazit>jiného Průzkumníka správy zdrojového kódu Windows.>
V Průzkumníku správy zdrojového kódu přejděte do logické nadřazené složky pro vaše řešení, například $/SiteApp/Main, kde Je název vaší aplikace Webu. Další informace o pojmenování místních složek najdete v tématu Optimalizace názvů složek.
Výběrem odkazu v horní části okna vedle místní cesty otevřete nadřazenou složku ve Windows Průzkumník souborů. Pokud odkaz říká Nenamapováno, přečtěte si téma Vytvoření a práce s pracovními prostory s informacemi o mapování pracovního prostoru.
V Průzkumník souborů přesuňte složku, která obsahuje vaše řešení, do nadřazené složky.
V sadě Visual Studio zvolte Soubor>otevřít projekt a přejděte na řešení a otevřete ho.
V Průzkumník řešení klikněte pravým tlačítkem myši na název řešení a v místní nabídce vyberte Přidat řešení do správy zdrojového kódu.
Znovu klikněte pravým tlačítkem myši na název řešení a v místní nabídce vyberte Vrátit se změnami.
Pokud se na stránce Čekající změny v Team Exploreru zobrazí odkaz Zjištěný v části Vyloučené změny, vyberte odkaz.
Dialogové okno Propagovat kandidátské změny obsahuje soubory, na které ve vašem řešení neodkazují žádné projekty kódu. Vyberte některý z těchto souborů, které chcete vrátit se změnami, zrušte výběr všech souborů, které nechcete vrátit se změnami, a pak výběrem možnosti Zvýšit úroveň přesuňte vybrané soubory do zahrnutých změn. Pokud nechcete vrátit se změnami žádné z uvedených souborů, zavřete dialogové okno kliknutím na tlačítko Storno .
Vyberte Vrátit se změnami.
Další informace najdete v tématu odeslání čekajících změn.
Přidání jednoho nebo více souborů do správy verzí
Když přidáte soubor do projektu kódu v sadě Visual Studio Průzkumník řešení, systém automaticky přidá soubor do správy verzí. Můžete také přidat soubory, na které vaše projekty kódu neodkazují.
Automatické přidání jednoho nebo více souborů do správy verzí
V sadě Visual Studio se připojte k projektu Azure DevOps.
Zvolte Zobrazit>jiného Průzkumníka správy zdrojového kódu Windows.>
V Průzkumníku správy zdrojového kódu přejděte do složky, do které chcete přidat soubory nebo složku.
Výběrem odkazu vedle místní cesty v horní části okna Průzkumníka správy zdrojového kódu otevřete cílovou složku ve Windows Průzkumník souborů. Pokud odkaz říká Nenamapováno, přečtěte si téma Vytvoření a práce s pracovními prostory a mapování pracovního prostoru.
V Průzkumník souborů přesuňte soubory nebo složky do cílové složky.
Pokud se v Průzkumníku týmu sady Visual Studio na stránce Čekající změny zobrazí odkaz Zjištěný v části Vyloučené změny, vyberte odkaz.
V dialogovém okně Zvýšit úroveň změn kandidáta vyberte pouze soubory, které chcete vrátit se změnami, a pak vyberte Zvýšit úroveň. Pokud nechcete některé z uvedených souborů vrátit se změnami, vyberte Zrušit .
Vyberte Vrátit se změnami.
Další informace najdete v tématu odeslání čekajících změn.
Ruční přidání souborů do správy verzí
Můžete také ručně přidat soubory do správy verzí.
V sadě Visual Studio zvolte Zobrazit>další průzkumníka správy zdrojového kódu systému Windows.>
V Průzkumníku správy zdrojového kódu přejděte do složky, do které chcete přidat soubory.
Důležité
Ujistěte se, že je tato složka vrácena se změnami. Pokud vytvoříte novou složku, klikněte na ni pravým tlačítkem myši a vyberte vrátit se změnami a potom vrátit novou složku se změnami, než budete pokračovat.
Přetáhněte soubory z Windows Průzkumník souborů do okna Průzkumníka zdrojového kódu sady Visual Studio.
Na stránce Čekající změny v Team Exploreru se ujistěte, že zahrnuté položky uvádějí všechny soubory, které chcete přidat, a pak vyberte Vrátit se změnami.
Použití binárních souborů, které váš kód neobsahuje
Mnoho týmů závisí na binárních souborech, které existují mimo jejich řešení kódu. Tyto binární soubory jsou obvykle součástí knihovny, kterou má tým licencovaný od třetí strany, nebo binární soubory pocházejí z jiného týmu ve stejné společnosti. Tým A například závisí na binárních souborech, které vytvoří Tým B, a každý tým pracuje v různých kolekcích projektů. Tým B dodává binární soubory týmu A, který je kontroluje ve správě verzí.
Tip
Balíčky NuGet můžou vašemu týmu usnadnit správu závislostí a udržování binárních souborů v aktualizovaném stavu. Balíčky NuGet můžete ukládat na Azure DevOps Server nebo Azure DevOps Services pomocí Azure Artifacts.
Struktura složek a pracovních prostorů, kterou byste měli použít k ukládání externích binárních souborů, závisí na způsobu, jakým vaše řešení závisí na těchto knihovnách.
Přidání binárních souborů do struktury složky nebo větve
Pokud umístíte externí binární soubory do stejné nadřazené složky, která obsahuje složky řešení, můžou všechny projekty kódu ve všech řešeních odkazovat na knihovny se stejnou relativní cestou. Tým může například použít následující strukturu složek:
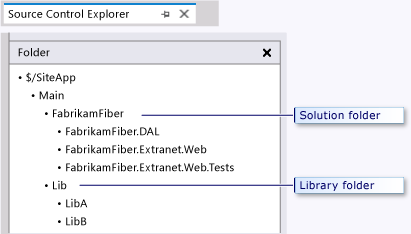
Každý projekt kódu pak může odkazovat na složku knihoven pomocí relativní cesty ../../Lib.
Pokud váš tým potřebuje izolovat samostatné úsilí, které vyžadují různé verze binárních souborů, můžete složku knihovny společně se složkou řešení rozvětvovat. Například verze 1 aplikace využívá knihovnu verze 1. Vzhledem k tomu, že někteří vývojáři pracují na další verzi, používají verzi 2, ale jiní vývojáři nejsou připravení upgradovat. Tyto situace můžete spravovat pomocí větví.
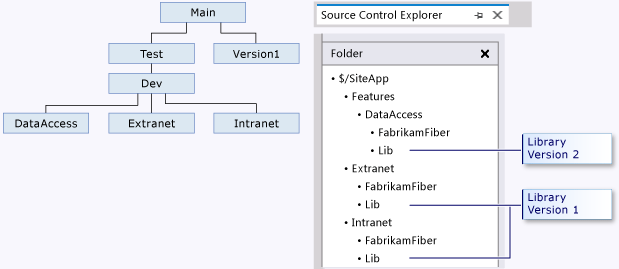
Mapování binárních souborů pomocí pracovního prostoru
Některé společnosti musí spravovat složitější závislosti na externích knihovnách. Například více projektů může obsahovat řešení, která mají různé závislosti na společné sadě knihoven. V těchto případech můžete do vyhrazeného projektu ukládat externí knihovny. Přispěvatelé různých projektů se mapují ve složkách, které obsahují knihovny, které potřebují.
Například FabrikamFiber umístí následující projekt, větev a strukturu složek na místo:
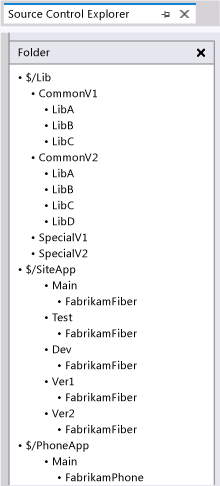
Vývojáři můžou pro dva různé úsilí nastavit vývojové počítače se dvěma pracovními prostory, z nichž každá se mapuje v knihovnách, které potřebuje:

Přizpůsobení souborů, které správa verzí ignoruje
Ve výchozím nastavení správa verzí ignoruje určité typy souborů, například .dll soubory. Když přidáte ignorované soubory do složek mapovaných v místním pracovním prostoru nebo přetáhnete ignorované soubory do Průzkumníka správy zdrojového kódu, zobrazí se soubory v části Vyloučené položky na stránce Čekající změny v Team Exploreru.
Typy souborů, které se mají ignorovat, můžete nakonfigurovat umístěním textového souboru .tfignore do složky, kam chcete konfiguraci použít. Efekty souborů .tfignore jsou rekurzivní, ale soubory .tfignore v podsložkách přepisují soubory .tfignore v nadřazených složkách.
Pravidla pro soubory .tfignore
Následující pravidla platí pro soubory .tfignore :
#zahájí řádek komentáře.*a?jsou podporovány zástupné cardy.- Soubor filepec je rekurzivní, pokud není znakem předpona
\. !neguje soubor filepec, takže soubory, které odpovídají vzoru, nejsou ignorovány.
Příklad souboru .tfignore
######################################
# Ignore .cpp files in the ProjA subfolder and all its subfolders
ProjA\*.cpp
#
# Ignore .txt files in this folder
\*.txt
#
# Ignore .xml files in this folder and all its sub-folders
*.xml
#
# Ignore all files in the Temp sub-folder
\Temp
#
# Don't ignore .dll files in this folder nor in any of its subfolders
!*.dll
Vytvoření a použití souboru .tfignore
Můžete ručně vytvořit textový soubor .tfignore , který používá předchozí pravidla, nebo můžete automaticky vygenerovat soubor .tfignore , když stránka Čekající změny zjistí vyloučenou změnu.
- V Team Exploreru vyberte na stránce Čekající změny odkaz v části Vyloučené změny.
- V dialogovém okně Zvýšit úroveň změn kandidáta klikněte pravým tlačítkem myši na soubor, který chcete ignorovat, a v místní nabídce vyberte Ignorovat tuto místní položku, Ignorovat podle přípony, Ignorovat podle názvu souboru nebo Ignorovat podle složky .
- Výběrem možnosti Storno zavřete dialogové okno.
- Soubor .tfignore se zobrazí v části Zahrnuté změny na stránce Čekající změny. Tento soubor můžete otevřít a upravit tak, aby vyhovoval vašim potřebám.
Soubor .tfignore se přidá jako zahrnutá čekající změna, takže pravidla, která vytvoříte, se automaticky použijí pro každého, kdo soubor získá.
Práce z příkazového řádku
Pro automatizované procesy nebo pokud chcete použít příkazový řádek, můžete místo postupů v tomto článku použít tf.exe přidat příkaz . Příkaz add nahraje soubory z pracovního prostoru na místním počítači na server.
Související články
Váš názor
Připravujeme: V průběhu roku 2024 budeme postupně vyřazovat problémy z GitHub coby mechanismus zpětné vazby pro obsah a nahrazovat ho novým systémem zpětné vazby. Další informace naleznete v tématu: https://aka.ms/ContentUserFeedback.
Odeslat a zobrazit názory pro