Přidání virtuální sítě v Azure DevTest Labs
V tomto článku se dozvíte, jak přidat virtuální síť do testovacího prostředí a nakonfigurovat ji pro vytváření virtuálních počítačů testovacího prostředí.
Azure DevTest Labs pro každé testovací prostředí vytvoří novou virtuální síť. Pokud máte jinou virtuální síť, například nakonfigurovanou s Azure ExpressRoute nebo virtuální privátní síť (VPN) typu site-to-site, můžete ji přidat do testovacího prostředí. V této virtuální síti pak můžete vytvořit virtuální počítače testovacího prostředí.
Přidání virtuální sítě do testovacího prostředí
Pokud chcete do testovacího prostředí přidat nakonfigurovanou virtuální síť a podsíť, proveďte následující kroky:
V Azure Portal na stránce Přehled pro vaše testovací prostředí v levém navigačním panelu vyberte Konfigurace a zásady.
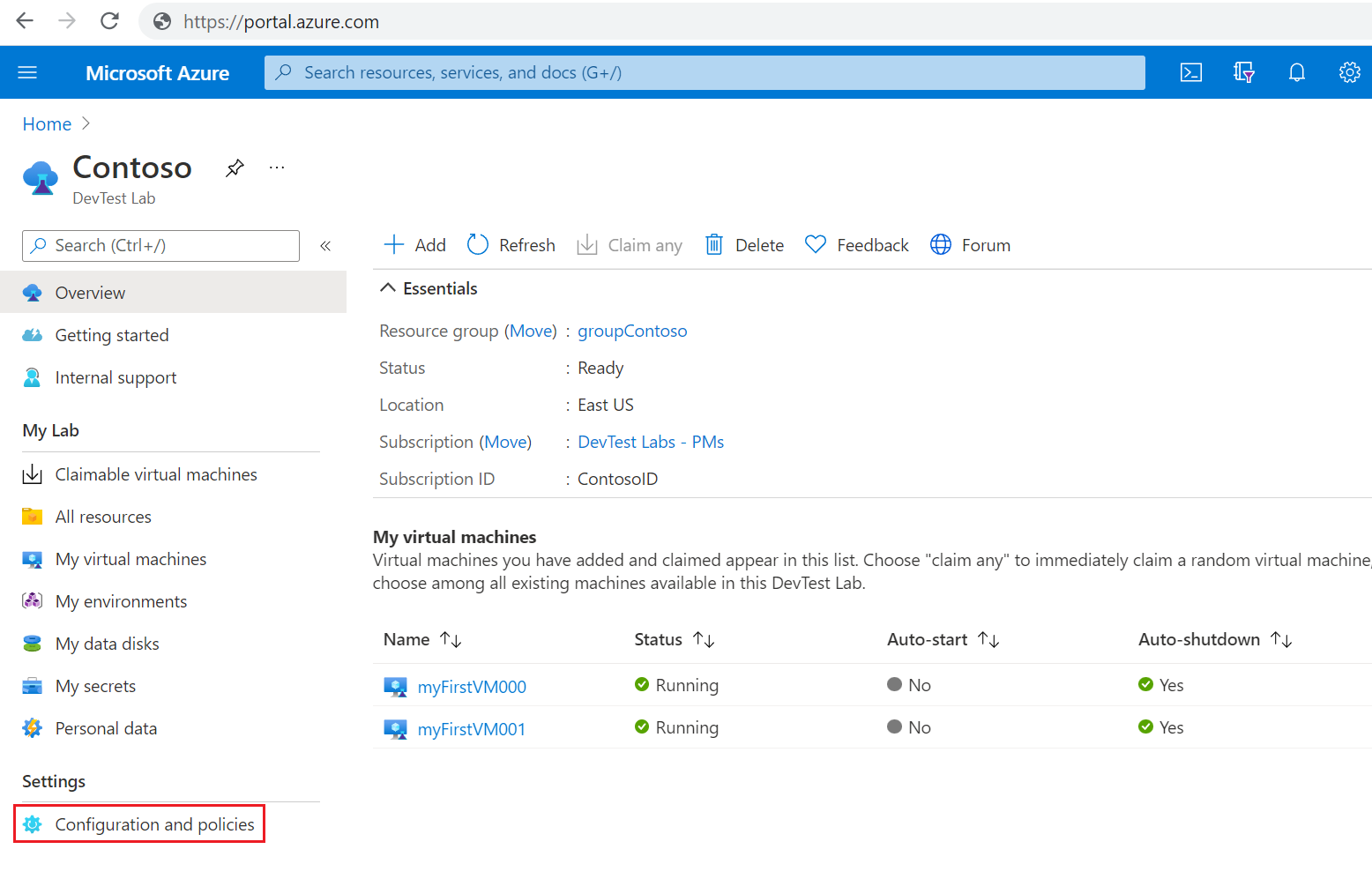
Na stránce Konfigurace a zásady v levém navigačním panelu v části Externí prostředky vyberte Virtuální sítě.
Stránka Virtuální sítě zobrazuje aktuální virtuální sítě testovacího prostředí. Vyberte Přidat.
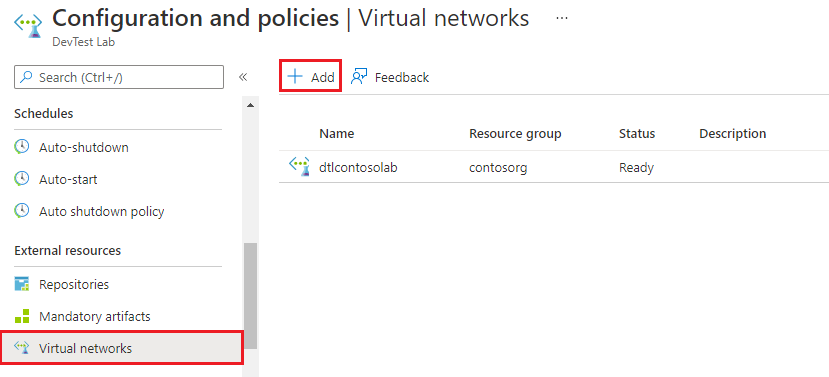
Na stránce Virtuální síť vyberte Vybrat virtuální síť.
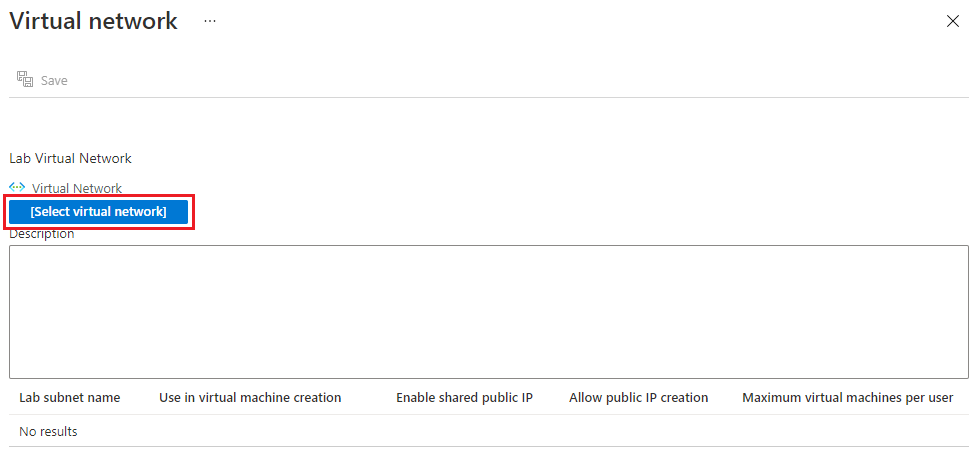
Zobrazí se stránka Zvolit virtuální síť zobrazující všechny virtuální sítě v předplatném, které jsou ve stejné oblasti jako testovací prostředí. Vyberte virtuální síť, kterou chcete přidat.
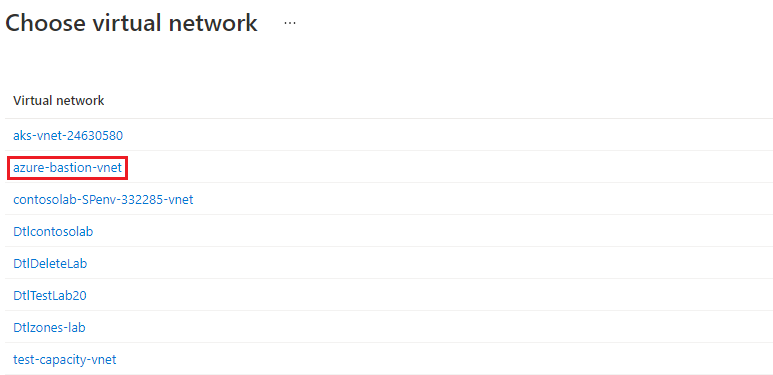
Zvolená virtuální síť se zobrazí na stránce Virtuální síť . Vyberte Uložit.
Virtuální síť se zobrazí v seznamu na stránce Virtuální sítě testovacího prostředí. Když se jako Stav zobrazí Připraveno, vyberte novou virtuální síť.
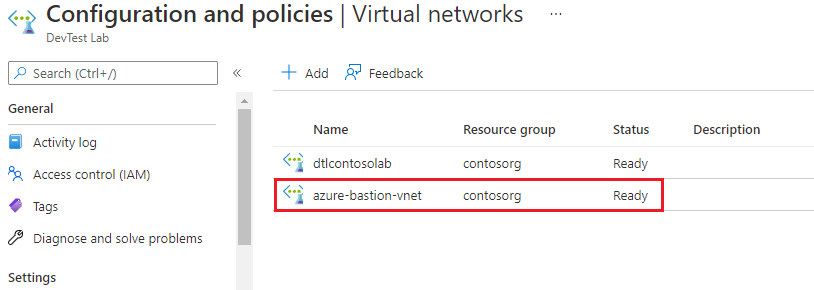
Na stránce Virtuální síť se zobrazí podsítě pro virtuální síť. Vyberte podsíť, která se má nakonfigurovat.
V podokně Podsíť testovacího prostředí vyberte Ano nebo Ne v následujících možnostech:
- Při vytváření virtuálního počítače můžete povolit nebo zakázat vytváření virtuálních počítačů v podsíti.
- Povolením sdílené veřejné IP adresy povolíte nebo zakážete sdílenou veřejnou IP adresu.
- Povolit vytváření veřejných IP adres , aby bylo možné povolit nebo zakázat vytváření veřejných IP adres v podsíti.
V části Maximální počet virtuálních počítačů na uživatele zadejte maximální počet virtuálních počítačů, které může každý uživatel v podsíti vytvořit. Pokud nechcete omezit počet virtuálních počítačů, nechte toto pole prázdné.
Vyberte Uložit.
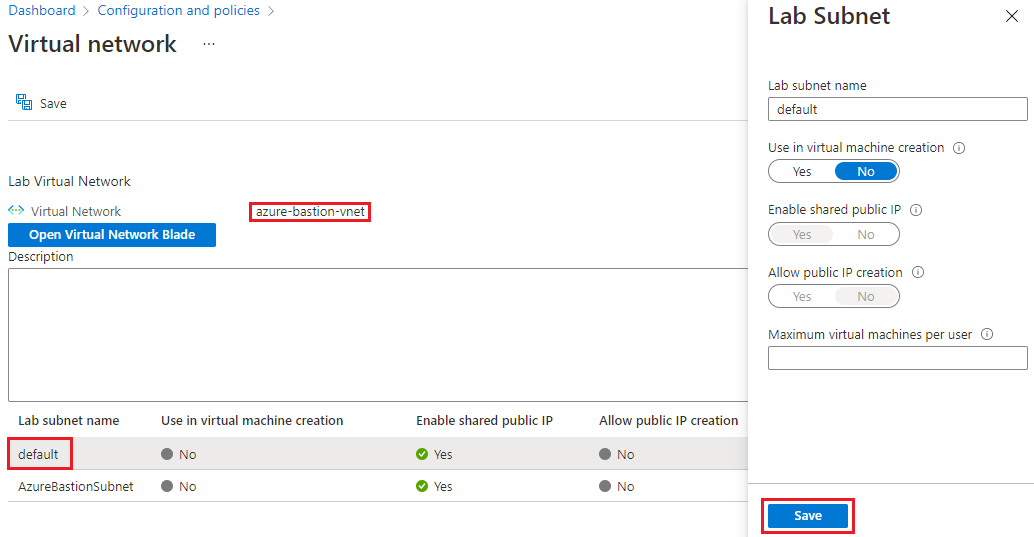
Na stránce Virtuální síť znovu vyberte Uložit .
Vytvoření virtuálních počítačů ve virtuální síti
Pokud jste povolili vytváření virtuálních počítačů v některé z podsítí, můžete teď vytvořit virtuální počítače testovacího prostředí v přidané virtuální síti.
- Podle pokynů v tématu Vytvoření a přidání virtuálních počítačů přidejte virtuální počítač testovacího prostředí a vyberte základnu virtuálního počítače.
- Na obrazovce Vytvořit prostředek testovacího prostředí vyberte kartu Upřesnit nastavení .
- V poli Virtuální síť vyberte šipku rozevíracího seznamu a vyberte virtuální síť, kterou jste přidali.
- V případě potřeby vyberte šipku rozevíracího seznamu v poli Výběr podsítě a vyberte požadovanou podsíť.
- Pokračujte ve vytváření virtuálního počítače.
Další kroky
- Další informace o nastavení, používání a správě virtuálních sítí najdete v dokumentaci k virtuálním sítím Azure.
- Službu Azure Bastion můžete nasadit v nové nebo existující virtuální síti a povolit tak připojení prohlížeče k virtuálním počítačům testovacího prostředí. Další informace najdete v tématu Povolení připojení prohlížeče k virtuálním počítačům DevTest Labs pomocí služby Azure Bastion.
Váš názor
Připravujeme: V průběhu roku 2024 budeme postupně vyřazovat problémy z GitHub coby mechanismus zpětné vazby pro obsah a nahrazovat ho novým systémem zpětné vazby. Další informace naleznete v tématu: https://aka.ms/ContentUserFeedback.
Odeslat a zobrazit názory pro