Integrace prostředí DevTest Labs do Azure Pipelines
Rozšíření Azure DevTest Labs Tasks můžete použít k integraci Azure DevTest Labs do Azure Pipelines. V tomto článku použijete rozšíření k vytvoření a nasazení prostředí a následnému odstranění prostředí, a to vše v jednom kanálu. Pomocí prostředí můžete integrovat kanály verze průběžné integrace/průběžného doručování (CI/CD) služby Azure Pipelines s Azure DevTest Labs.
Rozšíření Azure DevTest Labs Tasks přidá do Azure Pipelines následující úlohy:
- Vytvoření prostředí
- Odstranění prostředí
Tyto úlohy usnadňují rychlé nasazení prostředí pro konkrétní test a následné odstranění prostředí po dokončení testu. Obvykle byste vytváření a odstraňování prostředí dělali samostatně ve svých vlastních kanálech.
Informace o dalších úlohách rozšíření, jako je vytváření virtuálních počítačů a vlastních imagí, najdete v tématu Integrace DevTest Labs do Azure Pipelines.
Požadavky
- V Azure Portal vytvořte testovací prostředí DevTest Labs nebo použijte existující testovací prostředí. Ujistěte se, že je testovací prostředí nakonfigurované tak, aby používalo veřejné prostředí, které je ve výchozím nastavení zapnuté.
- Zaregistrujte nebo se přihlaste ke své Azure DevOps Services organizaci a vytvořte projekt nebo použijte existující projekt.
- Nainstalujte rozšíření Azure DevTest Labs Tasks ze sady Visual Studio Marketplace do vaší Azure DevOps Services organizace.
Vytvoření kanálu a prostředí verze
V projektu Azure DevOps v části Pipelines (Kanály) vyberte Releases (Vydané verze).
Vyberte Nový kanál.
Výběrem šablony na pravé straně se zobrazí seznam šablon pro běžné vzory nasazení. V horní části stránky vyberte odkaz Prázdná úloha .
Na stránce Nový kanál verze přetáhněte na panelu nástrojů Úkoly a vyberte Fáze 1.
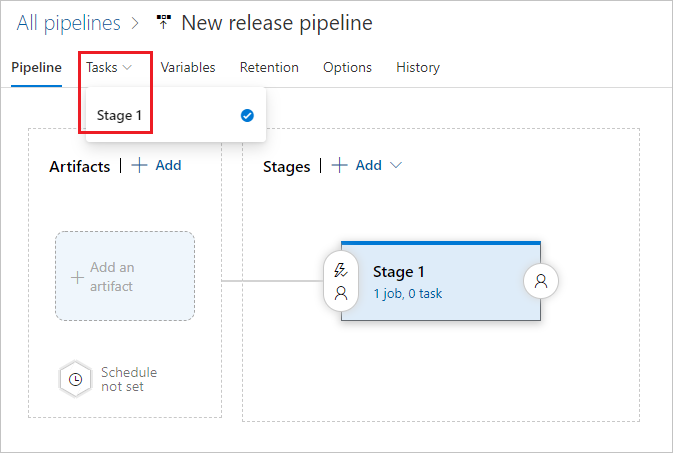
Vyberte znaménko + plus vedle položky Úloha agenta.
V části Přidat úlohy vyhledejte a vyberte Azure DevTest Labs Vytvořit prostředí a pak vyberte Přidat.
Na levé straně vyberte úlohu Azure DevTest Labs Vytvořit prostředí.
Vyplňte formulář Azure DevTest Labs Vytvořit prostředí (Preview) následujícím způsobem:
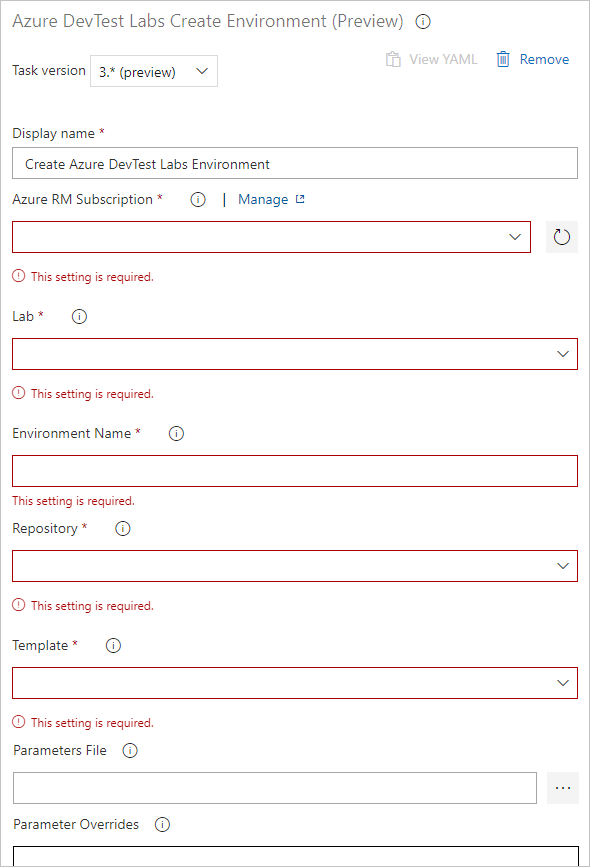
Předplatné Azure RM: V rozevíracím seznamu vyberte vaše připojení nebo předplatné Azure.
Poznámka
Informace o vytvoření připojení s více omezenými oprávněními k předplatnému Azure najdete v tématu Koncový bod služby Azure Resource Manager.
Testovací prostředí: Vyberte název testovacího prostředí, pro které chcete nasazení provést. Můžete také použít proměnnou
$(labName). Ruční zadání názvu způsobí selhání. Vyberte jméno z rozevíracího seznamu.Název prostředí: Zadejte název prostředí, které se má vytvořit v testovacím prostředí.
Úložiště: Vyberte úložiště zdrojového kódu, které obsahuje šablonu.
Můžete zvolit výchozí úložiště, úložiště veřejného prostředí nebo jiné úložiště obsahující šablonu, kterou chcete použít. Úložiště jsou určená v zásadách testovacího prostředí. Ruční zadání popisného názvu způsobí selhání. Vyberte jméno z rozevíracího seznamu.
Šablona: Vyberte šablonu, která se má použít k vytvoření prostředí. Ruční zadání popisného názvu způsobí selhání. Vyberte jméno z rozevíracího seznamu.
Soubor parametrů: Přejděte do umístění uloženého souboru parametrů.
Přepsání parametrů: Předávají prostředí vlastní parametry.
K nastavení hodnot parametrů můžete použít soubor parametrů, přepsání parametrů nebo obojí. Tato pole můžete například použít k předání šifrovaného hesla. Pomocí proměnných se také můžete vyhnout předávání tajných informací v protokolech a dokonce se připojit k Azure Key Vault.
Odstranění prostředí
Poslední fází kanálu je odstranění prostředí, které jste nasadili. Obvykle byste prostředí odstranili po provedení úloh pro vývojáře nebo spuštění testů nasazených prostředků.
V kanálu verze vyberte znaménko + plus vedle položky Úloha agenta.
V okně Přidat úlohy vyhledejte a přidejte Azure DevTest Labs Odstranit prostředí.
Vlevo vyberte úlohu Azure DevTest Labs Odstranit prostředí.
Vyplňte formulář následujícím způsobem:
- Předplatné Azure RM: Vyberte připojení nebo předplatné.
- Testovací prostředí: Vyberte testovací prostředí, ve kterém prostředí existuje.
- Název prostředí: Vyberte název prostředí, které chcete odstranit.
V horní části stránky kanálu verze vyberte Nový kanál verze a zadejte nový název kanálu.
Vpravo nahoře vyberte Uložit .
Další kroky
- Naučte se vytvářet prostředí s více virtuálními počítači pomocí šablon ARM.
- Prozkoumejte další šablony ARM pro rychlý start pro automatizaci DevTest Labs z veřejného úložiště DevTest Labs na GitHubu.
- V případě potřeby si projděte řešení potíží se službou Azure Pipelines.
Váš názor
Připravujeme: V průběhu roku 2024 budeme postupně vyřazovat problémy z GitHub coby mechanismus zpětné vazby pro obsah a nahrazovat ho novým systémem zpětné vazby. Další informace naleznete v tématu: https://aka.ms/ContentUserFeedback.
Odeslat a zobrazit názory pro