Kurz: Offline migrace MongoDB do služby Azure Cosmos DB pro MongoDB RU pomocí služby Azure Database Migration Service
PLATÍ PRO: MongoDB
Důležité
Než provedete kroky migrace, přečtěte si prosím celou příručku. Služba Azure Database Migration Service v současné době nepodporuje migrace do účtu virtuálních jader Služby Azure Cosmos DB pro MongoDB. Pomocí rozšíření Azure Cosmos DB for MongoDB v Azure Data Studiu můžete migrovat pracovní části MongoDB offline do virtuálních jader Azure Cosmos DB pro MongoDB.
Tento průvodce migrací MongoDB je součástí série o migraci MongoDB. Důležité kroky migrace MongoDB jsou před migrací, migrací a po migraci, jak je znázorněno níže.
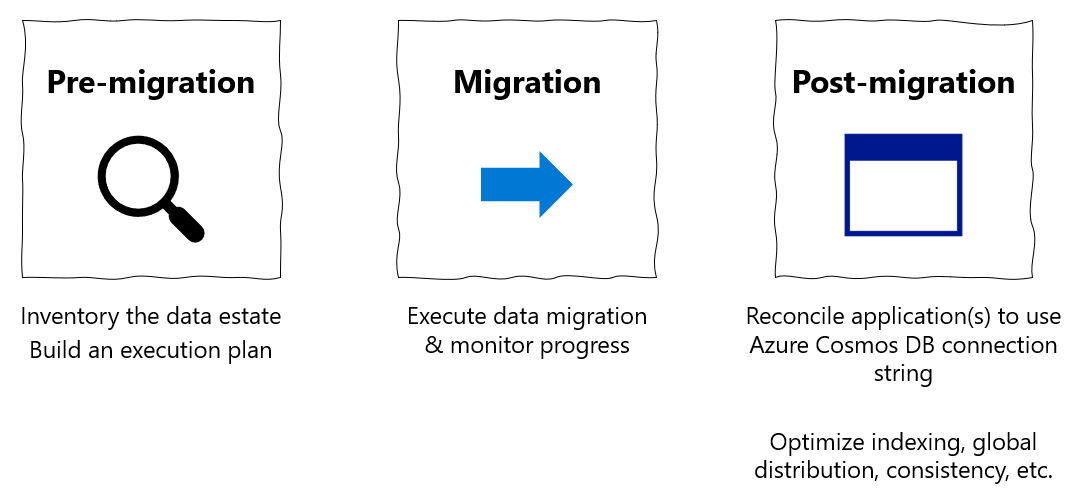
Přehled migrace offline dat z MongoDB do služby Azure Cosmos DB pomocí DMS
Pomocí služby Azure Database Migration Service můžete provést offline jednorázovou migraci databází z místní nebo cloudové instance MongoDB do Služby Azure Cosmos DB pro MongoDB.
V tomto kurzu se naučíte:
- Vytvořte instanci služby Azure Database Migration Service.
- Vytvořte projekt migrace pomocí služby Azure Database Migration Service.
- Spuštění migrace
- Monitorujte migraci.
V tomto kurzu provedete migraci datové sady v MongoDB hostované na virtuálním počítači Azure. Pomocí služby Azure Database Migration Service migrujete datovou sadu do služby Azure Cosmos DB pro MongoDB. Pokud ještě nemáte nastavený zdroj MongoDB, přečtěte si téma Instalace a konfigurace MongoDB na virtuálním počítači s Windows v Azure.
Předpoklady
Pro absolvování tohoto kurzu je potřeba provést následující:
Proveďte kroky před migrací , jako je odhad propustnosti a výběr klíče oddílu.
Vytvořte účet pro Azure Cosmos DB pro MongoDB.
Poznámka:
DMS se v současné době nepodporuje, pokud migrujete na účet Azure Cosmos DB pro MongoDB, který je zřízený v bezserverovém režimu.
Pomocí Azure Resource Manageru vytvořte službu Microsoft Azure Virtual Network for Azure Database Migration Service. Tento model nasazení poskytuje připojení typu site-to-site k místním zdrojovým serverům pomocí Azure ExpressRoute nebo VPN. Další informace o vytvoření virtuální sítě najdete v dokumentaci ke službě Azure Virtual Network, zejména v článcích rychlý start s podrobnými podrobnostmi.
Poznámka:
Pokud během instalace virtuální sítě použijete ExpressRoute s partnerským vztahem sítě k Microsoftu, přidejte do podsítě, ve které bude služba zřízena, následující koncové body služby:
- Cílový koncový bod databáze (například koncový bod SQL nebo koncový bod služby Azure Cosmos DB)
- Koncový bod úložiště
- Koncový bod služby Service Bus
Tato konfigurace je nezbytná, protože Azure Database Migration Service nemá připojení k internetu.
Ujistěte se, že pravidla skupiny zabezpečení sítě (NSG) pro vaši virtuální síť neblokují následující komunikační porty: 53, 443, 445, 9354 a 10000–20000. Další informace viz Filtrování provozu sítě s použitím skupin zabezpečení sít.
Otevřete bránu Windows Firewall a povolte službě Azure Database Migration Service přístup ke zdrojovému serveru MongoDB, který ve výchozím nastavení probíhá přes port TCP 27017.
Pokud před zdrojovými databázemi používáte zařízení brány firewall, možná bude potřeba přidat pravidla brány firewall, která službě Azure Database Migration Service povolí přístup ke zdrojové databázi za účelem migrace.
Konfigurace funkce opakování na straně serveru
Pokud migrujete z MongoDB do Služby Azure Cosmos DB, můžete využít možnosti zásad správného řízení prostředků. Díky těmto možnostem můžete plně využít zřízené jednotky žádostí (RU/s) propustnosti. Azure Cosmos DB může v průběhu migrace omezovat konkrétní požadavek služby Database Migration Service, pokud tento požadavek překročí počet RU/s zřízených kontejnerem. Pak je potřeba tento požadavek opakovat.
Služba Database Migration Service dokáže provádět opakované pokusy. Je důležité si uvědomit, že doba odezvy, která se týká směrování sítě mezi službou Database Migration Service a Azure Cosmos DB, ovlivňuje celkovou dobu odezvy daného požadavku. Zlepšení doby odezvy pro omezené požadavky může zkrátit celkovou dobu potřebnou k migraci.
Funkce opakování na straně serveru služby Azure Cosmos DB umožňuje službě zachytit kódy chyb omezování a opakovat s mnohem nižší dobou odezvy, což výrazně zlepšuje dobu odezvy požadavků.
Pokud chcete použít opakování na straně serveru, vyberte na portálu Azure Cosmos DB možnost Opakovat> na straně serveru.

Pokud je tato funkce zakázaná, vyberte Povolit.
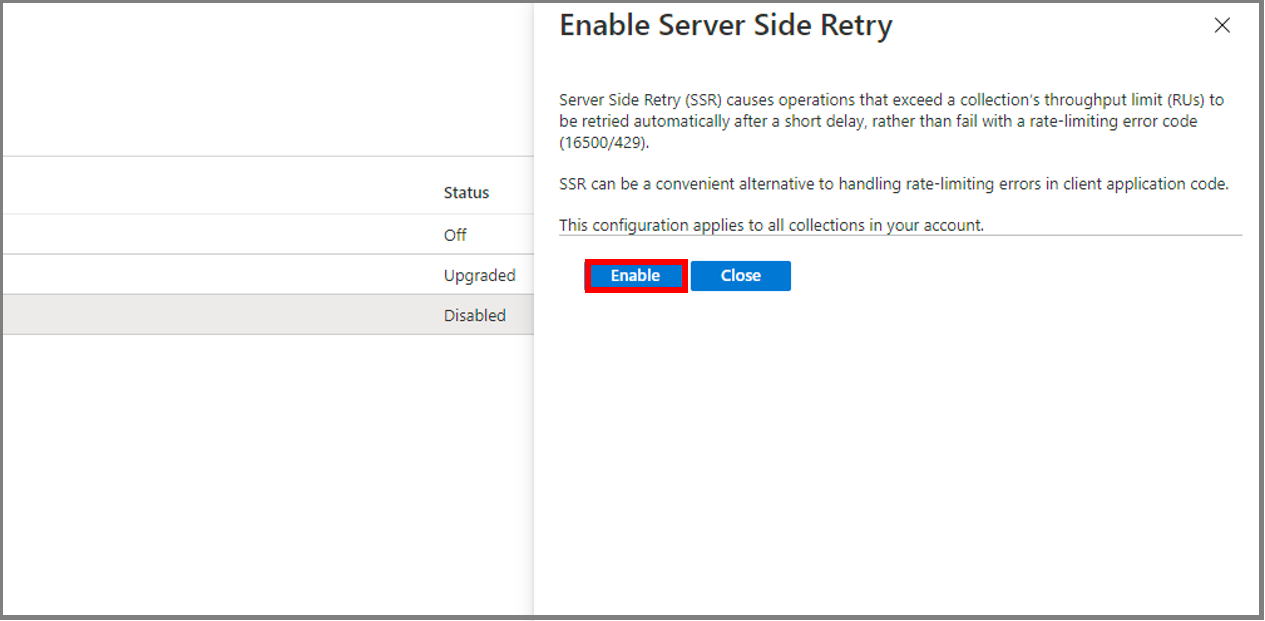
Registrace poskytovatele prostředků
Než vytvoříte první instanci služby Database Migration Service, zaregistrujte poskytovatele prostředků Microsoft.DataMigration.
Přihlaste se k portálu Azure. Vyhledejte a vyberte Předplatná.
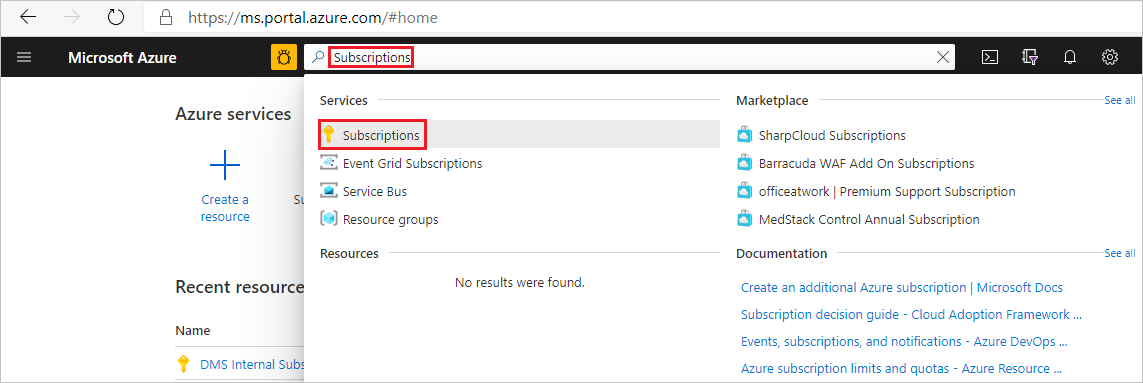
Vyberte předplatné, ve kterém chcete vytvořit instanci služby Azure Database Migration Service, a pak vyberte poskytovatele prostředků.

Vyhledejte migraci a pak vyberte Zaregistrovat pro Microsoft.DataMigration.
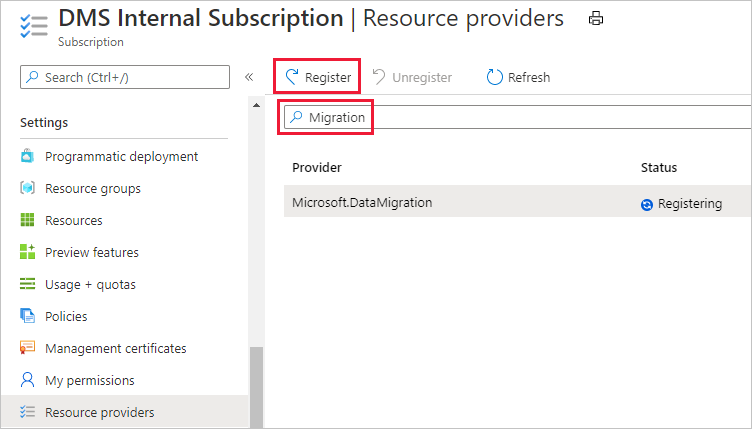
Vytvoření instance
Na webu Azure Portal vyberte + Vytvořit prostředek, vyhledejte „Azure Database Migration Service“ a pak v rozevíracím seznamu vyberte Azure Database Migration Service.
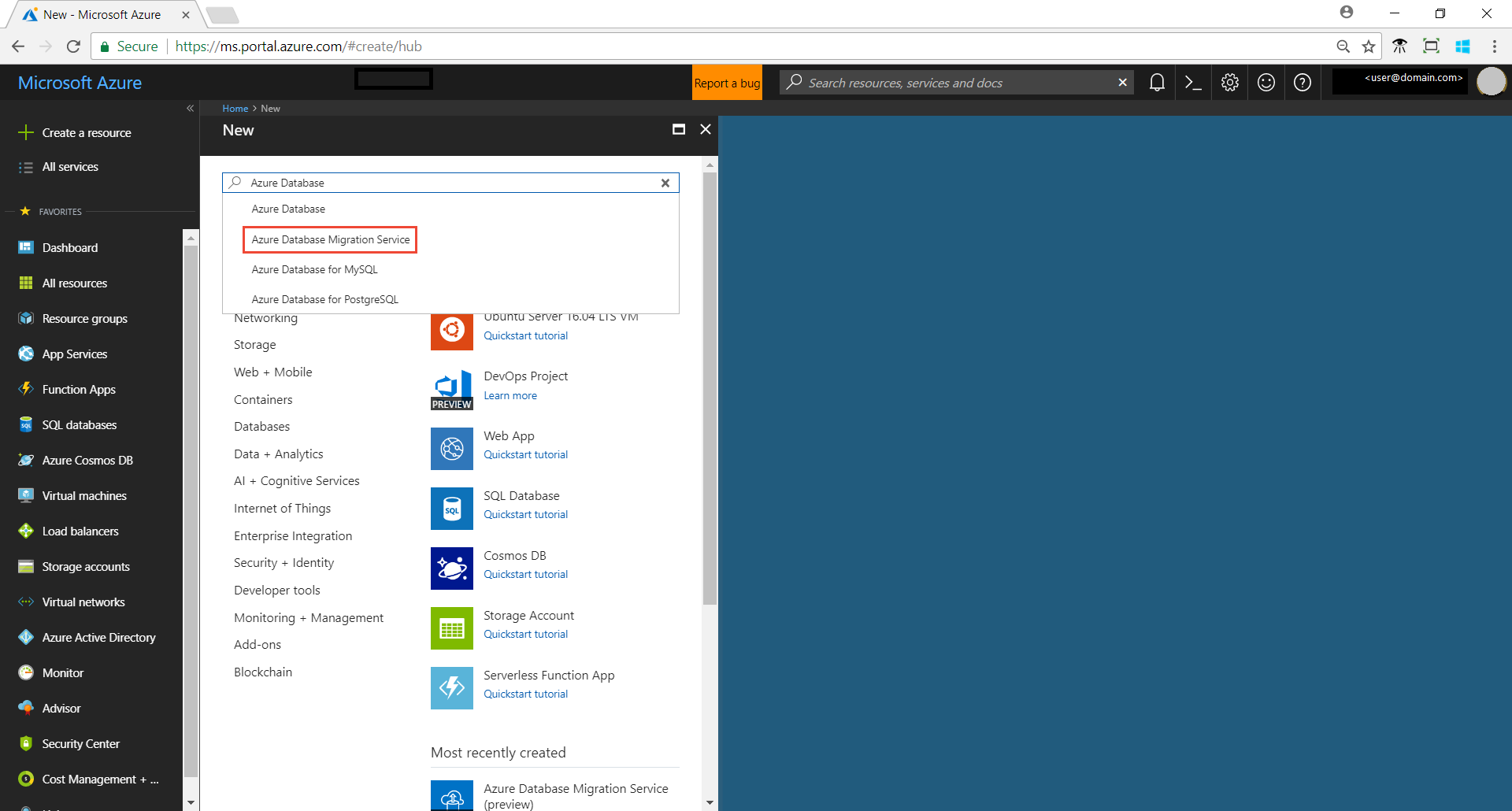
Na obrazovce Azure Database Migration Service vyberte Vytvořit.

Ve službě Create Migration Service zadejte název služby, předplatného a nové nebo existující skupiny prostředků.
Vyberte umístění, ve kterém chcete vytvořit instanci služby Azure Database Migration Service.
Vyberte existující virtuální síť nebo vytvořte novou.
Virtuální síť poskytuje službě Azure Database Migration Service přístup ke zdrojové instanci MongoDB a cílovému účtu služby Azure Cosmos DB.
Další informace o tom, jak vytvořit virtuální síť na webu Azure Portal, najdete v tématu Vytvoření virtuální sítě pomocí webu Azure Portal.
Vyberte cenovou úroveň.
Další informace o nákladech a cenových úrovních najdete na stránce s cenami.
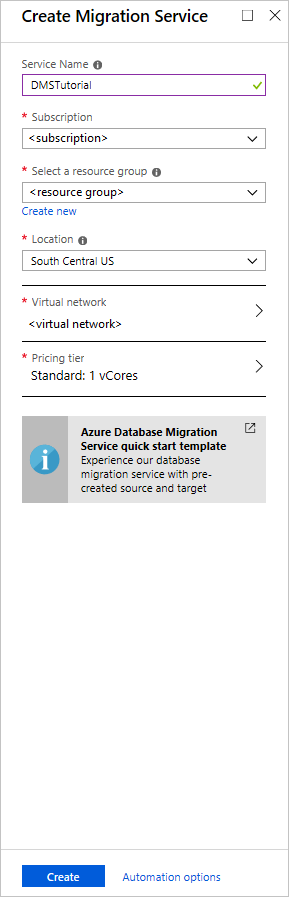
Vyberte Vytvořit a vytvořte službu.
Vytvoření projektu migrace
Po vytvoření služby ji vyhledejte na webu Azure Portal a otevřete ji. Pak vytvořte nový projekt migrace.
Na webu Azure Portal vyberte Všechny služby, vyhledejte „Azure Database Migration Service“ a pak vyberte Služby Azure Database Migration Service.
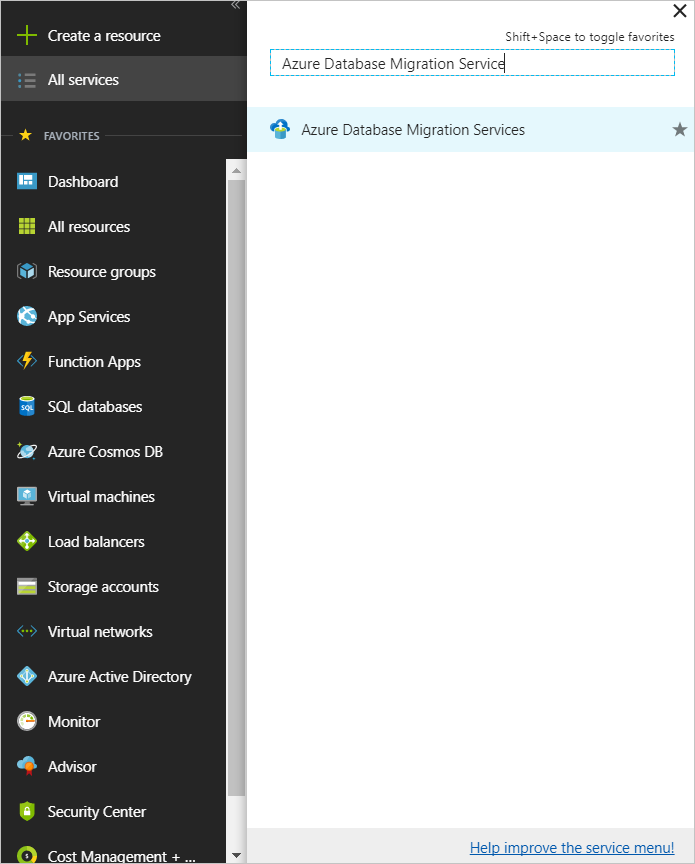
Na obrazovce Azure Database Migration Services vyhledejte název instance služby Azure Database Migration Service, kterou jste vytvořili, a pak vyberte instanci.
Vyberte + Nový projekt migrace.
V novém projektu migrace zadejte název projektu a do textového pole Typ zdrojového serveru vyberte MongoDB. V textovém poli Typ cílového serveru vyberte Azure Cosmos DB for NoSQL a pak jako zvolit typ aktivity vyberte Offline migraci dat.
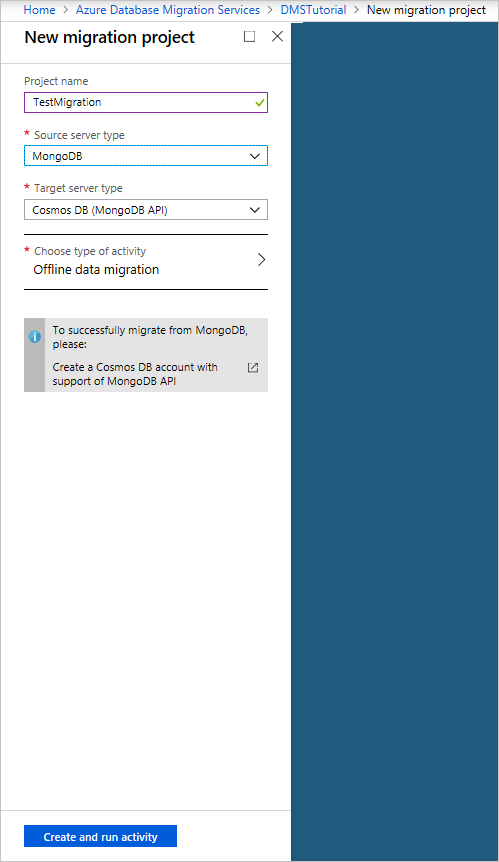
Vyberte Vytvořit a spustit aktivitu a vytvořte projekt a spusťte aktivitu migrace.
Zadání podrobností o zdroji
Na obrazovce Podrobnosti o zdroji zadejte podrobnosti o připojení pro zdrojový server MongoDB.
Důležité
Azure Database Migration Service nepodporuje azure Cosmos DB jako zdroj.
Existují tři režimy připojení ke zdroji:
Standardní režim, který přijímá plně kvalifikovaný název domény nebo IP adresu, číslo portu a přihlašovací údaje pro připojení.
Připojení ionový režim řetězce, který přijímá připojovací řetězec MongoDB, jak je popsáno ve formátu Připojení ion String URI.
Data ze služby Azure Storage, která přijímá adresu URL SAS kontejneru objektů blob. Výběr objektu blob obsahuje výpisy paměti BSON, pokud kontejner objektů blob obsahuje výpisy paměti BSON vytvořené nástrojem MongoDB bsondump. Tuto možnost nevybírejte, pokud kontejner obsahuje soubory JSON.
Pokud vyberete tuto možnost, ujistěte se, že se účet úložiště připojovací řetězec zobrazí v následujícím formátu:
https://blobnameurl/container?SASKEYTento sas kontejneru objektů blob najdete připojovací řetězec v Průzkumníku služby Azure Storage. Vytvoření SAS pro příslušný kontejner poskytuje adresu URL v požadovaném formátu.
Na základě informací o výpisu typu ve službě Azure Storage mějte také na paměti následující skutečnosti:
V případě výpisů paměti BSON musí být data v kontejneru objektů blob ve formátu bsondump. Datové soubory umístěte do složek pojmenovaných po obsahujících databázích ve formátu collection.bson. Pojmenujte všechny soubory metadat pomocí souboru format collection.metadata.json.
V případě výpisů JSON musí být soubory v kontejneru objektů blob umístěny do složek pojmenovaných podle databází, které je obsahují. V každé složce databáze musí být datové soubory umístěné v podsložce s názvem data a pojmenované pomocí souboru collection.json formátu. Všechny soubory metadat umístěte do podsložky s názvem metadata a pojmenujte pomocí stejného formátu collection.json. Soubory metadat musí být ve stejném formátu jako soubory metadat vytvořené nástrojem MongoDB bsondump.
Důležité
Nedoporučujeme používat certifikát podepsaný svým držitelem na serveru MongoDB. Pokud ho musíte použít, připojte se k serveru pomocí režimu připojovací řetězec a ujistěte se, že připojovací řetězec obsahuje uvozovky ("").
&sslVerifyCertificate=falseIP adresu můžete také použít v situacích, kdy překlad názvů DNS není možný.
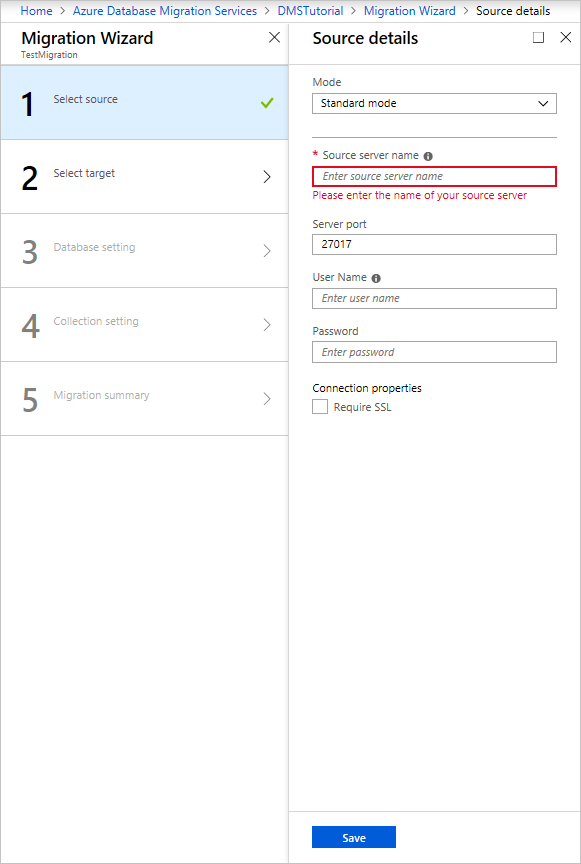
Zvolte Uložit.
Zadání podrobností o cíli
Na obrazovce s podrobnostmi cíle migrace zadejte podrobnosti o připojení pro cílový účet služby Azure Cosmos DB. Tento účet je předem zřízený účet Služby Azure Cosmos DB pro MongoDB, do kterého migrujete data MongoDB.
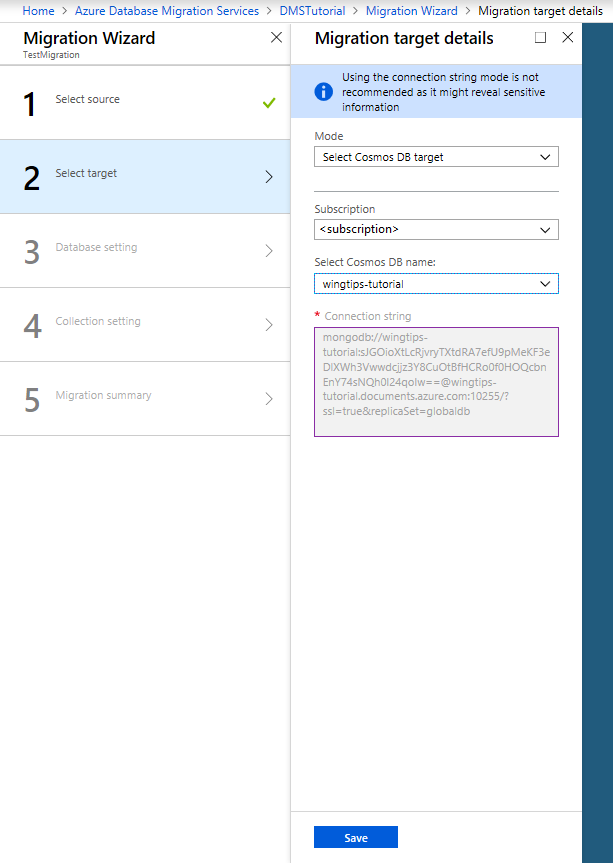
Zvolte Uložit.
Mapování na cílové databáze
Na obrazovce Mapovat na cílové databáze namapujte zdrojovou a cílovou databázi pro migraci.
Pokud cílová databáze obsahuje stejný název databáze jako zdrojová databáze, služba Azure Database Migration Service ve výchozím nastavení vybere cílovou databázi.
Pokud se vedle názvu databáze zobrazí create , znamená to, že služba Azure Database Migration Service nenašla cílovou databázi a služba za vás vytvoří databázi.
V tuto chvíli v migraci můžete zřídit propustnost. Ve službě Azure Cosmos DB můžete zřídit propustnost buď na úrovni databáze, nebo jednotlivě pro každou kolekci. Propustnost se měří v jednotkách žádostí. Další informace o cenách služby Azure Cosmos DB
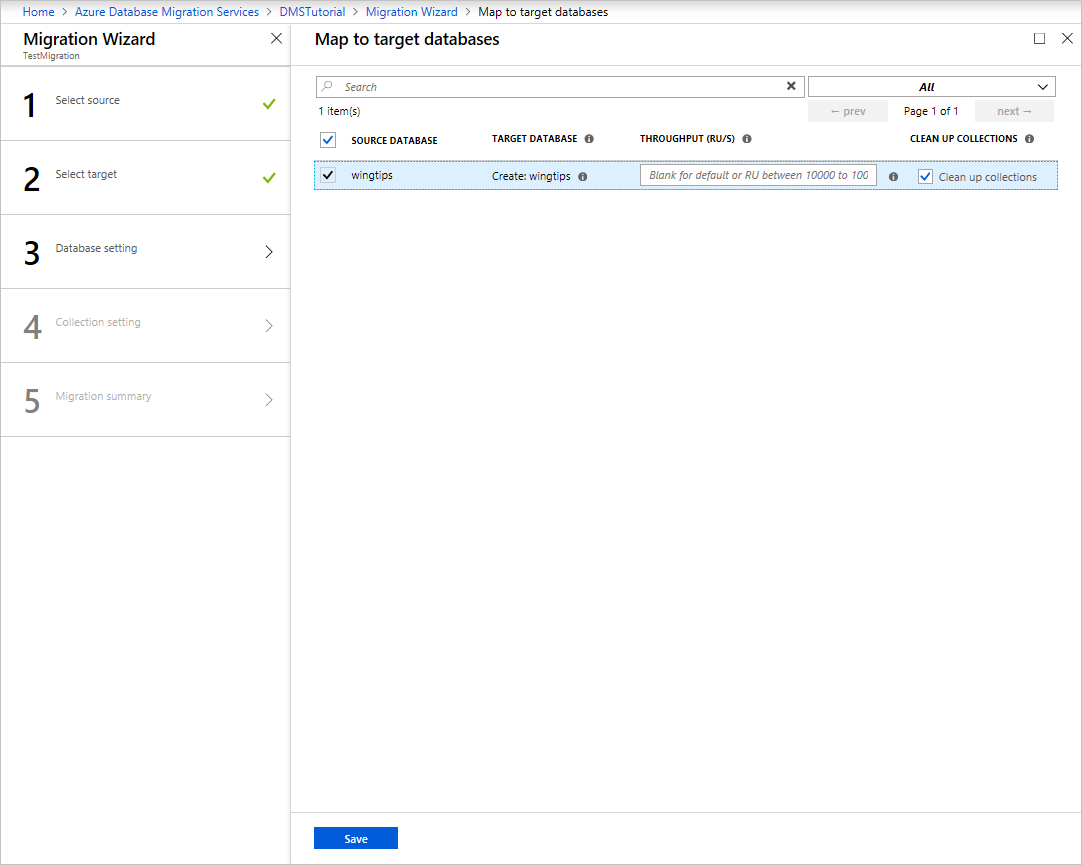
Zvolte Uložit.
Na obrazovce Nastavení kolekce rozbalte seznam kolekcí a zkontrolujte seznam kolekcí, které budou migrovány.
Azure Database Migration Service automaticky vybere všechny kolekce, které existují ve zdrojové instanci MongoDB, které neexistují v cílovém účtu služby Azure Cosmos DB. Pokud chcete znovu přesunout kolekce, které už obsahují data, musíte explicitně vybrat kolekce v tomto podokně.
Můžete zadat počet RU, které mají kolekce používat. Služba Azure Database Migration Service navrhuje inteligentní výchozí hodnoty na základě velikosti kolekce.
Poznámka:
Paralelně proveďte migraci a kolekci databází. V případě potřeby můžete ke zrychlení spuštění použít několik instancí služby Azure Database Migration Service.
Můžete také zadat klíč horizontálního oddílu, který bude využívat výhod dělení ve službě Azure Cosmos DB pro zajištění optimální škálovatelnosti. Projděte si osvědčené postupy pro výběr klíče horizontálního oddílu nebo oddílu.
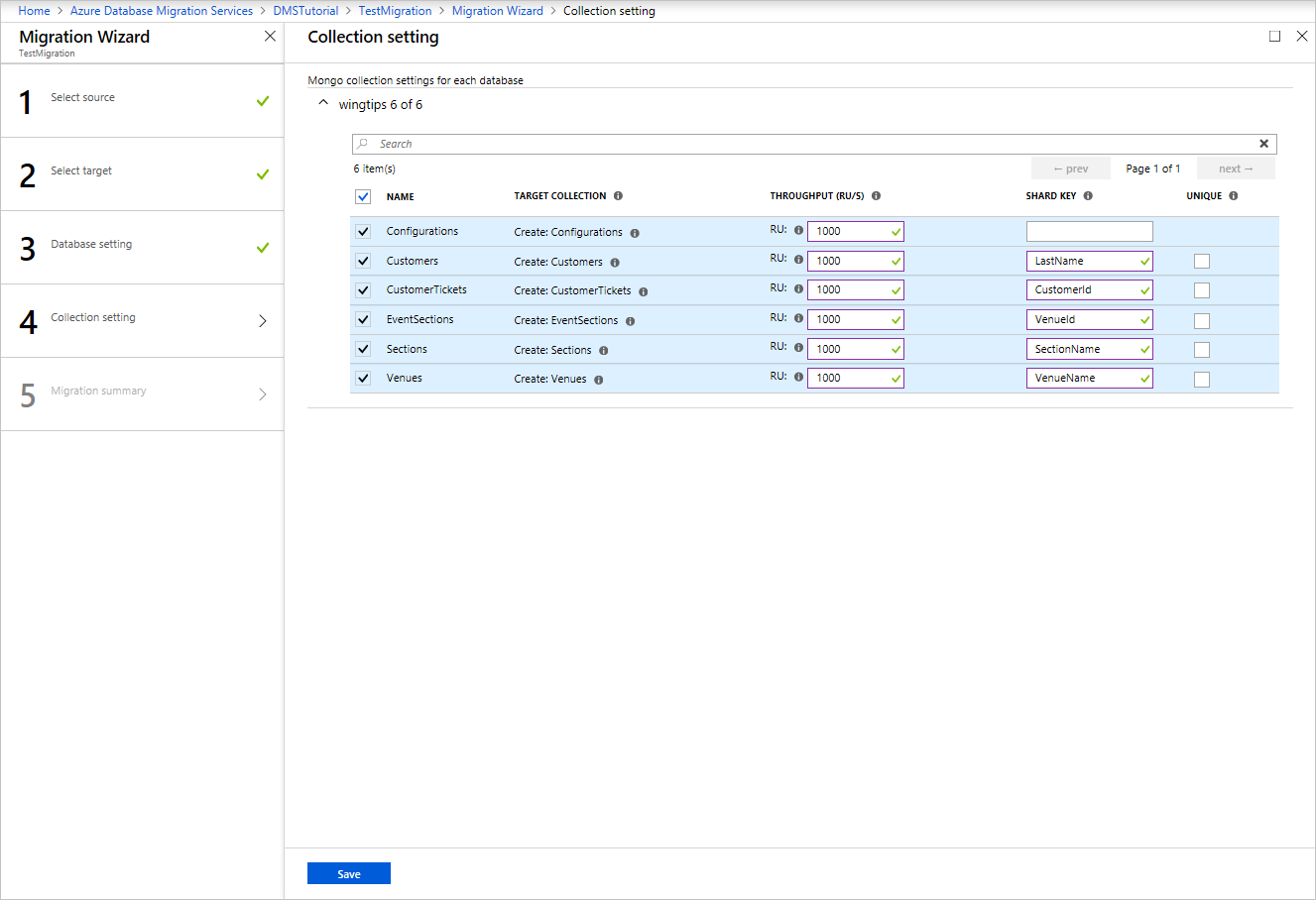
Zvolte Uložit.
Na obrazovce Shrnutí migrace do textového pole Název aktivity zadejte název aktivity migrace.
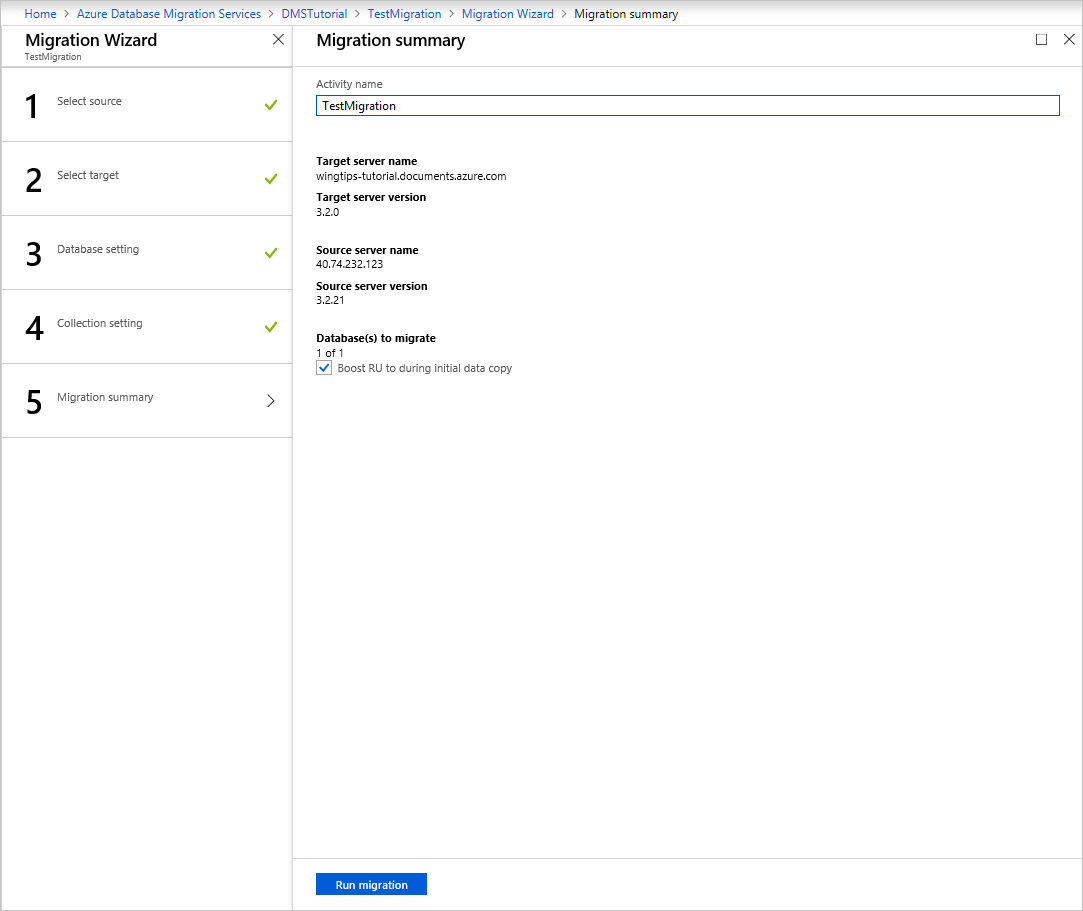
Spuštění migrace
Vyberte Spustit migraci. Zobrazí se okno aktivity migrace a stav aktivity není spuštěný.
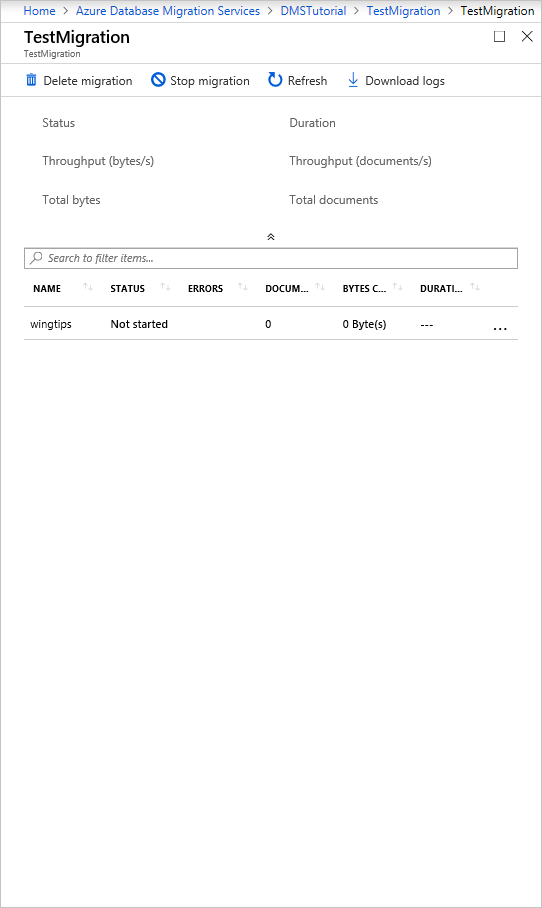
Monitorování migrace
Na obrazovce aktivity migrace vyberte Aktualizovat, aby se zobrazení aktualizovalo, dokud se stav migrace nezobrazí jako Dokončeno.
Poznámka:
Výběrem aktivity můžete získat podrobnosti o metrikách migrace na úrovni databáze a kolekce.
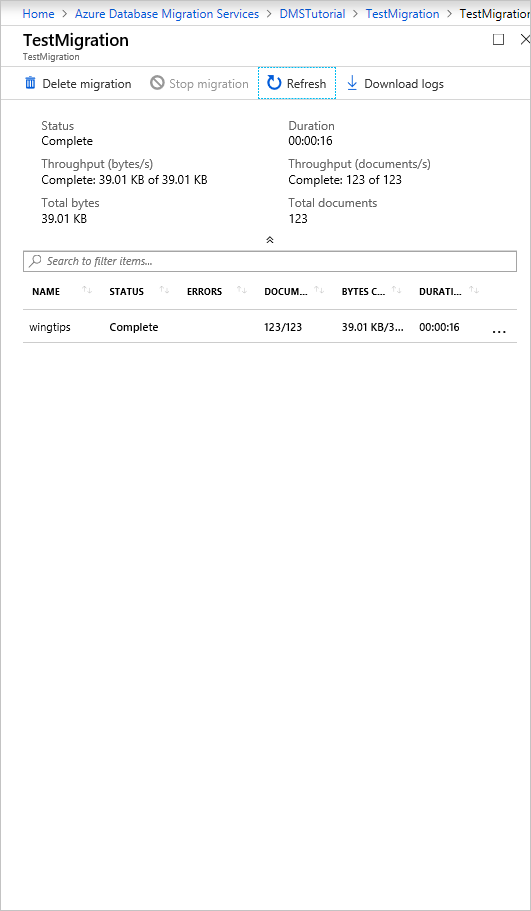
Ověření dat ve službě Azure Cosmos DB
Po dokončení migrace můžete zkontrolovat účet služby Azure Cosmos DB a ověřit, že se všechny kolekce úspěšně migrovaly.
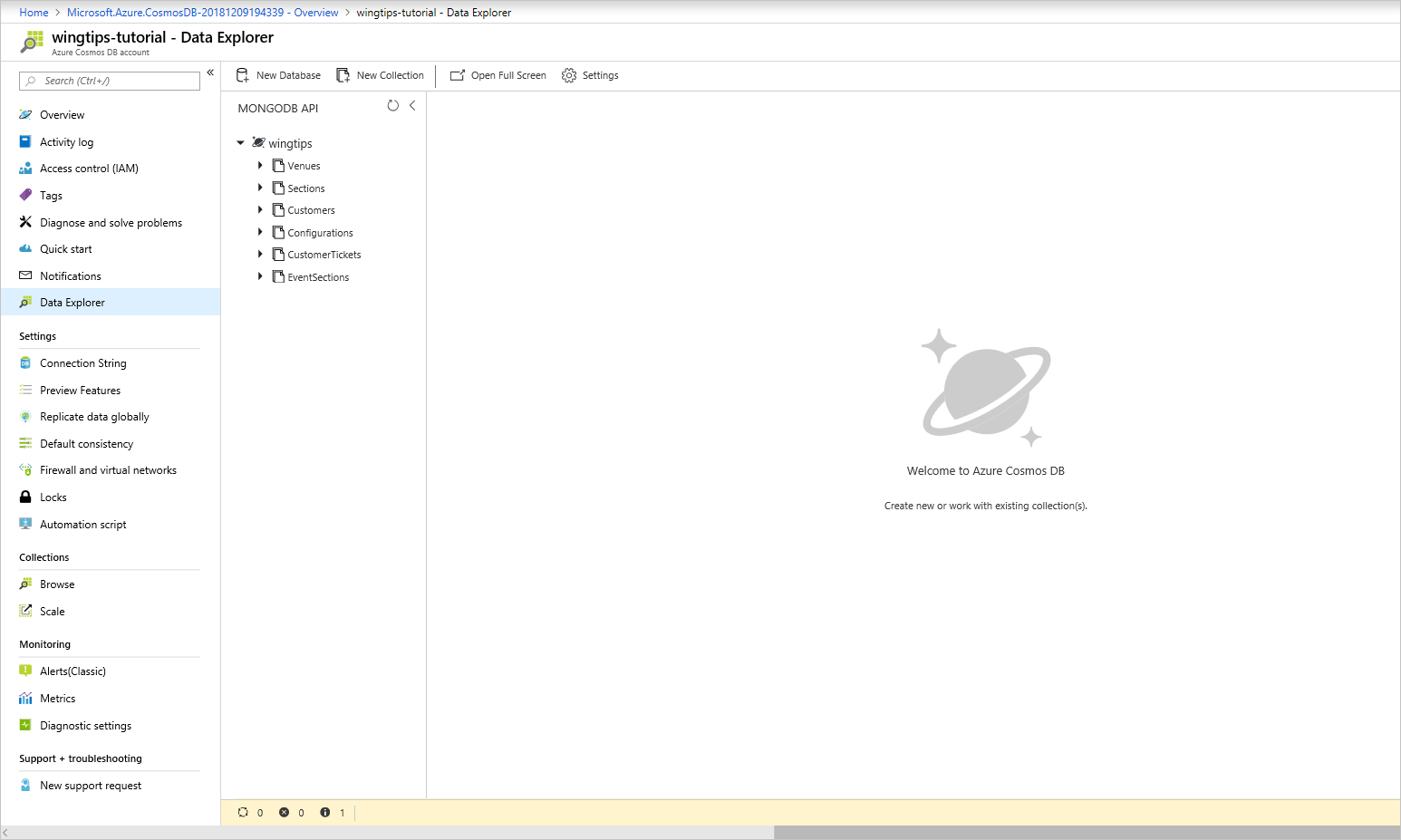
Optimalizace po migraci
Po migraci dat uložených v databázi MongoDB do služby Azure Cosmos DB pro MongoDB se můžete připojit ke službě Azure Cosmos DB a spravovat data. Můžete také provést další kroky optimalizace po migraci. Patří mezi ně optimalizace zásad indexování, aktualizace výchozí úrovně konzistence nebo konfigurace globální distribuce pro účet služby Azure Cosmos DB. Další informace najdete v tématu Optimalizace po migraci.
Další materiály
- Pokoušíte se naplánovat kapacitu migrace do služby Azure Cosmos DB?
- Pokud víte, že je počet virtuálních jader a serverů ve vašem existujícím databázovém clusteru, přečtěte si informace o odhadu jednotek žádostí pomocí virtuálních jader nebo virtuálních procesorů.
- Pokud znáte typické sazby požadavků pro vaši aktuální úlohu databáze, přečtěte si informace o odhadu jednotek žádostí pomocí plánovače kapacity služby Azure Cosmos DB.
Další kroky
V průvodci migrací služby Azure Database si projděte pokyny k migraci.