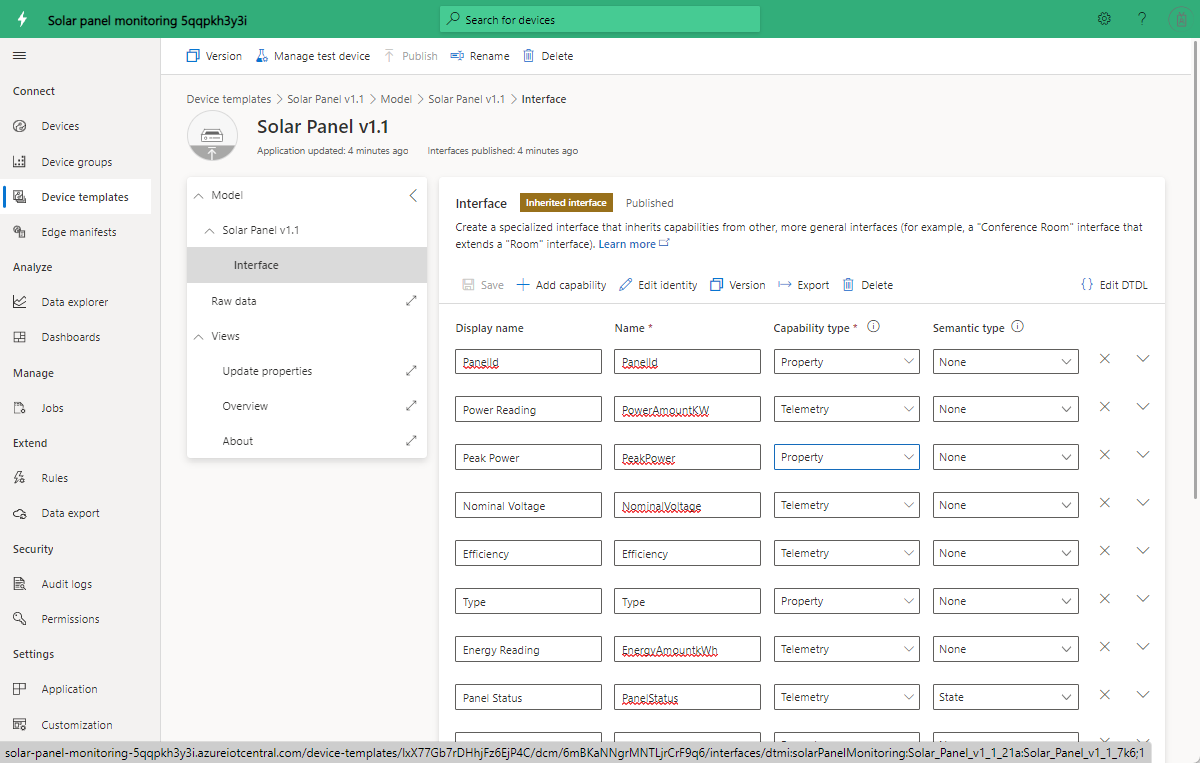Kurz: Nasazení a procházení šablony aplikace pro monitorování solárních panelů
Aplikace pro monitorování solárních panelů umožňuje nástrojům a partnerům monitorovat solární panely, jako je jejich generování energie a stav připojení téměř v reálném čase. Může odesílat oznámení na základě definovaných kritérií prahové hodnoty. Poskytuje ukázkové příkazy, jako je například aktualizace firmwaru. Data solárního panelu můžete exportovat do jiných obchodních aplikací.
Klíčové funkce aplikace:
- Model zařízení s ukázkou solárního panelu
- Informace o solárním panelu a stav v reálném čase
- Solární energie a další čtení
- Ukázky příkazů a ovládacích prvků
- Předdefinované vizualizace a řídicí panely
- Rozšiřitelnost pro vývoj vlastních řešení

Tato architektura se skládá z následujících komponent. Některé aplikace nemusí vyžadovat všechny zde uvedené komponenty.
Solární panely a připojení
Solární panely jsou zdrojem obnovitelné energie. Solární panel obvykle používá bránu pro připojení k aplikaci IoT Central. Možná budete muset vytvořit most zařízení IoT Central pro připojení zařízení, která se nemůžou připojit přímo. Most zařízení IoT Central je opensourcové řešení mostu.
Platforma IoT Central
Když vytváříte řešení IoT, Azure IoT Central zjednodušuje proces sestavování a pomáhá snižovat zatížení a náklady na správu, provoz a vývoj IoT. Pomocí IoT Central se můžete snadno připojit, monitorovat a spravovat prostředky IoT ve velkém měřítku. Po připojení solárních panelů ke službě IoT Central používá šablona aplikace integrované funkce, jako jsou modely zařízení, příkazy a řídicí panely. Šablona aplikace také používá úložiště IoT Central pro scénáře teplé cesty, jako je monitorování dat měřiče téměř v reálném čase, analýza, pravidla a vizualizace.
Možnosti rozšiřitelnosti pro sestavení s využitím IoT Central
Platforma IoT Central nabízí dvě možnosti rozšiřitelnosti: export dat a rozhraní API. Zákazníci a partneři si můžou vybrat mezi těmito možnostmi a přizpůsobit si jejich řešení podle konkrétních potřeb. Pomocí exportu dat můžete například odesílat telemetrická data do Azure Data Lake Storage (ADLS). ADLS používejte pro dlouhodobé uchovávání dat a další scénáře úložiště studených cest, jako je dávkové zpracování, auditování a generování sestav.
V tomto kurzu se naučíte:
- Vytvoření aplikace solárního panelu
- Projděte si aplikaci.
- Vyčištění prostředků
Požadavky
Aktivní předplatné Azure. Pokud ještě nemáte předplatné Azure, vytvořte si napřed bezplatný účet.
Vytvoření aplikace pro monitorování solárních panelů
Vytvoření aplikace IoT Central:
Na webu Azure Portal přejděte na stránku Vytvořit aplikaci IoT Central. Pokud se zobrazí výzva, přihlaste se pomocí účtu Azure.
Zadejte následující údaje:
Pole Popis Předplatné Předplatné Azure, které chcete použít. Skupina prostředků Skupina prostředků, kterou chcete použít. Můžete vytvořit novou skupinu prostředků nebo použít existující. Název prostředku Platný název prostředku Azure. Adresa URL aplikace Subdoména adresy URL pro vaši aplikaci. Adresa URL aplikace IoT Central vypadá takto https://yoursubdomain.azureiotcentral.com.Šablona Inteligentní monitorování napájení Oblast Oblast Azure, kterou chcete použít. Cenový plán Cenový plán, který chcete použít. Vyberte Zkontrolovat a vytvořit. Pak vyberte Vytvořit.
Až bude aplikace připravená, můžete na ni přejít z webu Azure Portal:
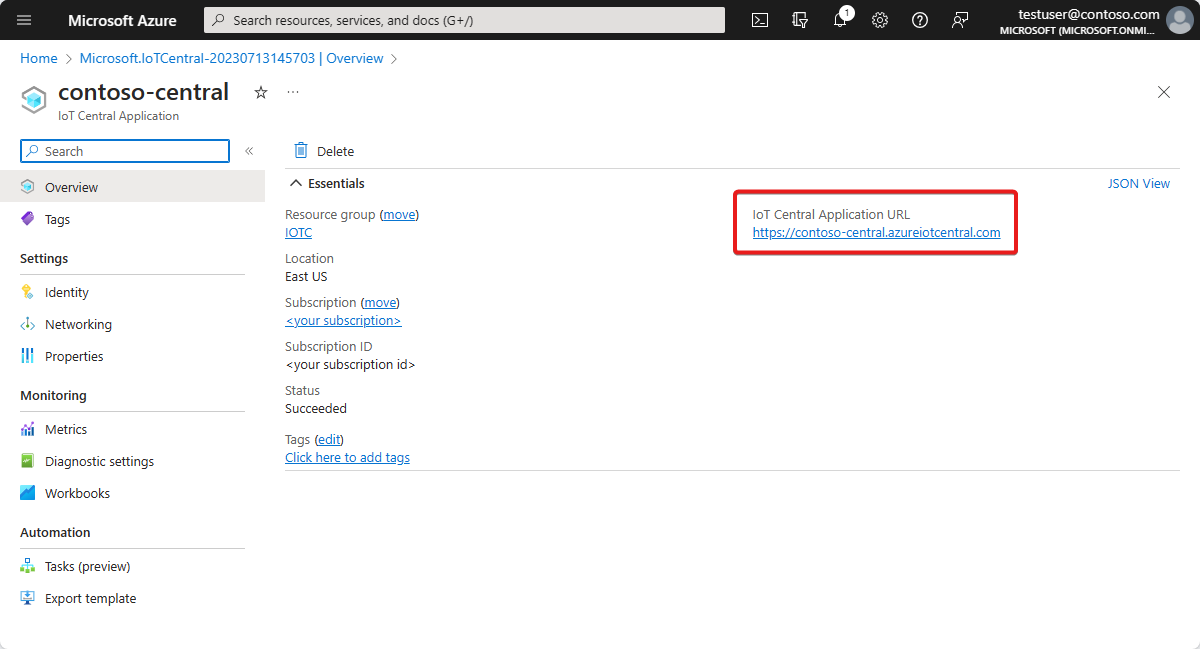
Další informace najdete v tématu Vytvoření aplikace Azure IoT Central.
Projděte si aplikaci.
Následující části vás provedou klíčovými funkcemi aplikace:
řídicí panel
Po nasazení šablony aplikace můžete aplikaci prozkoumat. Aplikace se dodává s ukázkovým zařízením inteligentního měřiče, šablonou zařízení a řídicím panelem.
Adatum je fiktivní energetická společnost, která monitoruje a spravuje solární panely. Na řídicím panelu monitorování solárního panelu se zobrazí vlastnosti solárního panelu, data a ukázkové příkazy. Tento řídicí panel vám nebo vašemu týmu podpory umožňuje provádět následující úkoly před tím, než všechny problémy vyžadují další zdroje podpory:
- Zkontrolujte nejnovější informace o panelu a jeho nainstalované umístění na mapě.
- Zkontrolujte stav panelu a stav připojení.
- Projděte si trendy generování energie a teploty a zachyťte všechny neobvyklé vzory.
- Sledujte celkovou generaci energie pro účely plánování a fakturace.
- V případě potřeby aktivujte panel a aktualizujte verzi firmwaru. Příkazová tlačítka v šabloně zobrazují možné funkce a neodesílají skutečné příkazy.

Zařízení
Aplikace se dodává s ukázkovým zařízením solárního panelu. Pokud chcete zobrazit podrobnosti o zařízení, vyberte Zařízení.
Vyberte ukázkové zařízení SP0123456789. Na kartě Vlastnosti aktualizace můžete aktualizovat zapisovatelné vlastnosti zařízení a zobrazit vizuál aktualizovaných hodnot na řídicím panelu.
Šablona zařízení
Pokud chcete zobrazit model zařízení solárního panelu, vyberte kartu Šablony zařízení. Model má předdefinovaná rozhraní pro data, vlastnosti, příkazy a zobrazení.
Přizpůsobení aplikace
Jako správce můžete změnit nastavení pro přizpůsobení uživatelského prostředí ve vaší aplikaci.
Vyberte Vzhled vlastního nastavení> a pak:
- Pokud chcete nastavit obrázek loga masthead, vyberte Změnit.
- Pokud chcete nastavit obrázek ikony prohlížeče, který se zobrazí na kartách prohlížeče, vyberte Změnit.
- V části Barvy prohlížeče můžete nahradit výchozí barvy prohlížeče přidáním šestnáctkových kódů HTML. Další informace o zápisu barev pro HEX hodnoty naleznete v kurzu W3Schools HTML Colors .
Image aplikace můžete změnit na stránce Správa aplikací>.
Vyčištění prostředků
Pokud nechcete tuto aplikaci dál používat, můžete ji odstranit:
- V aplikaci Azure IoT Central přejděte do správy aplikací>.
- Vyberte Odstranit a potvrďte akci.