Vytvoření a správa účtů testovacího prostředí
Důležité
Informace v tomto článku platí pro účty testovacího prostředí. Plány testovacího prostředí Azure Lab Services nahrazují účty testovacího prostředí. Zjistěte, jak můžete začít vytvořením plánu testovacího prostředí. Pro stávající zákazníky s účtem testovacího prostředí doporučujeme migrovat z účtů testovacího prostředí do plánů testovacího prostředí.
Ve službě Azure Lab Services je účet testovacího prostředí kontejnerem pro testovací prostředí. Správce vytvoří účet testovacího prostředí se službou Azure Lab Services a poskytne přístup vlastníkům testovacího prostředí, kteří můžou v účtu vytvářet testovací prostředí. Tento článek popisuje, jak vytvořit účet testovacího prostředí, zobrazit všechny účty testovacího prostředí a odstranit účet testovacího prostředí.
Vytvoření účtu testovacího prostředí
Následující kroky ukazují postup vytvoření účtu testovacího prostředí se službou Azure Lab Services pomocí webu Azure Portal.
Přihlaste se k portálu Azure.
V nabídce vlevo vyberte Všechny služby . Vyberte kategorii DevOps. Vyberte dlaždici Účty testovacího prostředí.
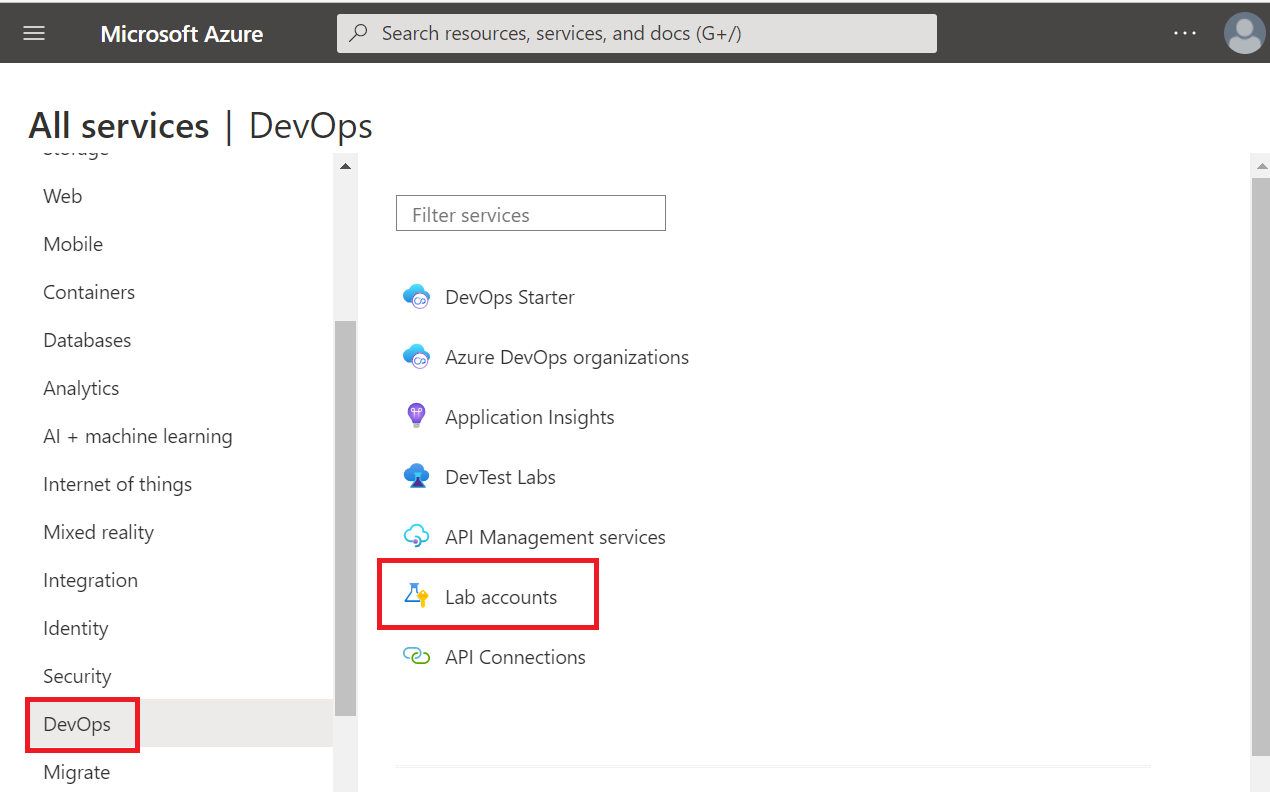
Na stránce Účty testovacího prostředí vyberte Vytvořit na panelu nástrojů nebo Vytvořit účet testovacího prostředí na stránce.
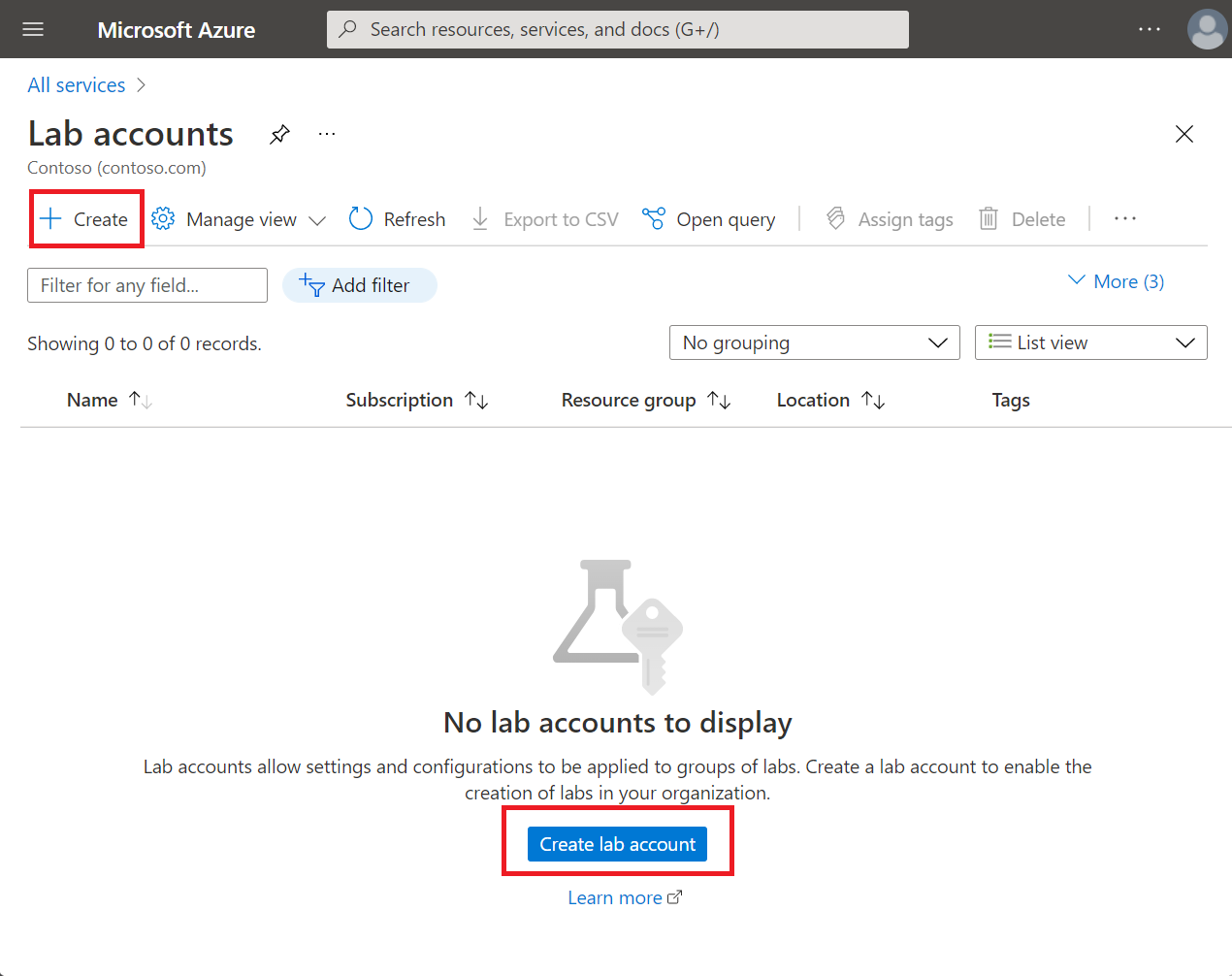
Na kartě Základy na stránce Vytvořit účet testovacího prostředí proveďte následující akce:
Vyberte předplatné Azure, ve kterém chcete účet testovacího prostředí vytvořit.
V části Skupina prostředků vyberte Vytvořit novou a zadejte název skupiny prostředků.
V části Lab account name (Název účtu testovacího prostředí) zadejte název.
V části Umístění vyberte umístění nebo oblast, ve které chcete účet testovacího prostředí vytvořit.
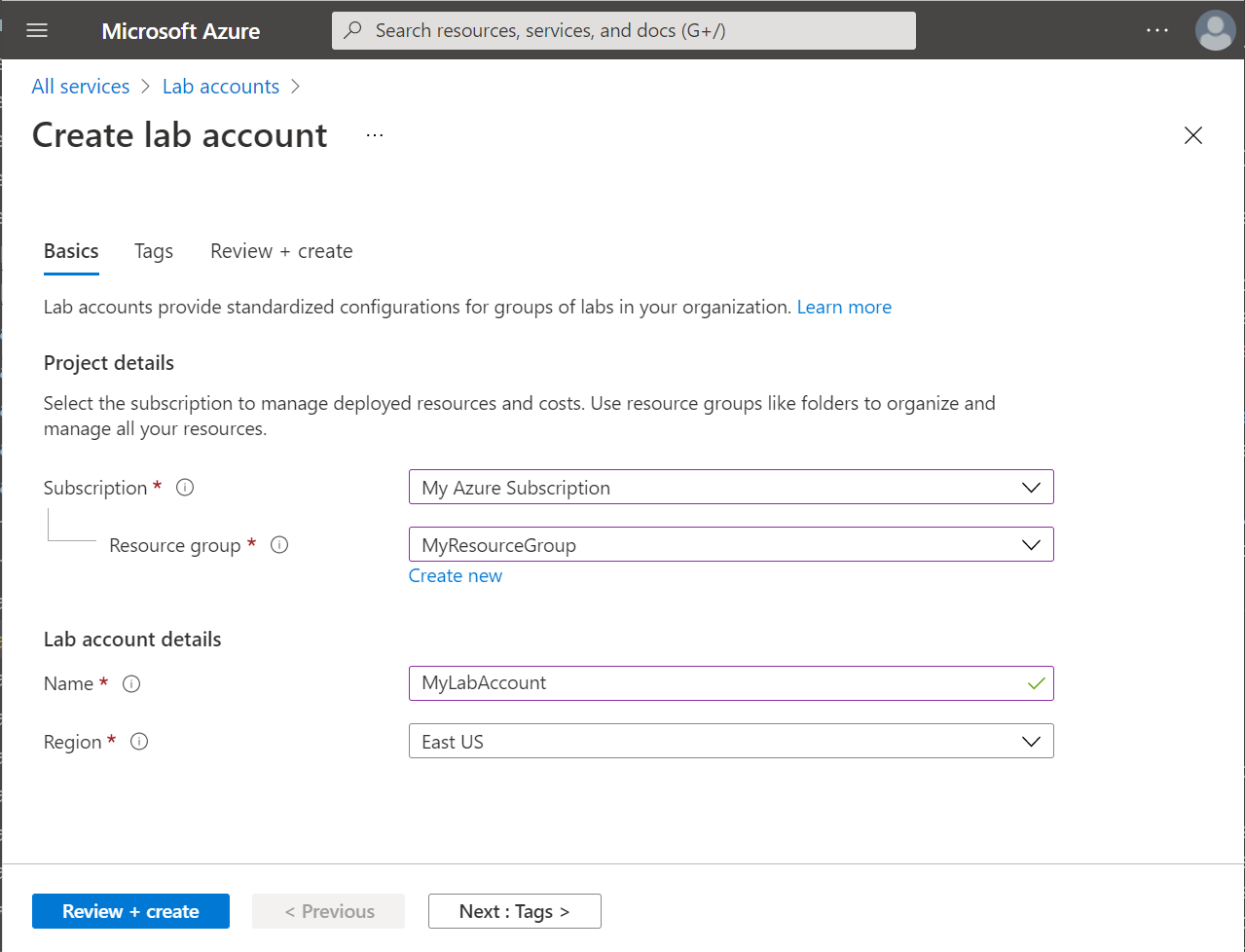
Vyberte Další: Značky.
Na kartě Značky přidejte všechny značky, které chcete přidružit k účtu testovacího prostředí. Značky jsou dvojice název-hodnota, které umožňují kategorizovat prostředky a zobrazovat souhrnnou fakturaci. Stačí k tomu u několika prostředků a skupin prostředků použít stejnou značku. Další informace najdete v tématu Použití značek k uspořádání prostředků Azure.

Vyberte Další: Zkontrolovat a vytvořit.
Počkejte, než se ověření projde. Zkontrolujte souhrnné informace na stránce Zkontrolovat a vytvořit a vyberte Vytvořit.
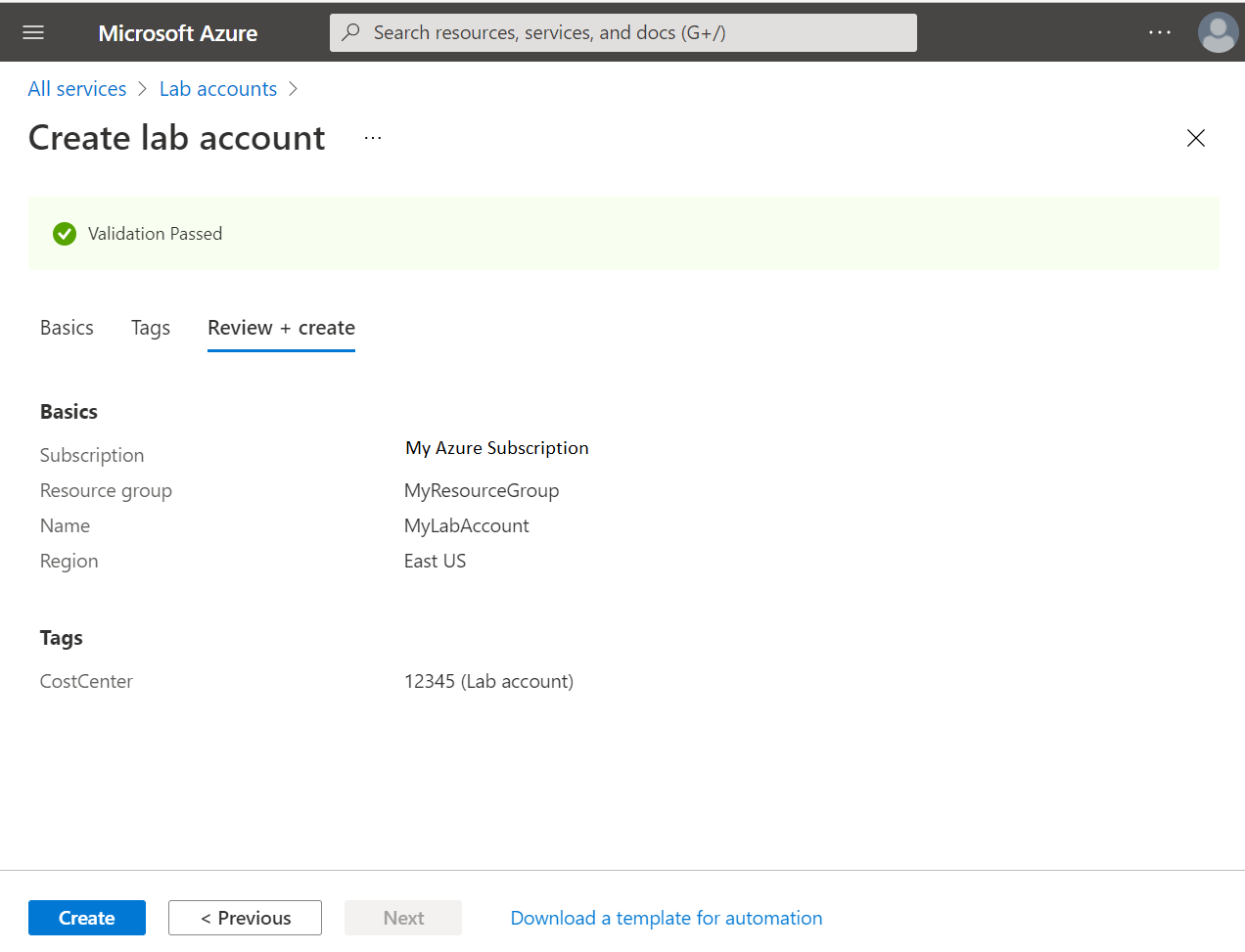
Počkejte, až se nasazení dokončí, rozbalte další kroky a vyberte Přejít k prostředku.
Můžete také vybrat ikonu zvonku na panelu nástrojů (Oznámení), potvrdit, že nasazení proběhlo úspěšně, a pak vybrat Přejít k prostředku.
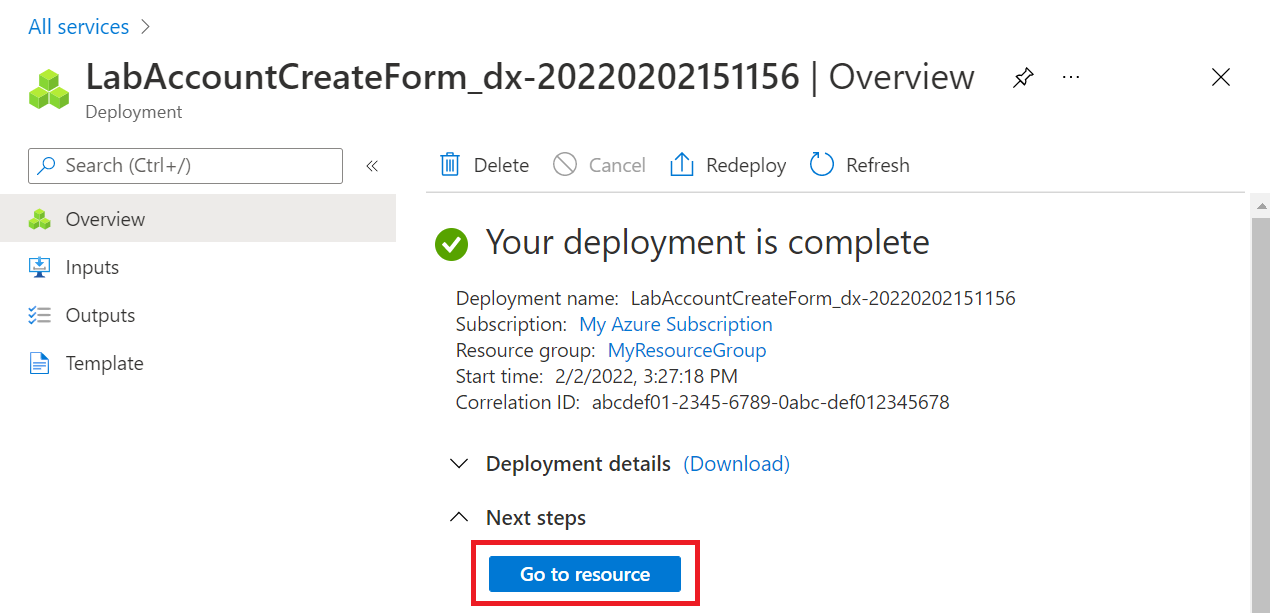
Zobrazí se stránka Přehled účtu testovacího prostředí.
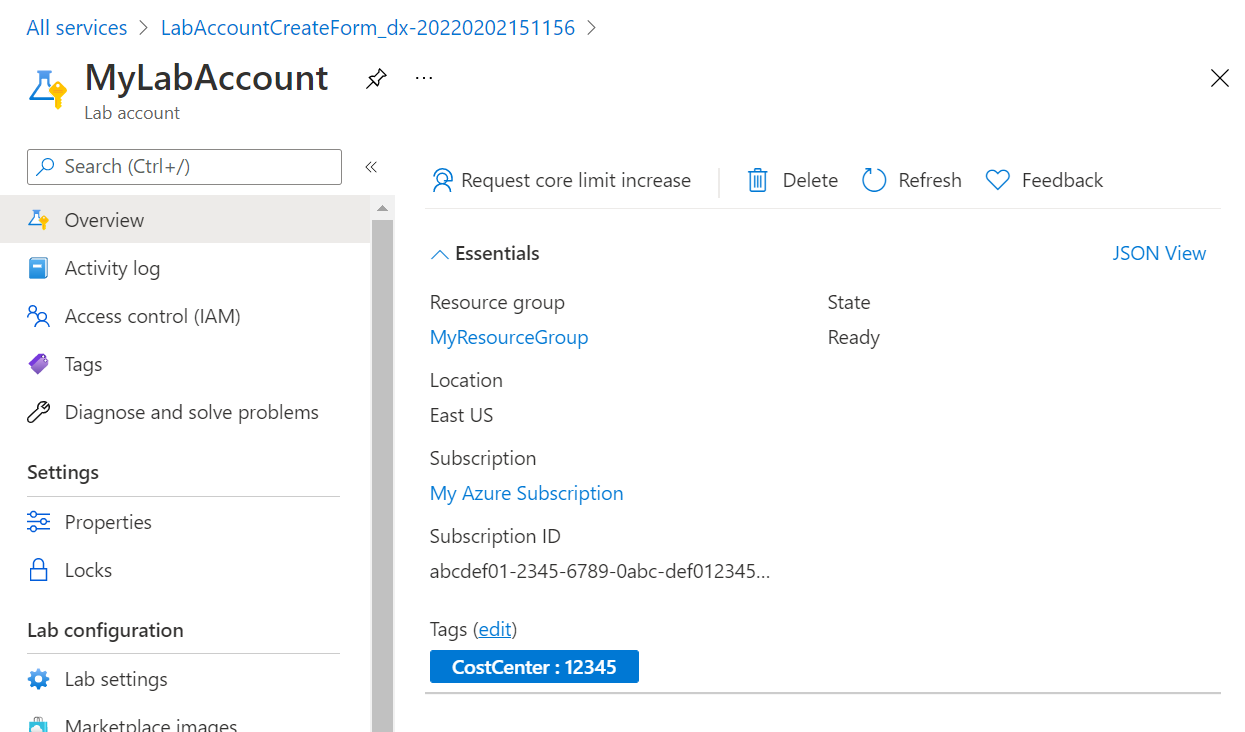
Zobrazení účtů testovacího prostředí
Přihlaste se k portálu Azure.
V nabídce vlevo vyberte Všechny prostředky.
Jako typ vyberte Účty testovacího prostředí. Můžete také filtrovat podle předplatného, skupiny prostředků, umístění a značek.
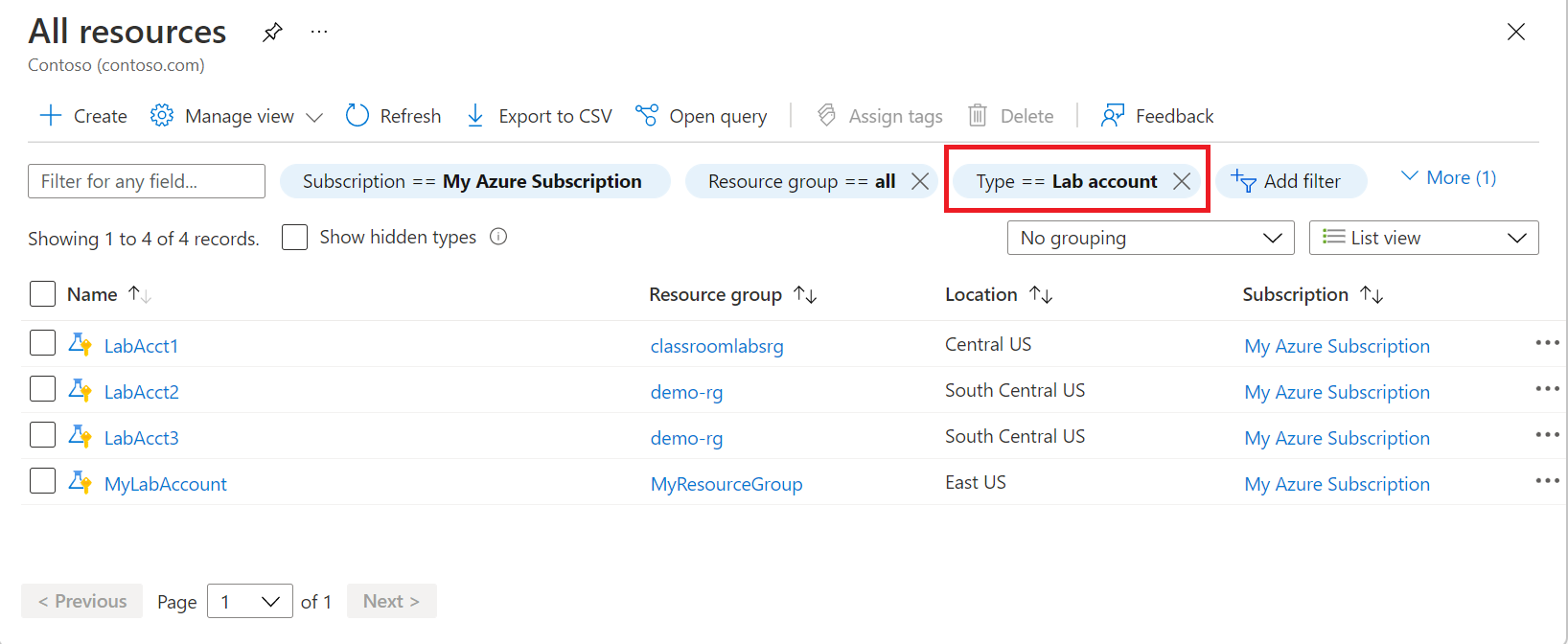
Odstranění účtu testovacího prostředí
Postupujte podle pokynů z předchozí části, která zobrazuje účty testovacího prostředí v seznamu. Pomocí následujících pokynů odstraňte účet testovacího prostředí:
Vyberte účet testovacího prostředí, který chcete odstranit.
Na panelu nástrojů vyberte Odstranit.

Zadejte ano pro potvrzení.
Vyberte Odstranit.

Nastavení automatického vypnutí
Funkce automatického vypnutí umožňují zabránit plýtvání hodinami využití virtuálního počítače v testovacích prostředích. Následující nastavení zachytí většinu případů, kdy uživatelé omylem opustí své virtuální počítače spuštěné:
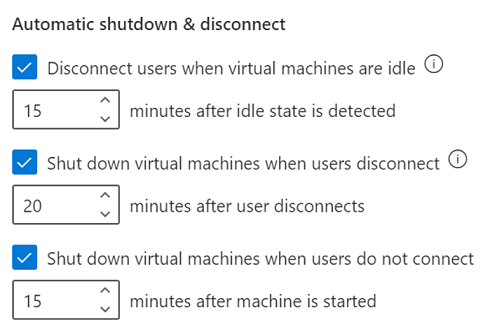
Tato nastavení můžete nakonfigurovat na úrovni účtu testovacího prostředí i na úrovni testovacího prostředí. Pokud je povolíte na úrovni účtu testovacího prostředí, použijí se u všech testovacích prostředí v rámci účtu testovacího prostředí. U všech nových účtů testovacího prostředí jsou tato nastavení ve výchozím nastavení zapnutá.
Automatické odpojení uživatelů od virtuálních počítačů, které operační systém považuje za nečinný
Poznámka:
Toto nastavení je dostupné jenom pro virtuální počítače s Windows.
Když je zapnuté nastavení Odpojit uživatele, když jsou virtuální počítače nečinné, uživatel se odpojí od všech počítačů v testovacím prostředí, když operační systém Windows považuje relaci za nečinnou (včetně virtuálních počítačů šablony). Definice nečinného operačního systému Windows používá dvě kritéria:
- Absence uživatele: bez klávesnice nebo vstupu myši.
- Nedostatek spotřeby prostředků: Všechny procesory a všechny disky byly v určitém procentu času nečinné.
Uživatelům se na virtuálním počítači zobrazí podobná zpráva, než se odpojí:
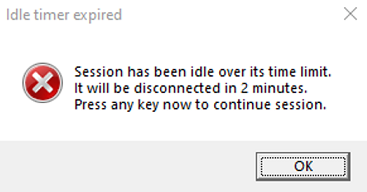
Virtuální počítač je stále spuštěný, když se uživatel odpojí. Pokud se uživatel znovu připojí k virtuálnímu počítači přihlášením, windows nebo soubory, které byly otevřeny nebo fungovaly, které byly před odpojením neuložené, zůstanou tam. V tomto stavu, protože je virtuální počítač spuštěný, se stále počítá jako aktivní a nabíhá náklady.
Pokud chcete automaticky vypnout nečinné virtuální počítače s Windows, které jsou odpojené, použijte kombinaci možnosti Odpojit uživatele, když jsou virtuální počítače nečinné , a vypněte virtuální počítače, když uživatelé odpojí nastavení.
Pokud například nakonfigurujete nastavení takto:
- Odpojte uživatele, když jsou virtuální počítače nečinné: 15 minut po zjištění stavu nečinnosti.
- Vypněte virtuální počítače, když se uživatelé odpojí: 5 minut po odpojení uživatele.
Virtuální počítače s Windows se automaticky vypnou 20 minut po tom, co je uživatel přestane používat.

Automatické vypnutí virtuálních počítačů při odpojení uživatelů
Vypnutí virtuálních počítačů, když se uživatelé odpojí , podporuje virtuální počítače s Windows i Linuxem. Pokud je toto nastavení zapnuté, dojde k automatickému vypnutí v těchto případech:
- Připojení ke vzdálené ploše (RDP) je odpojené pro virtuální počítače s Windows nebo Linuxem.
- Připojení SSH (Secure Shell) je pro virtuální počítač s Linuxem odpojené.
Důležité
Podporují se jenom konkrétní distribuce a verze Linuxu . Nastavení vypnutí nepodporuje image virtuálního počítače Datová Věda Ubuntu.
Můžete určit, jak dlouho mají virtuální počítače čekat, než se uživatel znovu připojí, než se automaticky vypne.
Automatické vypnutí spuštěných virtuálních počítačů, ale uživatelé se nepřipojují
V testovacím prostředí může uživatel spustit virtuální počítač, ale nikdy se k němu nepřipojí. Příklad:
- Plán v testovacím prostředí spustí všechny virtuální počítače pro relaci předmětu, ale někteří studenti se nezobrazují a nepřipojují se ke svým počítačům.
- Uživatel spustí virtuální počítač, ale zapomene se připojit.
Nastavení Vypnout virtuální počítače, když se uživatelé nepřipojí , tyto případy zachytí a automaticky vypne virtuální počítače.
Další kroky
- Jako správce nakonfigurujte nastavení automatického vypnutí pro účet testovacího prostředí.
- Jako správce můžete ke správě účtů testovacího prostředí použít modul Az.LabServices PowerShell.
- Jako vyučující nakonfigurujte nastavení automatického vypnutí testovacího prostředí.
Váš názor
Připravujeme: V průběhu roku 2024 budeme postupně vyřazovat problémy z GitHub coby mechanismus zpětné vazby pro obsah a nahrazovat ho novým systémem zpětné vazby. Další informace naleznete v tématu: https://aka.ms/ContentUserFeedback.
Odeslat a zobrazit názory pro