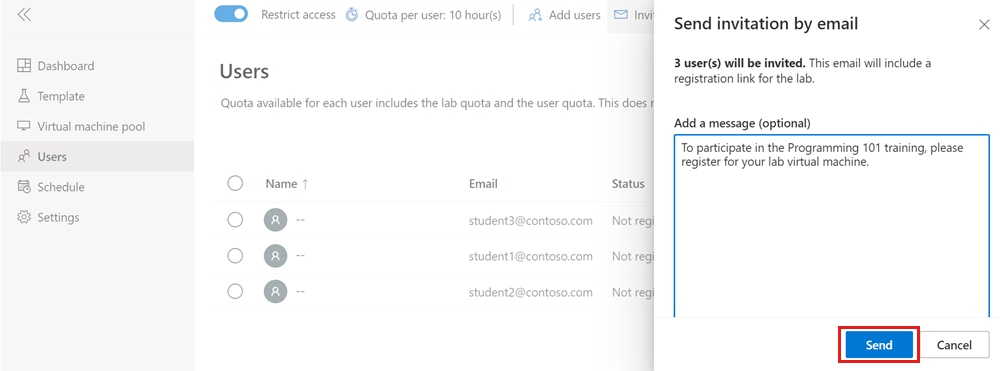Kurz: Vytvoření testovacího prostředí pro trénování v učebně pomocí Azure Lab Services
V tomto kurzu vytvoříte testovací prostředí pro trénování v učebně pomocí Azure Lab Services. Azure Lab Services umožňuje vytvářet testovací prostředí s infrastrukturou spravovanou v Azure. Zjistěte, jak nastavit přizpůsobenou šablonu testovacího prostředí a pozvat studenty, aby se zaregistrovali k virtuálnímu počítači v testovacím prostředí.
K vytvoření testovacích prostředí pro plán testovacího prostředí potřebujete roli Azure RBAC pro tvůrce testovacího prostředí. V závislosti na vaší organizaci může být odpovědnost za vytváření plánů testovacích prostředí a testovacích prostředí přiřazena různým lidem nebo týmům. Přečtěte si další informace o mapování oprávnění v rámci vaší organizace.
Po dokončení tohoto kurzu se uživatelé testovacího prostředí můžou k testovacímu prostředí zaregistrovat pomocí svého e-mailu a připojit se ke svému testovacímu virtuálnímu počítači pomocí vzdálené plochy (RDP).
V tomto kurzu se naučíte:
- Vytvoření testovacího prostředí
- Přizpůsobení šablony testovacího prostředí
- Publikování testovacího prostředí pro vytvoření virtuálních počítačů testovacího prostředí
- Přidání plánu opakovaného testovacího prostředí
- Pozvání uživatelů do testovacího prostředí e-mailem
Požadavky
- Účet Azure s oprávněním ke správě testovacího prostředí, jako je role Tvůrce testovacího prostředí, Vlastník, Přispěvatel nebo Přispěvatel Lab Services v Azure RBAC. Přečtěte si další informace o předdefinovaných rolích a oborech přiřazení služby Azure Lab Services.
- Plán testovacího prostředí Azure Pokud ještě nemáte plán testovacího prostředí, postupujte podle kroků v rychlém startu: Nastavte prostředky pro vytvoření testovacích prostředí.
Vytvoření testovacího prostředí
Web Azure Lab Services použijete k vytvoření přizpůsobitelné testovacího prostředí (šablony testovacího prostředí) v plánu testovacího prostředí. Ve službě Azure Lab Services obsahuje testovací prostředí konfiguraci a nastavení pro vytváření virtuálních počítačů testovacího prostředí. Všechny virtuální počítače testovacího prostředí v testovacím prostředí jsou stejné. V další části přizpůsobíte šablonu testovacího prostředí pro trénování v učebně.
Podle těchto kroků přidejte testovací prostředí do plánu testovacího prostředí.
Přihlaste se k webu Azure Lab Services pomocí přihlašovacích údajů pro vaše předplatné Azure.
Vyberte Vytvořit testovací prostředí.
Na stránce Nové testovací prostředí zadejte následující informace a pak vyberte Další:
Pole Popis Jméno Zadejte program-101. Image virtuálního počítače Vyberte Windows 11 Pro. Velikost virtuálního počítače Vyberte Malý. Místo Nechte zadanou výchozí hodnotu. Některé velikosti virtuálních počítačů nemusí být dostupné v závislosti na oblasti plánu testovacího prostředí a limitu počtu jader předplatného. Další informace o velikostech virtuálních počítačů najdete v příručce správce a o tom, jak požádat o větší kapacitu.
Na stránce s přihlašovacími údaji virtuálního počítače zadejte výchozí uživatelské jméno a heslo a pak vyberte Další.
Ve výchozím nastavení používají všechny virtuální počítače testovacího prostředí stejné přihlašovací údaje.
Důležité
Uživatelské jméno a heslo si poznamenejte. Znovu se už nezobrazí.
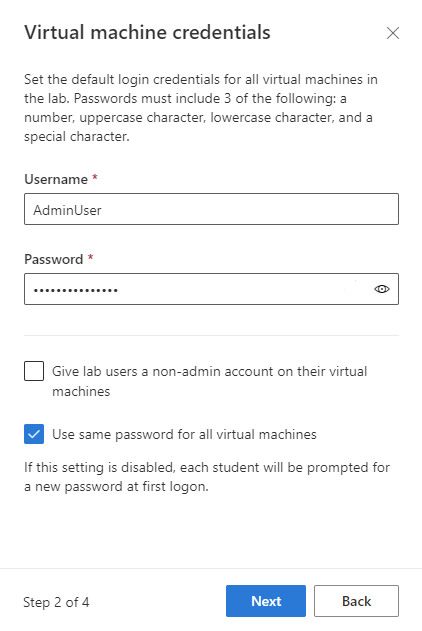
Na stránce Zásady testovacího prostředí přijměte výchozí hodnoty a vyberte Další.
Na stránce Nastavení virtuálního počítače šablony vyberte Vytvořit virtuální počítač šablony.
Virtuální počítač šablony umožňuje provádět změny konfigurace nebo instalovat software na základní image virtuálního počítače.
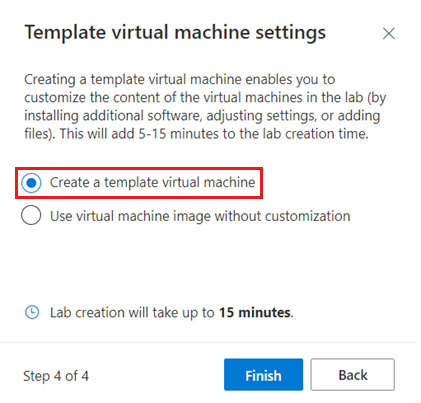
Výběrem možnosti Dokončit zahájíte vytváření testovacího prostředí. Může to trvat několik minut.
Po dokončení vytváření testovacího prostředí se podrobnosti o testovacím prostředí zobrazí na stránce Šablona .
Přidání plánu testovacího prostředí
Místo toho, aby každý uživatel testovacího prostředí spustil testovací virtuální počítač ručně, můžete volitelně vytvořit plán testovacího prostředí pro automatické spuštění a zastavení virtuálních počítačů testovacího prostředí podle vašeho trénovacího kalendáře. Azure Lab Services podporuje jednorázové události nebo opakované plány.
Kvótu můžete také použít ke správě počtu hodin, po které můžou uživatelé testovacího prostředí spouštět virtuální počítač testovacího prostředí.
Pokud chcete do testovacího prostředí přidat plán opakování, postupujte takto:
Na stránce Plán testovacího prostředí vyberte Na panelu nástrojů možnost Přidat naplánovanou událost.
Na stránce Přidat naplánovanou událost zadejte následující informace:
Pole Hodnota Typ události Standard Počáteční datum Zadejte počáteční datum pro výuku v učebně. Čas spuštění Zadejte počáteční čas pro výuku v učebně. Čas zastavení Zadejte koncový čas pro trénování v učebně. Časové pásmo Vyberte časové pásmo. Opakujte Ponechte výchozí hodnotu, což je týdenní opakování po dobu čtyř měsíců. Poznámky Volitelně zadejte popis plánu. Výběrem možnosti Uložit potvrďte plán testovacího prostředí.
V zobrazení kalendáře potvrďte, že je naplánovaná událost přítomná.
Přizpůsobení šablony testovacího prostředí
Šablona testovacího prostředí slouží jako základ pro virtuální počítače testovacího prostředí. Abyste měli jistotu, že uživatelé testovacího prostředí mají správnou konfiguraci a softwarové komponenty, můžete šablonu testovacího prostředí přizpůsobit.
Pokud chcete šablonu testovacího prostředí přizpůsobit, spusťte virtuální počítač šablony. Pak se připojte a nakonfigurujte pro výuku v učebně.
K aktualizaci virtuálního počítače šablony použijte následující postup.
Na stránce Šablona testovacího prostředí vyberte spustit šablonu na panelu nástrojů.
Spuštění virtuálního počítače může trvat několik minut.
Po spuštění virtuálního počítače šablony vyberte Připojení k šabloně a otevřete stažený soubor připojení ke vzdálené ploše.
Přihlaste se k virtuálnímu počítači šablony pomocí přihlašovacích údajů, které jste zadali pro testovací prostředí.
Nainstalujte veškerý software, který potřebujete pro výuku v učebně. Můžete například nainstalovat Visual Studio Code pro obecný programovací kurz.
Ukončete relaci vzdálené plochy a odpojte se od virtuálního počítače šablony.
Na stránce Šablona vyberte Zastavit šablonu.
Upravili jste šablonu testovacího prostředí pro kurz. Po publikování má každý virtuální počítač v testovacím prostředí stejnou konfiguraci jako virtuální počítač šablony.
Publikování testovacího prostředí
Všechny virtuální počítače v testovacím prostředí sdílejí stejnou konfiguraci jako šablona testovacího prostředí. Než Služba Azure Lab Services vytvoří virtuální počítače testovacího prostředí pro vaše testovací prostředí, musíte testovací prostředí publikovat. Můžete zadat maximální počet virtuálních počítačů testovacího prostředí, které služba Azure Lab Services vytvoří. Můžete také upravit počet virtuálních počítačů testovacího prostředí v pozdější fázi.
Publikování testovacího prostředí a vytvoření virtuálních počítačů testovacího prostředí:
Na stránce Šablona vyberte možnost Publikovat na panelu nástrojů.
Upozorňující
Publikování je nevratná akce a nedá se vrátit zpět.
Na stránce Publikovat šablonu zadejte 3 pro počet virtuálních počítačů a pak vyberte Publikovat.
Dokončení procesu může trvat až 20 minut. Stav publikování můžete sledovat na stránce Šablona .
Na stránce Fondu virtuálních počítačů ověřte, že jsou vytvořené virtuální počítače testovacího prostředí.
Virtuální počítače testovacího prostředí jsou aktuálně zastavené a nepřiřazené, což znamená, že nejsou přiřazené konkrétním uživatelům testovacího prostředí.
Upozornění
Při opětovném publikování testovacího prostředí služba Azure Lab Services znovu vytvoří všechny existující virtuální počítače testovacího prostředí a odebere všechna data z virtuálních počítačů.
Pozvání uživatelů
Služba Azure Lab Services ve výchozím nastavení omezuje přístup k testovacímu prostředí. K testovacímu prostředí se můžou zaregistrovat jenom uvedení uživatelé a používat virtuální počítač testovacího prostředí. Volitelně můžete vypnout omezený přístup.
Pokud chcete uživatelům povolit přístup k testovacímu prostředí, proveďte následující kroky:
- Přidejte uživatele do testovacího prostředí.
- Pozvěte uživatele k testovacímu prostředí tím, že jim poskytnete odkaz pro registraci.
Přidání uživatelů do testovacího prostředí
Azure Lab Services podporuje několik způsobů přidání uživatelů do testovacího prostředí:
- Ruční zadání e-mailových adres
- Nahrání souboru CSV s informacemi o studentech
- Synchronizace testovacího prostředí se skupinou Microsoft Entra
V tomto kurzu přidejte uživatele ručně zadáním e-mailových adres. Pokud chcete přidat uživatele, postupujte takto:
Vyberte stránku Uživatelé testovacího prostředí a vyberte Přidat uživatele ručně.
Na stránce Přidat uživatele zadejte e-mailové adresy uživatelů testovacího prostředí na samostatných řádcích nebo na jednom řádku odděleném středníky.
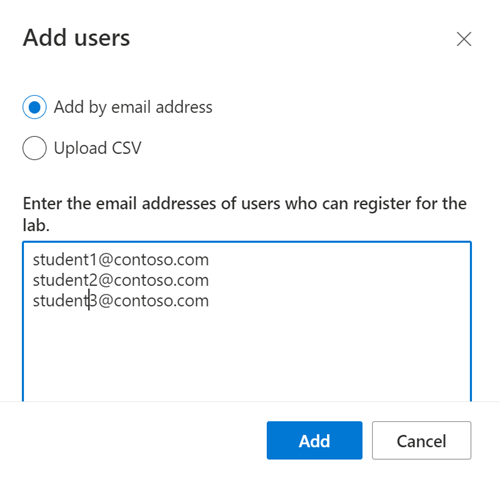
Vyberte Přidat a přidejte uživatele a udělte jim přístup k testovacímu prostředí.
Přidali jste uživatele do testovacího prostředí. Na stránce Uživatelé uvidíte, že jejich stav není zaregistrovaný. Teď můžete pozvat tyto uživatele do testovacího prostředí tak, že jim pošlete odkaz pro registraci.
Odeslání e-mailů s pozvánkou
Po přidání uživatelů do testovacího prostředí se můžou zaregistrovat do testovacího prostředí pomocí odkazu pro registraci testovacího prostředí. Uživatelům můžete buď ručně poskytnout odkaz, nebo azure Lab Services může posílat e-maily s pozvánkami.
Na stránce Uživatelé testovacího prostředí vyberte možnost Pozvat vše na panelu nástrojů.
Na stránce Odeslat pozvánku e-mailem zadejte volitelnou zprávu a pak vyberte Odeslat.
E-mail bude automaticky obsahovat registrační odkaz. Tento odkaz na registraci můžete získat také výběrem ... (tři tečky)>Odkaz na registraci na panelu nástrojů
Stav pozvánky můžete sledovat v seznamu Uživatelé .
Stav by se měl změnit na Odesílání a pak na Datum> odeslání<.
Jakmile se uživatelé zaregistrují do testovacího prostředí, zobrazí se jejich jména na stránce Uživatelé .
Řešení problému
Vytvoření testovacího prostředí selže s chybou You are not authorized to access this resource
Když vytvoříte nový plán testovacího prostředí, může trvat několik minut, než se oprávnění rozšíří na úroveň testovacího prostředí. Roli Tvůrce testovacího prostředí můžete přiřadit na úrovni skupiny prostředků, abyste zabránili tomuto chování:
- Na webu Azure Portal přejděte do skupiny prostředků, která obsahuje plán testovacího prostředí.
- V levém navigačním panelu vyberte Řízení přístupu (IAM ).
- Vyberte Přidat>Přidat přiřazení role.
- Přiřaďte roli Tvůrce testovacího prostředí k uživatelskému účtu.
Vytvoření testovacího prostředí selže s chybou Subscription has labs in 2 regions, and the regional limit for this subscription is 2
Výchozí limit pro celkový počet oblastí, které můžete použít k vytváření testovacích prostředí, se liší podle typu kategorie nabídky. Pokud jste dosáhli limitu oblastí Azure pro vaše předplatné, můžete v oblastech, které už používáte, vytvářet jenom testovací prostředí.
Přečtěte si další informace o řešení omezení oblastí.
Další krok
Vytvořili jste přizpůsobené testovací prostředí pro trénování v učebně, vytvořili jste plán opakovaného testovacího prostředí a pozvali uživatele, aby se zaregistrovali do testovacího prostředí. V dalším kroku se uživatelé testovacího prostředí můžou připojit ke svému testovacímu virtuálnímu počítači pomocí vzdálené plochy.
Váš názor
Připravujeme: V průběhu roku 2024 budeme postupně vyřazovat problémy z GitHub coby mechanismus zpětné vazby pro obsah a nahrazovat ho novým systémem zpětné vazby. Další informace naleznete v tématu: https://aka.ms/ContentUserFeedback.
Odeslat a zobrazit názory pro