Kurz: Přístup k testovacímu prostředí v Azure DevTest Labs
V tomto kurzu se naučíte:
- Deklarovat virtuální počítač testovacího prostředí v Azure DevTest Labs.
- Připojte se k virtuálnímu počítači testovacího prostředí.
- Odkažte virtuální počítač testovacího prostředí.
- Pokud už virtuální počítač testovacího prostředí nepotřebujete, odstraňte ho.
Požadavky
Potřebujete alespoň přístup uživatele DevTest Labs k testovacímu prostředí vytvořenému v kurzu Nastavení testovacího prostředí v Azure DevTest Labs nebo k jinému testovacímu prostředí s nárokovatelným virtuálním počítačem.
Vlastník nebo správce testovacího prostředí vám může poskytnout adresu URL pro přístup k testovacímu prostředí v Azure Portal a uživatelské jméno a heslo pro přístup k virtuálnímu počítači testovacího prostředí.
Deklarace virtuálního počítače testovacího prostředí
Pokud chcete deklarovat virtuální počítač testovacího prostředí, postupujte podle těchto kroků. Další informace o deklarování virtuálních počítačů najdete v tématu Použití možností deklarací identity v Azure DevTest Labs.
V Azure Portal přejděte na adresu URL testovacího prostředí.
Na stránce Přehled testovacího prostředí vyberte v části Moje testovací prostředí v levém navigačním panelu možnost Nárokovatelné virtuální počítače.
Na stránce Deklarovatelné virtuální počítače vyberte tři tečky ... vedle výpisu dostupného virtuálního počítače a v místní nabídce vyberte Deklarovat počítač .

Na stránce Přehled testovacího prostředí ověřte, že se virtuální počítač zobrazuje v seznamu v části Moje virtuální počítače.

Připojení k virtuálnímu počítači testovacího prostředí
Můžete se připojit k libovolnému běžícímu virtuálnímu počítači testovacího prostředí. Virtuální počítač, který je možné nárokovat, ale nenárokovaný, je zastavený, takže ho musíte deklarovat, abyste se k němu mohli připojit.
Pokud se chcete připojit k počítači s Windows pomocí protokolu RDP (Remote Desktop Protocol), postupujte takto. Postup připojení k virtuálnímu počítači s Linuxem najdete v tématu Připojení k virtuálnímu počítači s Linuxem v testovacím prostředí.
Na stránce Přehled testovacího prostředí vyberte virtuální počítač ze seznamu v části Moje virtuální počítače.
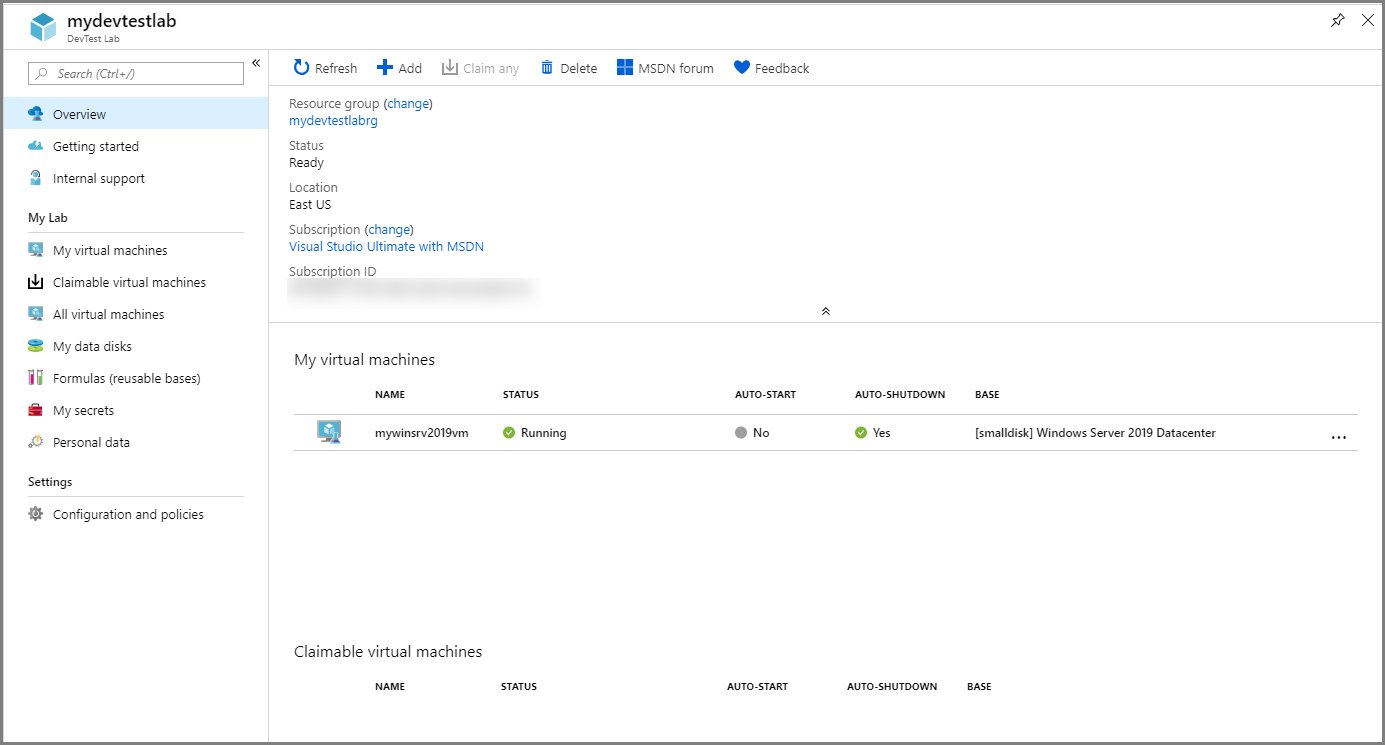
Na stránce Přehled virtuálního počítače v horní nabídce vyberte Připojit .
Otevřete soubor *.rdp , který se stáhne do vašeho počítače.

V dialogovém okně Připojení ke vzdálené ploše vyberte Připojit.
V dialogovém okně Zadejte přihlašovací údaje zadejte uživatelské jméno a heslo virtuálního počítače a pak vyberte OK.
Pokud se zobrazí dialogové okno s informacemi o tom, že identitu vzdáleného počítače nelze ověřit, zaškrtněte políčko Nepožadovat mě znovu o připojení k tomuto počítači. Pak vyberte Ano.

Jakmile se k virtuálnímu počítači připojíte, můžete ho použít k práci. Na všech virtuálních počítačích testovacího prostředí, které deklarujete nebo vytvoříte, máte roli vlastníka , pokud je nestraníte.
Odstranění virtuálního počítače testovacího prostředí
Po dokončení používání virtuálního počítače virtuální počítač odkažte, aby si ho mohl nárokovat někdo jiný, a to následujícím postupem:
Na stránce Přehled testovacího prostředí vyberte virtuální počítač ze seznamu v části Moje virtuální počítače.
Na stránce Přehled virtuálního počítače vyberte v horní nabídce možnost Unclaim (Bez odpovědnosti ).

Virtuální počítač je vypnutý a bez odpovědnosti. Můžete vybrat ikonu Oznámení v horní části obrazovky a zobrazit tak průběh.
Vraťte se na stránku Přehled testovacího prostředí a ověřte, že se virtuální počítač už nezobrazuje v části Moje virtuální počítače.
V levém navigačním panelu vyberte Nárokovatelné virtuální počítače a ověřte, že virtuální počítač je teď k dispozici k deklarace identity.

Odstranění virtuálního počítače testovacího prostředí
Až skončíte s používáním virtuálního počítače, můžete ho odstranit. Nebo vlastník testovacího prostředí může odstranit celé testovací prostředí, když už není potřeba, čímž odstraní všechny virtuální počítače a prostředky testovacího prostředí. Pokud chcete odstranit jednotlivé virtuální počítače testovacího prostředí, postupujte takto:
Vyberte tři tečky ... vedle virtuálního počítače v seznamu Moje virtuální počítače nebo na stránce Nárokovatelné virtuální počítače a v místní nabídce vyberte Odstranit .
Na stránce Opravdu ho chcete odstranit vyberte Odstranit.
Další kroky
V tomto kurzu jste zjistili, jak v Azure DevTest Labs deklarovat virtuální počítače a připojit se k němu. Pokud chcete vytvořit vlastní virtuální počítače testovacího prostředí, přečtěte si téma Vytvoření virtuálních počítačů testovacího prostředí v Azure DevTest Labs.
Váš názor
Připravujeme: V průběhu roku 2024 budeme postupně vyřazovat problémy z GitHub coby mechanismus zpětné vazby pro obsah a nahrazovat ho novým systémem zpětné vazby. Další informace naleznete v tématu: https://aka.ms/ContentUserFeedback.
Odeslat a zobrazit názory pro