Povolení a zobrazení rozšířené telemetrie v Přehledy aplikací pro standardní pracovní postupy v Azure Logic Apps
Platí pro: Azure Logic Apps (Standard)
Tento návod ukazuje, jak zapnout rozšířenou shromažďování telemetrických dat v aplikaci Přehledy pro prostředek standardní aplikace logiky a potom zobrazit shromážděná data po dokončení spuštění pracovního postupu.
Předpoklady
Účet a předplatné Azure. Pokud předplatné nemáte, zaregistrujte si bezplatný účet Azure.
Instance Přehledy aplikace. Tento prostředek vytvoříte předem, když vytvoříte standardní aplikaci logiky nebo po nasazení aplikace logiky.
Standardní aplikace logiky a pracovní postup, a to buď na webu Azure Portal, nebo v editoru Visual Studio Code.
Prostředek aplikace logiky nebo projekt musí používat modul runtime Azure Functions v4, který je ve výchozím nastavení povolený.
Aplikace logiky musí pro protokolování a trasování diagnostiky povolit Přehledy aplikace. Můžete to udělat buď při vytváření aplikace logiky, nebo po nasazení.
Povolení rozšířené telemetrie v Přehledy aplikací
Na webu Azure Portal otevřete prostředek aplikace logiky Standard.
V nabídce aplikace logiky v části Vývojové nástroje vyberte Rozšířené nástroje. Na stránce Rozšířené nástroje vyberte Přejít, čímž otevřete nástroje Kudu.
Na stránce Kudu v nabídce konzoly Ladění vyberte CMD. V tabulce adresářů složek přejděte do následujícího souboru a vyberte Upravit: site/wwwroot/host.json.
Do souboru host.json přidejte následující kód JSON:
{ "version": "2.0", "extensionBundle": { "id": "Microsoft.Azure.Functions.ExtensionBundle.Workflows", "version": "[1, 2.00]" }, "extensions": { "workflow": { "Settings": { "Runtime.ApplicationInsightTelemetryVersion": "v2" } } } }Tato konfigurace umožňuje výchozí úroveň podrobností. Další možnosti najdete v tématu Použití filtrování ve zdroji.
Otevření Přehledy aplikace
Po dokončení spuštění pracovního postupu a několika minut otevřete prostředek Přehledy aplikace.
Na webu Azure Portal v nabídce aplikace logiky v části Nastavení vyberte Přehledy Aplikace.
V nabídce prostředků Přehledy aplikace v části Monitorování vyberte Protokoly.
Zobrazení rozšířených protokolů v Přehledy aplikace
Následující části popisují tabulky v aplikaci Přehledy, kde můžete najít a zobrazit rozšířenou telemetrii vygenerovanou z běhu pracovního postupu.
| Název tabulky | Popis |
|---|---|
| Žádosti | Podrobnosti o následujících událostech spuštění pracovního postupu: – Aktivační události a události akcí – Pokusy o opakování – Připojení u využití |
| Stopy | Podrobnosti o následujících událostech spuštění pracovního postupu: - Počáteční a koncové události pracovního postupu – Dávkové odesílání a dávkové příjem událostí |
| Výjimky | Podrobnosti o událostech výjimek ve spuštěních pracovního postupu |
| Závislosti | Podrobnosti o událostech závislostí ve spuštěních pracovního postupu |
Tabulka Požadavků
Tabulka Requests (Požadavky) obsahuje pole, která sledují data o následujících událostech spuštění standardního pracovního postupu:
- Události triggeru a akce
- Pokusy o opakování
- Připojení u využití
Pokud chcete zobrazit, jak se data do těchto polí dostanou, předpokládejme, že máte následující příklad standardního pracovního postupu, který začíná triggerem požadavku a akcí Vytvořit a akci Odpověď.

Nastavení triggeru má parametr s názvem Custom Tracking ID. Hodnota parametru je nastavena na výraz, který načítá hodnotu vlastnosti orderId z textu příchozí zprávy:
![]()
Dále nastavení akce Vytvořit pracovní postup obsahuje přidanou sledovaný vlastnost s názvem solutionName. Hodnota vlastnosti je nastavena na název prostředku aplikace logiky.

Za akcí Vytvořit následuje akce Odpověď , která vrátí odpověď volajícímu.
Následující seznam obsahuje ukázkové dotazy, které můžete vytvořit a spustit v tabulce Requests:
| Úkol | Kroky |
|---|---|
| Zobrazení všech událostí triggeru a akcí | Dotaz na všechny události triggeru a akce |
| Zobrazení pouze aktivačních událostí nebo událostí akcí | Dotaz pouze na události triggeru nebo akce |
| Zobrazení událostí triggeru nebo akce s konkrétním typem operace | Události triggeru dotazu nebo akce podle typu operace |
| Zobrazení událostí triggeru a akcí s konkrétním ID spuštění pracovního postupu | Události triggeru dotazu a akce podle ID spuštění pracovního postupu |
| Zobrazení událostí triggeru a akcí s konkrétním ID sledování klienta | Události triggeru dotazu a akce podle ID sledování klienta |
| Zobrazení událostí triggeru a akcí s konkrétním názvem řešení | Události triggeru dotazu a akce podle názvu řešení |
| Zobrazení událostí triggeru a akcí pomocí opakovaných pokusů | Události triggeru dotazu a akce pro pokusy o opakování |
| Zobrazení událostí triggeru a akcí s využitím konektoru | Dotaz na události triggeru a akce pro využití konektoru |
Dotaz na všechny události triggeru a akce
Po spuštění pracovního postupu a několika minutách můžete vytvořit dotaz na tabulku Requests a zobrazit všechny události operace.
V případě potřeby vyberte časový rozsah, který chcete zkontrolovat. Ve výchozím nastavení je tato hodnota posledních 24 hodin.
Pokud chcete zobrazit všechny události triggeru a akce, vytvořte a spusťte následující dotaz:
requests | sort by timestamp desc | take 10Následující příklad ukazuje kartu Výsledky se zobrazenými sloupci a daty v každém řádku:
Sloupec Popis Příklad Jméno Název operace pracovního postupu V tomto příkladu se v řádcích zobrazuje ruční (trigger požadavku), Psaní a Odpověď. Úspěch Stav provádění operace V tomto příkladu všechny řádky zobrazují hodnotu True pro úspěšné spuštění. Pokud došlo k chybě, hodnota je False. resultCode Stavový kód provádění operace V tomto příkladu jsou všechny řádky úspěšné (200). Doba trvání Doba trvání provádění operace Pro každou operaci se liší. Pokud chcete zobrazit podrobnosti pro konkrétní operaci, rozbalte řádek pro trigger nebo akci:
Následující příklad ukazuje rozbalené podrobnosti pro trigger požadavku :
Vlastnost Popis Příklad Kategorie Kategorie operace, která je vždy buď Workflow.Operations.Triggers , nebo Workflow.Operations.Actions, na základě operace Workflow.Operations.Triggers. clientTrackingId Vlastní ID sledování, pokud je zadáno 123456 runId ID instance spuštění pracovního postupu 08585358375819913417237801890CU00 triggerName Název triggeru Ruční workflowId ID pracovního postupu, který spustil trigger c7711d107e6647179c2e15fe2c2720ce workflowName Název pracovního postupu, který spustil trigger Pracovní postup odpovědi požadavku operation_Name Název operace, která spustila trigger V tomto případě je tento název stejný jako název pracovního postupu. Pracovní postup odpovědi požadavku operation_Id ID komponenty nebo pracovního postupu, který se právě spustil. Toto ID je stejné jako hodnota runId pro instanci spuštění pracovního postupu. Pokud existují výjimky nebo závislosti, tato hodnota přesahuje tabulky, abyste mohli tento záznam triggeru propojit s těmito výjimkami nebo závislostmi. 08585358375819913417237801890CU00 operation_ParentId ID propojitelného pracovního postupu, který volal trigger f95138daff8ab129 Následující příklad ukazuje rozbalené podrobnosti pro akci Vytvořit :
Vlastnost Popis Příklad Kategorie Kategorie operace, která je vždy buď Workflow.Operations.Triggers , nebo Workflow.Operations.Actions, na základě operace Workflow.Operations.Actions clientTrackingId Vlastní ID sledování, pokud je zadáno 123456 Actionname Název akce Compose (Sestavení) runId ID instance spuštění pracovního postupu 08585358375819913417237801890CU00 workflowId ID pracovního postupu, který spustil akci c7711d107e6647179c2e15fe2c2720ce workflowName Název pracovního postupu, který spustil akci Pracovní postup odpovědi požadavku solutionName Název sledované vlastnosti, pokud je zadaný La-App Přehledy operation_Name Název operace, která akci spustila. V tomto případě je tento název stejný jako název pracovního postupu. Pracovní postup odpovědi požadavku operation_Id ID komponenty nebo pracovního postupu, který se právě spustil. Toto ID je stejné jako hodnota runId pro instanci spuštění pracovního postupu. Pokud existují výjimky nebo závislosti, tato hodnota přesahuje tabulky, abyste mohli tento záznam akce propojit s těmito výjimkami nebo závislostmi. 08585358375819913417237801890CU00 operation_ParentId ID propojitelného pracovního postupu, který volal akci f95138daff8ab129
Dotaz pouze na události triggeru nebo akce
Můžete vytvořit dotaz na tabulku Requests a zobrazit podmnožinu událostí operací na základě kategorie operace a názvu pracovního postupu.
V případě potřeby vyberte časový rozsah, který chcete zkontrolovat. Ve výchozím nastavení je tato hodnota posledních 24 hodin.
Pokud chcete zobrazit všechny aktivační události v určitém pracovním postupu, vytvořte a spusťte dotaz s hodnotou vlastnosti customDimensions.Category nastavenou na Workflow.Operations.Triggers a operation_Name nastavenou na název pracovního postupu, například:
requests | where customDimensions.Category == "Workflow.Operations.Triggers" and operation_Name == "Request-Response-Workflow"
Pokud chcete zobrazit všechny události akcí v konkrétním pracovním postupu, vytvořte dotaz s hodnotou vlastnosti customDimensions.Category nastavenou na Workflow.Operations.Actions a operation_Name nastavenou na název pracovního postupu, například:
requests | where customDimensions.Category == "Workflow.Operations.Actions" and operation_Name == "Request-Response-Workflow"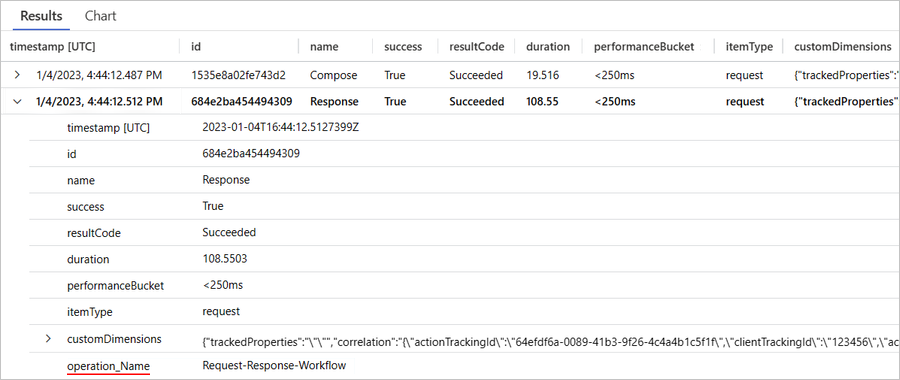
Události triggeru dotazu nebo akce podle typu operace
Můžete vytvořit dotaz na tabulku Requests a zobrazit události pro konkrétní aktivační událost nebo typ akce.
V případě potřeby vyberte časový rozsah, který chcete zkontrolovat. Ve výchozím nastavení je tato hodnota posledních 24 hodin.
Pokud chcete zobrazit všechny události operací s určitým typem triggeru, vytvořte a spusťte dotaz s hodnotou customDimensions.triggerType nastavenou na požadovaný typ triggeru, například:
requests | where customDimensions.triggerType == "Request"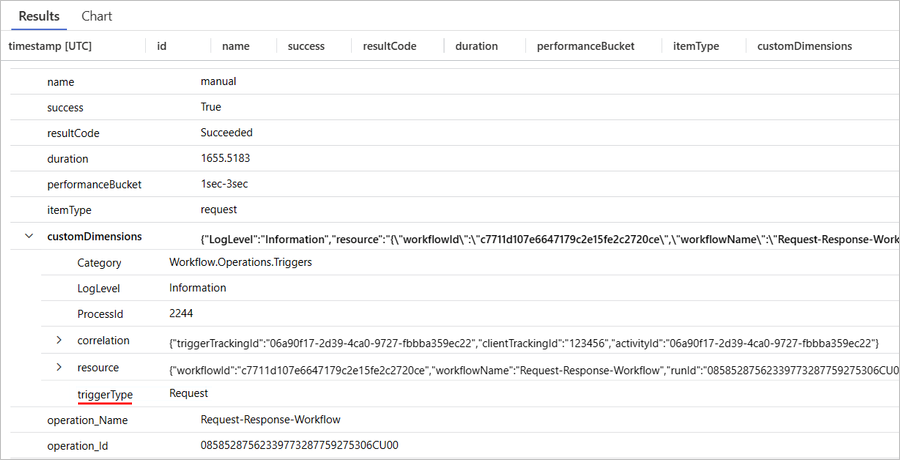
Pokud chcete zobrazit všechny události operací s určitým typem akce, vytvořte a spusťte dotaz s hodnotou customDimensions.actionType nastavenou na požadovaný typ akce, například:
requests | where customDimensions.actionType == "Compose"
Události triggeru dotazu a akce podle ID spuštění pracovního postupu
Můžete vytvořit dotaz na tabulku Requests a zobrazit podmnožinu událostí operací na základě ID spuštění pracovního postupu. TOTO ID spuštění pracovního postupu je stejné ID, které najdete v historii spuštění pracovního postupu.
V případě potřeby vyberte časový rozsah, který chcete zkontrolovat. Ve výchozím nastavení je tato hodnota posledních 24 hodin.
Pokud chcete zobrazit všechny události operací s konkrétním ID spuštění pracovního postupu, vytvořte a spusťte dotaz s hodnotou operation_Id nastavenou na ID spuštění pracovního postupu, například:
requests | where operation_Id == "08585287554177334956853859655CU00"
Události triggeru dotazu a akce podle ID sledování klienta
Můžete vytvořit dotaz na tabulku Requests a zobrazit podmnožinu událostí operací na základě názvu pracovního postupu a ID sledování klienta.
V případě potřeby vyberte časový rozsah, který chcete zkontrolovat. Ve výchozím nastavení je tato hodnota posledních 24 hodin.
Pokud chcete zobrazit všechny události operací s konkrétním ID sledování klienta v konkrétním pracovním postupu, vytvořte a spusťte dotaz s hodnotou operation_Name nastavenou na název pracovního postupu a hodnotu vlastnosti clientTrackingId nastavenou na požadovanou hodnotu, například:
requests | where operation_Name == "Request-Response-Workflow" | extend correlation = todynamic(tostring(customDimensions.correlation)) | where correlation.clientTrackingId == "123456"
Události triggeru dotazu a akce podle názvu řešení
Můžete vytvořit dotaz na tabulku Requests a zobrazit podmnožinu událostí operací na základě názvu pracovního postupu a názvu řešení.
V případě potřeby vyberte časový rozsah, který chcete zkontrolovat. Ve výchozím nastavení je tato hodnota posledních 24 hodin.
Pokud chcete zobrazit všechny události operací s konkrétním ID sledování klienta v určitém pracovním postupu, vytvořte a spusťte dotaz s hodnotou operation_Name nastavenou na název pracovního postupu a hodnotu vlastnosti solutionName nastavenou na požadovanou hodnotu, například:
requests | where operation_Name == "Request-Response-Workflow" and customDimensions has "trackedProperties" | extend trackedProperties = todynamic(tostring(customDimensions.trackedProperties)) | where trackedProperties.solutionName == "LA-AppInsights"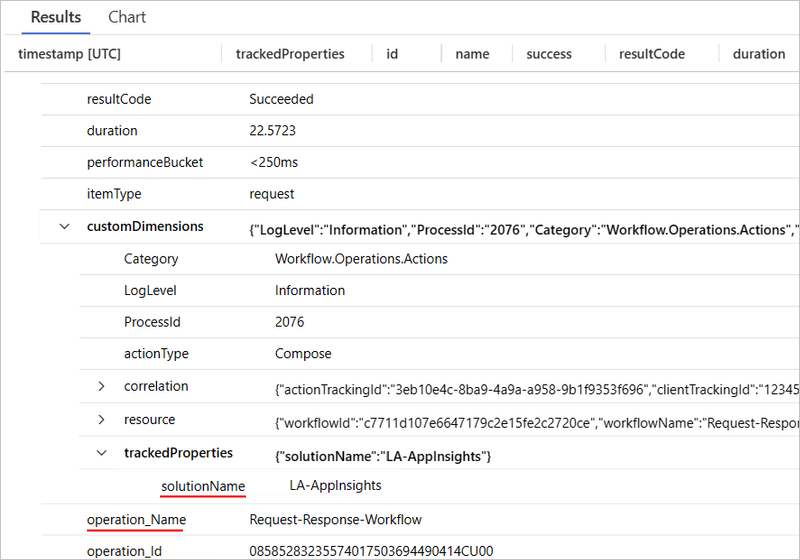
Pokusy o opakování
Chcete-li ukázat, jak se tato data dostanou do tabulky Požadavky, následující příklad standardní pracovní postup používá akci HTTP , která volá adresu URL, která se nepřekládá. Pracovní postup má také zásadu opakování nastavenou na pevný interval, který se opakuje třikrát, jednou za 60 sekund.

Události triggeru dotazu a akce pro pokusy o opakování
Můžete vytvořit dotaz na tabulku Requests a zobrazit podmnožinu událostí operací s opakovanými pokusy.
V případě potřeby vyberte časový rozsah, který chcete zkontrolovat. Ve výchozím nastavení je tato hodnota posledních 24 hodin.
Pokud chcete zobrazit pouze události triggeru a akce s historií opakování, vytvořte a spusťte následující dotaz v Přehledy aplikace:
requests | extend retryHistory = tostring(tostring(customDimensions.retryHistory)) | where isnotempty(retryHistory)Chcete-li zobrazit pokusy o opakování pro konkrétní operaci se zásadou opakování, rozbalte řádek pro danou operaci.
Následující příklad ukazuje rozbalené podrobnosti akce HTTP :
Hodnoty vlastností success a resultCode označují, že akce HTTP selhala. Spolu s vlastnostmi popsanými v tabulce Query the Requests (Požadavky) pro všechny události triggeru a akce obsahuje záznam následující informace, které zahrnují tři pokusy o opakování:
Vlastnost Popis Příklad retryHistory Podrobnosti historie pro jeden nebo více pokusů o opakování kód Typ chyby konkrétního pokusu o opakování Chyba Podrobnosti o konkrétní chybě, ke které došlo
Události triggeru dotazu a akce pro využití konektoru
Můžete vytvořit dotaz na tabulku Requests a zobrazit podmnožinu událostí operací na základě konkrétního využití konektoru.
V případě potřeby vyberte časový rozsah, který chcete zkontrolovat. Ve výchozím nastavení je tato hodnota posledních 24 hodin.
Pokud chcete zobrazit všechny aktivační události pomocí konkrétního typu konektoru, vytvořte a spusťte dotaz s následujícími vlastnostmi a hodnotami:
requests | where customDimensions.Category == "Workflow.Operations.Triggers" and customDimensions.triggerType =="ApiConnectionWebhook" and customDimensions.apiName =="commondataservice"Vlastnost Příklad hodnoty customDimensions.Category Workflow.Operations.Triggers customDimensions.triggerType Typ operace, například Api Připojení ionWebhook customDimensions.apiName Název rozhraní API konektoru ve formátu JSON, například commondataservice pro konektor Microsoft Dataverse 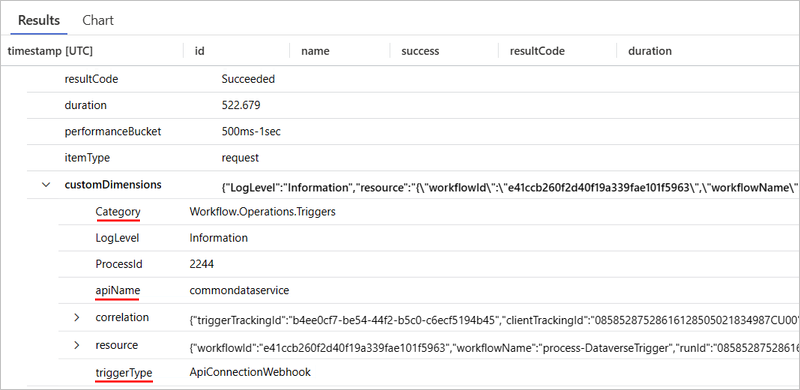
Pokud chcete zobrazit všechny události akcí s konkrétním využitím konektoru, vytvořte a spusťte dotaz s hodnotou customDimensions.Category nastavenou na Workflow.Operations.Actions, hodnota customDimensions.triggerType nastavená na typ operace a vlastnost customDimensions.apiName nastavená na název rozhraní API konektoru ve formátu JSON, například:
Vlastnost Příklad hodnoty customDimensions.Category Workflow.Operations.Actions customDimensions.triggerType Typ operace, například Api Připojení ion customDimensions.apiName Název rozhraní API konektoru ve formátu JSON, například Office365 pro konektor systém Microsoft Office 365 Outlook requests | where customDimensions.Category == "Workflow.Operations.Actions" and customDimensions.actionType == "ApiConnection" and customDimensions.apiName == "office365"
U triggerů i akcí aplikace Přehledy rozlišovat mezi typy existujících připojení. V polích actionType a triggerType se můžou zobrazovat různé hodnoty na základě toho, jestli má připojení rozhraní API Připojení ion, Api Připojení ionWebhook, integrovaný základní typ, například Request nebo integrovaný typ ServiceProvider založený na poskytovateli služeb.
Tabulka trasování
Tabulka Trasování obsahuje pole, která sledují data o následujících událostech spuštění standardního pracovního postupu:
Počáteční a koncové události pracovního postupu
Tyto informace jsou reprezentovány jako dvě odlišné události z důvodu možného spouštění dlouhotrvajících pracovních postupů.
Dávkové odesílání a přijímání událostí
Další informace najdete v tématu Použití integrovaných dávkových operací v Azure Logic Apps (Standard)
Následující seznam obsahuje ukázkové dotazy, které můžete vytvořit a spustit v tabulce Traces:
| Úkol | Kroky |
|---|---|
| Zobrazení počátečních a koncových událostí ve všech spuštěních pracovního postupu | Dotaz na počáteční a koncové události ve všech spuštěních pracovního postupu |
| Zobrazení počátečních a koncových událostí v konkrétním spuštění pracovního postupu | Dotaz na počáteční a koncové události při spuštění pracovního postupu |
| Zobrazení dávkových odesílání a přijímání událostí ve všech spuštěních pracovního postupu | Dotaz na dávkové odesílání a dávkové příjem událostí ve všech spuštěních pracovního postupu |
Dotaz na počáteční a koncové události ve všech spuštěních pracovního postupu
Můžete vytvořit dotaz na tabulku Traces, abyste zobrazili všechny počáteční a koncové události pro všechna spuštění pracovního postupu.
V případě potřeby vyberte časový rozsah, který chcete zkontrolovat. Ve výchozím nastavení je tato hodnota posledních 24 hodin.
Vytvořte a spusťte dotaz s hodnotou customDimensions.Category nastavenou na Workflow.Operations.Run, například:
traces | where customDimensions.Category == "Workflow.Operations.Runs"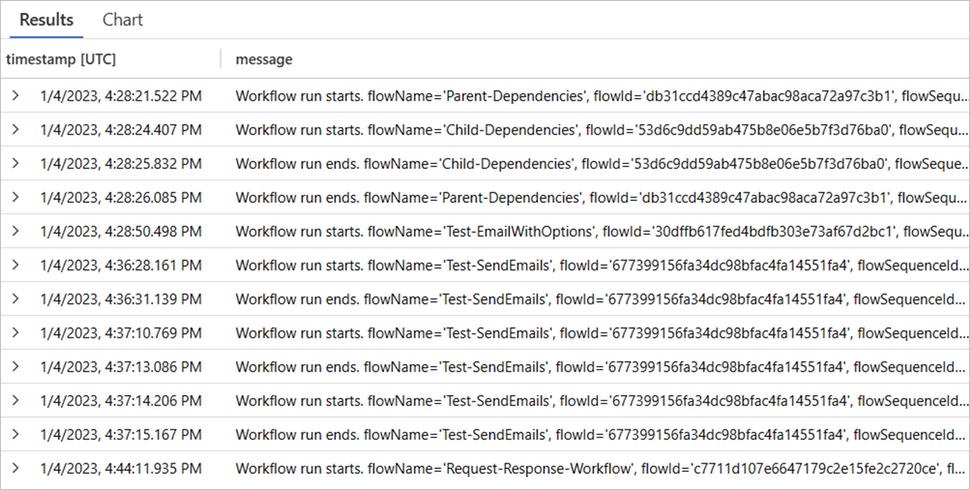
Dotaz na počáteční a koncové události v konkrétním spuštění pracovního postupu
Můžete vytvořit dotaz na tabulku Traces a zobrazit počáteční a koncové události pro konkrétní spuštění pracovního postupu.
V případě potřeby vyberte časový rozsah, který chcete zkontrolovat. Ve výchozím nastavení je tato hodnota posledních 24 hodin.
Vytvořte a spusťte dotaz s hodnotou customDimensions.Category nastavenou na Workflow.Operations.Run a hodnotu operation_Id nastavenou na ID spuštění pracovního postupu, například:
traces | where customDimensions.Category == "Workflow.Operations.Runs" | and operation_Id == "08585287571846573488078100997CU00"
Dotaz na dávkové odesílání a dávkové příjem událostí ve všech spuštěních pracovního postupu
Můžete vytvořit dotaz na tabulku Traces pro zobrazení dávkového odesílání a dávkového příjmu událostí ve všech spuštěních pracovního postupu.
V případě potřeby vyberte časový rozsah, který chcete zkontrolovat. Ve výchozím nastavení je tato hodnota posledních 24 hodin.
Vytvořte a spusťte dotaz s hodnotou customDimensions.Category nastavenou na Workflow.Operations.Run a hodnotu operation_Id nastavenou na ID spuštění pracovního postupu, například:
traces | where customDimensions.Category == "Workflow.Operations.Batch"
Tabulka výjimek
Tabulka Výjimky obsahuje pole, která sledují data o událostech výjimek ve standardních spuštěních pracovního postupu. Pokud chcete zobrazit, jak se data do těchto polí dostanou, předpokládejme, že máte následující příklad standardního pracovního postupu, který začíná triggerem požadavku a akcí Vytvořit a akci Odpověď. Akce Vytvořit používá výraz, který vydělí hodnotu nulou, což vygeneruje výjimku:

Dotaz na události výjimek ve všech spuštěních pracovního postupu
Můžete vytvořit dotaz na tabulku Exceptions pro zobrazení událostí výjimky ve všech spuštěních pracovního postupu.
V případě potřeby vyberte časový rozsah, který chcete zkontrolovat. Ve výchozím nastavení je tato hodnota posledních 24 hodin.
Pokud chcete zobrazit všechny události výjimek, vytvořte a spusťte následující dotaz v Přehledy aplikace:
exceptions | sort by timestamp descPokud chcete zobrazit podrobnosti o konkrétní výjimce, rozbalte řádek této výjimky:
Následující příklad ukazuje rozbalenou výjimku pro akci Vytvořit a podrobnosti o výjimce:
Vlastnost Popis problemId Typ výjimky nebo krátký popis výjimky, ke které došlo outerMessage Podrobnější popis výjimky Podrobnosti Podrobné a nejúplnější informace o výjimce clientTrackingId ID sledování klienta, pokud je zadáno workflowId ID pracovního postupu, u kterého došlo k výjimce workflowName Název pracovního postupu, u kterého došlo k výjimce runId ID instance spuštění pracovního postupu Actionname Název akce, která selhala s výjimkou operation_Name Název pracovního postupu, u kterého došlo k výjimce operation_Id ID komponenty nebo pracovního postupu, který se právě spustil. Toto ID je stejné jako hodnota runId pro instanci spuštění pracovního postupu. Tato hodnota přesahuje tabulky, abyste mohli tento záznam výjimky propojit s instancí spuštění pracovního postupu. operation_ParentId ID pracovního postupu, který volal akci, kterou můžete propojit s ID akce v tabulce Žádosti Pokud chcete zobrazit výjimky pro konkrétní pracovní postup, vytvořte a spusťte následující dotaz:
exceptions | where operation_Name contains "Request-Response-Workflow-Exception"
Tabulka závislostí
Tabulka Závislosti obsahuje pole, která sledují data o událostech závislostí ve standardních spuštěních pracovního postupu. Tyto události se vygenerují, když jeden prostředek volá jiný prostředek a když oba prostředky používají Přehledy aplikace. Mezi příklady pro Azure Logic Apps patří služba, která volá jinou službu přes PROTOKOL HTTP, databázi nebo systém souborů. Aplikace Přehledy měří dobu trvání volání závislostí a to, jestli jsou tato volání úspěšná nebo neúspěšná, spolu s informacemi, jako je název závislosti. Můžete prozkoumat konkrétní volání závislostí a korelovat je s požadavky a výjimkami.
Pokud chcete ukázat, jak se data dostanou do těchto polí, předpokládejme, že máte následující příklad nadřazeného pracovního postupu úrovně Standard, který volá podřízený pracovní postup přes protokol HTTP pomocí akce HTTP :
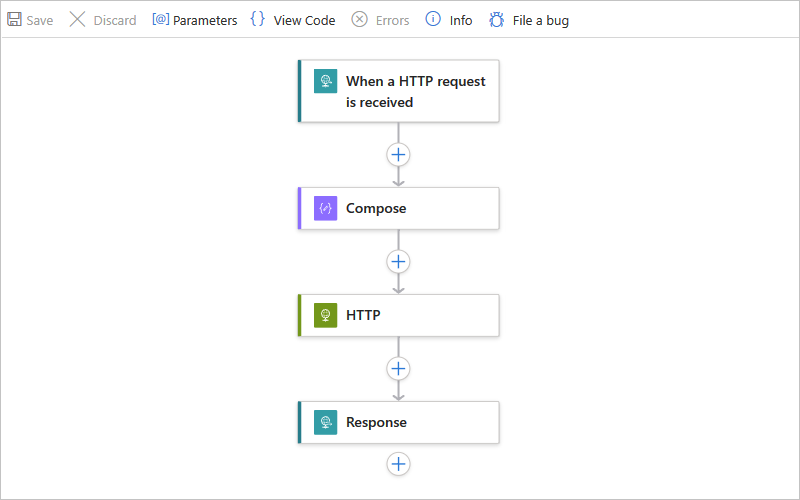
Dotaz na události závislostí v konkrétním pracovním postupu
Můžete vytvořit dotaz na tabulku Závislosti a zobrazit události závislostí v konkrétním spuštění pracovního postupu.
V případě potřeby vyberte časový rozsah, který chcete zkontrolovat. Ve výchozím nastavení je tato hodnota posledních 24 hodin.
Pokud chcete zobrazit události závislostí mezi nadřazeným pracovním postupem a podřízeným pracovním postupem, vytvořte a spusťte následující dotaz:
union requests, dependencies | where operation_Id contains "<runId>"Tento dotaz používá operátor sjednocení k vrácení záznamů z tabulky Requests a Dependencies table. Dotaz také používá hodnotu vlastnosti operation_Id k poskytnutí propojení mezi záznamy zadáním požadované hodnoty runId pracovního postupu, například:
union requests, dependencies | where operation_Id contains "08585355753671110236506928546CU00"Následující příklad ukazuje událost závislosti pro zadaný pracovní postup, včetně záznamů pro události operace v nadřazené pracovní postup z tabulky Requests a potom záznam závislosti z tabulky Závislosti:
U záznamů událostí operace sloupec itemType zobrazuje jejich typy záznamů jako požadavek. Pro záznam závislosti sloupec itemType označuje typ záznamu jako závislost.
Vlastnost Popis runId ID instance spuštění pracovního postupu Actionname Název akce, ve které k události závislosti dochází operation_Id ID zadaného pracovního postupu. Toto ID je stejné jako hodnota runId pro instanci spuštění pracovního postupu. Tato hodnota přesahuje tabulky, abyste mohli tento záznam závislosti propojit s instancí spuštění pracovního postupu. operation_ParentId ID akce, ve které k události závislosti dochází, což také pro propojení záznamu události operace a záznamu události závislosti
Pomocí dotazu můžete také vizualizovat volání závislostí z nadřazeného pracovního postupu do podřízeného pracovního postupu při použití mapy aplikace v Přehledy aplikace. Hodnota operation_Id v dotazu poskytuje odkaz, který tuto vizualizaci umožňuje.
Pokud chcete otevřít mapu aplikace, v nabídce Prostředek Přehledy aplikace vyberte v části Prozkoumat mapu aplikace.
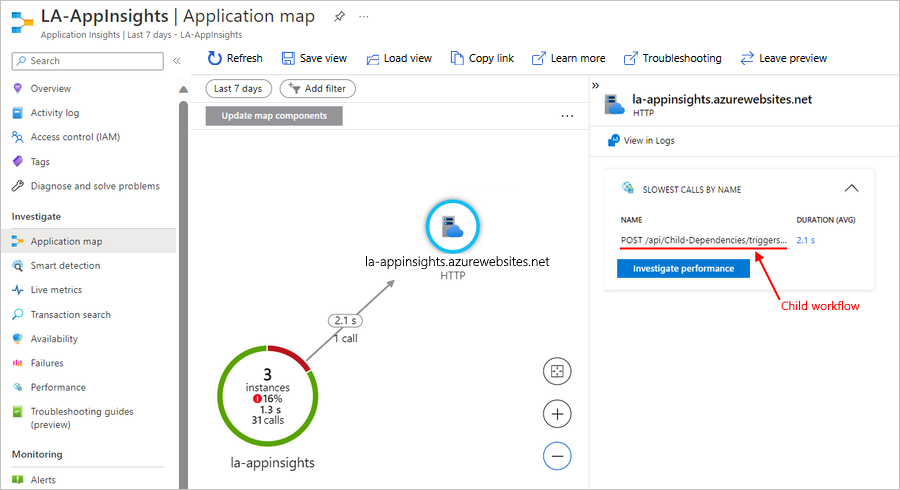
Události filtru
V Přehledy aplikace můžete události filtrovat následujícími způsoby:
Vytvářejte a spouštějte dotazy, jak je popsáno v předchozích částech.
Vyfiltrujte zdroj zadáním kritérií, která se mají vyhodnotit před generováním událostí.
Použitím filtrů na zdroj můžete snížit množství potřebného úložiště a v důsledku toho provozní náklady.
Použití filtrování ve zdroji
V tabulce Requests nebo Traces table má záznam uzel s názvem customDimensions, který obsahuje vlastnost Category . Například v tabulce Requests (Požadavky) vypadá záznam požadavku pro událost triggeru Batch podobně jako v následující ukázce:

V tabulce Requests (Požadavky) vám následující hodnoty vlastností Category (Kategorie ) můžou pomoct odlišit a přidružit různé úrovně podrobností:
| Hodnota kategorie | Popis |
|---|---|
| Workflow.Operations.Triggers | Identifikuje záznam požadavku pro událost triggeru. |
| Workflow.Operations.Actions | Identifikuje záznam požadavku pro událost akce. |
Pro každou hodnotu Kategorie můžete nezávisle nastavit úroveň podrobností v souboru host.json pro prostředek nebo projekt aplikace logiky. Pokud například chcete vrátit pouze záznamy pro události triggeru nebo akce, které mají chyby, můžete v souboru host.json přidat následující objekt JSON protokolování , který obsahuje objekt JSON úrovně logLevel s požadovanými úrovněmi podrobností:
{
"logging": {
"logLevel": {
"Workflow.Operations.Actions": "Error",
"Workflow.Operations.Triggers": "Error"
}
}
}
V případě záznamů tabulky Traces ukazují následující příklady způsoby, jak změnit úroveň podrobností pro události:
{
"logging": {
"logLevel": {
"Workflow.Host": "Warning",
"Workflow.Jobs": "Warning",
"Workflow.Runtime": "Warning"
}
}
}
Následující příklad nastaví výchozí úroveň podrobností protokolu na Upozornění, ale zachová úroveň podrobností na úrovni Informace pro aktivační události, akci a spuštění pracovního postupu:
{
"logging": {
"logLevel": {
"default": "Warning",
"Workflow.Operations.Actions": "Information",
"Workflow.Operations.Runs": "Information",
"Workflow.Operations.Triggers": "Information"
}
}
}
Pokud nezadáte žádné hodnoty logLevel , výchozí úroveň podrobností je Informace. Další informace najdete v tématu Konfigurace úrovní protokolu.
Na webu Azure Portal otevřete prostředek aplikace logiky Standard.
V nabídce aplikace logiky v části Vývojové nástroje vyberte Rozšířené nástroje. Na stránce Rozšířené nástroje vyberte Přejít, čímž otevřete nástroje Kudu.
Na stránce Kudu v nabídce konzoly Ladění vyberte CMD. V tabulce adresářů složek přejděte do následujícího souboru a vyberte Upravit: site/wwwroot/host.json.
V souboru host.json přidejte objekt JSON protokolování s hodnotami logLevel nastavenými na požadované úrovně podrobností:
{ "logging": { "logLevel": { "Workflow.Operations.Actions": "<verbosity-level>", "Workflow.Operations.Triggers": "<verbosity-level>" } } }
Zobrazení metrik pracovního postupu v Přehledy aplikace
Díky vylepšením telemetrie v Přehledy aplikace získáte také přehledy pracovních postupů na řídicím panelu Metriky.
Otevření řídicího panelu Metriky a nastavení základních filtrů
Na webu Azure Portal otevřete prostředek Přehledy aplikace, pokud ještě není otevřený.
V nabídce prostředků Přehledy aplikace v části Monitorování vyberte Metriky.
V seznamu Obor vyberte instanci Přehledy aplikace.
V seznamu Obor názvů metrik vyberte workflow.operations.
V seznamu metrik vyberte metriku, například Spuštění dokončena.
V seznamu Agregace vyberte typ, například Počet nebo Průměr.
Po dokončení se na řídicím panelu Metriky zobrazí graf s dokončenými prováděními pracovních postupů.
Filtrování na základě konkrétního pracovního postupu
Když povolíte multidimenzionální metriky na řídicím panelu Metriky, můžete cílit na podmnožinu celkových událostí zachycených v Přehledy aplikace a filtrovat události na základě konkrétního pracovního postupu.
V prostředku Přehledy aplikace povolte multidimenzionální metriky.
V Přehledy aplikace otevřete řídicí panel Metriky.
Na panelu nástrojů grafu vyberte Přidat filtr.
V seznamu vlastností vyberte Pracovní postup.
V seznamu Operátor vyberte znaménko rovná se (=).
V seznamu Hodnoty vyberte požadované pracovní postupy.
Zobrazení živých dat a metrik protokolu
Díky Přehledy aplikace s povolenou rozšířenou telemetrií můžete zobrazit data protokolu téměř v reálném čase a další metriky z vaší instance Přehledy aplikace na webu Azure Portal. Tuto vizualizaci můžete použít k vykreslení příchozích požadavků, odchozích požadavků a celkového stavu. Získáte také tabulku pro diagnostiku na úrovni trasování.
Na webu Azure Portal otevřete prostředek Přehledy aplikace, pokud ještě není otevřený.
V nabídce prostředku Přehledy aplikace v části Prozkoumat vyberte živé metriky.
Na stránce živé metriky se zobrazují data protokolu a další metriky, například:
Další informace najdete v tématu Live Metrics: Monitorování a diagnostika s latencí 1 sekundy.
Poznámka:
Vzhledem k tomu, že pracovní postupy standardní aplikace logiky jsou založené na službě Azure Functions, živé metriky podporují tyto pracovní postupy aplikací logiky.
Streamování a zobrazení výstupu ladění ze souborů protokolu aplikace
S povoleným Přehledy rozšířenou telemetrií aplikace můžete streamovat podrobné informace o ladění na webu Azure Portal pro soubory protokolu vaší aplikace. Tyto informace jsou ekvivalentní výstupu vygenerovanému z ladění pracovního postupu v místním prostředí editoru Visual Studio Code.
Na webu Azure Portal otevřete prostředek aplikace logiky Standard.
V nabídce prostředků aplikace logiky v části Monitorování vyberte Stream protokolu.
Stránka streamu protokolu se připojí k instanci aplikace Přehledy a zobrazí výstup ladění. Následující výstup například obsahuje volání požadavků a odpovědí mimo jiné:









