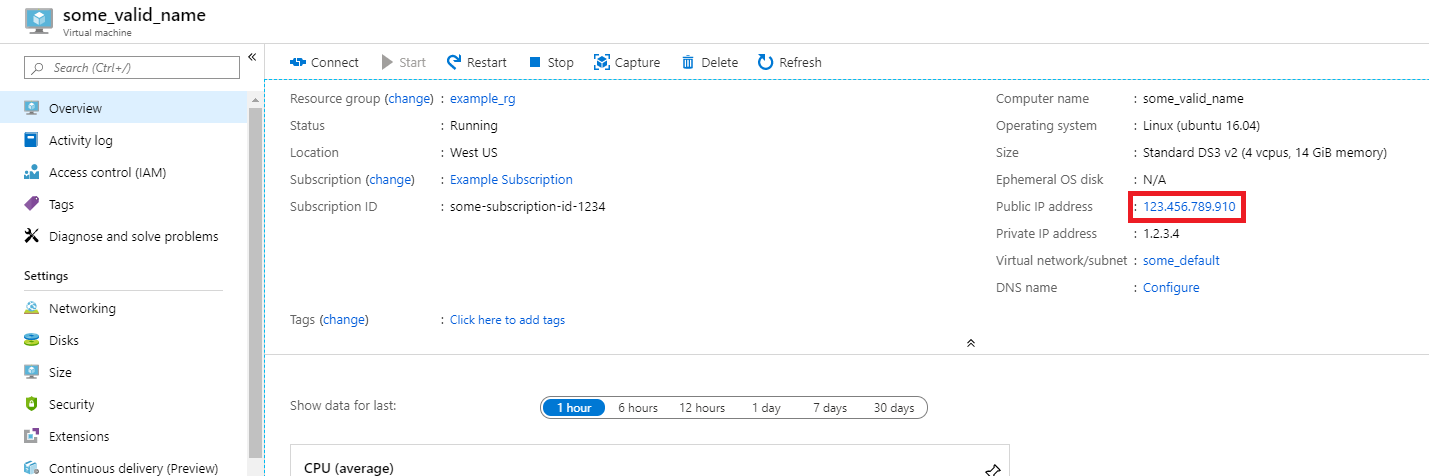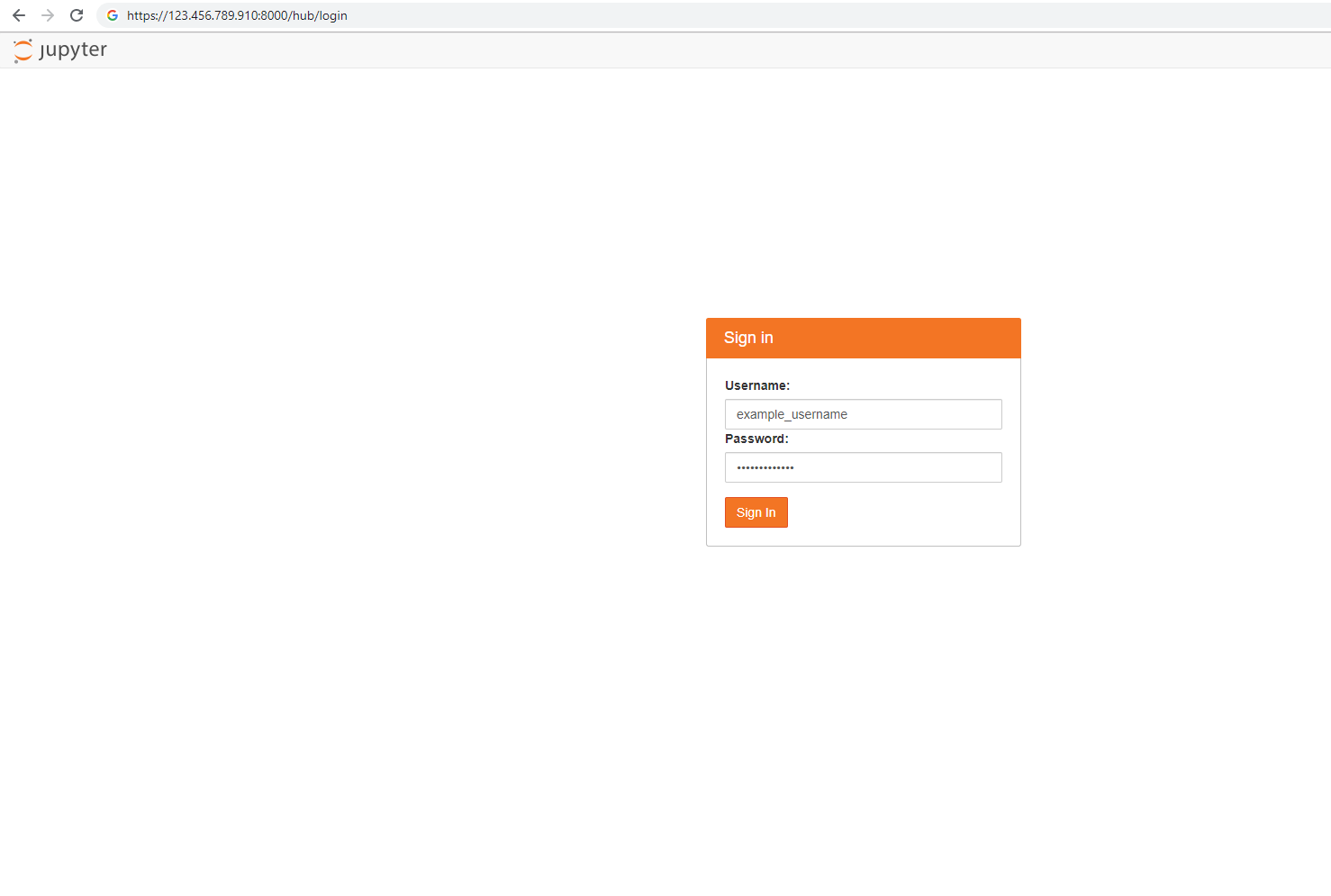Rychlý start: Nastavení virtuálního počítače Datová Věda pro Linux (Ubuntu)
Zprovoznění virtuálního počítače s Ubuntu 20.04 Datová Věda (DSVM) a virtuálním počítačem Azure DSVM pro PyTorch
Požadavky
K vytvoření virtuálního počítače s Ubuntu 20.04 Datová Věda nebo virtuálního počítače Azure DSVM pro PyTorch potřebujete předplatné Azure. Vyzkoušejte Si Azure zdarma.
Bezplatné účty Azure nepodporují skladové položky virtuálních počítačů s podporou GPU.
Vytvoření virtuálního počítače Datová Věda pro Linux
Vytvoření instance virtuálního počítače DSVM s Ubuntu 20.04 nebo virtuálního počítače Azure DSVM pro PyTorch:
Přejděte na Azure Portal. Pokud jste se ještě nepřihlásili, může se zobrazit výzva k přihlášení ke svému účtu Azure.
Vyhledejte výpis virtuálního počítače zadáním virtuálního počítače pro datové vědy. Pak vyberte Datová Věda Virtuální počítač – Ubuntu 20.04 nebo Azure DSVM pro PyTorch.
Vyberte Vytvořit.
V podokně Vytvořit virtuální počítač vyplňte kartu Základy :
Předplatné: Pokud máte více než jedno předplatné, vyberte předplatné, na kterém se počítač vytvoří a fakturuje. Toto předplatné musí mít oprávnění vytvářet prostředky.
Skupina prostředků: Vytvořte novou skupinu nebo použijte existující.
Název virtuálního počítače: Zadejte název virtuálního počítače. Tento název se používá na webu Azure Portal.
Oblast: Vyberte nejvhodnější datové centrum. Pro nejrychlejší přístup k síti je nejlepší volbou datacentrum, které hostuje většinu dat nebo je umístěné nejblíže k fyzickému umístění. Další informace najdete v oblastech Azure.
Obrázek: Neměňte výchozí hodnotu.
Velikost: Tato možnost by měla být automaticky naplněna velikostí, která je vhodná pro obecné úlohy. Další informace najdete v tématu Velikosti virtuálních počítačů s Linuxem v Azure.
Typ ověřování: Pro rychlejší nastavení vyberte Heslo.
Poznámka:
Pokud plánujete používat JupyterHub, nezapomeňte vybrat heslo, protože JupyterHub není nakonfigurovaný tak, aby používal veřejné klíče protokolu SSH (Secure Shell).
Uživatelské jméno: Zadejte uživatelské jméno správce. Toto uživatelské jméno použijete k přihlášení k virtuálnímu počítači. Nemusí odpovídat vašemu uživatelskému jménu Azure. Nepoužívejte velká písmena.
Důležité
Pokud ve svém uživatelském jménu použijete velká písmena, JupyterHub nebude fungovat a dojde k vnitřní chybě serveru 500.
Heslo: Zadejte heslo, které chcete použít k přihlášení k virtuálnímu počítači.
Vyberte Zkontrolovat a vytvořit.
V podokně Zkontrolovat a vytvořit :
- Ověřte správnost všech zadaných informací.
- Vyberte Vytvořit.
Proces zřizování trvá přibližně 5 minut. Stav virtuálního počítače můžete zobrazit na webu Azure Portal.
Přístup k virtuálnímu počítači s Ubuntu Datová Věda
K virtuálnímu počítači pro datové vědy s Ubuntu můžete přistupovat jedním ze čtyř způsobů:
- SSH pro terminálové relace
- xrdp pro grafické relace
- X2Go pro grafické relace
- JupyterHub a JupyterLab pro poznámkové bloky Jupyter
SSH
Pokud jste nakonfigurovali virtuální počítač pomocí ověřování SSH, můžete se přihlásit pomocí přihlašovacích údajů účtu, které jste vytvořili v části Základy kroku 4 pro rozhraní textového prostředí. Další informace najdete v tématu Další informace o připojení k virtuálnímu počítači s Linuxem.
xrdp
Standardním nástrojem pro přístup k grafickým relacím Linuxu je xrdp. I když distribuce ve výchozím nastavení tento nástroj neobsahuje, tyto pokyny vysvětlují, jak ho nainstalovat.
X2Go
Poznámka:
Při testování klient X2Go fungoval lépe než předávání X11. Pro grafické desktopové rozhraní doporučujeme použít klienta X2Go.
Virtuální počítač se systémem Linux má již zřízený server X2Go a je připraven přijmout připojení klienta. Pokud se chcete připojit k virtuální grafické ploše se systémem Linux, proveďte na svém klientovi následující postup:
Stáhněte a nainstalujte klienta X2Go pro klientskou platformu z X2Go.
Poznamenejte si veřejnou IP adresu virtuálního počítače. Na webu Azure Portal otevřete virtuální počítač, který jste vytvořili, a vyhledejte tyto informace.
Spusťte klienta X2Go. Pokud se podokno Nová relace automaticky nezobrazí, vyberte Možnost Relace>nová relace.
V podokně výsledné konfigurace zadejte tyto parametry konfigurace:
- Relace:
- Hostitel: Zadejte IP adresu virtuálního počítače, kterou jste si poznamenali dříve.
- Přihlášení: Zadejte uživatelské jméno na virtuálním počítači s Linuxem.
- Port SSH: Ponechte ho na výchozí hodnotě 22.
- Typ relace: Změňte hodnotu na XFCE. Virtuální počítač se systémem Linux v současné době podporuje pouze desktop XFCE.
- Média: Pokud je nepotřebujete používat, můžete vypnout podporu zvuku a tisk klienta.
- Sdílené složky: Na této kartě přidejte adresář klientského počítače, který chcete připojit k virtuálnímu počítači.
- Relace:
Vyberte OK.
Výběrem pole v pravém podokně podokna X2Go zobrazíte přihlašovací podokno pro váš virtuální počítač.
Zadejte heslo k virtuálnímu počítači.
Vyberte OK.
Možná budete muset udělit oprávnění X2Go obejít bránu firewall, aby se dokončil proces připojení.
Teď byste měli vidět grafické rozhraní pro dsVM s Ubuntu.
JupyterHub a JupyterLab
Ubuntu DSVM spouští JupyterHub, což je server Jupyter s více uživateli. Pokud se chcete připojit, postupujte takto:
Poznamenejte si veřejnou IP adresu vašeho virtuálního počítače. Pokud chcete tuto hodnotu najít, vyhledejte a vyberte virtuální počítač na webu Azure Portal, jak je znázorněno na tomto snímku obrazovky.
Na místním počítači otevřete webový prohlížeč a přejděte na
https://your-vm-ip:8000. Nahraďte ip adresu vašeho virtuálního počítače IP adresou, kterou jste si poznamenali dříve.Prohlížeč vám pravděpodobně znemožní otevřít podokno přímo. Může vám to říct, že došlo k chybě certifikátu. DsVM poskytuje zabezpečení pomocí certifikátu podepsaného svým držitelem. Většina prohlížečů vám umožní vybrat si ho po tomto upozornění. Mnoho prohlížečů bude i nadále poskytovat určité vizuální upozornění na certifikát v celé webové relaci.
Pokud se v prohlížeči zobrazí
ERR_EMPTY_RESPONSEchybová zpráva, ujistěte se, že k počítači přistupujete explicitním použitím protokolu HTTPS . Http nebo jenom webová adresa pro tento krok nefunguje. Pokud zadáte webovou adresu bezhttps://řádku adresy, většina prohlížečů se ve výchozím nastaveníhttpnastaví a zobrazí se chyba.Zadejte uživatelské jméno a heslo, které jste použili k vytvoření virtuálního počítače a přihlášení, jak je znázorněno na tomto snímku obrazovky.
Pokud se v této fázi zobrazí chyba 500, pravděpodobně jste v uživatelském jménu použili velká písmena. Tento problém je známá interakce mezi JupyterHubem a ověřovacím modulem PAM, který používá.
Pokud se zobrazí chyba "Nelze se spojit s touto stránkou", je pravděpodobné, že vaše oprávnění skupiny zabezpečení sítě (NSG) potřebují úpravu. Na webu Azure Portal vyhledejte prostředek NSG ve vaší skupině prostředků. Pokud chcete získat přístup k JupyterHubu z veřejného internetu, musíte mít otevřený port 8000. (Na obrázku je vidět, že tento virtuální počítač je nakonfigurovaný pro přístup za běhu, který důrazně doporučujeme. Další informace najdete v tématu Zabezpečení portů pro správu pomocí přístupu za běhu.)
Projděte si dostupné ukázkové poznámkové bloky.
K dispozici je také JupyterLab, nová generace poznámkových bloků Jupyter a JupyterHubu. Pokud k němu chcete získat přístup, přihlaste se k JupyterHubu. Pak přejděte na adresu URL https://your-vm-ip:8000/user/your-username/lab. Nahraďte své uživatelské jméno uživatelským jménem , které jste zvolili při konfiguraci virtuálního počítače. Potenciální chyby certifikátu vás zase můžou zpočátku zablokovat v přístupu k webu.
Pokud chcete jupyterLab nastavit jako výchozí server poznámkového bloku, přidejte tento řádek do /etc/jupyterhub/jupyterhub_config.py:
c.Spawner.default_url = '/lab'
Další kroky
- Podívejte se na datové vědy na virtuálním počítači Datová Věda pro Linux, kde se dozvíte, jak provádět několik běžných úloh datových věd se zřízeným virtuálním počítačem pro datové vědy s Linuxem.
- Vyzkoušejte si nástroje, které tento článek popisuje, abyste prozkoumali různé nástroje pro datové vědy na DSVM. V prostředí virtuálního počítače můžete také spustit
dsvm-more-infozákladní úvod a odkazy na další informace o nástrojích nainstalovaných na virtuálním počítači. - Naučte se systematicky vytvářet analytická řešení pomocí týmového Datová Věda procesu.
- Ukázky strojového učení a analýzy dat, které používají služby Azure AI, najdete v galerii Azure AI.
- Pro tento virtuální počítač si prohlédni příslušná referenční dokumentace .