Opětovné sestavení experimentu studia (Classic) ve službě Azure Machine Learning
Důležité
Podpora pro Azure Machine Učení Studio (Classic) skončí 31. srpna 2024. Doporučujeme, abyste do tohoto data přešli na Učení Azure Machine.
Od 1. prosince 2021 nemůžete vytvořit nové prostředky machine Učení Studio (klasické) (pracovní prostor a plán webové služby). Až do 31. srpna 2024 můžete dál používat stávající experimenty a webové služby machine Učení Studio (klasické). Další informace naleznete v tématu:
Dokumentace k sadě Machine Učení Studio (classic) se vyřadí z provozu a nemusí být v budoucnu aktualizována.
V tomto článku se dozvíte, jak v Azure Machine Učení znovu sestavit experiment ML Studia (classic). Další informace o migraci ze studia (Classic) najdete v článku s přehledem migrace.
Experimenty v sadě Studio (klasické) se podobají kanálům ve službě Azure Machine Učení. V kanálech Azure Machine Učení jsou ale postaveny na stejném back-endu, který využívá sadu SDK. To znamená, že máte dvě možnosti pro vývoj strojového učení: návrhář přetahování myší nebo sady SDK založený na kódu.
Další informace o vytváření kanálů pomocí sady SDK najdete v tématu Co jsou kanály azure machine Učení.
Požadavky
- Účet Azure s aktivním předplatným. Vytvoření účtu zdarma
- Pracovní prostor služby Azure Machine Learning. Vytvořte prostředky pracovního prostoru.
- Experiment se sadou Studio (classic) pro migraci
- Nahrajte datovou sadu do Učení Azure Machine.
Opětovné sestavení kanálu
Po migraci datové sady do služby Azure Machine Učení můžete experiment znovu vytvořit.
Ve službě Azure Machine Učení se vizuální graf nazývá koncept kanálu. V této části znovu vytvoříte klasický experiment jako koncept kanálu.
Přejít na studio Azure Machine Learning (ml.azure.com)
V levém navigačním podokně vyberte Snadno použitelné předem připravené moduly Návrháře>.
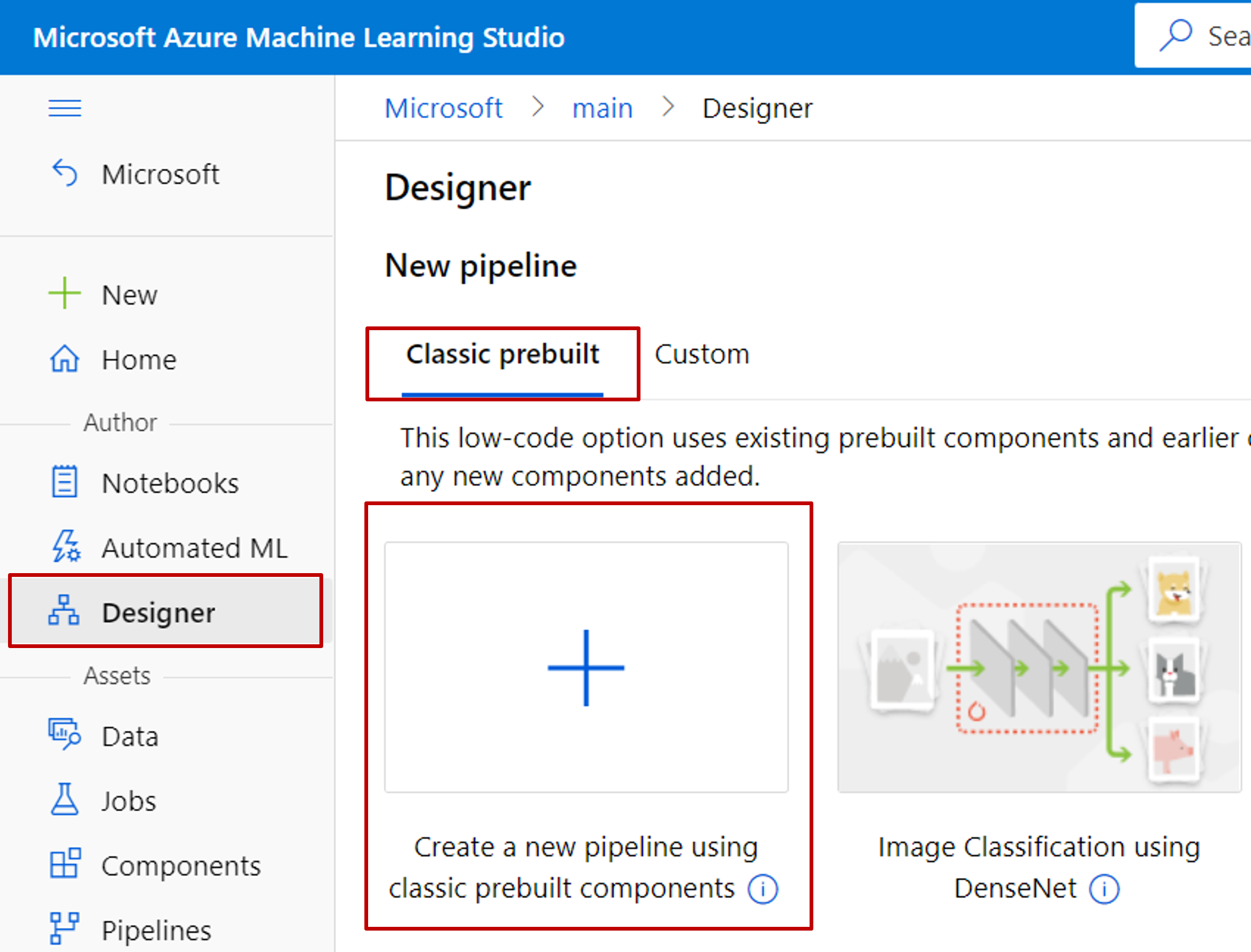
Experiment znovu sestavíte ručně pomocí komponent návrháře.
Vyhledejte náhradní moduly v tabulce mapování modulů. Většina nejoblíbenějších modulů sady Studio (classic) má v návrháři stejné verze.
Důležité
Pokud váš experiment používá modul Spustit skript jazyka R, musíte provést další kroky k migraci experimentu. Další informace naleznete v tématu Migrace modulů skriptů jazyka R.
Upravte parametry.
Vyberte jednotlivé moduly a upravte parametry na panelu nastavení modulu napravo. Pomocí parametrů můžete znovu vytvořit funkce experimentu v sadě Studio (classic). Další informace o jednotlivých modulech najdete v referenčních informacích k modulu.
Odeslání úlohy a kontrola výsledků
Po opětovném vytvoření experimentu v sadě Studio (classic) je čas odeslat úlohu kanálu.
Úloha kanálu se spustí v cílovém výpočetním objektu připojeném k vašemu pracovnímu prostoru. Můžete nastavit výchozí cílový výpočetní objekt pro celý kanál nebo můžete určit cílové výpočetní objekty pro jednotlivé moduly.
Jakmile odešlete úlohu z konceptu kanálu, změní se na úlohu kanálu. Každá úloha kanálu se zaznamená a zaprotokoluje ve službě Azure Machine Učení.
Nastavení výchozího cílového výpočetního objektu pro celý kanál:
- Vyberte ikonu
 ozubeného kola vedle názvu kanálu.
ozubeného kola vedle názvu kanálu. - Vyberte Výběr cílového výpočetního objektu.
- Vyberte existující výpočetní prostředky nebo vytvořte nový výpočetní objekt podle pokynů na obrazovce.
Teď, když je nastavený cílový výpočetní objekt, můžete odeslat úlohu kanálu:
V horní části plátna vyberte Odeslat.
Vyberte Vytvořit nový a vytvořte nový experiment.
Experimenty uspořádají podobné úlohy kanálu společně. Pokud kanál spustíte několikrát, můžete pro následné úlohy vybrat stejný experiment. To je užitečné pro protokolování a sledování.
Zadejte název experimentu. Pak vyberte Odeslat.
První úloha může trvat až 20 minut. Vzhledem k tomu, že výchozí nastavení výpočetních prostředků má minimální velikost uzlu 0, musí návrhář po nečinnosti přidělit prostředky. Následné úlohy zabírají méně času, protože uzly jsou již přiděleny. Pokud chcete zrychlit dobu běhu, můžete vytvořit výpočetní prostředek s minimální velikostí uzlu 1 nebo vyšší.
Po dokončení úlohy můžete zkontrolovat výsledky jednotlivých modulů:
Klikněte pravým tlačítkem na modul, jehož výstup chcete zobrazit.
Vyberte vizualizovat, zobrazit výstup nebo zobrazit protokol.
- Vizualizace: Náhled datové sady výsledků
- Zobrazit výstup: Otevřete odkaz na umístění výstupního úložiště. Tento postup slouží k prozkoumání nebo stažení výstupu.
- Zobrazit protokol: Zobrazení protokolů ovladačů a systémových protokolů Pomocí 70_driver_log můžete zobrazit informace související s vaším uživatelem odeslaným skriptem, jako jsou chyby a výjimky.
Důležité
Komponenty návrháře používají opensourcové balíčky Pythonu k implementaci algoritmů strojového učení. Studio (classic) však používá interní knihovnu jazyka C# od Microsoftu. Výsledek předpovědi se proto může lišit mezi návrhářem a sadou Studio (classic).
Uložení natrénovaného modelu pro použití v jiném kanálu
Někdy můžete chtít uložit model natrénovaný v kanálu a později ho použít v jiném kanálu. V sadě Studio (classic) jsou všechny natrénované modely uloženy v kategorii Trénované modely v seznamu modulů. V návrháři se vytrénované modely automaticky zaregistrují jako datová sada souborů se systémem vygenerovaným názvem. Zásady vytváření názvů se řídí vzorem MD – název konceptu kanálu – název komponenty – Vytrénované ID modelu.
Pokud chcete vytrénovanýmu modelu dát smysluplný název, můžete jako datovou sadu souborů zaregistrovat výstup komponenty Train Model. Pojmenujte ho, například lineární regresní model.
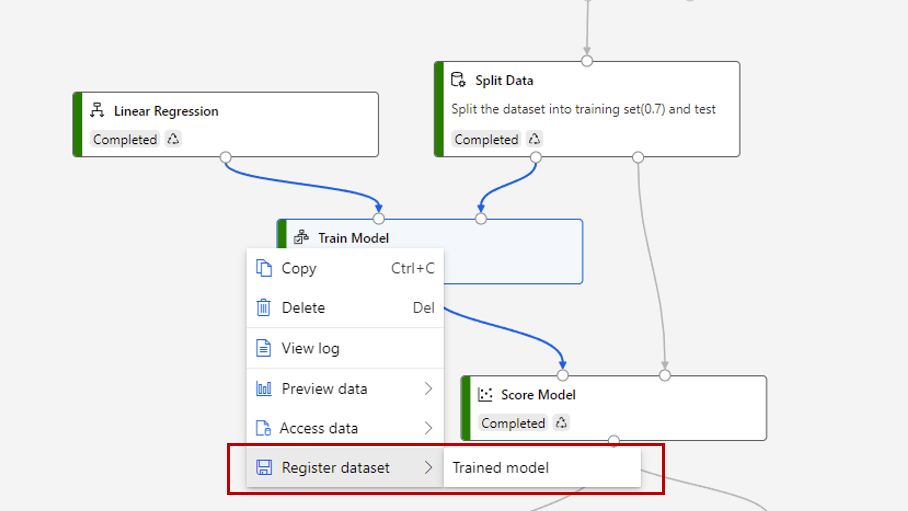
Trénovaný model najdete v kategorii Datová sada v seznamu komponent nebo ho můžete vyhledat podle názvu. Potom propojte natrénovaný model k komponentě Určení skóre modelu , abyste ho mohli použít k predikci.
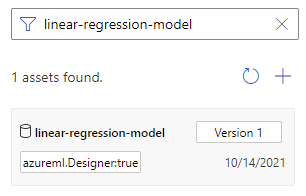
Další kroky
V tomto článku jste se dozvěděli, jak v Azure Machine Učení znovu sestavit experiment se sadou Studio (classic). Dalším krokem je opětovné sestavení webových služeb ve službě Azure Machine Učení.
Podívejte se na další články v sérii migrací sady Studio (Classic):
- Přehled migrace
- Migrace datové sady
- Znovu sestavte trénovací kanál studia (Classic).
- Znovu sestavte webovou službu sady Studio (Classic).
- Integrujte webovou službu Azure Machine Učení s klientskými aplikacemi.
- Migrujte skript jazyka R.