Modernizace webových aplikací ASP.NET do Azure Kubernetes Service (Preview)
V tomto článku se dozvíte, jak pomocí služby Azure Migrate migrovat ASP.NET webových aplikací ve velkém měřítku do služby Azure Kubernetes Service . V současné době tento tok podporuje pouze ASP.NET webové aplikace běžící na VMware. V jiných prostředích postupujte takto.
Poznámka:
Kurzy ukazují nejjednodušší cestu nasazení pro scénář, abyste mohli rychle nastavit testování konceptu. Kurzy používají výchozí možnosti, pokud je to možné, a nezobrazují všechna možná nastavení a cesty.
V tomto kurzu se naučíte:
- Vyberte a připravte ASP.NET webových aplikací ve velkém měřítku pro migraci do služby Azure Kubernetes Service pomocí integrovaného toku ve službě Azure Migrate.
- Nakonfigurujte nastavení cíle, například počet instancí aplikace, které se mají spouštět a replikovat.
- Spusťte testovací migrace, abyste měli jistotu, že se aplikace správně spustí.
- Spusťte úplnou migraci aplikací do AKS.
Požadavky
Než začnete s tímto kurzem, měli byste řešit následující:
- Pokud ještě nemáte předplatné Azure, vytvořte si napřed bezplatný účet.
- Dokončete první kurz , ve kterém najdete webové aplikace spuštěné ve vašem prostředí VMware.
- Přejděte na existující projekt nebo vytvořte nový projekt.
Omezení
- Aplikace ASP.NET můžete migrovat pomocí rozhraní Microsoft .NET 3.5 nebo novějšího.
- Můžete migrovat aplikační servery se systémem Windows Server 2012 R2 nebo novějším (aplikační servery by měly používat PowerShell verze 5.1).
- Aplikace by měly být spuštěné v internetové informační službě (IIS) verze 7.5 nebo novější.
Povolení replikace
Po posouzení webových aplikací je můžete migrovat pomocí integrovaného toku migrace ve službě Azure Migrate. Prvním krokem v tomto procesu je konfigurace a zahájení replikace webových aplikací.
Zadejte záměr
Přejděte k projektovým serverům, databázím a webovým aplikacím>Migrace a>modernizaci projektů> Azure Migrate a vyberte Replikovat.
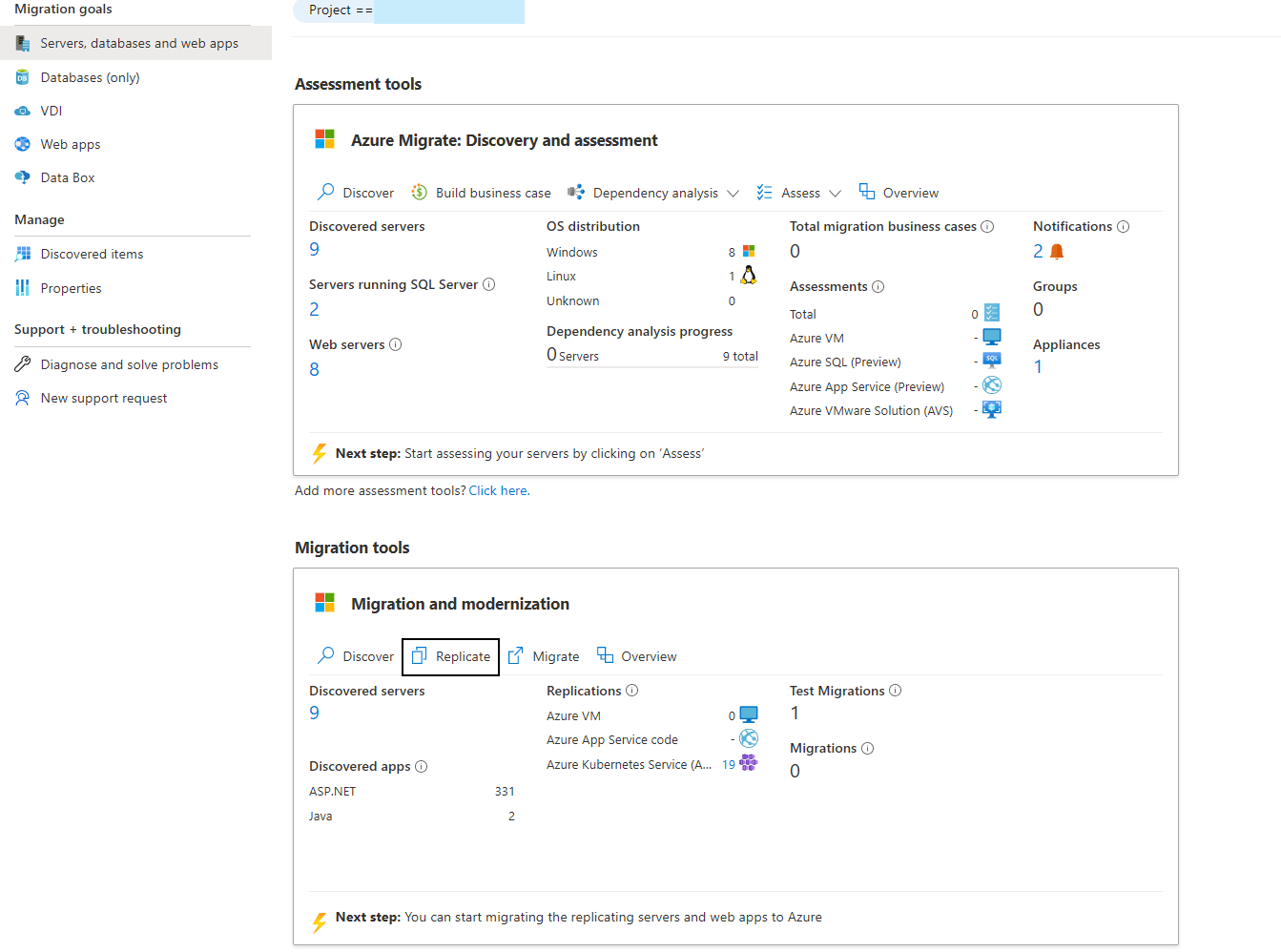
Na kartě Zadat záměr,> Co chcete migrovat? vyberte v rozevíracím seznamu ASP.NET webových aplikací.
V Kam chcete migrovat? vyberte Azure Kubernetes Service (AKS) .
V typu virtualizace vyberte VMware vSphere.
V místním zařízení zvolte zařízení, které zjistilo požadované webové aplikace ve vSphere.
Vyberte Pokračovat.
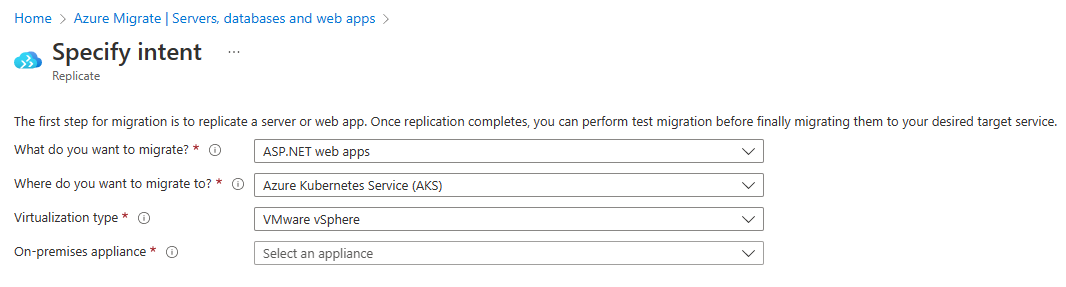
Výběr ze zjištěných aplikací
V části Replikovat>webové aplikace můžete zobrazit seznam ASP.NET aplikací zjištěných ve vašem prostředí.
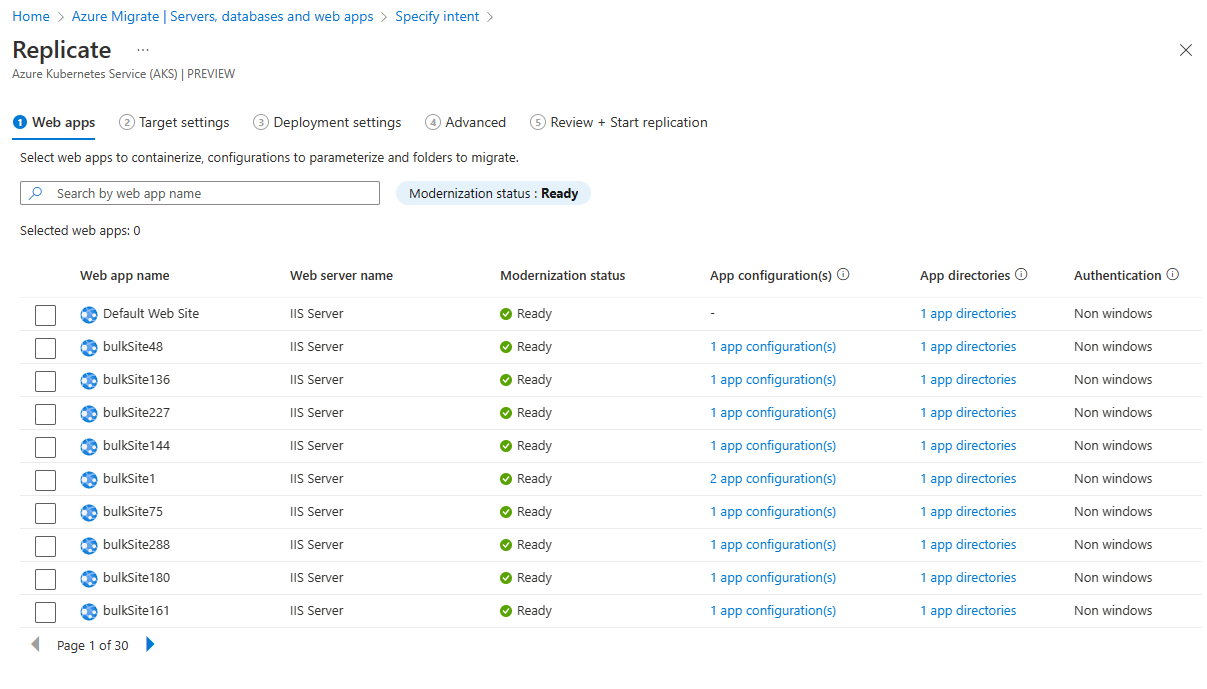
Vyberte jednu nebo více aplikací, které se mají replikovat.
Sloupec stavu modernizace označuje připravenost aplikace ke spuštění v AKS. Může to trvat jednu z následujících hodnot – Připraveno, Chyby nebo Probíhající replikace.
Vyberte aplikaci a výběrem odkazu Konfigurace aplikací otevřete kartu Konfigurace aplikací. Tím se zobrazí seznam atributů zjištěných ze zjištěných konfiguračních souborů. Zadejte požadované hodnoty atributů a vyberte Uložit. Tyto konfigurace budou buď uloženy přímo v cílovém clusteru jako tajný kód, nebo je možné je připojit pomocí Azure Key Vault. To je možné nakonfigurovat v upřesňujícím nastavení.
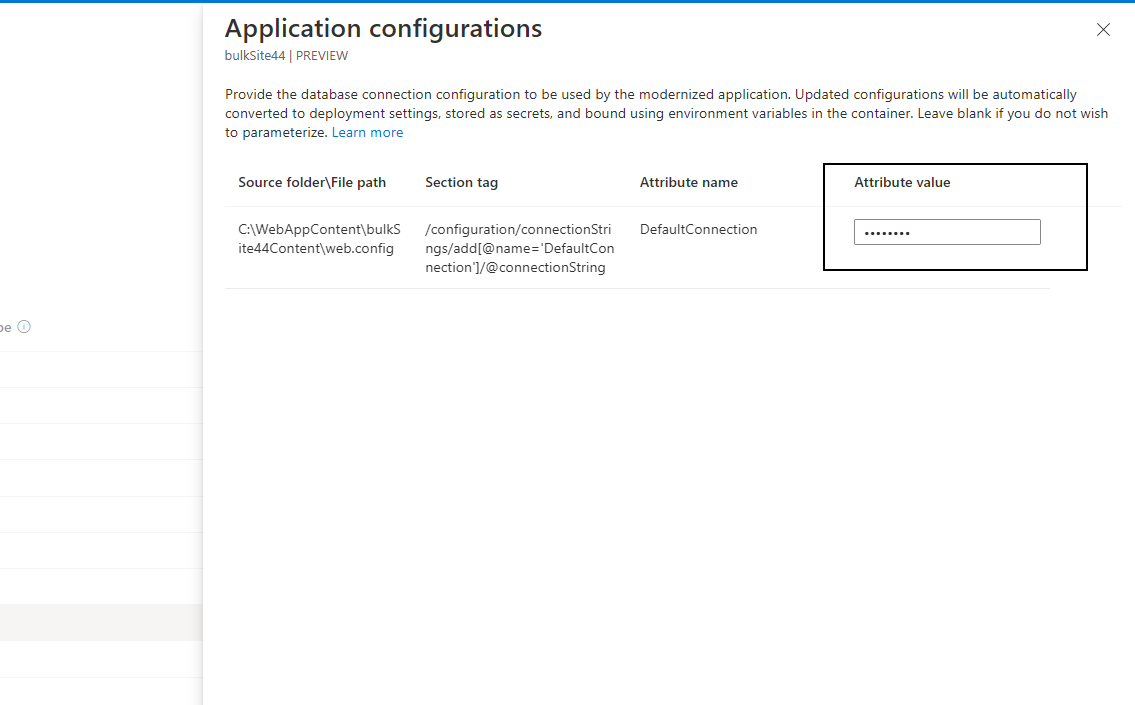
Vyberte aplikaci a výběrem odkazu Adresáře aplikací otevřete kartu Adresáře aplikací. Zadejte cestu ke složkám nebo souborům, které je potřeba zkopírovat, aby se aplikace spustila, a vyberte Uložit. Podle možnosti vybrané v rozevíracím seznamu se tyto artefakty buď zkopírují přímo do obrazu kontejneru, nebo se připojí jako trvalý svazek v clusteru prostřednictvím sdílení souborů Azure. Pokud zvolíte trvalý svazek, můžete cíl nakonfigurovat v upřesňujícím nastavení.

U aplikací používajících ověřování systému Windows, které jsou označené typem ověřování, můžete nakonfigurovat gMSA V2 v cílovém clusteru AKS.
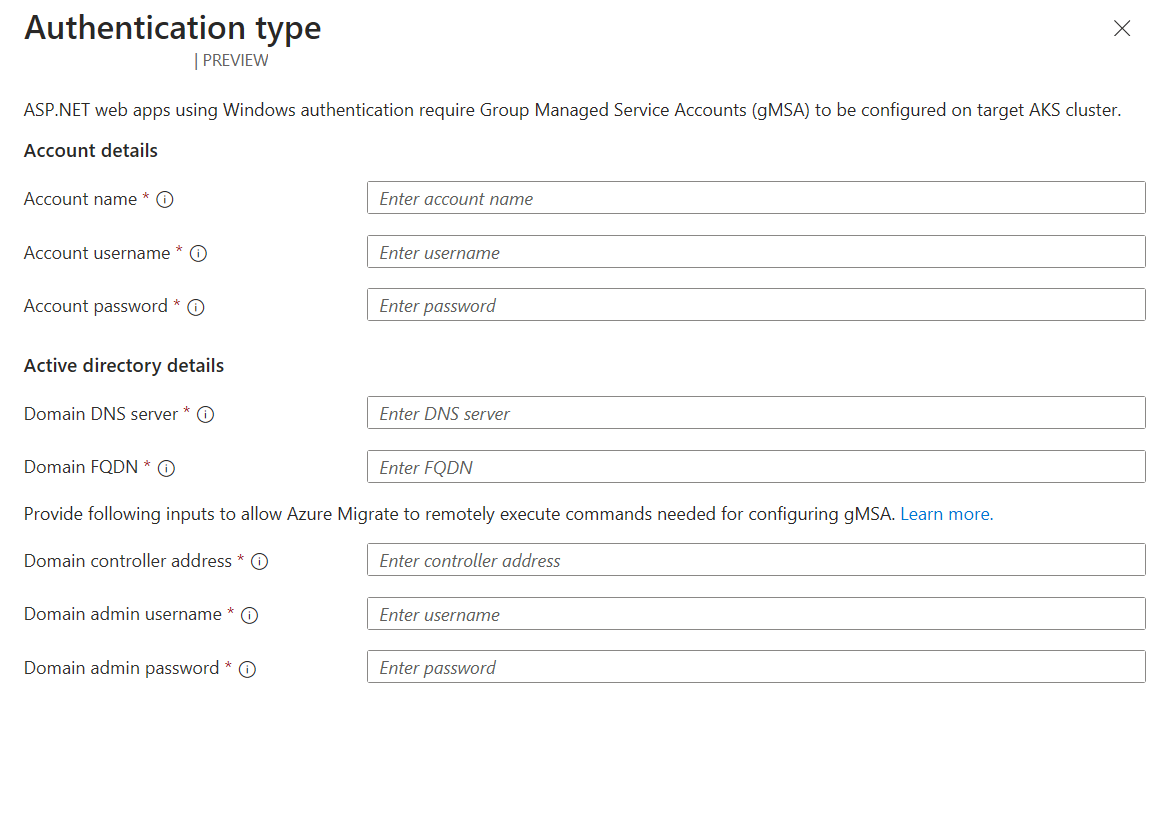
Nastavení Komentáře Název účtu Název účtu gMSA, který se má použít. Pokud účet neexistuje, vytvoří se automaticky nový účet s tímto názvem. Uživatelské jméno účtu Uživatelské jméno standardního uživatele domény, který má oprávnění pro přístup k účtu gMSA nakonfigurovaného na řadiči domény. Pokud dané uživatelské jméno neexistuje, vytvoří se automaticky nový standardní uživatel domény. Heslo účtu Heslo výše uvedeného uživatele Server DNS domény IP adresa serveru DNS, který dokáže přeložit název domény služby Active Directory. Plně kvalifikovaný název domény Plně kvalifikovaný název domény vaší domény služby Active Directory. Adresa řadiče domény IP adresa kontroleru Doména služby Active Directory. Připojení ion je vytvořen tak, aby vzdálený uživatel domény mohl načíst přihlašovací údaje pro zadané gMSA. Uživatelské jméno správce domény Uživatelské jméno uživatele, který má dostatečná oprávnění k vzdálenému ověření účtu gMSA a uživatele domény. Heslo správce domény Heslo pro výše uvedeného uživatele správce. Vyberte Další.
Poznámka:
Zdrojová cesta a hodnota atributu konfigurace aplikací a adresářů aplikací musí být delší než 3 000 znaků. Zhruba se dá přeložit na přibližně 15 položek (včetně konfigurací i adresářů) o délce znaků přibližně 200.
Konfigurace nastavení cíle
V nastavení Replikovat>cíl můžete nakonfigurovat cíl, do kterého se budou aplikace migrovat.
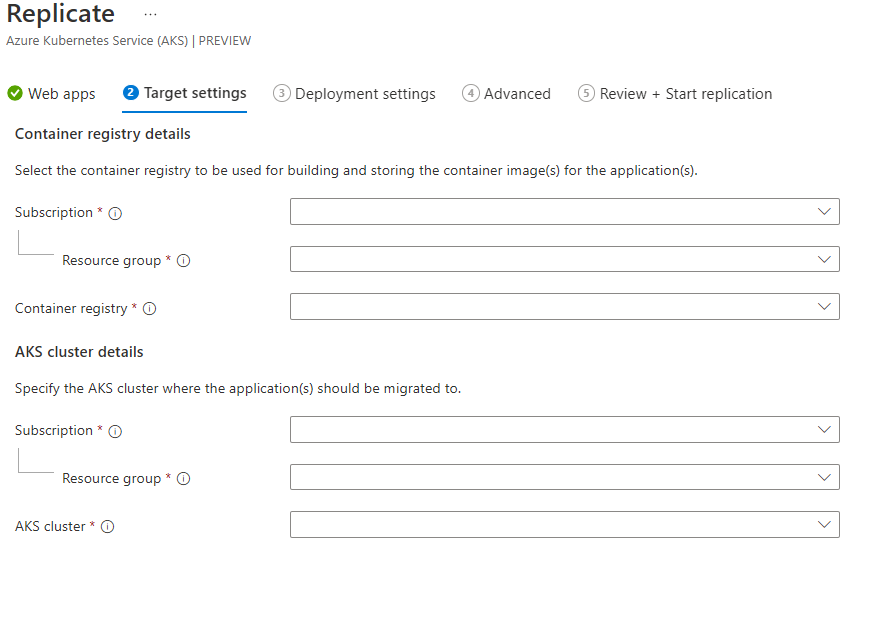
- Zvolte předplatné, skupinu prostředků a prostředek registru kontejneru, do kterého se mají nasdílet image kontejneru aplikace.
- Vyberte předplatné, skupinu prostředků a prostředek clusteru AKS, na kterém má být aplikace nasazena.
- Vyberte Další.
Poznámka:
V seznamu jsou uvedeny pouze clustery AKS s uzly Windows.
Konfigurace nastavení nasazení
V nastavení replikace>nasazení můžete aplikaci nakonfigurovat v clusteru AKS.
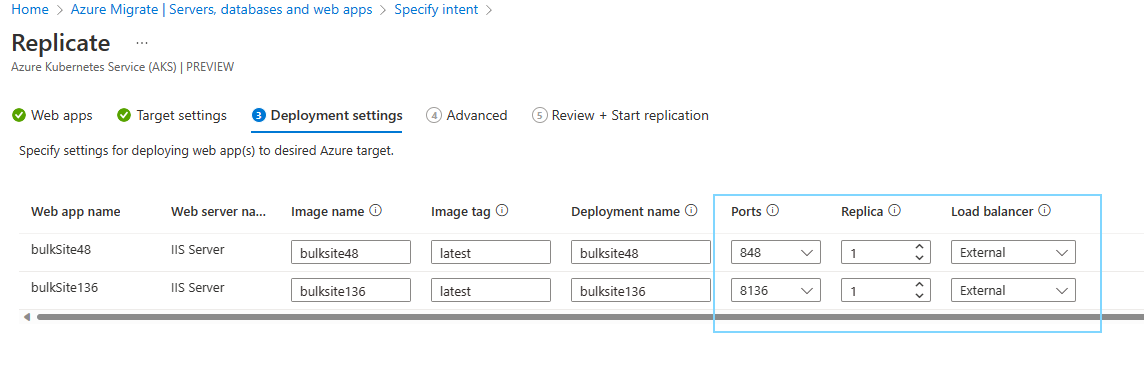
- Výchozí hodnoty se zadají na základě zjišťování aplikací.
- V možnosti Replika zvolte počet instancí aplikací pro každou aplikaci.
- Pokud je potřeba k aplikaci přistupovat přes internet, v možnosti Nástroj pro vyrovnávání zatížení zvolte Externí. Pokud je vybráno Interní, bude k aplikaci možné přistupovat jenom ve virtuální síti clusteru AKS.
- Vyberte Další.
Konfigurace rozšířených nastavení
Pokud byly u jedné nebo více aplikací aktualizovány konfigurace aplikací nebo adresáře v Replikovat>Webové aplikace, pak se k zajištění dalších požadovaných konfigurací použije Replikovat>Rozšířené.
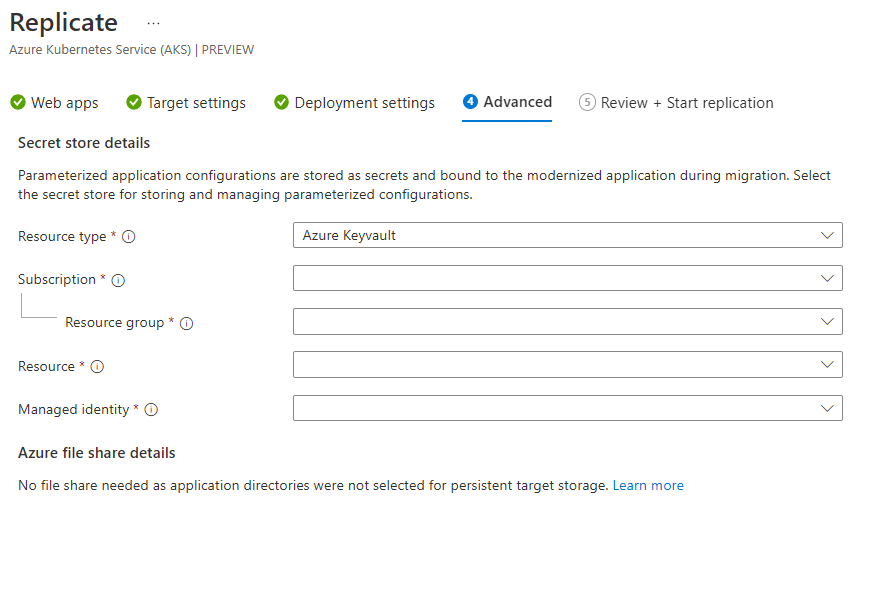
- Pokud byly poskytnuty konfigurace aplikací, zvolte je uložit buď jako nativní tajné kódy Kubernetes, nebo ve službě Azure Key Vault pomocí ovladače CSI úložiště tajných kódů. Ujistěte se, že cílový cluster má povolený doplněk ovladače úložiště tajných kódů.
- Pokud byla adresářům aplikací poskytnuta možnost trvalého úložiště, vyberte k uložení těchto souborů sdílenou složku Azure.
- Vyberte Další.
Zkontrolujte a spusťte replikaci
Zkontrolujte vybrané možnosti a proveďte další požadované změny tak, že přejdete na pravou kartu na kartě Replikovat. Po kontrole vyberte Replikovat.
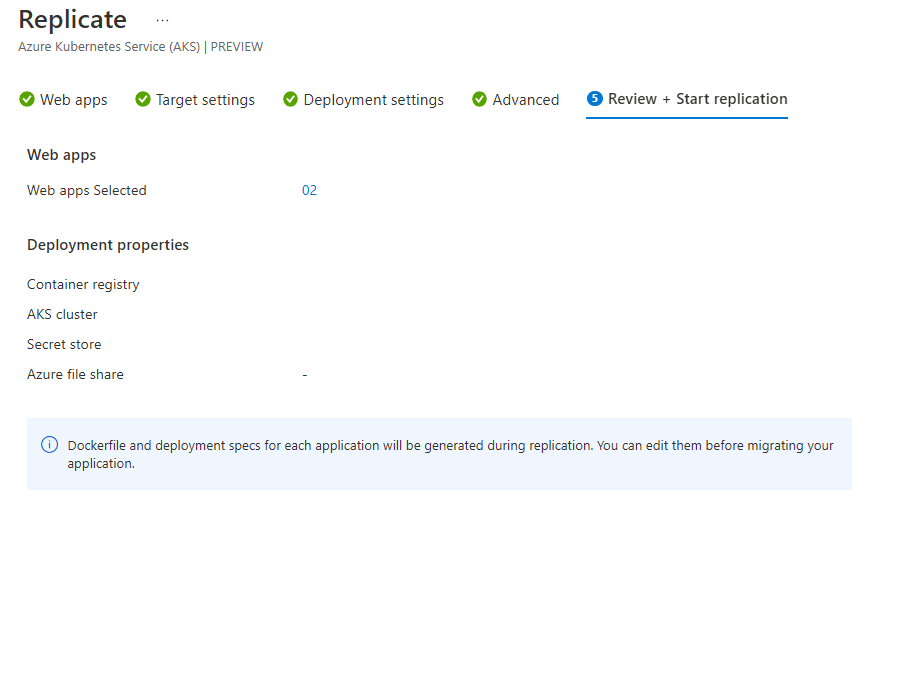
Příprava migrace
Jakmile zahájíte replikaci, Azure Migrate vytvoří úlohu replikace, ke které máte přístup z projektu.
Přejděte k cílovému prostředku
Přejděte na projektové >servery, databáze a nástroje pro migraci>webových aplikací>Azure Migrate a modernizace, vyberte Přehled.
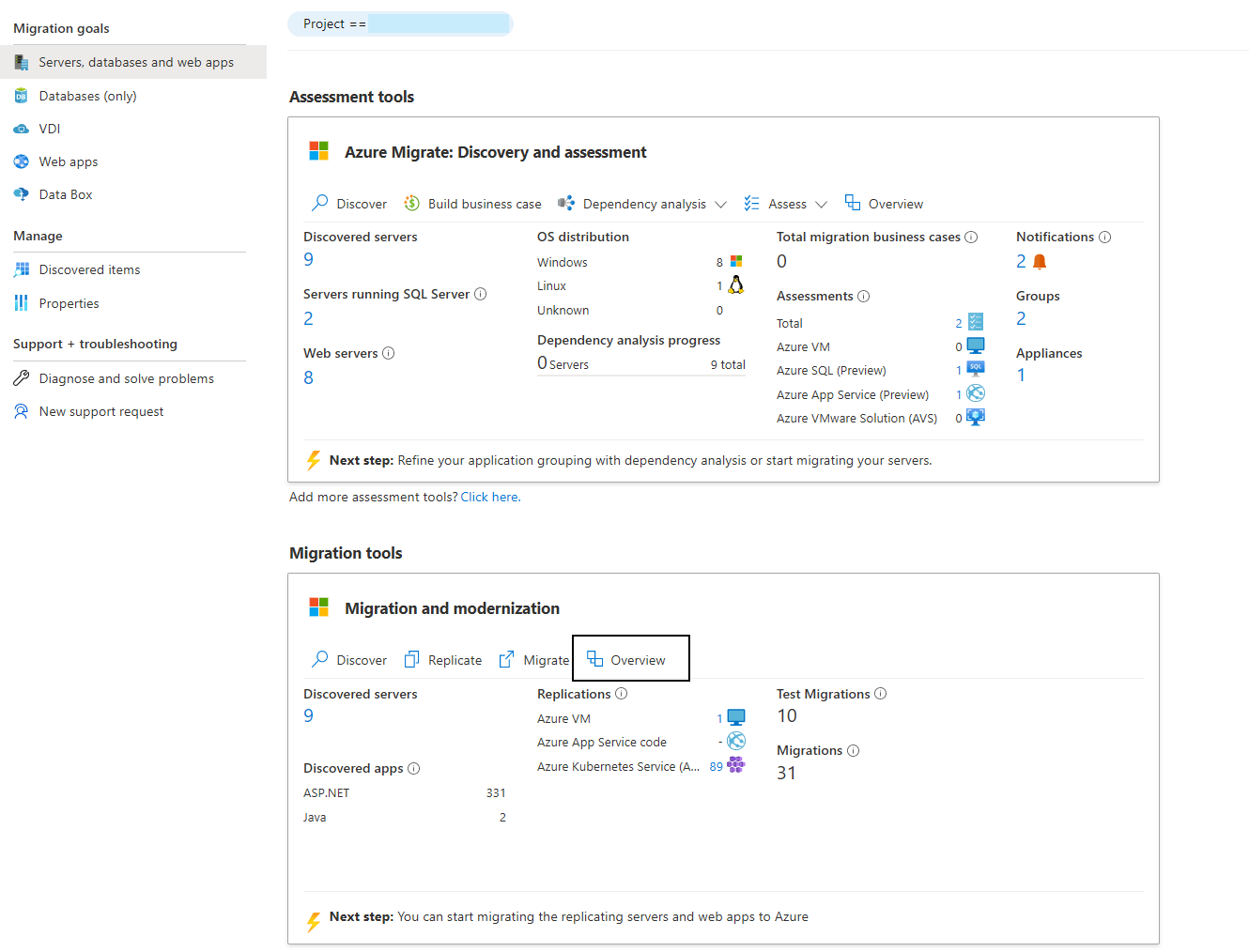
Vyberte Azure Migrate: Úlohy modernizace centra >migrace serverů (Preview).>
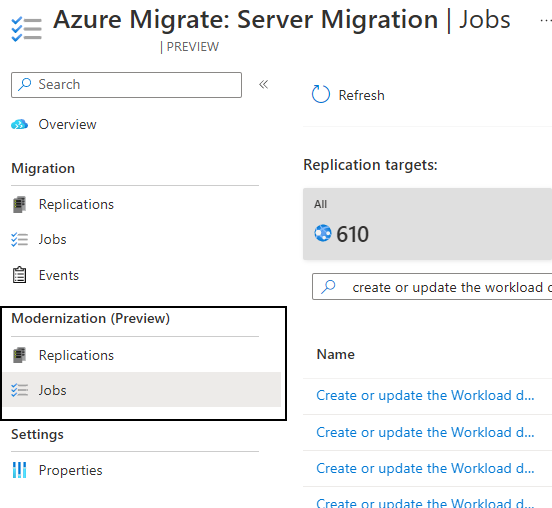
Jako cíl replikace vyberte Službu Azure Kubernetes Service (AKS ). Azure Migrate vytvoří jednu úlohu replikace pro každou replikovanou aplikaci ASP.NET. Vyberte úlohu Vytvoření nebo aktualizace úlohy nasazení typu Nasazení úloh.

Vyberte cílový prostředek. Tady můžete nakonfigurovat všechny kroky před migrací.

Po dokončení replikace se stav replikace dokončí a celkový stav bude čekající na sestavení image.
Zkontrolujte image kontejneru a manifesty Kubernetes
Na kartě Nastavení cíle se zobrazí odkazy na soubor Dockeru a manifesty Kubernetes.
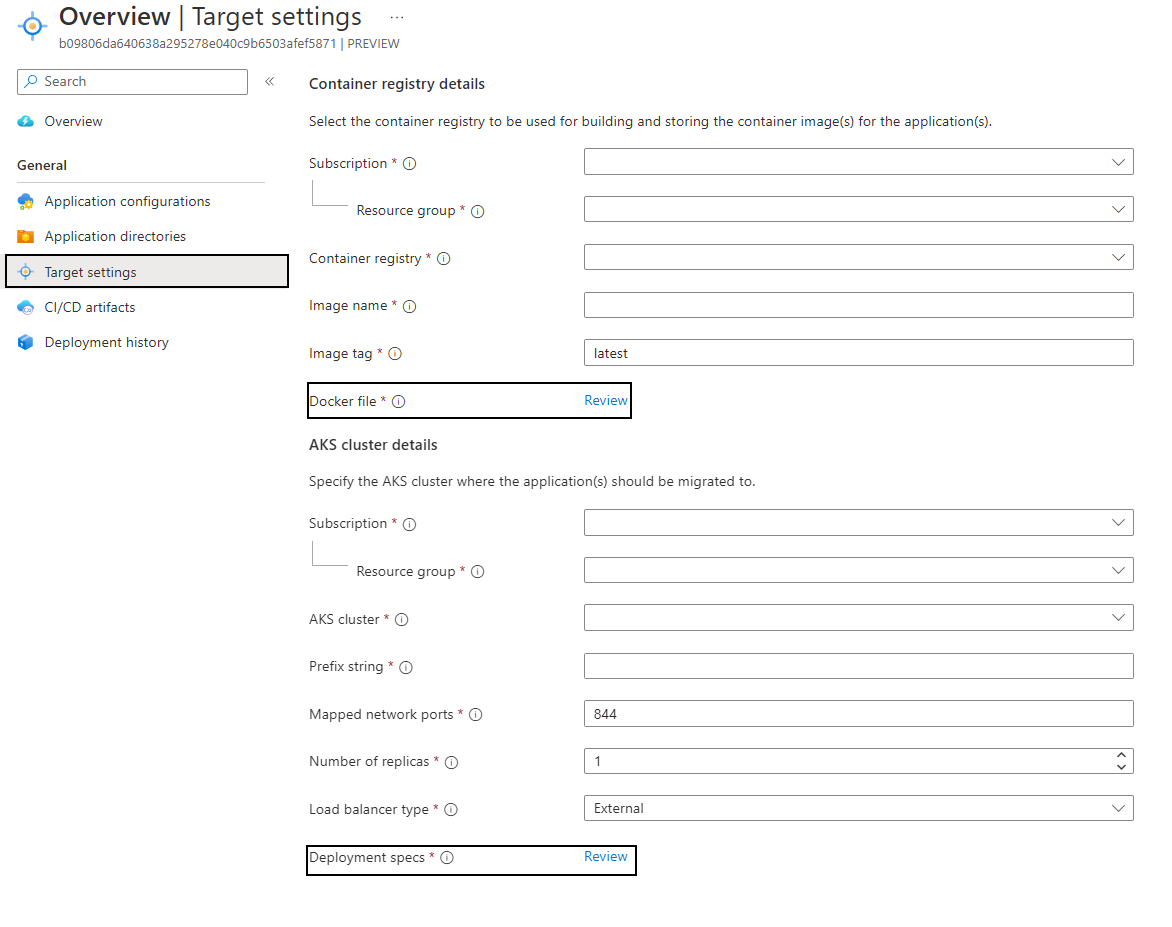
Výběrem odkazu na revizi souboru Dockeru otevřete editor. Zkontrolujte a podle potřeby proveďte změny. Zvolte Uložit.
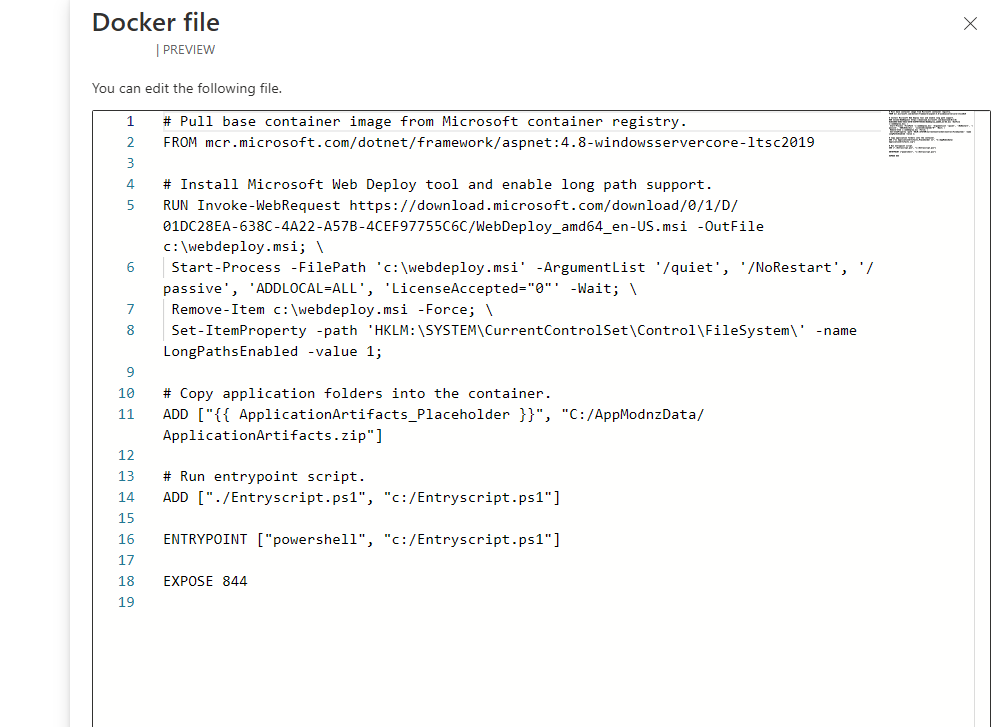
Výběrem odkazu pro kontrolu specifikací nasazení otevřete editor. Obsahuje soubor manifestu Kubernetes obsahující všechny prostředky, které se nasadí, včetně
StatefulSetsouborů ,ServiceAccountServiceatd. Zkontrolujte a proveďte požadované změny. Zvolte Uložit.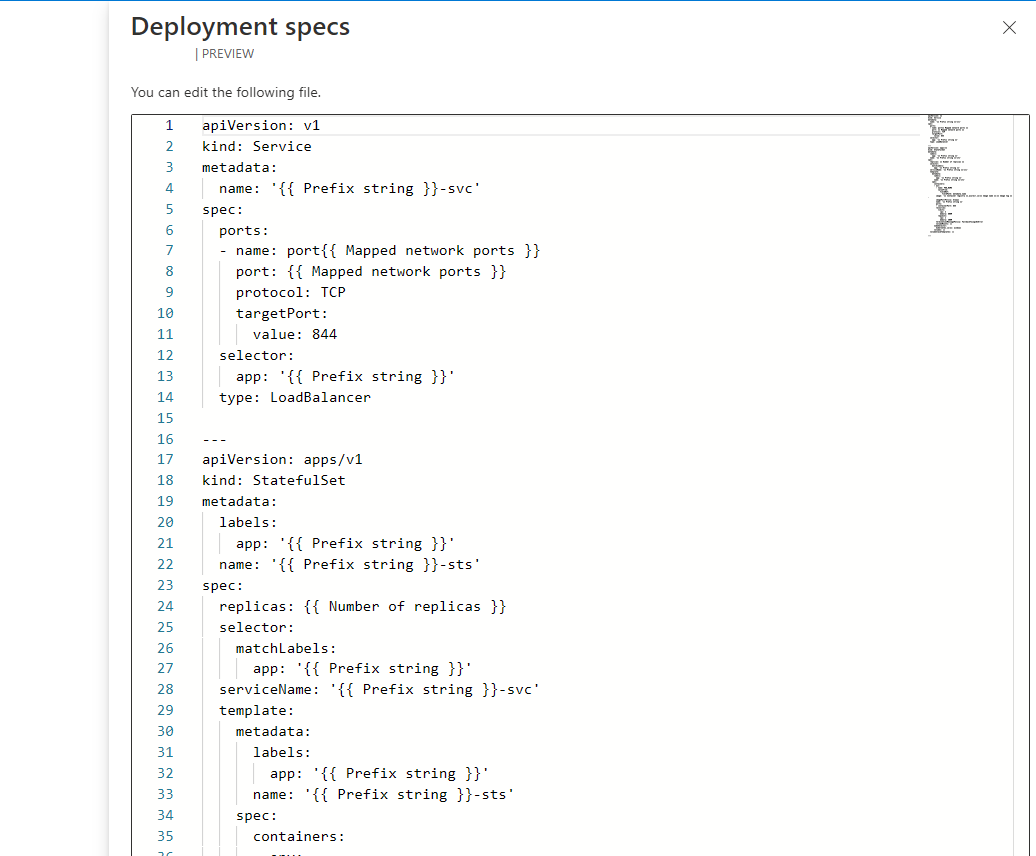
Na kartě Přehled vyberte sestavit image kontejneru a odeslat image kontejneru do zadaného registru kontejneru.
Po sestavení image se celkový stav změní na Připraveno k migraci.
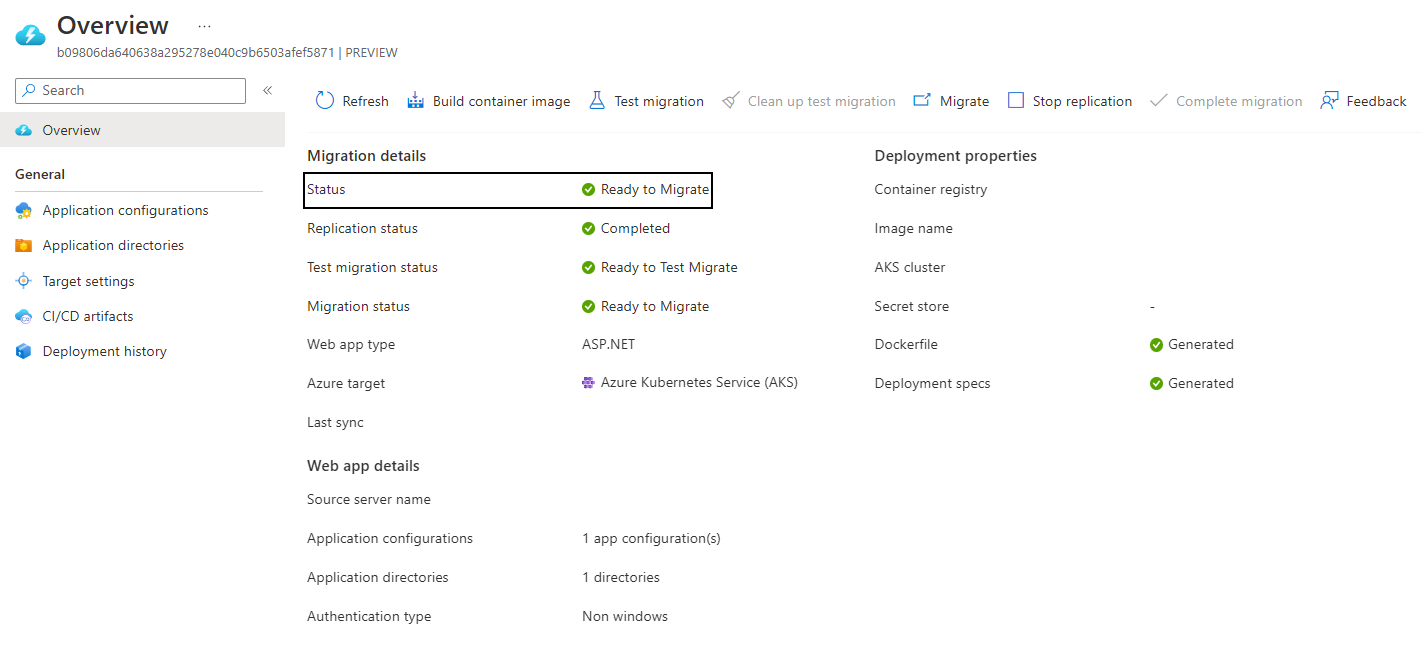
Spuštění testu migrace
S připravenou imagí kontejneru spusťte testovací migraci, abyste měli jistotu, že se vaše aplikace v AKS spustí správně.
- Na kartě Přehled vyberte Otestovat migraci a pak ji potvrďte výběrem možnosti Ano .
- Po dokončení testovací migrace ověřte, že jsou úlohy spuštěné v clusteru AKS. Pokud byla během procesu replikace zvolena možnost externího nástroje pro vyrovnávání zatížení, měla by být vaše aplikace přístupná k internetu prostřednictvím služby typu
loadbalancers přiřazenou veřejnou IP adresou. - Po ověření, že aplikace funguje, vyčistíte testovací migraci výběrem možnosti Vyčistit testovací migraci.
Pokud testovací migrace selže:
Přejděte do služby Azure Migrate: Úlohy modernizace centra> migrace serverů (Preview).>
Vyberte úlohu zahájení testovací migrace, která selhala.
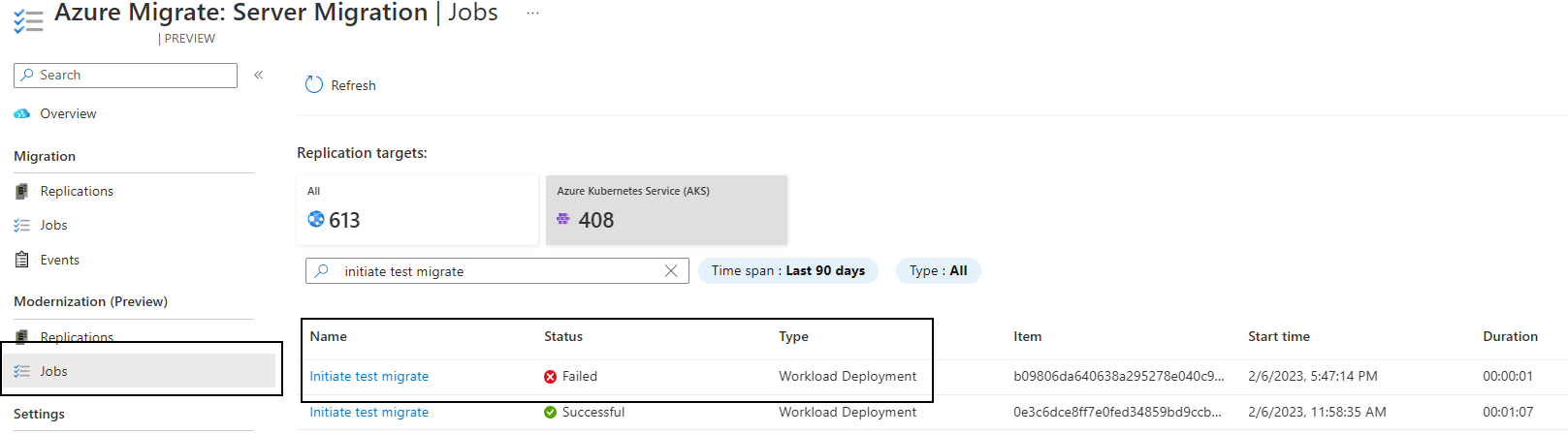
Výběrem odkazu na neúspěšnou úlohu zobrazíte možné příčiny selhání a doporučení.

Migrace aplikací do AKS
Aplikace je konečně připravená k migraci:
Na kartě Přehled vyberte Migrovat a potvrďte to vybraním Ano .
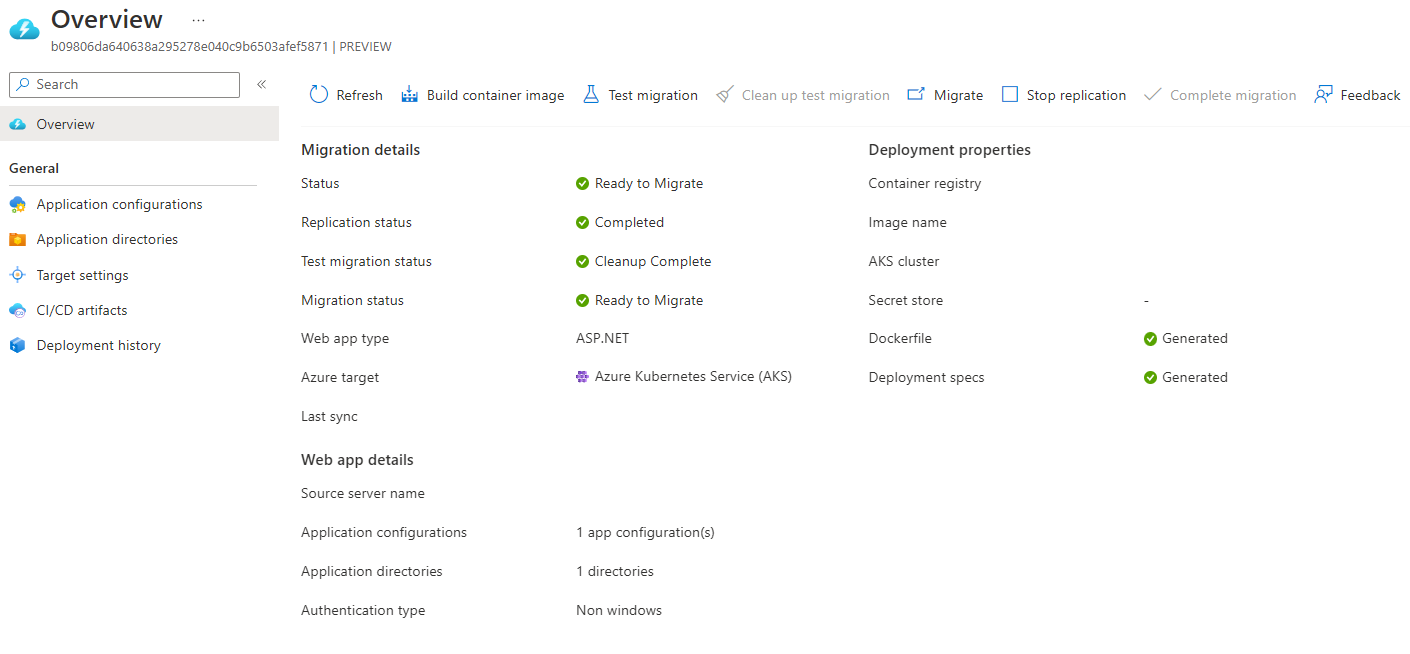
Podobně jako u pracovního postupu testovací migrace ověřte, zda jsou úlohy spuštěny na clusteru AKS.
Aplikace se teď úspěšně migrovala. Pokud chcete, aby zařízení znovu objevilo a zpřístupnit ho pro migraci, vyberte Dokončit migraci.
Další kroky
Po úspěšné migraci aplikací do AKS můžete prozkoumat následující články pro optimalizaci aplikací pro cloud:
- Nastavení CI/CD pomocí Azure Pipelines, GitHub Actions nebo prostřednictvím GitOps
- Pomocí služby Azure Monitor můžete monitorovat stav a výkon AKS a vašich aplikací.
- Posílení stavu zabezpečení clusteru a kontejnerů AKS pomocí Microsoft Defenderu for Containers
- Optimalizujte soubory Windows Dockerfile.
- Projděte si a implementujte osvědčené postupy pro vytváření a správu aplikací v AKS.