Kurz: Návrh jednoúčelového serveru Azure Database for PostgreSQL pomocí webu Azure Portal
PLATÍ PRO: Azure Database for PostgreSQL – Jednoúčelový server
Azure Database for PostgreSQL – Jednoúčelový server
Důležité
Jednoúčelový server Azure Database for PostgreSQL je na cestě vyřazení. Důrazně doporučujeme upgradovat na flexibilní server Azure Database for PostgreSQL. Další informace o migraci na flexibilní server Azure Database for PostgreSQL najdete v tématu Co se děje s jednoúčelovým serverem Azure Database for PostgreSQL?
Azure Database for PostgreSQL je spravovaná služba, která umožňuje spouštět, spravovat a škálovat vysoce dostupné databáze PostgreSQL v cloudu. Azure Portal umožňuje snadnou správu vašeho serveru a návrh databáze.
V tomto kurzu se naučíte, jak pomocí webu Azure Portal provést následující kroky:
- Vytvoření serveru Azure Database for PostgreSQL
- Konfigurace brány firewall serveru
- Vytvoření databáze pomocí nástroje psql
- Načtení ukázkových dat
- Zadávání dotazů na data
- Aktualizace dat
- Obnovení dat
Požadavky
Pokud ještě nemáte předplatné Azure, vytvořte si napřed bezplatný účet.
Vytvoření Azure Database for PostgreSQL
Server Azure Database for PostgreSQL se vytvoří s definovanou sadou výpočetních prostředků a prostředků úložiště. Server se vytvoří v rámci skupiny prostředků Azure.
Server Azure Database for PostgreSQL vytvoříte pomocí tohoto postupu:
V levém horním rohu webu Azure Portal vyberte Vytvořit prostředek.
Na stránce Nový vyberte Databáze a na stránce Databáze vyberte Azure Database for PostgreSQL.
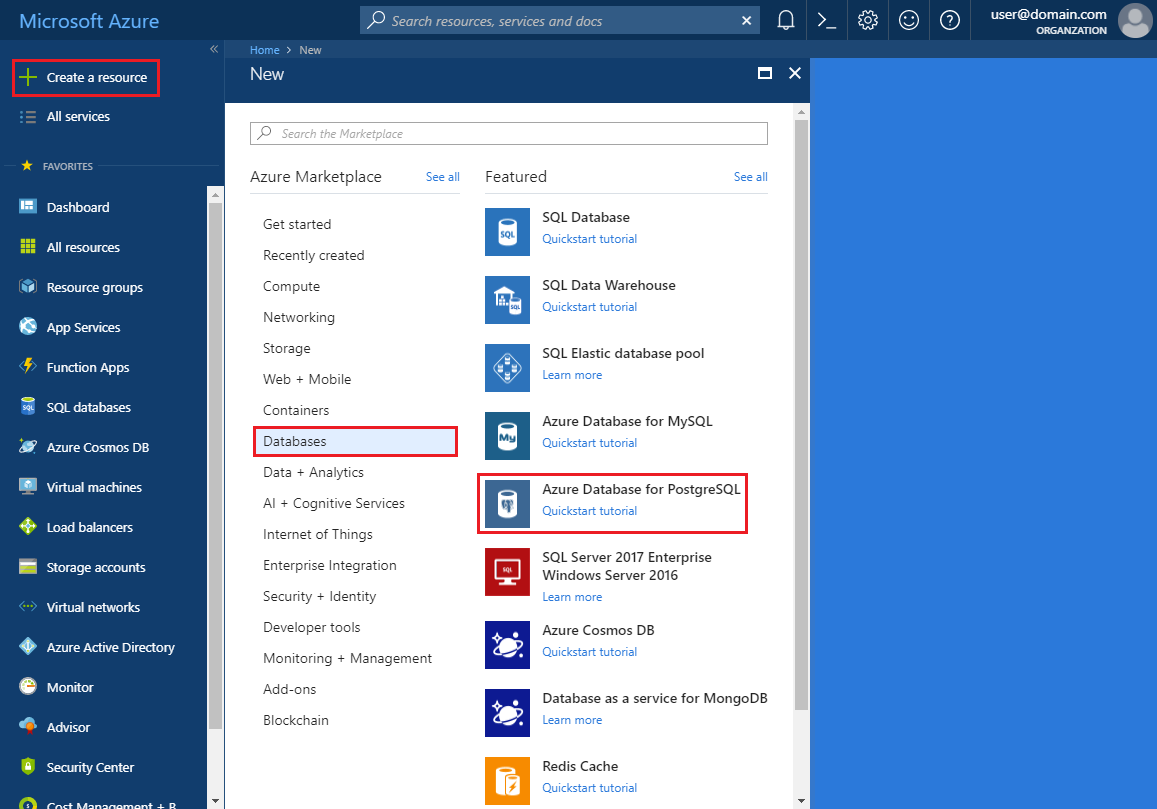
Vyberte možnost nasazení jednoúčelového serveru .
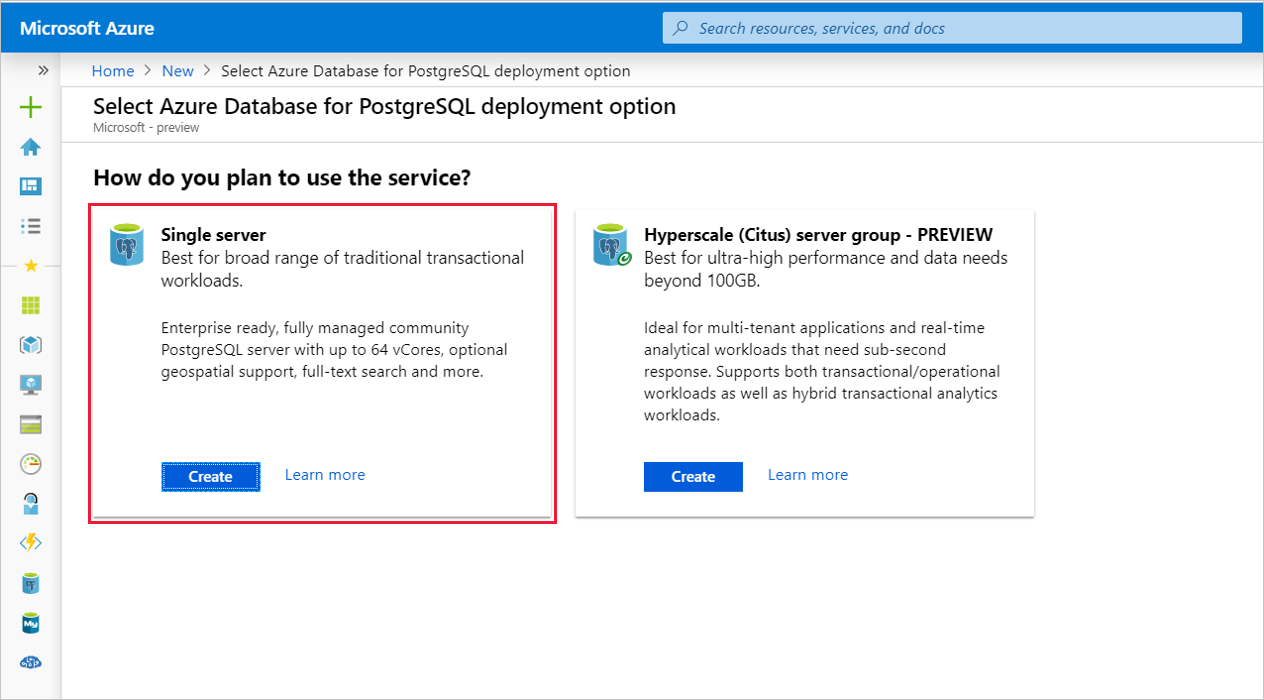
Vyplňte formulář Základy s následujícími informacemi:
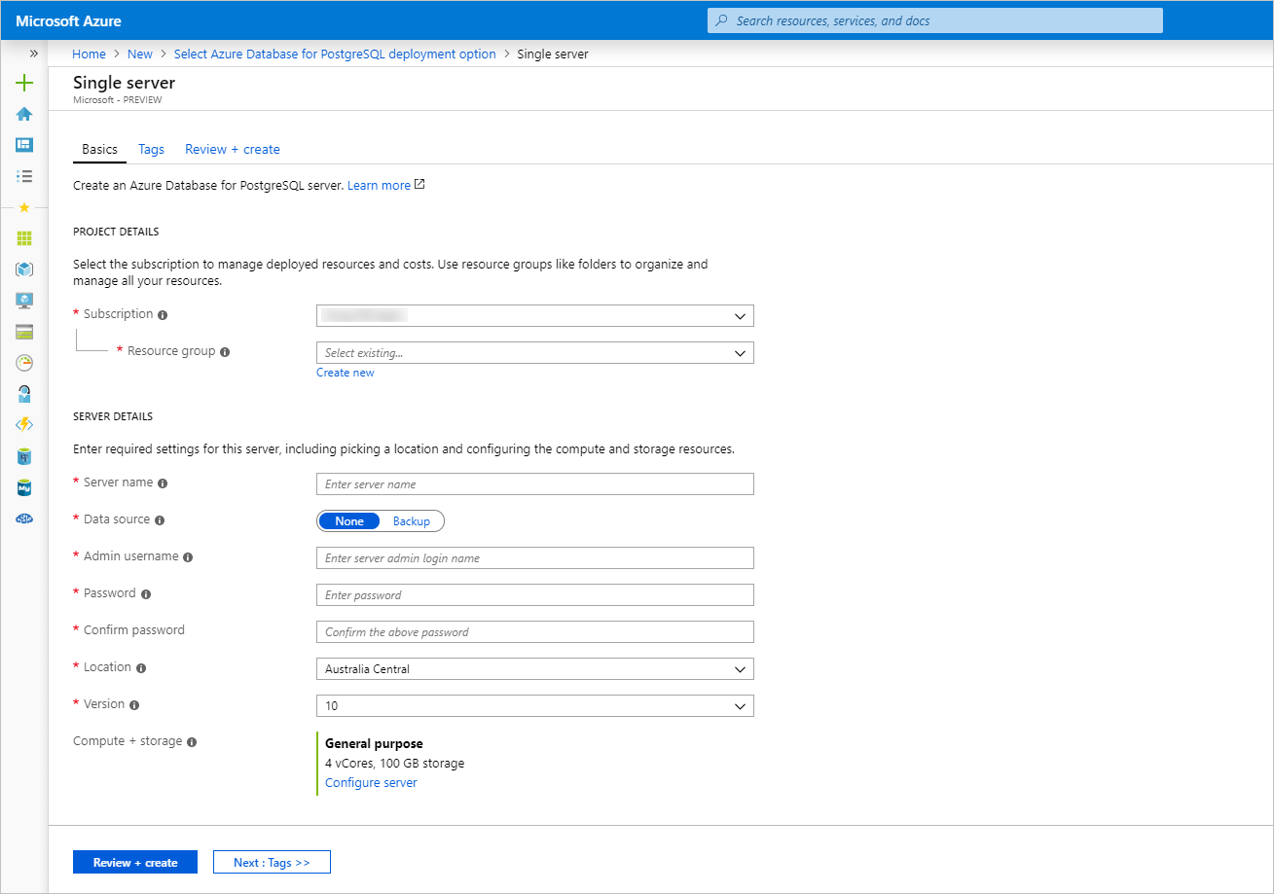
Nastavení Navrhovaná hodnota Popis Předplatné Název vašeho předplatného Předplatné Azure, které chcete použít pro váš server. Pokud máte více předplatných, zvolte předplatné, ve kterém se vám prostředek účtuje. Skupina prostředků myresourcegroup Název nové skupiny prostředků nebo některé ze stávajících ve vašem předplatném. Název serveru mydemoserver Jedinečný název, který identifikuje váš server Azure Database for PostgreSQL. K zadanému názvu serveru se připojí název domény postgres.database.azure.com. Název serveru může obsahovat pouze malá písmena, číslice a znak spojovníku (-). Musí se skládat z 3 až 63 znaků. Zdroj dat Nic Pokud chcete vytvořit nový server úplně od začátku, vyberte Žádný. (Pokud vytváříte server z geografické zálohy existujícího serveru Azure Database for PostgreSQL, vyberte Záloha.) Uživatelské jméno správce myadmin Váš vlastní přihlašovací účet, který budete používat pro připojení k serveru. Přihlašovací jméno správce nemůže být azure_superuser, azure_pg_admin, admin, administrator, root, guest ani public. Nemůže začínat na pg_. Heslo Vaše heslo Nové heslo pro účet správce serveru. Musí mít 8 až 128 znaků. Heslo musí obsahovat znaky ze tří z těchto kategorií: velká písmena anglické abecedy, malá písmena anglické abecedy, číslice (0–9) a jiné než alfanumerické znaky (!, $, #, % apod.). Umístění Oblast nejbližší vašim uživatelům Umístění co nejblíže vašim uživatelům. Verze Nejnovější hlavní verze Nejnovější hlavní verze PostgreSQL, pokud nemáte jiné specifické požadavky. Výpočty + úložiště Obecné účely, Gen 5, 2 virtuální jádra, 5 GB, 7 dní, Geograficky redundantní Konfigurace výpočetního výkonu, úložiště a zálohování vašeho nového serveru. Vyberte Konfigurovat server. Dále vyberte kartu Pro obecné účely . 5. generace, 4 virtuální jádra, 100 GB a 7 dní jsou výchozí hodnoty pro výpočetní generaci, virtuální jádro, úložiště a dobu uchovávání záloh. Tyto posuvníky můžete nechat tak, jak jsou, nebo je můžete upravit. Pokud chcete povolit zálohování serveru v geograficky redundantním úložišti, vyberte v Možnosti redundance zálohy možnost Geograficky redundantní. Vyberte OK a uložte tento výběr cenové úrovně. Další snímek zachycuje tyto výběry. Poznámka:
Zvažte použití cenové úrovně Basic, pokud jsou pro vaši úlohu dostatečné výpočetní prostředky a vstupně-výstupní operace. Upozorňujeme, že servery vytvořené v cenové úrovni Basic nelze později škálovat na úroveň Pro obecné účely nebo Optimalizováno pro paměť. Další informace najdete na stránce s cenami.
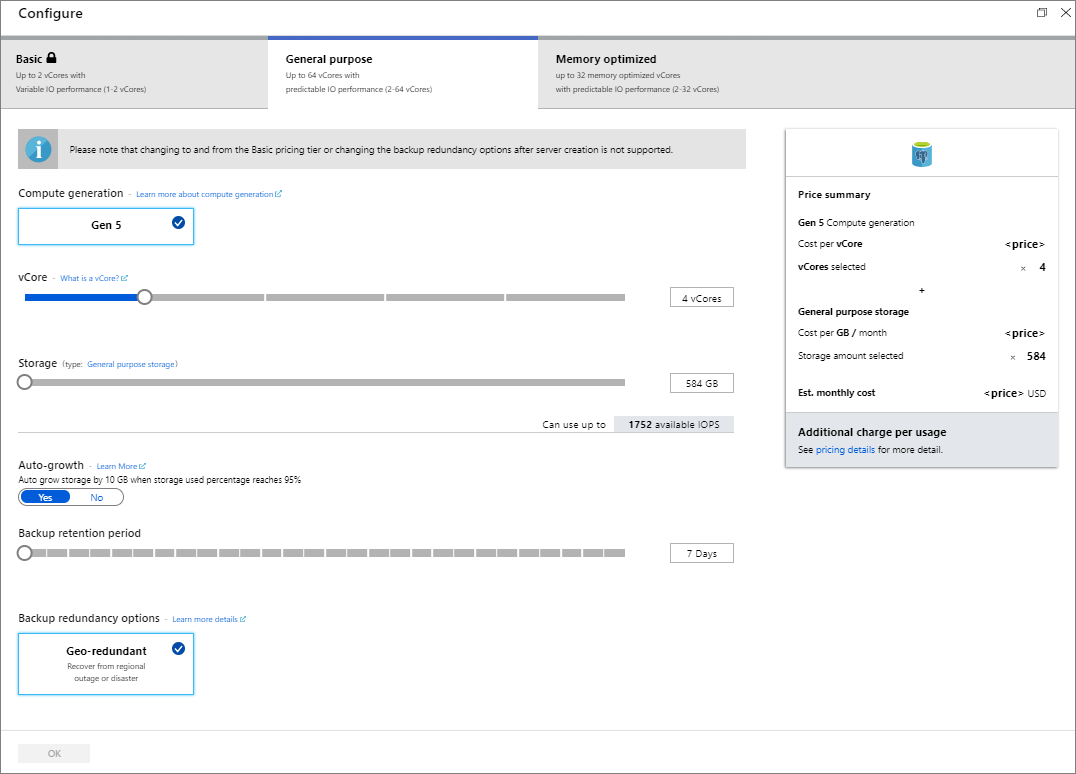
Tip
Když je povolený automatický růst , server zvyšuje úložiště, když se blížíte přidělenému limitu, aniž by to mělo vliv na vaši úlohu.
Výběrem možnosti Zkontrolovat a vytvořit zkontrolujte vybrané položky. Vyberte Vytvořit, aby se server zřídil. Tato operace může trvat několik minut.
Pokud chcete monitorovat proces nasazení, na panelu nástrojů vyberte ikonu Oznámení (zvonek). Po dokončení nasazení můžete vybrat Připnout na řídicí panel a vytvořit dlaždici pro tento server na řídicím panelu webu Azure Portal, která slouží jako zástupce stránky Přehled serveru. Výběr Přejít k prostředku otevře stránku Přehled serveru.

Ve výchozím nastavení se v rámci vašeho serveru vytvoří databáze postgres. Databáze postgres je výchozí databáze určená pro uživatele, nástroje a aplikace třetích stran. (Druhá výchozí databáze je azure_maintenance. Jeho funkcí je oddělit procesy spravované služby od uživatelských akcí. K této databázi nelze získat přístup.)
Konfigurace pravidla brány firewall na úrovni serveru
Služba Azure Database for PostgreSQL využívá bránu firewall na úrovni serveru. Tato brána firewall ve výchozím nastavení brání všem externím aplikacím a nástrojům v připojení k serveru a kterékoli databázi na serveru, pokud není vytvořené pravidlo brány firewall k otevření brány firewall pro konkrétní rozsah IP adres.
Po dokončení nasazení vyberte v nabídce vlevo všechny prostředky a zadejte název mydemoserver a vyhledejte nově vytvořený server. Vyberte název serveru uvedený ve výsledku hledání. Otevře se stránka Přehled pro tento server, která nabídne možnosti další konfigurace.
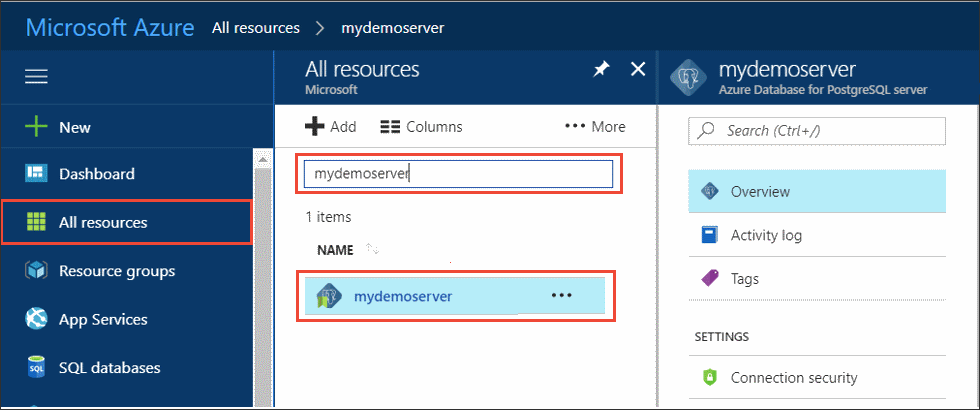
Na stránce serveru vyberte Zabezpečení připojení.
Vyberte v textovém poli v části Název pravidla a přidejte nové pravidlo brány firewall, které určuje rozsah IP adres pro připojení. Zadejte rozsahu IP adresy. Zvolte Uložit.
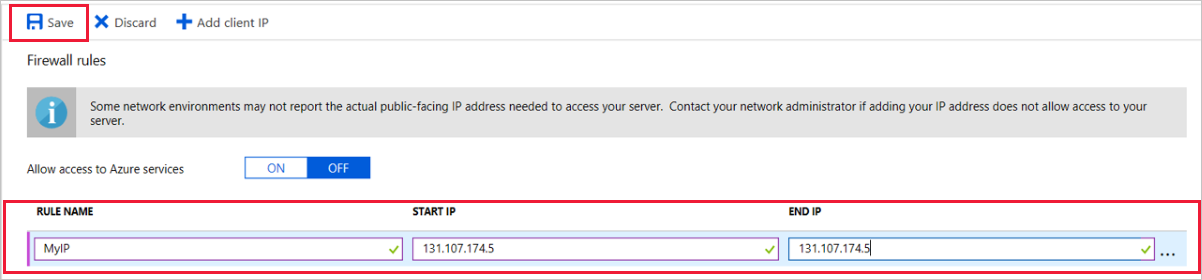
Vyberte Uložit a potom stisknutím symbolu X zavřete stránku zabezpečení Připojení ionů.
Poznámka:
Server Azure PostgreSQL komunikuje přes port 5432. Pokud se pokoušíte připojit z podnikové sítě, nemusí být odchozí provoz přes port 5432 bránou firewall vaší sítě povolený. Pokud je to tak, nebudete se moct připojit k serveru služby Azure SQL Database, dokud vaše IT oddělení neotevře port 5432.
Získání informací o připojení
Při vytváření serveru Azure Database for PostgreSQL se vytvořila i výchozí databáze postgres. Pokud se chcete připojit k databázovému serveru, budete muset zadat informace o hostiteli a přihlašovací údaje pro přístup.
V nabídce vlevo na webu Azure Portal vyberte Všechny prostředky a vyhledejte server, který jste právě vytvořili.
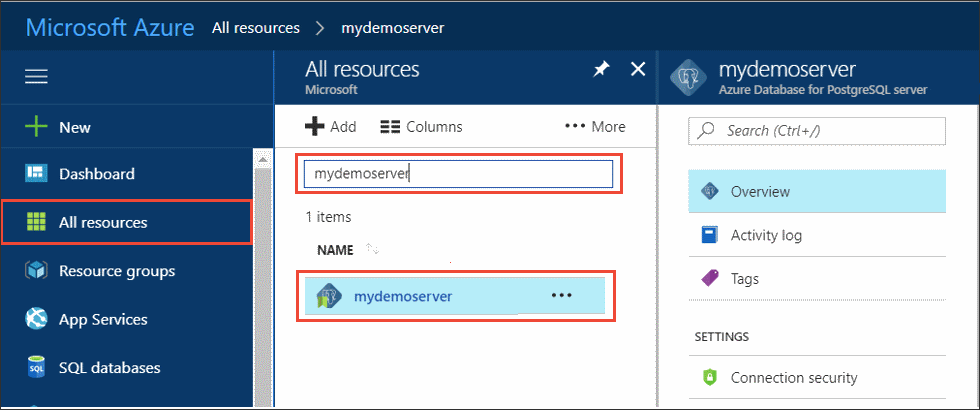
Vyberte název serveru mydemoserver.
Vyberte stránku Přehled serveru. Poznamenejte si Název serveru a Přihlašovací jméno správce serveru.
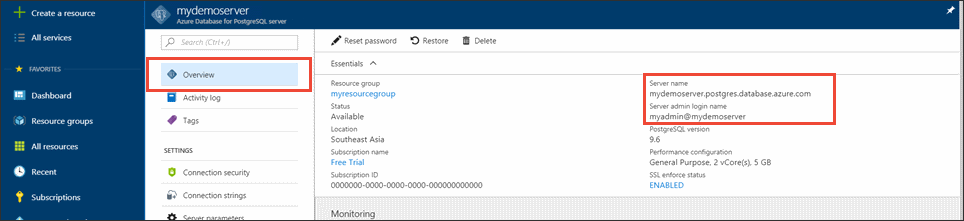
Připojení k databázi PostgreSQL pomocí nástroje psql
Pokud má klientský počítač nainstalovaný systém PostgreSQL, můžete se připojit k serveru Azure PostgreSQL pomocí místní instance nástroje psql nebo konzoly Azure Cloud Shell. Teď se pomocí nástroje příkazového řádku psql připojíme k serveru Azure Database for PostgreSQL.
Spuštěním následujícího příkazu psql se připojte k databázi Azure Database for PostgreSQL:
psql --host=<servername> --port=<port> --username=<user@servername> --dbname=<dbname>Třeba tento příkaz provádí pomocí přihlašovacích údajů pro přístup připojení k výchozí databázi s názvem postgres na serveru PostgreSQL mydemoserver.postgres.database.azure.com. Zadejte heslo
<server_admin_password>, které jste zvolili při zobrazení výzvy k zadání hesla.psql --host=mydemoserver.postgres.database.azure.com --port=5432 --username=myadmin@mydemoserver --dbname=postgresTip
Pokud dáváte přednost použití cesty URL pro připojení k Postgres, adresa URL zakóduje znak @ v uživatelském jménu pomocí
%40. Například připojovací řetězec pro psql by bylo:psql postgresql://myadmin%40mydemoserver@mydemoserver.postgres.database.azure.com:5432/postgresPo připojení k serveru vytvořte na příkazovém řádku prázdnou databázi:
CREATE DATABASE mypgsqldb;Na příkazovém řádku spusťte následující příkaz, který přepne připojení na nově vytvořenou databázi mypgsqldb:
\c mypgsqldb
Vytvoření tabulek v databázi
Teď víte, jak se připojit k databázi Azure Database for PostgreSQL, a můžete začít provádět některé základní úlohy:
Nejdřív vytvoříte tabulku a načtete do ní data. Pomocí následujícího kódu SQL vytvoříme tabulku, která sleduje informace o inventáři:
CREATE TABLE inventory (
id serial PRIMARY KEY,
name VARCHAR(50),
quantity INTEGER
);
Teď můžete nově vytvořenou databázi zobrazit v seznamu databází zadáním:
\dt
Načtení dat do tabulek
Teď máte vytvořenou tabulku a můžete do ní vložit data. V otevřeném okně příkazového řádku spusťte následující dotaz, který vloží několik řádků dat.
INSERT INTO inventory (id, name, quantity) VALUES (1, 'banana', 150);
INSERT INTO inventory (id, name, quantity) VALUES (2, 'orange', 154);
Tabulka inventáře, kterou jste vytvořili dříve, teď obsahuje dva řádky ukázkových dat.
Dotazování na data a aktualizace dat v tabulkách
Provedením následujícího dotazu načtěte informace z databázové tabulky inventáře.
SELECT * FROM inventory;
Data v tabulce můžete také aktualizovat.
UPDATE inventory SET quantity = 200 WHERE name = 'banana';
Aktualizované hodnoty se zobrazí po načtení dat.
SELECT * FROM inventory;
Obnovení dat k dřívějšímu bodu v čase
Představte si, že jste tuto tabulku omylem odstranili. Taková situace se těžko napravuje. Azure Database for PostgreSQL umožňuje přejít zpět k jakémukoli bodu v čase, pro který má server zálohy (závisí na konfigurovaném období uchovávání záloh), a obnovit tento bod v čase na nový server. Tento nový server můžete použít k obnovení odstraněných dat. Následující kroky obnoví server mydemoserver do bodu před přidáním tabulky inventáře.
Na stránce Přehled služby Azure Database for PostgreSQL pro váš server vyberte Obnovit na panelu nástrojů. Otevře se stránka Obnovit.
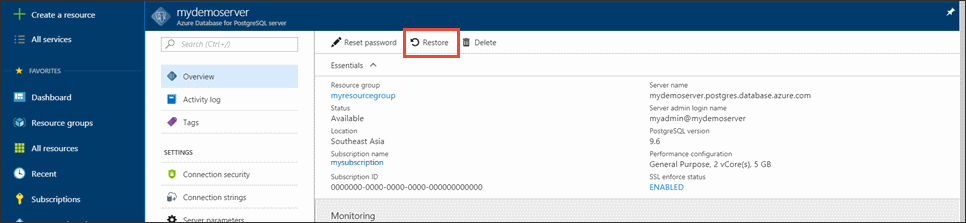
Do formuláře Restore zadejte požadované údaje:

- Bod obnovení: Vyberte bod v čase, který nastal dřív, než došlo ke změně serveru.
- Cílový server: Zadejte nový název serveru, na který chcete provést obnovení.
- Umístění: Oblast nemůžete vybrat, ve výchozím nastavení je stejná jako u zdrojového serveru.
- Cenová úroveň: Při obnovování serveru tuto hodnotu nemůžete změnit. Je stejná jako u zdrojového serveru.
Výběrem možnosti OK obnovíte server k určitému bodu v čase před odstraněním tabulky. Obnovení serveru k jinému bodu v čase vytvoří duplicitní nový server k původnímu serveru v bodu v čase, který zadáte, a to za předpokladu, že spadá do doby uchování pro vaši cenovou úroveň.
Vyčištění prostředků
V předchozích krocích jste vytvořili prostředky Azure ve skupině serverů. Pokud v budoucnu tyto prostředky nepotřebujete, odstraňte skupinu serverů. Stiskněte tlačítko Odstranit na stránce Přehled skupiny serverů. Po zobrazení výzvy na místní stránce potvrďte název skupiny serverů a vyberte poslední tlačítko Odstranit .
Další kroky
V tomto kurzu jste se naučili, jak pomocí webu Azure Portal a dalších nástrojů provádět následující úlohy:
- Vytvoření serveru Azure Database for PostgreSQL
- Konfigurace brány firewall serveru
- Vytvoření databáze pomocí nástroje psql
- Načtení ukázkových dat
- Zadávání dotazů na data
- Aktualizace dat
- Obnovení dat