Rychlý start: Nasazení spravovaného clusteru Service Fabric pomocí Azure Portal
V tomto rychlém startu otestujte spravované clustery Service Fabric vytvořením clusteru se skladovou položkou Basic se třemi uzly.
Azure Service Fabric je platforma distribuovaných systémů usnadňující balení, nasazování a spravování škálovatelných a spolehlivých mikroslužeb a kontejnerů. Cluster Service Fabric je síťově propojená sada virtuálních počítačů, na kterých se nasazují a spravují vaše mikroslužby.
Spravované clustery Service Fabric jsou vývojem modelu prostředků clusteru Azure Service Fabric. Spravované clustery zjednodušují nasazení a správu clusterů. Spravované clustery Service Fabric jsou plně zapouzdřené prostředky, které vám ušetří úsilí při ručním nasazení všech základních prostředků, které tvoří cluster Service Fabric.
V tomto rychlém startu se naučíte:
- Vytvoření klientského certifikátu pro spravovaný cluster pomocí Azure Key Vault
- Nasazení spravovaného clusteru Service Fabric
- Zobrazení spravovaného clusteru v Service Fabric Explorer
Tento článek popisuje, jak nasadit spravovaný cluster Service Fabric pro testování v Azure pomocí Azure Portal. K dispozici je také rychlý start pro šablony Azure Resource Manager.
Cluster se skladovou položkou Basic se třemi uzly vytvořený v tomto kurzu je určen pouze pro instruktážní účely. Cluster bude k ověřování používat certifikát podepsaný svým držitelem a bude fungovat na bronzové úrovni spolehlivosti, takže není vhodný pro produkční úlohy. Další informace o skladových úrovních najdete v tématu Skladové položky spravovaného clusteru Service Fabric. Další informace o úrovních spolehlivosti najdete v tématu Charakteristiky spolehlivosti clusteru.
Požadavky
Předplatné Azure. Pokud ho ještě nemáte, vytvořte si bezplatný účet , než začnete.
Skupina prostředků pro správu všech prostředků, které v tomto rychlém startu použijete. V tomto rychlém startu používáme ukázkový název skupiny prostředků ServiceFabricResources .
Přihlaste se k webu Azure Portal.
V části Služby Azure vyberte Skupiny prostředků.
Zvolte + Vytvořit, vyberte své předplatné Azure, zadejte název skupiny prostředků a v rozevírací nabídce vyberte upřednostňovanou oblast.
Vyberte Zkontrolovat a vytvořit a po ověření zvolte Vytvořit.
Vytvoření klientského certifikátu
Spravované clustery Service Fabric používají klientský certifikát jako klíč pro řízení přístupu.
V tomto rychlém startu použijeme klientský certifikát s názvem ExampleCertificate z azure Key Vault s názvem Rychlý startSFKeyVault.
Vytvoření vlastní Key Vault Azure:
V Azure Portal v části Služby Azure vyberte Trezory klíčů a vyberte + Vytvořit. Případně vyberte Vytvořit prostředek, do pole zadejte Key Vault
Search services and marketplace, ve výsledcích vyberte Key Vault a vyberte Vytvořit.Na stránce Vytvořit trezor klíčů zadejte následující informace:
Subscription: Zvolte své předplatné Azure.Resource group: Zvolte skupinu prostředků, kterou jste vytvořili v požadavcích, nebo vytvořte novou, pokud jste to ještě neudělali. Pro účely tohoto rychlého startu používáme ServiceFabricResources.Name: Zadejte jedinečný název. Pro účely tohoto rychlého startu použijeme Rychlý startSFKeyVault.Region: V rozevírací nabídce zvolte upřednostňovanou oblast.- Ostatní možnosti ponechte jako výchozí.
Vyberte Zkontrolovat a vytvořit a po ověření zvolte Vytvořit.
Vygenerování a načtení klientského certifikátu:
V Azure Portal přejděte na Key Vault Azure.
V části Nastavení v podokně vlevo vyberte Certifikáty.

Zvolte + Vygenerovat/importovat.
Na stránce Vytvořit certifikát zadejte následující informace:
Method of Certificate Creation: Zvolte Vygenerovat.Certificate Name: Použijte jedinečný název. Pro účely tohoto rychlého startu použijeme ExampleCertificate.Type of Certificate Authority (CA): Zvolte Certifikát podepsaný svým držitelem.Subject: Použijte jedinečný název domény. Pro účely tohoto rychlého startu použijeme CN=ExampleDomain.- Ostatní možnosti ponechte jako výchozí.
Vyberte Vytvořit.
Váš certifikát se zobrazí v části Probíhá, selhal nebo zrušený. Možná budete muset aktualizovat seznam, aby se zobrazil v části Dokončeno. Po dokončení ji vyberte a v části AKTUÁLNÍ VERZE zvolte verzi.
Vyberte Stáhnout ve formátu PFX/PEM a vyberte Stáhnout. Název certifikátu bude naformátovaný jako
yourkeyvaultname-yourcertificatename-yyyymmdd.pfx.
Importujte certifikát do úložiště certifikátů počítače, abyste ho mohli později použít pro přístup ke spravovanému clusteru Service Fabric.
Poznámka
Privátní klíč, který je součástí tohoto certifikátu, nemá heslo. Pokud se v úložišti certifikátů zobrazí výzva k zadání hesla privátního klíče, nechte pole prázdné.
Před vytvořením spravovaného clusteru Service Fabric se musíte ujistit, že Azure Virtual Machines dokáže načíst certifikáty z Key Vault Azure. Postupujte následovně:
V Azure Portal přejděte na Key Vault Azure.
V části Nastavení v podokně vlevo vyberte Konfigurace přístupu.
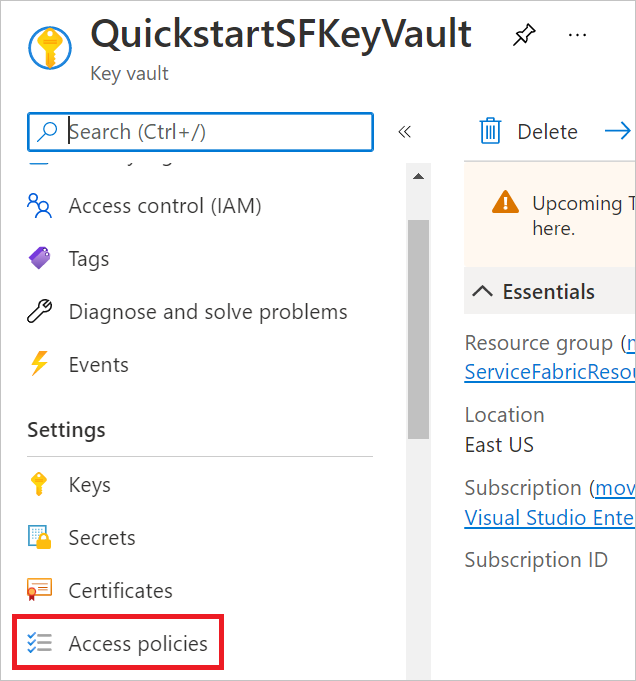
V části Povolit přístup k: přepněte azure Virtual Machines pro nasazení.
Uložte provedené změny.
Vytvoření spravovaného clusteru Service Fabric
V tomto rychlém startu použijeme spravovaný cluster Service Fabric s názvem quickstartsfcluster.
V Azure Portal vyberte Vytvořit prostředek, do pole zadejte Service Fabric, ve
Search services and marketplacevýsledcích vyberte Service Fabric Managed Cluster a vyberte Vytvořit.Na stránce Vytvoření spravovaného clusteru Service Fabric zadejte následující informace:
Subscription: Zvolte své předplatné Azure.Resource group: Zvolte skupinu prostředků, kterou jste vytvořili v požadavcích, nebo vytvořte novou, pokud jste to ještě neudělali. Pro účely tohoto rychlého startu používáme ServiceFabricResources.Name: Zadejte jedinečný název. Pro účely tohoto rychlého startu použijeme rychlý startsfcluster.Region: V rozevírací nabídce zvolte upřednostňovanou oblast. Musí to být stejná oblast jako vaše Key Vault Azure.SKU: Přepněte možnost Základní jako možnost skladové položky.Username: Zadejte uživatelské jméno pro účet správce spravovaného clusteru.Password: Zadejte heslo pro účet správce spravovaného clusteru.Confirm password: Znovu zadejte heslo, které jste zvolili.Key vault and primary certificate: Zvolte Vybrat certifikát na obrázku níže. V rozevírací nabídce trezoru klíčů vyberte svůj Key Vault Azure a v rozevírací nabídce Certifikát vyberte certifikát( na obrázku níže).- Ostatní možnosti ponechte jako výchozí.
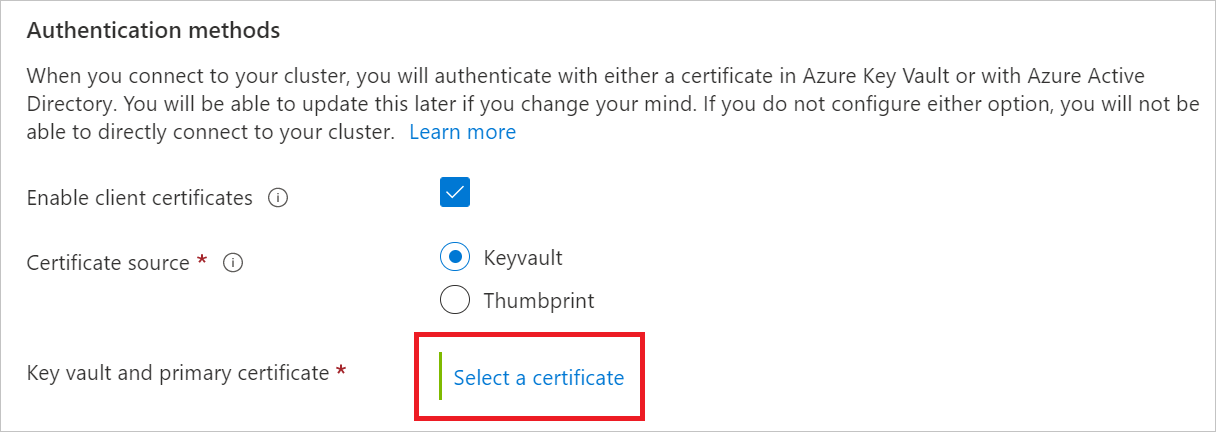

Pokud jste zásady přístupu azure Key Vault ještě nezměnili, po výběru trezoru klíčů a certifikátu se vám může zobrazit text s výzvou, abyste to udělali. Pokud ano, zvolte Upravit zásady přístupu pro váškeyvaultname, vyberte Kliknutím zobrazíte pokročilé zásady přístupu, přepněte azure Virtual Machines pro nasazení a uložte změny. Kliknutím na Vytvořit spravovaný cluster Service Fabric se vraťte na stránku vytvoření.
Vyberte Zkontrolovat a vytvořit a po ověření zvolte Vytvořit.
Teď probíhá nasazení spravovaného clusteru. Dokončení nasazení bude pravděpodobně trvat přibližně 20 minut.
Ověření nasazení
Po dokončení nasazení budete připraveni zobrazit nový spravovaný cluster Service Fabric.
V Azure Portal přejděte do spravovaného clusteru.
Na stránce Přehled spravovaného clusteru vyhledejte odkaz SF Explorer a vyberte ho.

Poznámka
Může se zobrazit upozornění, že vaše připojení ke clusteru není soukromé. Vyberte Upřesnit a zvolte Pokračovat na yourmanagedclusterfqdn (nebezpečný).
Po zobrazení výzvy k zadání certifikátu zvolte certifikát, který jste vytvořili, stáhli a uložili pro účely tohoto rychlého startu, a vyberte OK. Pokud jste tyto kroky úspěšně dokončili, měl by být certifikát v seznamu certifikátů.
Zobrazí se Service Fabric Explorer zobrazení pro váš cluster na obrázku níže.
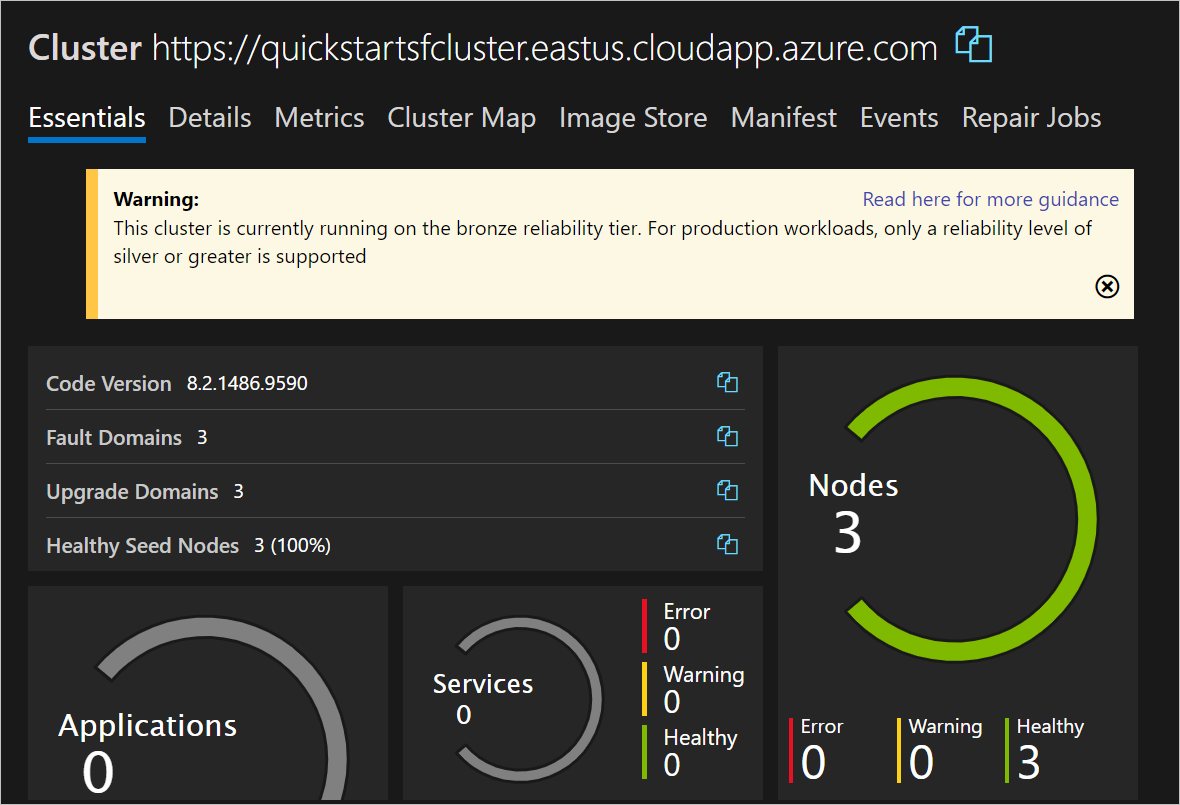
Spravovaný cluster Service Fabric se skládá ze tří uzlů. Tyto uzly jsou virtuální počítače WindowsServer 2019-Datacenter se 2 vCPU, 8 GiB paměti RAM a čtyřmi 256 GiB disky. Tyto funkce jsou určeny možností skladové položky Basic a výchozími hodnotami v nastavení typu primárního uzlu na stránce Vytvoření spravovaného clusteru Service Fabric .
Vyčištění prostředků
Pokud už ji nepotřebujete, odstraňte skupinu prostředků pro spravovaný cluster Service Fabric. Odstranění skupiny prostředků:
V Azure Portal přejděte do skupiny prostředků.
Vyberte Odstranit skupinu prostředků.
Do pole
TYPE THE RESOURCE GROUP NAME:zadejte název skupiny prostředků a vyberte Odstranit.
Další kroky
V tomto rychlém startu jste nasadili spravovaný cluster Service Fabric. Další informace o tom, jak škálovat cluster, najdete tady: