Kurz: Nasazení aplikace s CI/CD do clusteru Service Fabric
Tento kurz je čtvrtou částí série a popisuje, jak nastavit kontinuální integraci a nasazování pro aplikaci Azure Service Fabric pomocí Azure Pipelines. Potřebujete existující aplikaci Service Fabric. Jako příklad se používá aplikace vytvořená v tématu Sestavení aplikace .NET.
Ve třetí části této série se naučíte:
- Přidání správy zdrojového kódu do projektu
- Vytvoření kanálu buildu v Azure Pipelines
- Vytvoření kanálu verze v Azure Pipelines
- Automatické nasazení a upgrade aplikace
V těchto kurzech se naučíte:
- Sestavit aplikaci .NET pro Service Fabric
- Nasadit aplikaci do vzdáleného clusteru
- Přidat koncový bod HTTPS do front-end služby ASP.NET Core
- Nakonfigurovat CI/CD s využitím služby Azure Pipelines
- Nastavit monitorování a diagnostiku aplikace
Požadavky
Než začnete s tímto kurzem:
- Pokud ještě předplatné Azure nemáte, vytvořte si bezplatný účet.
- Nainstalujte Visual Studio 2019 a nainstalujte úlohy vývoje a ASP.NET Azure a vývoje webů.
- Nainstalujte sadu Service Fabric SDK.
- Vytvořte v Azure cluster Service Fabric s Windows, například podle tohoto kurzu.
- Vytvořte organizaci Azure DevOps. Organizace umožňuje vytvořit projekt v Azure DevOps a používat Azure Pipelines.
Stažení ukázkové aplikace Voting
Pokud jste v některé z těchto řad nevytvořili ukázkovou aplikaci Voting, můžete si ji stáhnout. V příkazovém okně naklonujte spuštěním následujícího příkazu úložiště ukázkové aplikace do místního počítače.
git clone https://github.com/Azure-Samples/service-fabric-dotnet-quickstart
Příprava profilu publikování
Teď, když jste vytvořili aplikaci a nasadili ji do Azure, jste připraveni nastavit kontinuální integraci. Nejprve v rámci aplikace připravte profil publikování pro použití procesem nasazení, který se spouští v rámci Azure Pipelines. Profil publikování by měl být nakonfigurovaný tak, aby cílil na cluster, který jste vytvořili dříve. Spusťte sadu Visual Studio a otevřete existující projekt aplikace Service Fabric. V Průzkumníku řešení klikněte pravým tlačítkem na aplikaci a vyberte Publikovat...
Zvolte v rámci projektu aplikace cílový profil, který se použije pro pracovní postup průběžné integrace, například Cloud. Zadejte koncový bod připojení clusteru. Zaškrtněte políčko Upgradovat aplikaci, aby se vaše aplikace upgradovala pro každé nasazení v Azure DevOps. Výběrem možnosti Uložit hypertextový odkaz uložte nastavení do profilu publikování a potom kliknutím na tlačítko Storno zavřete dialogové okno.
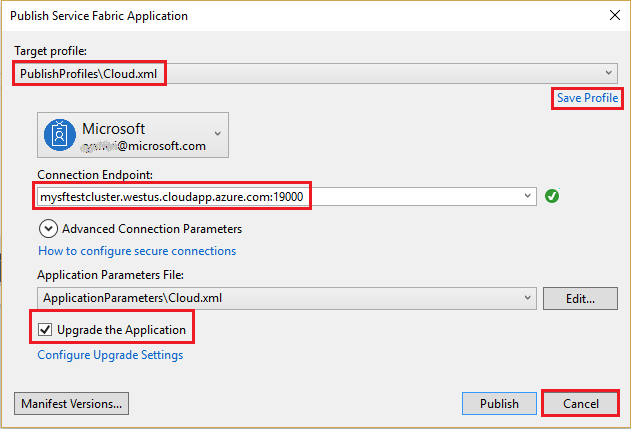
Sdílení řešení sady Visual Studio do nového úložiště Gitu Azure DevOps
Nasdílejte zdrojové soubory své aplikace do projektu v Azure DevOps, abyste mohli generovat buildy.
Vytvoření nového úložiště GitHub a úložiště Azure DevOps z integrovaného vývojového prostředí sady Visual Studio 2022 výběrem Gitu –> Vytvoření úložiště Git z nabídky Git
V rozevíracím seznamu vyberte svůj účet a zadejte název úložiště a vyberte Tlačítko Vytvořit a Nasdílit .
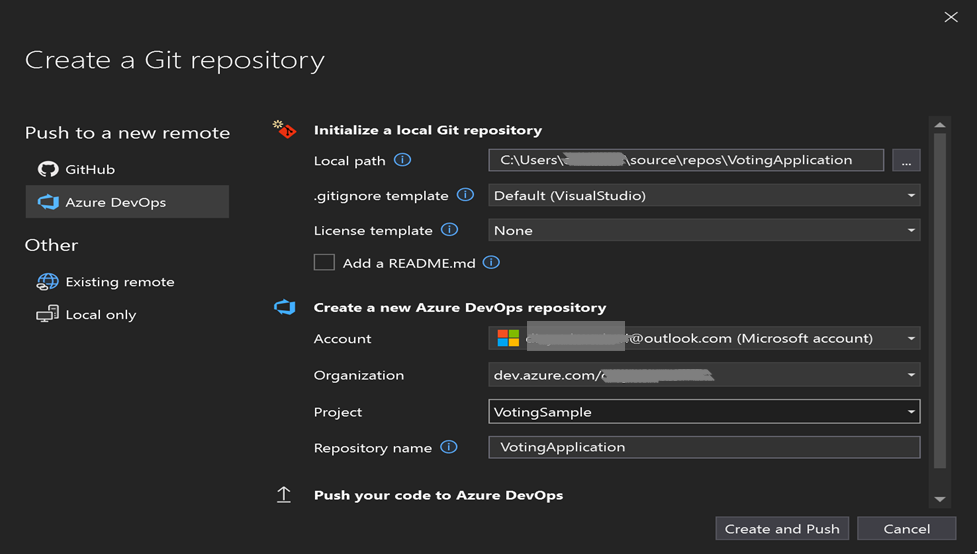
Publikování úložiště vytvoří nový projekt ve vašem účtu Azure DevOps Services se stejným názvem jako místní úložiště.
Nově vytvořené úložiště zobrazíte tak, že přejdete na https://dev.azure.com/\<název> organizace, najedete myší na název projektu a vyberete ikonu Úložiště .
Konfigurace průběžného doručování s využitím Azure Pipelines
Kanál buildu Azure Pipelines popisuje pracovní postup, který se skládá ze sady kroků sestavení, které se spouští postupně. Vytvořte kanál buildu, který vytvoří balíček aplikace Service Fabric a další artefakty pro nasazení do clusteru Service Fabric. Přečtěte si další informace o kanálech buildu Azure Pipelines.
Kanál verze Azure Pipelines popisuje pracovní postup, který nasadí balíček aplikace do clusteru. Při společném použití provedou kanál buildu a kanál verze celý pracovní postup od zdrojových souborů až po spuštění aplikace v clusteru. Přečtěte si další informace o kanálech verze Azure Pipelines.
Vytvoření kanálu buildu
Otevřete webový prohlížeč a přejděte do nového projektu na adrese: https://dev.azure.com/\<organizationname>/VotingSample
Vyberte kartu Kanály a vyberte Vytvořit kanál.

Vyberte Použít klasický editor k vytvoření kanálu bez YAML.

Jako zdroj vyberte Git Azure Repos, týmový projekt VotingSample , úložiště VotingApplication a hlavní výchozí větev pro ruční a plánované sestavení. Potom vyberte Pokračovat.

V části Vybrat šablonu vyberte šablonu aplikace Azure Service Fabric a vyberte Použít.
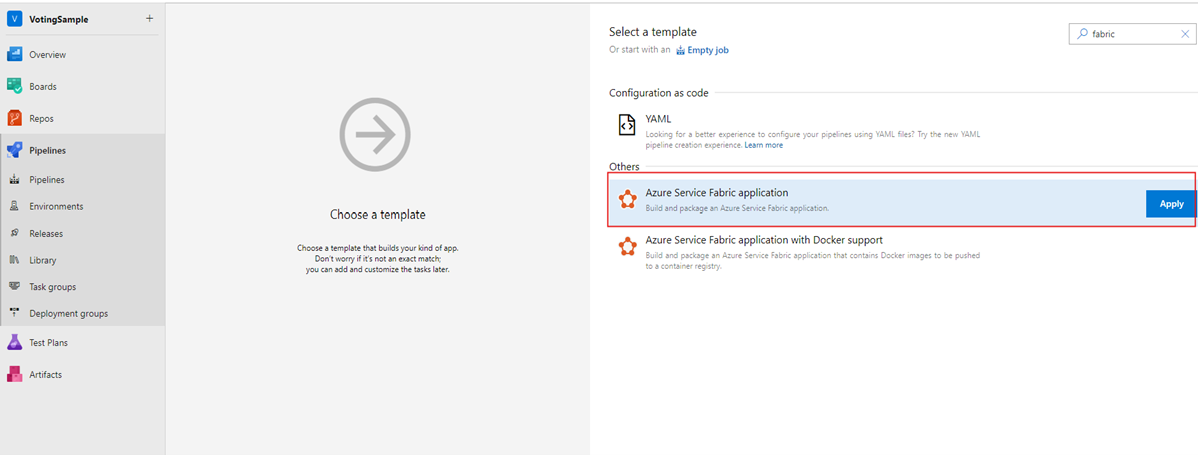
V části Úlohy jako fond agentů zadejte Azure Pipelines a jako specifikaci agenta zadejte Windows-2022.

V části Triggery povolte průběžnou integraci zaškrtnutím políčka Povolit průběžnou integraci. V rámci filtrů větví se ve specifikaci větve nastaví jako hlavní. Pokud chcete ručně spustit sestavení, vyberte Uložit a zařadit do fronty.
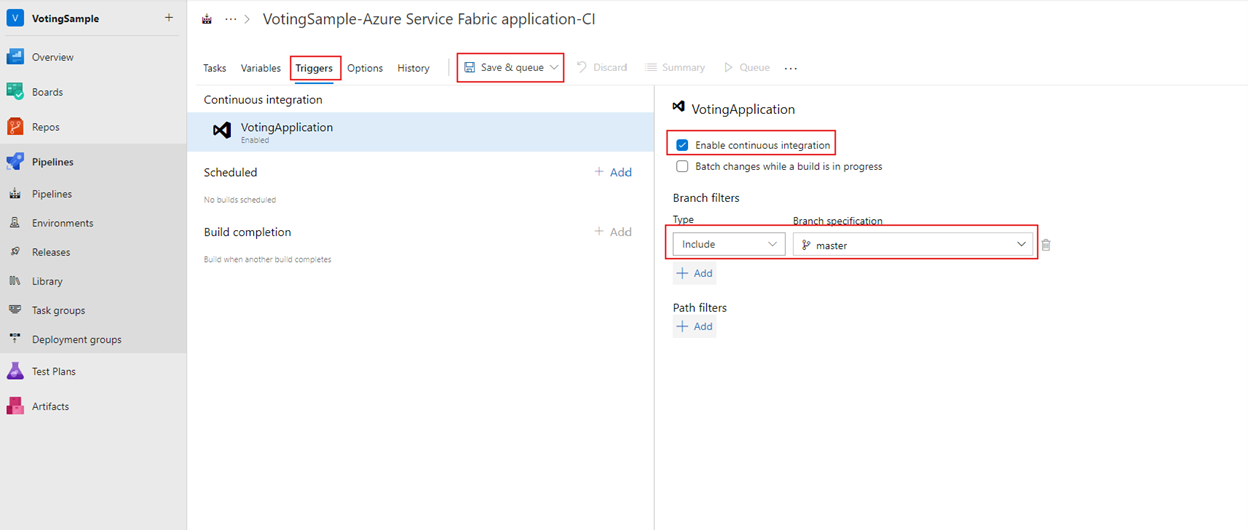
Sestavení se aktivují také pro nasdílení změn nebo vrácení se změnami. Pokud chcete zkontrolovat průběh sestavení, přepněte na kartu Sestavení . Jakmile ověříte, že se sestavení úspěšně spustí, definujte kanál verze, který nasadí vaši aplikaci do clusteru.
Vytvoření kanálu verze
Vyberte kartu Pipelines (Kanály) a potom Release (Vydané verze) a pak + New pipeline (Nový kanál). V části Vybrat šablonu vyberte ze seznamu šablonu Nasazení Azure Service Fabric a pak klikněte na Použít.
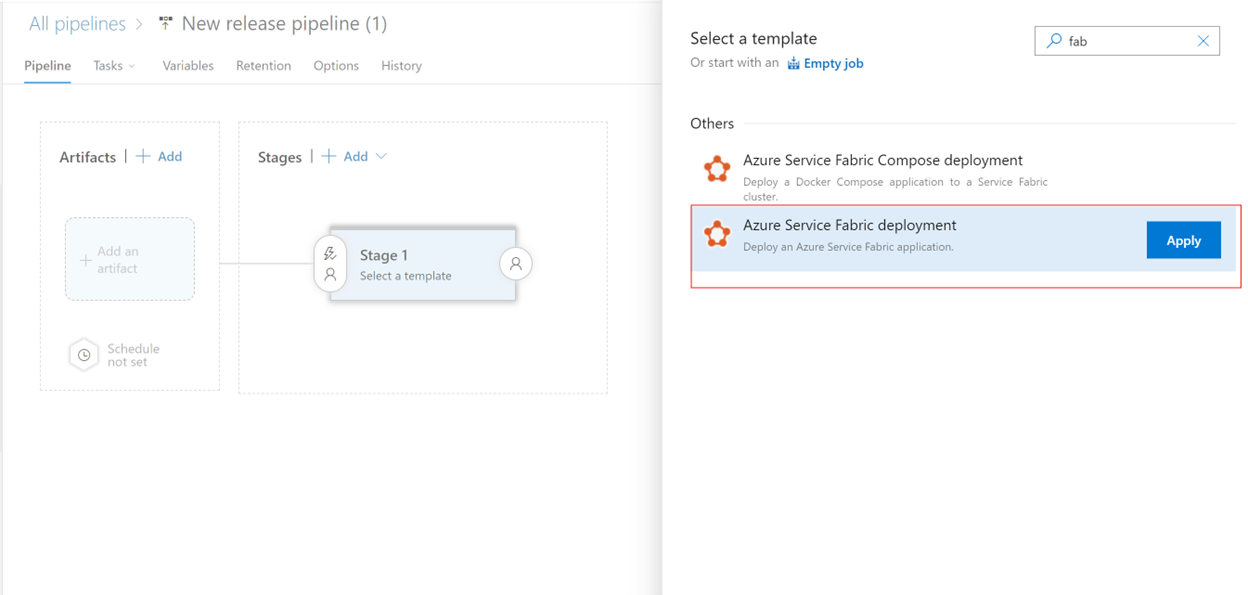
Vyberte Úkoly a pak +Nový a přidejte nové připojení clusteru.

V zobrazení New Service Fabric Připojení ion vyberte Ověřování přihlašovacích údajů Založené na certifikátech nebo Microsoft Entra. Zadejte koncový bod clusteru tcp://mysftestcluster.southcentralus.cloudapp.azure.com:19000" (nebo koncový bod clusteru, do který nasazujete).
Pro ověřování na základě certifikátu přidejte kryptografický otisk certifikátu serveru použitý k vytvoření clusteru. V části Klientský certifikát přidejte kódování Base64 souboru klientského certifikátu. V místním okně nápovědy pro toto pole najdete informace o postupu pro získání reprezentace certifikátu v kódování Base64. Přidejte také Heslo pro certifikát. Pokud nemáte samostatný klientský certifikát, můžete použít certifikát clusteru nebo serveru.
Pro přihlašovací údaje Microsoft Entra přidejte kryptografický otisk certifikátu serveru použitý k vytvoření clusteru a přihlašovací údaje, které chcete použít pro připojení ke clusteru v polích Uživatelské jméno a heslo .
Zvolte Uložit.
Dále do kanálu přidejte artefakt buildu, aby kanál verze dokázal najít výstup z buildu. Vyberte Kanál a Artefakty –> + Přidat. V oblasti Zdroj (definice sestavení) vyberte dříve vytvořený kanál buildu. Vyberte Přidat a uložte artefakt sestavení.
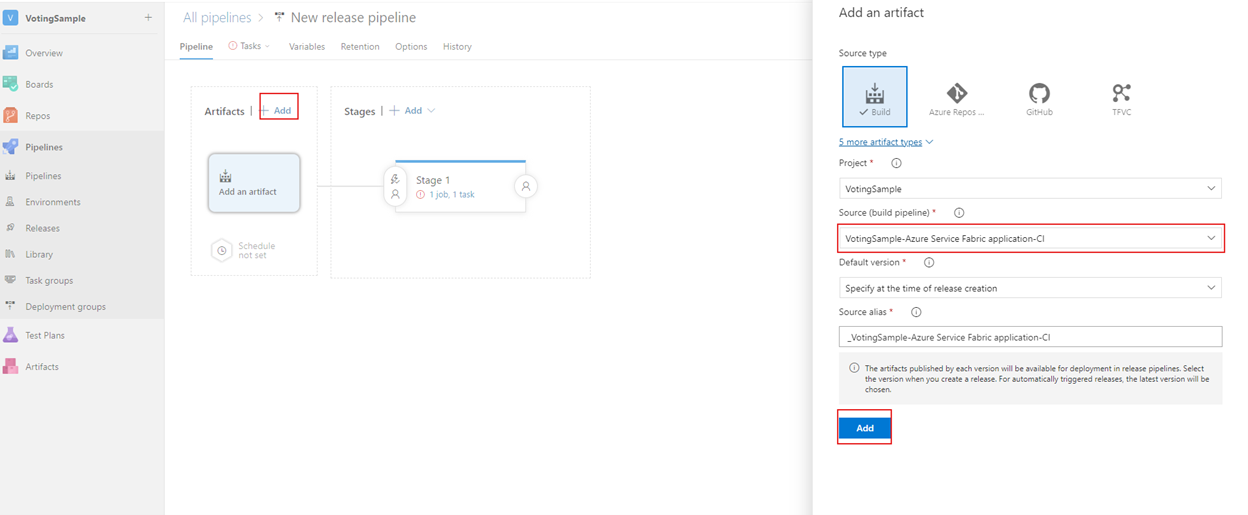
Povolte trigger průběžného nasazování, aby se po dokončení sestavení automaticky vytvořila vydaná verze. Vyberte ikonu blesku v artefaktu, povolte trigger a zvolte Uložit, aby se kanál verze uložil.
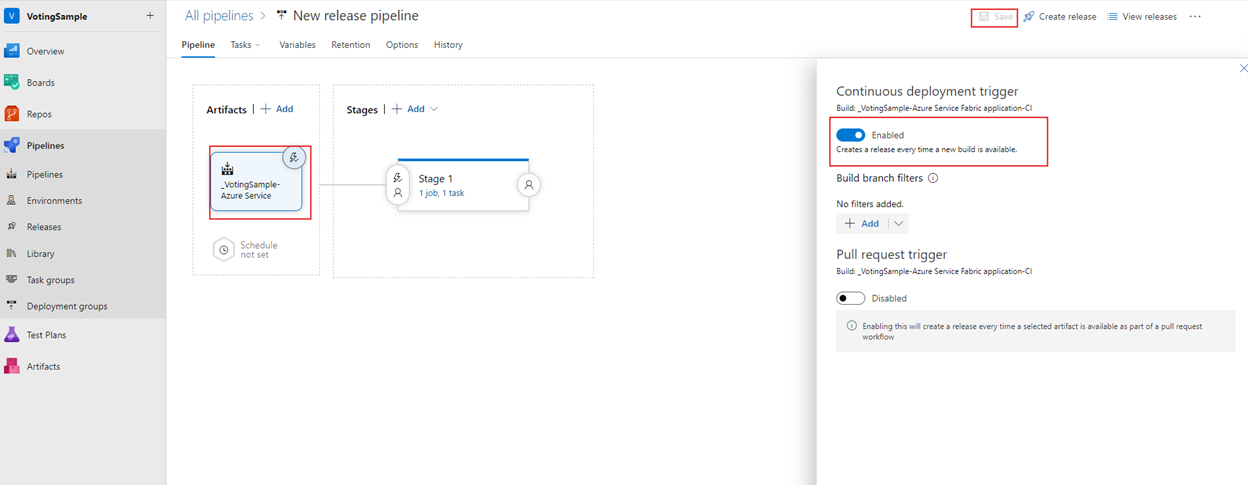
Vyberte Vytvořit verzi –>Vytvořit a vytvořte verzi ručně. Průběh vydání můžete sledovat na kartě Vydání.
Ověřte, že nasazení proběhlo úspěšně a jestli je aplikace spuštěná v clusteru. Otevřete webový prohlížeč a přejděte na adresu https://mysftestcluster.southcentralus.cloudapp.azure.com:19080/Explorer/. Poznamenejte si verzi aplikace. V tomto příkladu je 1.0.0.20170616.3to .
Potvrzení a nasdílení změn, aktivace vydání
Ověřte fungování kanálu kontinuální integrace tím, že do Azure DevOps vrátíte se změnami nějaký kód.
Při psaní kódu sada Visual Studio sleduje změny souboru v projektu v části Změny v okně Změny Gitu.
V zobrazení Změny přidejte zprávu s popisem aktualizace a potvrzením změn.
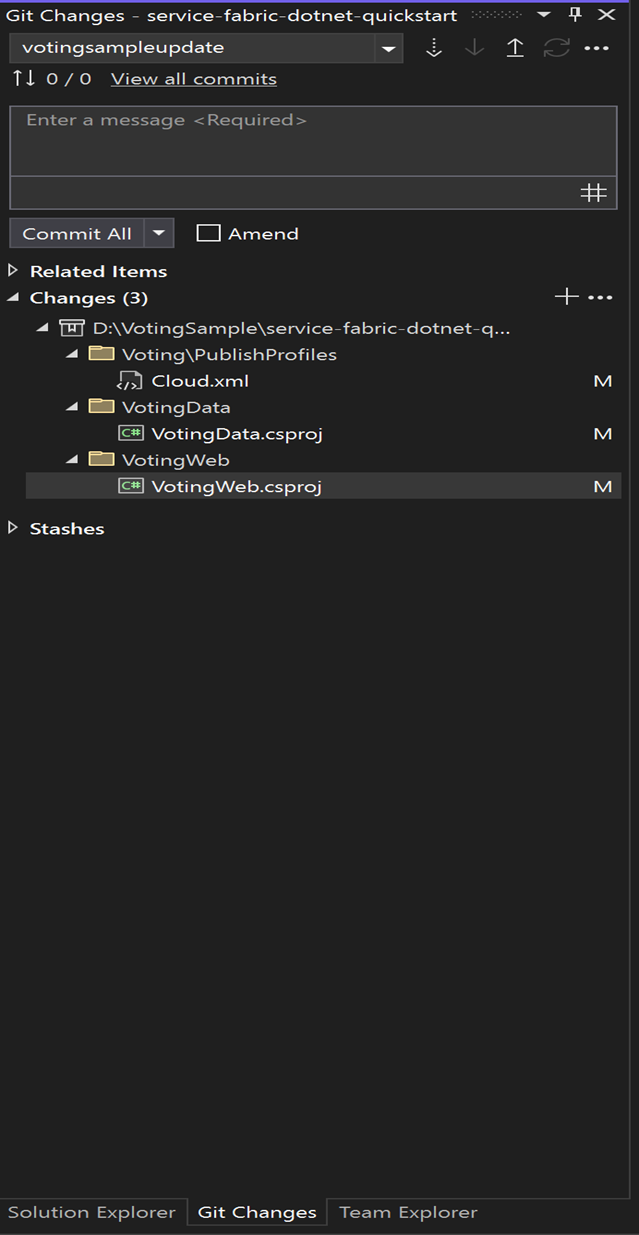
V okně Změny Gitu vyberte tlačítko Push (šipka nahoru) a aktualizujte kód v Azure Pipelines.

Nasdílením změn do Služby Azure Pipelines se automaticky aktivuje sestavení. Pokud chcete zkontrolovat průběh sestavení, přepněte na kartu Pipelines na https://dev.azure.com/organizationname/VotingSamplekartě .
Po dokončení sestavení se automaticky vytvoří verze a spustí upgrade aplikace v clusteru.
Ověřte, že nasazení proběhlo úspěšně a jestli je aplikace spuštěná v clusteru. Otevřete webový prohlížeč a přejděte na adresu https://mysftestcluster.southcentralus.cloudapp.azure.com:19080/Explorer/. Poznamenejte si verzi aplikace. V tomto příkladu je 1.0.0.20170815.3to .

Aktualizace aplikace
Proveďte v aplikaci změny kódu. Podle předchozích kroků změny uložte a potvrďte.
Jakmile začne upgrade aplikace, můžete průběh upgradu sledovat v Service Fabric Exploreru:
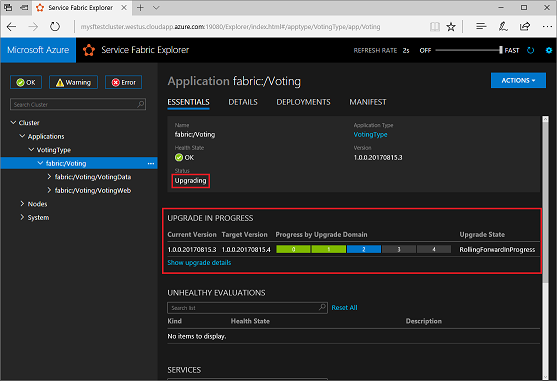
Upgrade aplikace může trvat několik minut. Po dokončení upgradu bude aplikace používat další verzi. V tomto příkladu 1.0.0.20170815.4.

Další kroky
V tomto kurzu jste se naučili, jak:
- Přidání správy zdrojového kódu do projektu
- Vytvoření kanálu buildu
- Vytvoření kanálu verze
- Automatické nasazení a upgrade aplikace
Přejděte k dalšímu kurzu: