Instalace hlavního cílového serveru s Linuxem pro účely navrácení služeb po obnovení
Upozornění
Tento článek odkazuje na CentOS, linuxovou distribuci, která se blíží stavu Konec životnosti (EOL). Zvažte své použití a odpovídajícím způsobem naplánujte. Další informace najdete v doprovodných materiálech CentOS End Of Life.
Po převzetí služeb při selhání virtuálních počítačů do Azure můžete po navrácení služeb po obnovení virtuálních počítačů na místní lokalitu. Pokud chcete provést navrácení služeb po obnovení, musíte virtuální počítač znovu chránit z Azure na místní lokalitu. Pro tento proces potřebujete místní hlavní cílový server pro příjem provozu.
Pokud je chráněný virtuální počítač virtuální počítač s Windows, potřebujete hlavní cíl Windows. Pro virtuální počítač s Linuxem potřebujete hlavní cíl Linuxu. V následujících krocích se dozvíte, jak vytvořit a nainstalovat hlavní cíl Linuxu.
Důležité
Hlavní cílový server v LVM se nepodporuje.
Přehled
Tento článek obsahuje pokyny k instalaci hlavního cíle Linuxu.
Na konci tohoto článku nebo na stránce s dotazy microsoftu Q&A pro Azure Recovery Services publikujte komentáře nebo dotazy.
Požadavky
- Pokud chcete zvolit hostitele, na kterém se má nasadit hlavní cíl, určete, jestli se navrácení služeb po obnovení bude na existující místní virtuální počítač nebo na nový virtuální počítač.
- U existujícího virtuálního počítače by měl mít hostitel hlavního cíle přístup k úložištům dat virtuálního počítače.
- Pokud místní virtuální počítač neexistuje (v případě obnovení alternativního umístění), vytvoří se virtuální počítač navrácení služeb po obnovení na stejném hostiteli jako hlavní cíl. Můžete zvolit libovolného hostitele ESXi pro instalaci hlavního cíle.
- Hlavní cíl by měl být v síti, která může komunikovat s procesovým serverem a konfiguračním serverem.
- Verze hlavního cíle musí být stejná nebo starší než verze procesového serveru a konfiguračního serveru. Pokud je například verze konfiguračního serveru 9.4, může být verze hlavního cíle 9.4 nebo 9.3, ale ne 9.5.
- Hlavním cílem může být pouze virtuální počítač VMware, nikoli fyzický server.
Poznámka:
Ujistěte se, že nezapnete Storage vMotion na žádné součásti pro správu, jako je hlavní cíl. Pokud se hlavní cíl přesune po úspěšném opětovném zapnutí ochrany, disky virtuálních počítačů (VMDKs) se nedají odpojit. V takovém případě navrácení služeb po obnovení selže.
Pokyny pro změnu velikosti pro vytváření hlavního cílového serveru
Vytvořte hlavní cíl v souladu s následujícími pokyny pro změnu velikosti:
- RAM: 6 GB nebo více
- Velikost disku s operačním systémem: 100 GB nebo více (pro instalaci operačního systému)
- Další velikost disku pro jednotku uchovávání: 1 TB
- Jádra procesoru: 4 jádra nebo více
- Jádro: 4.16.*
Nasazení hlavního cílového serveru
Instalace Ubuntu 16.04.2 Minimal
Důležité
Ubuntu 16.04 (Xenial Xerus) dosáhl konce životnosti a už ji nepodporuje Canonical ani komunita Ubuntu. To znamená, že pro tuto verzi Ubuntu nebudou k dispozici žádné aktualizace zabezpečení ani opravy chyb. Pokračování v používání Ubuntu 16.04 může váš systém vystavit potenciálním ohrožením zabezpečení nebo problémům s kompatibilitou softwaru. Důrazně doporučujeme upgradovat na podporovanou verzi Ubuntu, například Ubuntu 18.04 nebo Ubuntu 20.04.
Podle následujících kroků nainstalujte 64bitový operační systém Ubuntu 16.04.2.
- Přejděte na odkaz ke stažení, zvolte nejbližší zrcadlo a stáhněte ubuntu 16.04.2 minimální 64bitové ISO. Udržujte Ubuntu 16.04.2 minimální 64bitové ISO v jednotce DVD a spusťte systém.
Poznámka:
Operační systém Ubuntu 20.04 verze 9.42 je podporován pro hlavní cílový server Linuxu. Pokud chcete použít nejnovější operační systém, pokračujte nastavením počítače s Ubuntu 20.04 iso image.
Jako preferovaný jazyk vyberte angličtinu a pak stiskněte Enter.
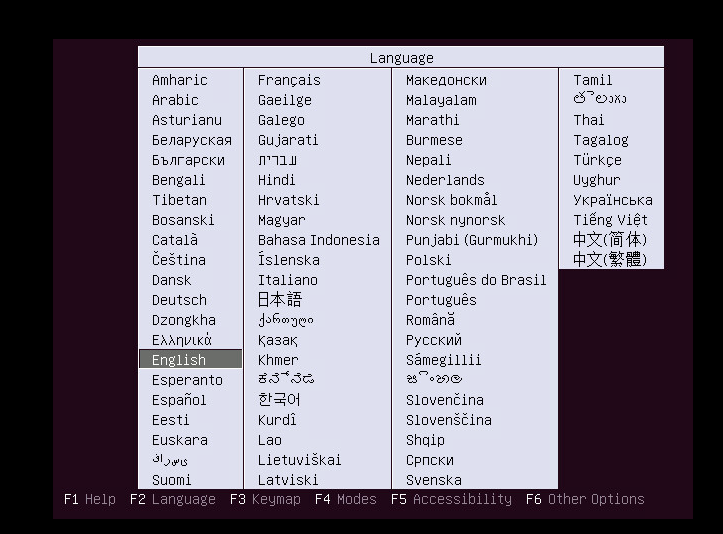
Vyberte Nainstalovat Ubuntu Server a pak stiskněte Enter.
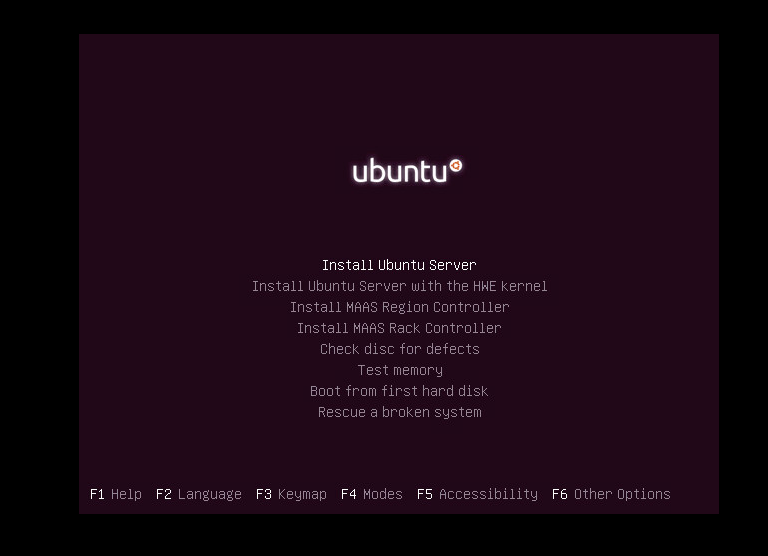
Jako preferovaný jazyk vyberte angličtinu a pak stiskněte Enter.
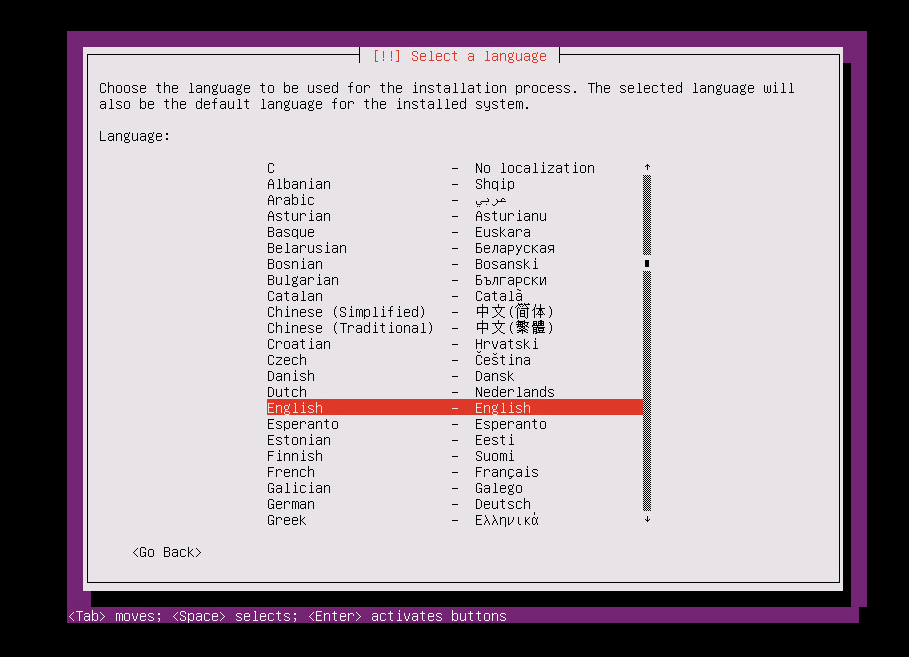
V seznamu možností časového pásma vyberte příslušnou možnost a pak vyberte Enter.
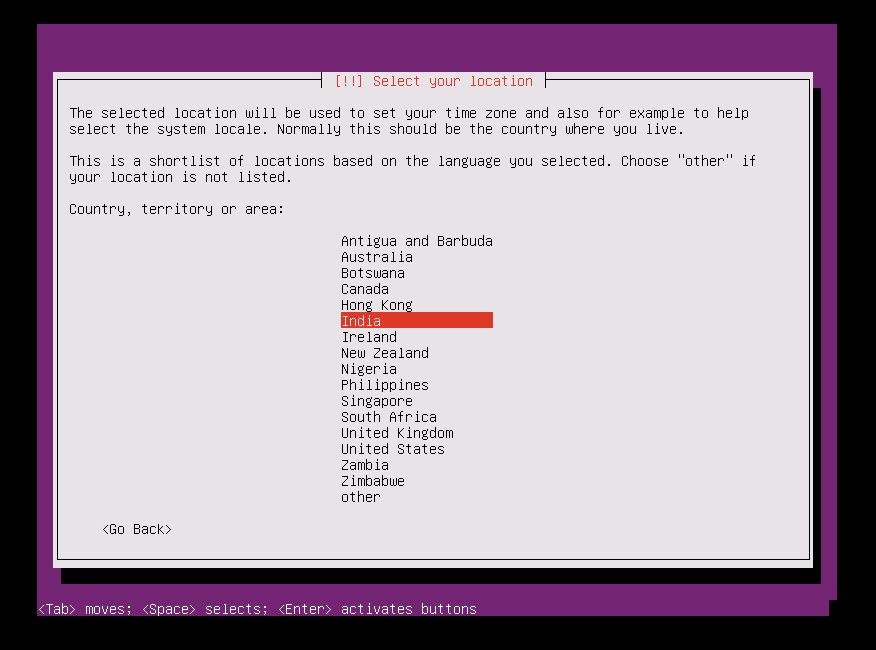
Vyberte Ne (výchozí možnost) a pak vyberte Enter.
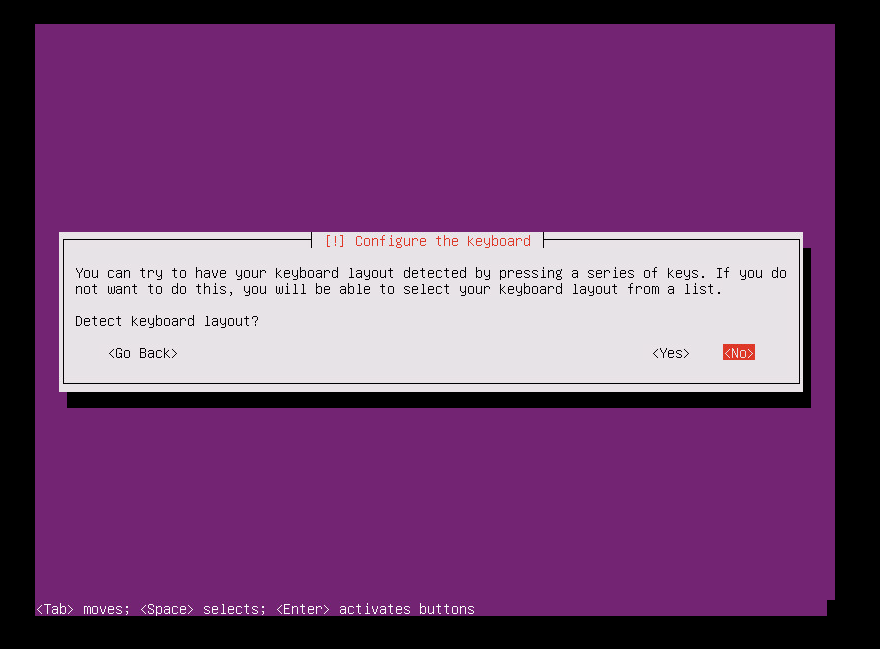
Jako zemi nebo oblast původu klávesnice vyberte angličtinu (USA) a pak stiskněte Enter.
Jako rozložení klávesnice vyberte angličtinu (USA) a pak vyberte Enter.
Do pole Název hostitele zadejte název hostitele pro váš server a pak vyberte Pokračovat.
Pokud chcete vytvořit uživatelský účet, zadejte uživatelské jméno a pak vyberte Pokračovat.
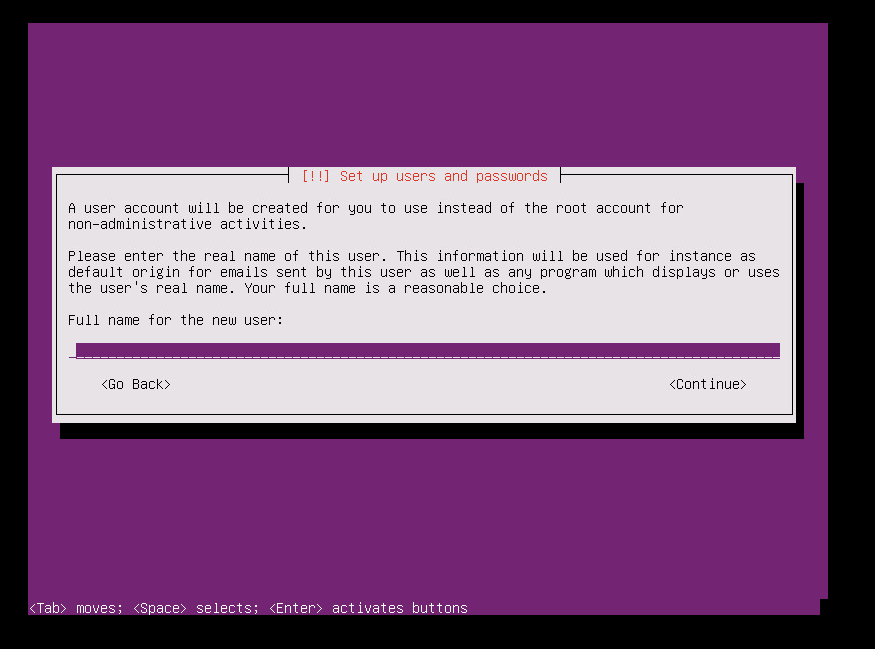
Zadejte heslo pro nový uživatelský účet a pak vyberte Pokračovat.
Potvrďte heslo nového uživatele a pak vyberte Pokračovat.
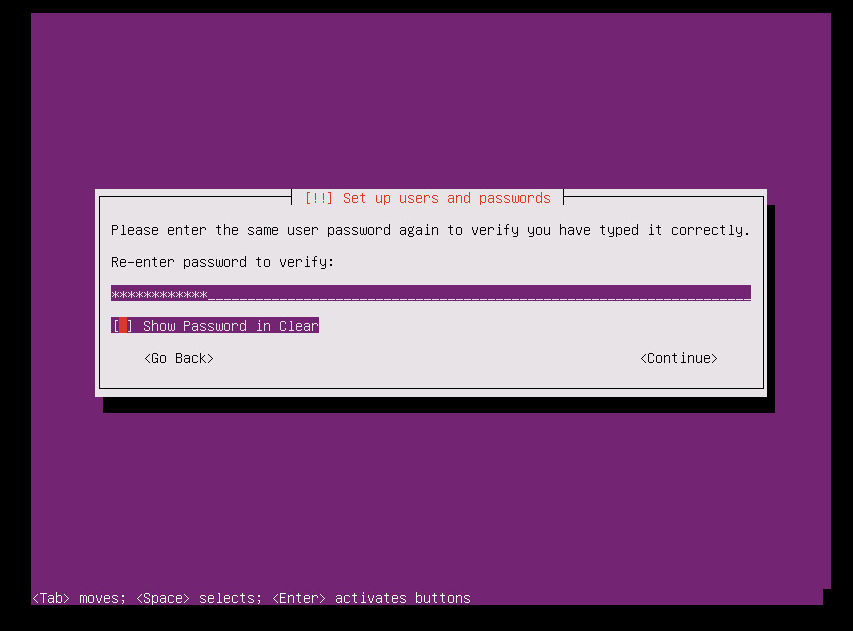
V dalším výběru pro šifrování domovského adresáře vyberte Ne (výchozí možnost) a pak vyberte Enter.
Pokud je zobrazené časové pásmo správné, vyberte Ano (výchozí možnost) a pak vyberte Enter. Pokud chcete změnit konfiguraci časového pásma, vyberte Ne.
V možnostech metody dělení vyberte Průvodce – použijte celý disk a pak stiskněte Enter.
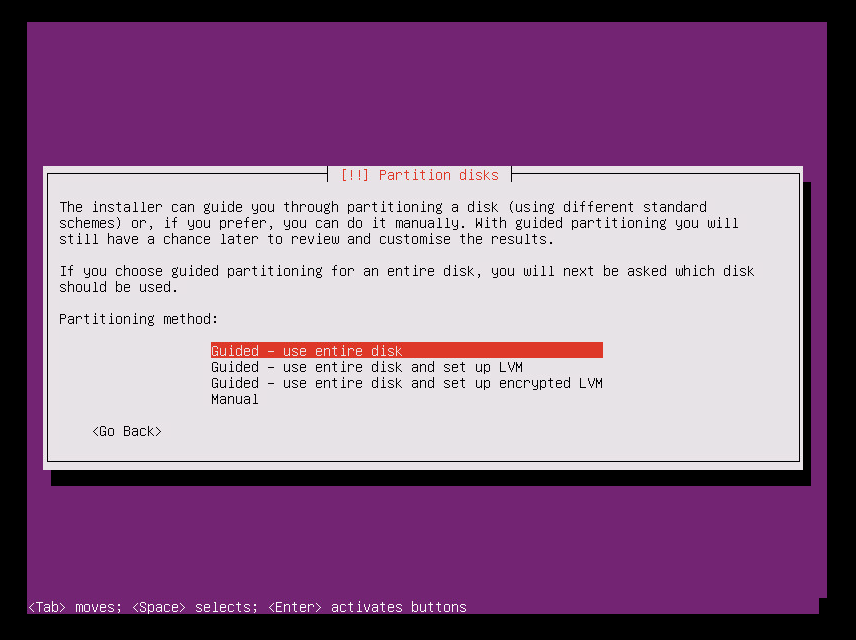
Vyberte příslušný disk z disku Select disk to partition options a pak vyberte Enter.
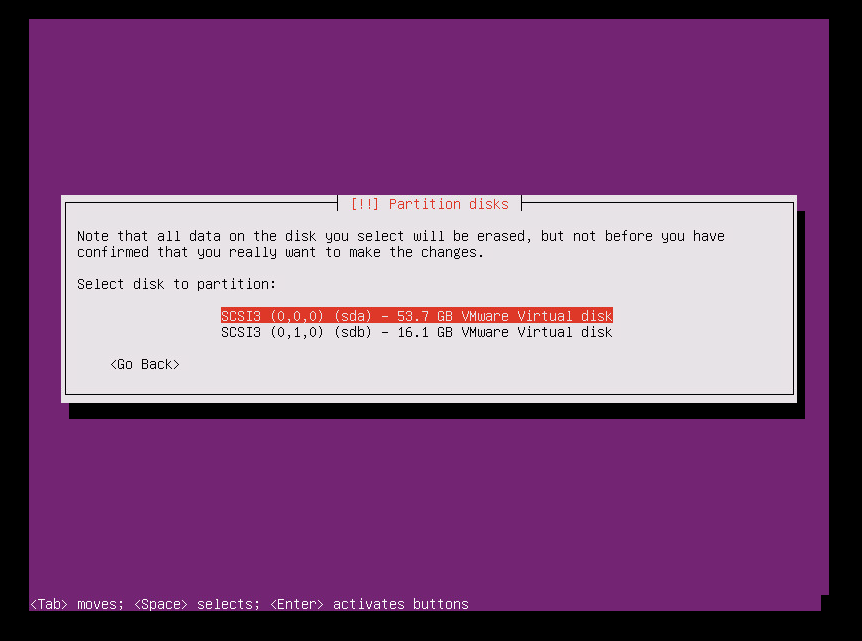
Pokud chcete změny na disk zapsat, vyberte Ano a pak stiskněte Enter.
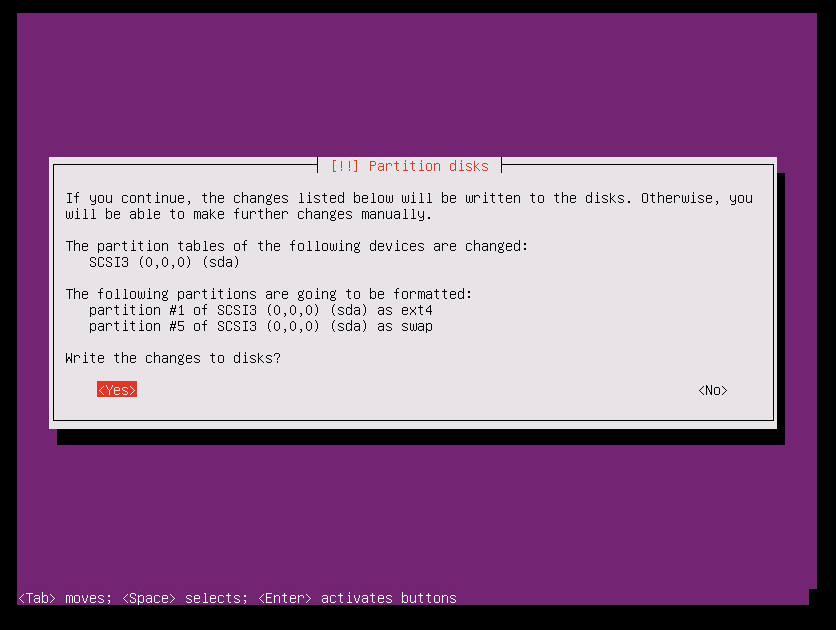
V konfiguraci výběru proxy serveru vyberte výchozí možnost, vyberte Pokračovat a pak vyberte Enter.
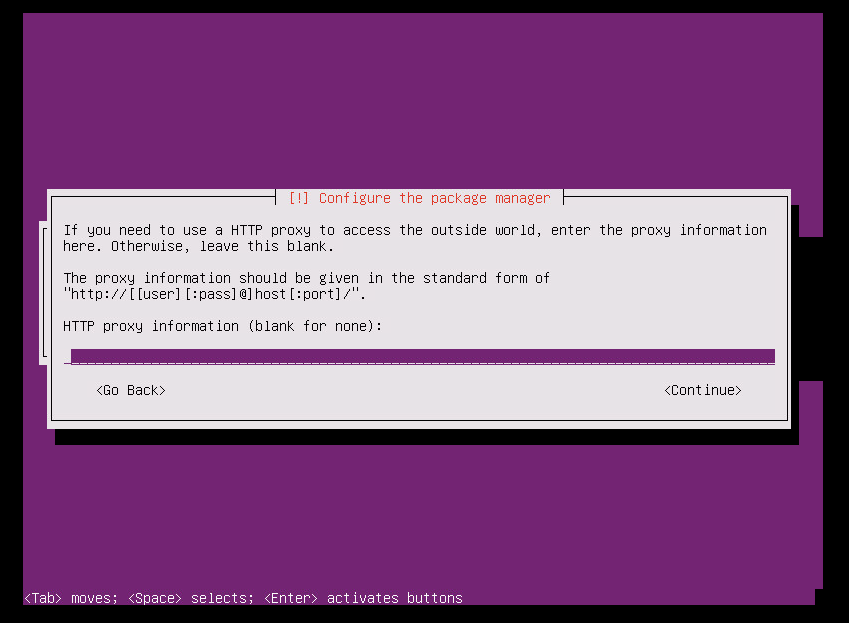
Ve výběru možnosti Žádné automatické aktualizace pro správu upgradů v systému vyberte možnost Žádné automatické aktualizace a pak vyberte Enter.
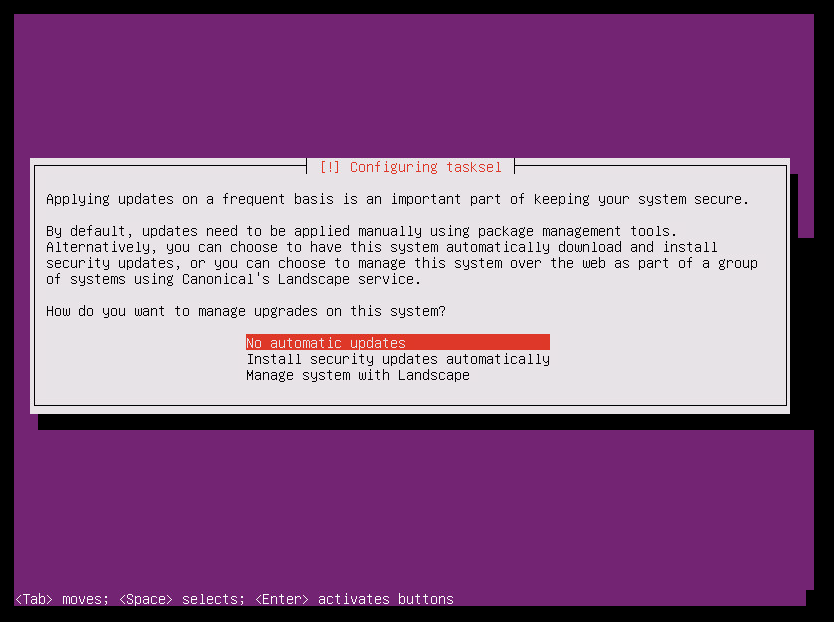
Upozorňující
Vzhledem k tomu, že hlavní cílový server Azure Site Recovery vyžaduje velmi specifickou verzi Ubuntu, musíte zajistit, aby byly upgrady jádra pro virtuální počítač zakázané. Pokud jsou povolené, všechny běžné upgrady způsobí selhání hlavního cílového serveru. Ujistěte se, že jste vybrali možnost Žádné automatické aktualizace .
Vyberte výchozí možnosti. Pokud chcete otevřít SSH pro připojení SSH, vyberte možnost Serveru OpenSSH a pak vyberte Pokračovat.
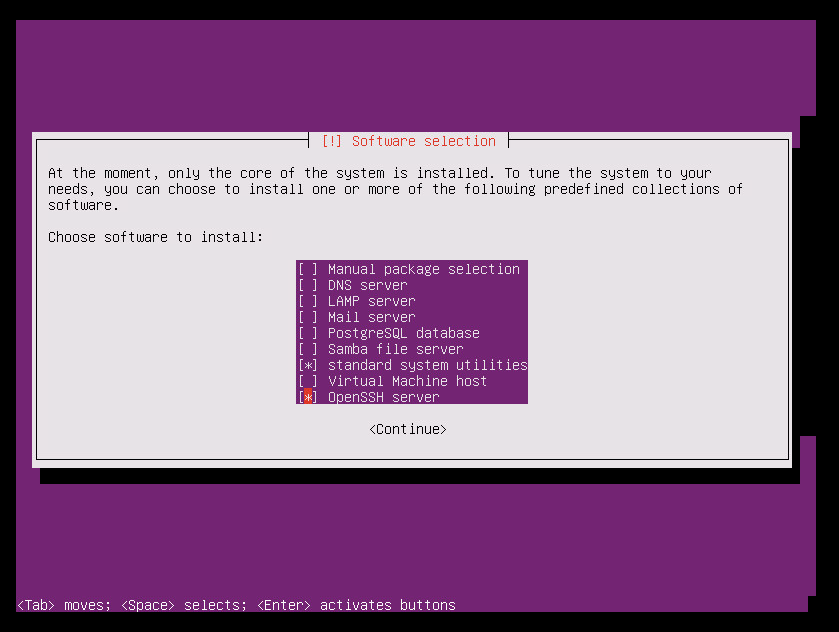
Ve výběru instalace spouštěcího zavaděče GRUB vyberte Ano a pak vyberte Enter.
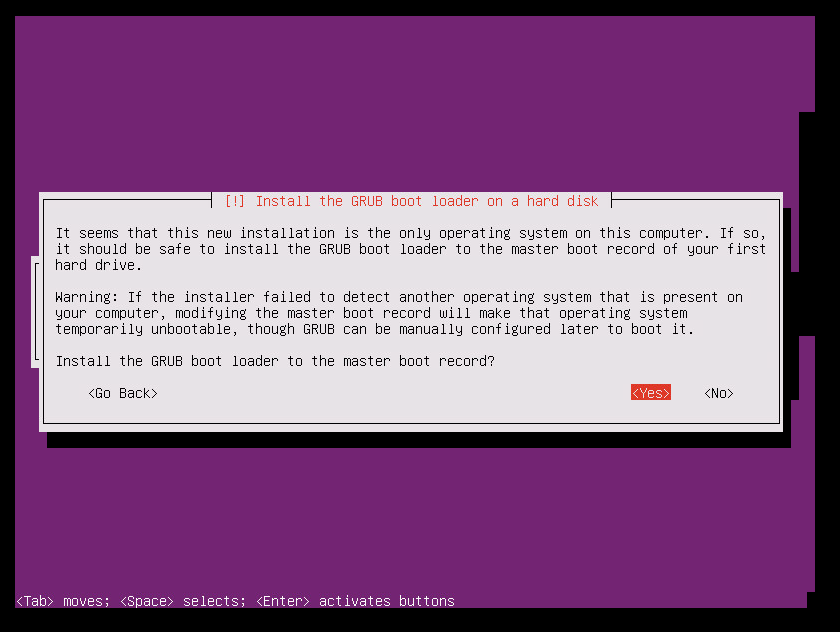
Vyberte příslušné zařízení pro instalaci zavaděče spouštění (nejlépe /dev/sda) a pak vyberte Enter.
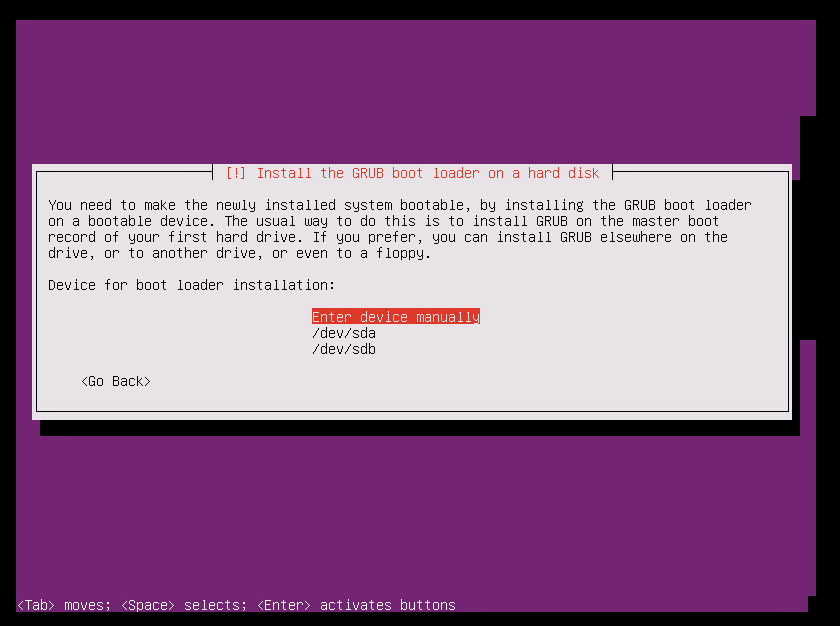
Vyberte Pokračovat a pak stisknutím klávesy Enter dokončete instalaci.
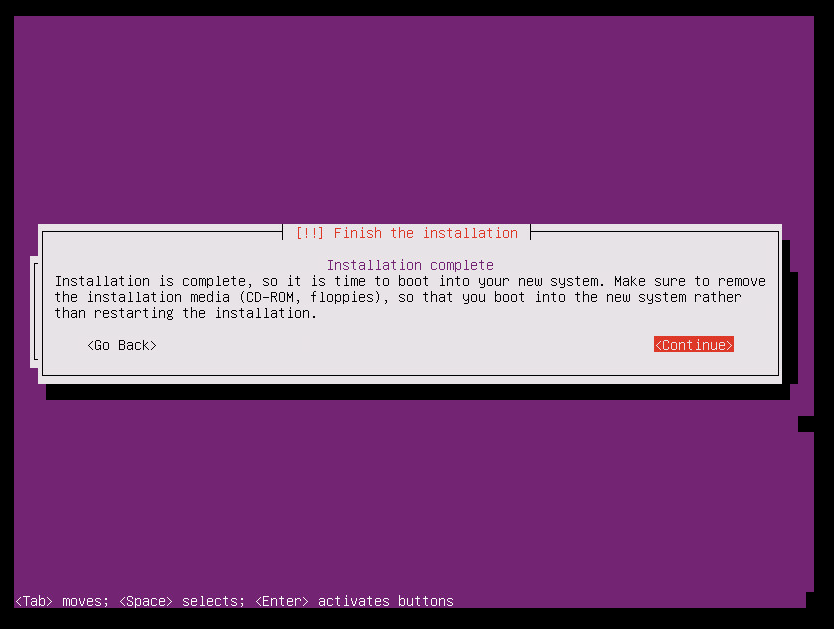
Po dokončení instalace se přihlaste k virtuálnímu počítači pomocí nových přihlašovacích údajů uživatele. (Viz Další informace najdete v kroku 10 .)
Pomocí kroků popsaných na následujícím snímku obrazovky nastavte heslo uživatele ROOT. Pak se přihlaste jako uživatel ROOT.
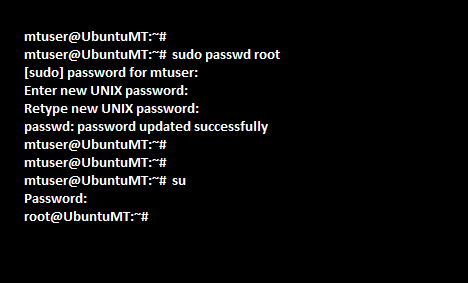
Konfigurace počítače jako hlavního cílového serveru
Pokud chcete získat ID pro každý pevný disk SCSI na virtuálním počítači s Linuxem, disk. EnableUUID = TRUE parametr musí být povolený. Pokud chcete tento parametr povolit, proveďte následující kroky:
Vypněte virtuální počítač.
Klikněte pravým tlačítkem myši na položku virtuálního počítače v levém podokně a pak vyberte Upravit Nastavení.
Vyberte kartu Možnosti.
V levém podokně vyberte Upřesnit>obecné a pak v pravé dolní části obrazovky vyberte tlačítko Parametry konfigurace.
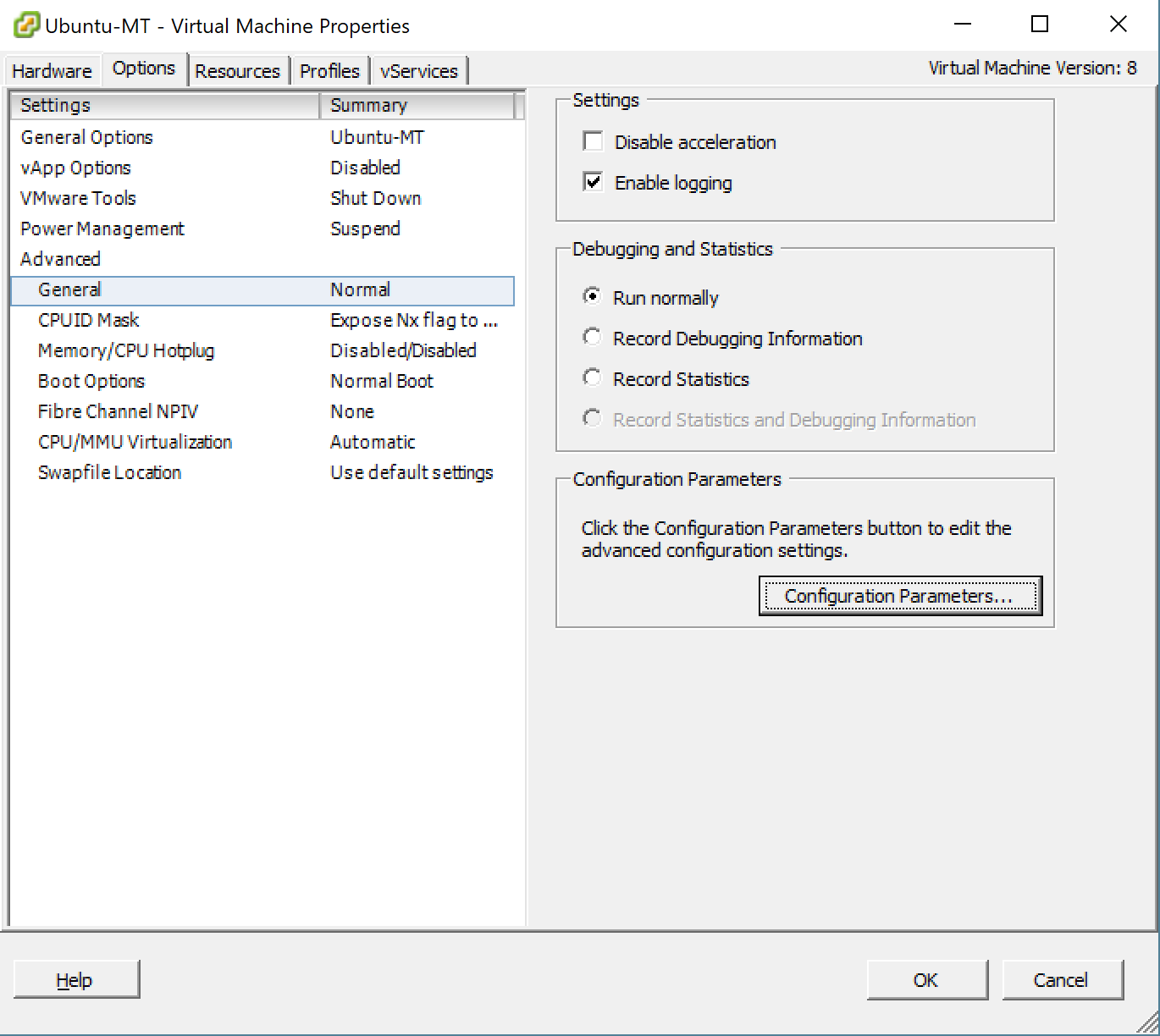
Možnost Parametry konfigurace není dostupná, když je počítač spuštěný. Pokud chcete tuto kartu aktivovat, vypněte virtuální počítač.
Podívejte se, jestli je řádek s diskem . EnableUUID již existuje.
Pokud hodnota existuje a je nastavena na False, změňte hodnotu na True. (Hodnoty nerozlišují malá a velká písmena.)
Pokud hodnota existuje a je nastavena na Hodnotu True, vyberte Storno.
Pokud hodnota neexistuje, vyberte Přidat řádek.
Do sloupce s názvem přidejte disk. EnableUUID a pak nastavte hodnotu NA TRUE.
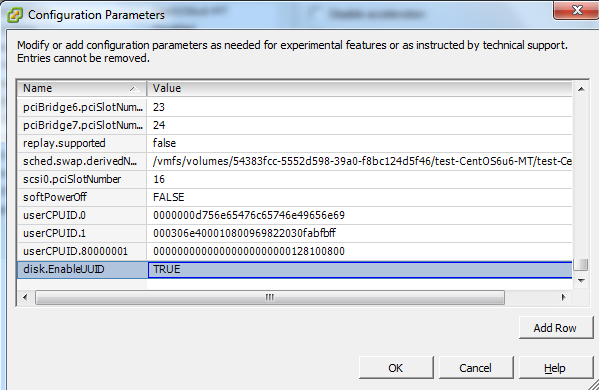
Zakázání upgradů jádra
Hlavní cílový server Azure Site Recovery vyžaduje konkrétní verzi Ubuntu. Ujistěte se, že jsou pro virtuální počítač zakázané upgrady jádra. Pokud jsou povolené upgrady jádra, může to způsobit selhání hlavního cílového serveru.
Stažení a instalace dalších balíčků
Poznámka:
Ujistěte se, že máte připojení k internetu ke stažení a instalaci dalších balíčků. Pokud nemáte připojení k internetu, musíte tyto balíčky Deb najít ručně a nainstalovat je.
sudo apt-get install -y multipath-tools lsscsi python-pyasn1 lvm2 kpartx
Poznámka:
Operační systém Ubuntu 20.04 verze 9.42 je podporován pro hlavní cílový server Linuxu. Pokud chcete použít nejnovější operační systém, před pokračováním upgradujte operační systém na Ubuntu 20.04. Pokud chcete operační systém upgradovat později, můžete postupovat podle zde uvedených pokynů.
Získání instalačního programu pro instalaci
Pokud má váš hlavní cíl připojení k internetu, můžete instalační program stáhnout pomocí následujícího postupu. Jinak můžete instalační program zkopírovat z procesového serveru a pak ho nainstalovat.
Stažení hlavních cílových instalačních balíčků
Stáhněte si nejnovější instalační bity hlavního cíle Linuxu pro Ubuntu 20.04.
Stáhněte si starší hlavní instalační bity linuxového hlavního cíle pro Ubuntu 16.04.
Poznámka:
K nastavení hlavního cílového serveru se doporučuje použít nejnovější verzi operačního systému Ubuntu.
Pokud ho chcete stáhnout pomocí Linuxu, zadejte:
sudo wget https://aka.ms/latestlinuxmobsvc -O latestlinuxmobsvc.tar.gz
Upozorňující
Ujistěte se, že instalační program stáhnete a rozbalíte ve svém domovském adresáři. Pokud rozbalíte /usr/Local, instalace se nezdaří.
Přístup k instalačnímu programu z procesového serveru
Na procesovém serveru přejděte na C:\Program Files (x86)\Microsoft Azure Site Recovery\home\svsystems\pushinstallsvc\repository.
Zkopírujte požadovaný instalační soubor z procesového serveru a uložte ho jako latestlinuxmobsvc.tar.gz do domovského adresáře.
Použití vlastních změn konfigurace
Pokud chcete použít vlastní změny konfigurace, použijte jako uživatel ROOT následující postup:
Spuštěním následujícího příkazu oddělte binární soubor.
sudo tar -xvf latestlinuxmobsvc.tar.gz
Spuštěním následujícího příkazu udělíte oprávnění.
sudo chmod 755 ./ApplyCustomChanges.shSpuštěním následujícího příkazu spusťte skript.
sudo ./ApplyCustomChanges.sh
Poznámka:
Skript spusťte pouze jednou na serveru. Pak server vypněte. Po přidání disku restartujte server, jak je popsáno v další části.
Přidání disku pro uchovávání informací do hlavního cílového virtuálního počítače s Linuxem
K vytvoření disku pro uchovávání informací použijte následující postup:
Připojte nový 1TB disk k hlavnímu cílovému virtuálnímu počítači s Linuxem a spusťte počítač.
Pomocí příkazu multipath -ll se naučíte ID cesty disku uchovávání informací: multipath -ll
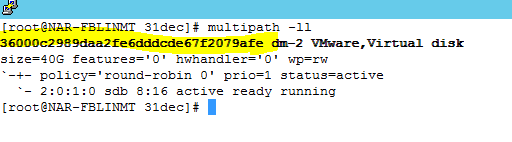
Naformátujte jednotku a pak na nové jednotce vytvořte systém souborů: mkfs.ext4 /dev/mapper/<Retention disk s více> cestami.
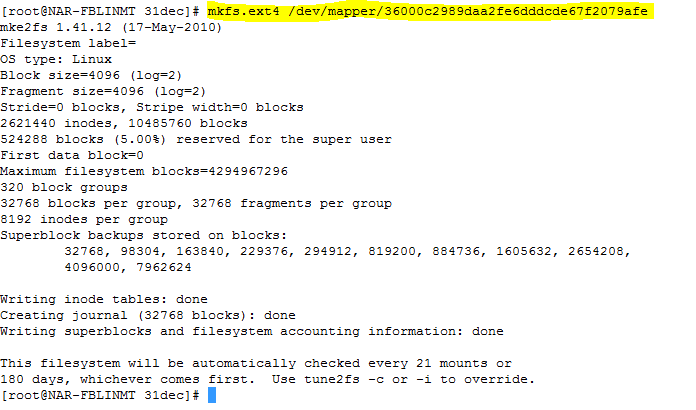
Po vytvoření systému souborů připojte disk pro uchovávání informací.
sudo mkdir /mnt/retention sudo mount /dev/mapper/<Retention disk's multipath id> /mnt/retentionVytvořte položku fstab pro připojení jednotky uchovávání informací při každém spuštění systému.
sudo vi /etc/fstabVýběrem možnosti Vložit zahájíte úpravy souboru. Vytvořte nový řádek a vložte následující text. Upravte ID cesty disku na základě zvýrazněného ID cesty s více cestami z předchozího příkazu.
/dev/mapper/<Retention disks multipath ID> /mnt/retention ext4 rw 0 0
Vyberte Esc a zadáním příkazu :wq (zapisovat a ukončit) zavřete okno editoru.
Instalace hlavního cíle
Důležité
Verze hlavního cílového serveru musí být stejná nebo starší než verze procesového serveru a konfiguračního serveru. Pokud tato podmínka není splněná, znovunastavení ochrany proběhne úspěšně, ale replikace selže.
Poznámka:
Před instalací hlavního cílového serveru zkontrolujte, jestli soubor /etc/hosts na virtuálním počítači obsahuje položky, které mapují název místního hostitele na IP adresy přidružené ke všem síťovým adaptérům.
Spuštěním následujícího příkazu nainstalujte hlavní cíl.
sudo ./install -q -d /usr/local/ASR -r MT -v VmWareZkopírujte heslo ze složky C:\ProgramData\Microsoft Azure Site Recovery\private\connection.passphrase na konfiguračním serveru. Potom ho uložte jako passphrase.txt ve stejném místním adresáři spuštěním následujícího příkazu:
sudo echo <passphrase> >passphrase.txtPříklad:
sudo echo itUx70I47uxDuUVY >passphrase.txt`Poznamenejte si IP adresu konfiguračního serveru. Spuštěním následujícího příkazu zaregistrujte server na konfiguračním serveru.
sudo /usr/local/ASR/Vx/bin/UnifiedAgentConfigurator.sh -i <ConfigurationServer IP Address> -P passphrase.txtPříklad:
sudo /usr/local/ASR/Vx/bin/UnifiedAgentConfigurator.sh -i 104.40.75.37 -P passphrase.txt
Počkejte, až se skript dokončí. Pokud se hlavní cíl úspěšně zaregistruje, hlavní cíl se zobrazí na stránce Infrastruktura Site Recovery na portálu.
Instalace hlavního cíle pomocí interaktivní instalace
Spuštěním následujícího příkazu nainstalujte hlavní cíl. Jako roli agenta zvolte hlavní cíl.
sudo ./installZvolte výchozí umístění pro instalaci a pokračujte výběrem klávesy Enter .
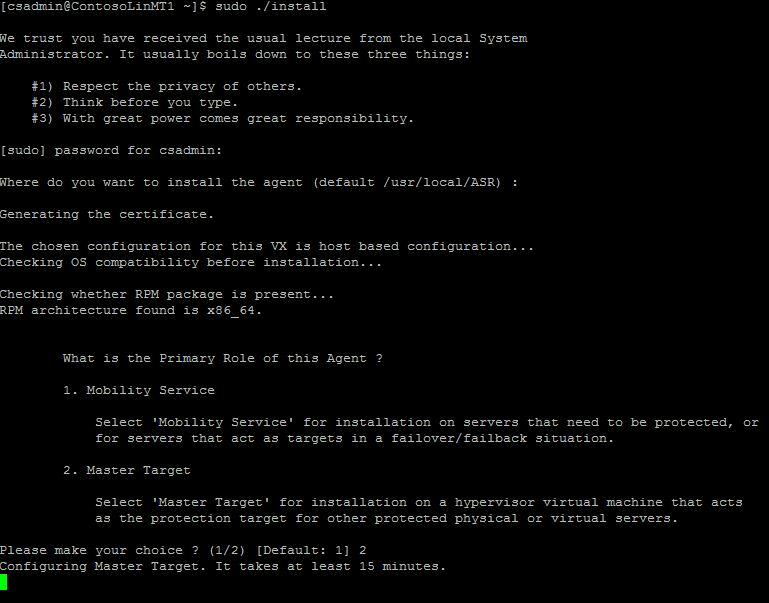
Po dokončení instalace zaregistrujte konfigurační server pomocí příkazového řádku.
Poznamenejte si IP adresu konfiguračního serveru. Potřebujete ho v dalším kroku.
Spuštěním následujícího příkazu zaregistrujte server na konfiguračním serveru.
sudo /usr/local/ASR/Vx/bin/UnifiedAgentConfigurator.shPočkejte, až se skript dokončí. Pokud se hlavní cíl úspěšně zaregistruje, hlavní cíl se zobrazí na stránce Infrastruktura Site Recovery na portálu.
Instalace nástrojů VMware / open-vm-tools na hlavní cílový server
Musíte nainstalovat nástroje VMware nebo nástroje open-vm-tools do hlavního cíle, aby bylo možné zjistit úložiště dat. Pokud nejsou nástroje nainstalované, v úložištích dat není uvedená znovu chráněná obrazovka. Po instalaci nástrojů VMware je potřeba restartovat.
Upgrade hlavního cílového serveru
Spuštění instalačního programu automaticky zjistí, že je agent nainstalovaný v hlavním cíli. Upgrade dokončíte provedením následujících kroků:
- Kopírování tar.gz z konfiguračního serveru do hlavního cíle Linuxu
- Spuštěním tohoto příkazu ověřte verzi, kterou používáte: cat /usr/local/.vx_version
- Extrakce taru: tar -xvf latestlinuxmobsvc.tar.gz
- Udělení oprávnění ke spouštění změn: chmod 755 ./install
- Spusťte skript upgradu: sudo ./install
- Instalační program by měl zjistit, že je agent nainstalovaný v hlavním cíli. Pokud chcete upgradovat, vyberte Y.
- Ověřte, že agent používá novou verzi: cat /usr/local/.vx_version
Po dokončení instalace pomocí následujícího příkazu zkontrolujte verzi hlavního cíle nainstalovaného:
sudo cat /usr/local/.vx_version
Uvidíte, že pole Verze poskytuje číslo verze hlavního cíle.
Upgrade operačního systému hlavního cílového serveru z Ubuntu 16.04 na Ubuntu 20.04
Od verze 9.42 podporuje ASR hlavní cílový server Linuxu na Ubuntu 20.04. Pokud chcete upgradovat operační systém stávajícího hlavního cílového serveru,
- Ujistěte se, že hlavní cílový server se škálováním na více systémů Linux se nepoužívá k opětovné ochraně žádného chráněného virtuálního počítače.
- Odinstalace instalačního programu hlavního cílového serveru z počítače
- Nyní upgradujte operační systém z Ubuntu 16.04 na verzi 20.04.
- Po úspěšném upgradu operačního systému restartujte počítač.
- Teď si stáhněte nejnovější instalační program a podle výše uvedených pokynů dokončete instalaci hlavního cílového serveru.
Běžné problémy
Ujistěte se, že nezapnete Storage vMotion na žádné součásti pro správu, jako je hlavní cíl. Pokud se hlavní cíl přesune po úspěšném opětovném zapnutí ochrany, disky virtuálních počítačů (VMDKs) se nedají odpojit. V takovém případě navrácení služeb po obnovení selže.
Hlavní cíl by neměl mít na virtuálním počítači žádné snímky. Pokud existují snímky, navrácení služeb po obnovení selže.
Kvůli některým vlastním konfiguracím síťových adaptérů je síťové rozhraní během spouštění zakázané a hlavní cílový agent nemůže inicializovat. Ujistěte se, že jsou správně nastaveny následující vlastnosti. Zkontrolujte tyto vlastnosti v souboru ethernetové karty /etc/network/interfaces.
- auto eth0
- iface eth0 inet dhcp
Restartujte síťovou službu pomocí následujícího příkazu:
sudo systemctl restart networking
Další kroky
Po dokončení instalace a registrace hlavního cíle se hlavní cíl zobrazí v hlavní cílové části v části Infrastruktura Site Recovery v přehledu konfiguračního serveru.
Teď můžete pokračovat znovunastavením ochrany a následným navrácením služeb po obnovení.