Přístup k datům ve službě Azure Cosmos DB pomocí Mongoose s Azure Static Web Apps
Mongoose je nejoblíbenější klient ODM (Object Document Mapping) pro Node.js. Mongoose umožňuje navrhnout datovou strukturu a vynutit ověření a poskytuje všechny nástroje potřebné k interakci s databázemi, které podporují rozhraní MongoDB API. Cosmos DB podporuje potřebná rozhraní MongoDB API a je k dispozici jako možnost back-endového serveru v Azure.
Požadavky
- Účet Azure. Pokud nemáte předplatné Azure, vytvořte si bezplatný zkušební účet.
- Účet GitHubu.
- Bezserverový účet služby Cosmos DB. S bezserverovým účtem platíte jenom za prostředky, které se používají, a nemusíte vytvářet úplnou infrastrukturu.
1. Vytvoření bezserverové databáze Cosmos DB
Provedením následujících kroků vytvořte bezserverovou databázi Cosmos.
- Přihlaste se k webu Azure Portal.
- Vyberte Vytvořit prostředek.
- Do vyhledávacího pole zadejte Azure Cosmos DB .
- Vyberte Azure Cosmos DB.
- Vyberte Vytvořit.
- Pokud se zobrazí výzva, v části Rozhraní API služby Azure Cosmos DB pro MongoDB vyberte Vytvořit.
- Nakonfigurujte účet služby Azure Cosmos DB s následujícími informacemi:
- Předplatné: Zvolte předplatné, které chcete použít.
- Prostředek: Vyberte Vytvořit nový a nastavte název na aswa-mongoose.
- Název účtu: Vyžaduje se jedinečná hodnota.
- Umístění: USA – západ 2
- Režim kapacity: Bezserverový (Preview)
- Verze: 4.0
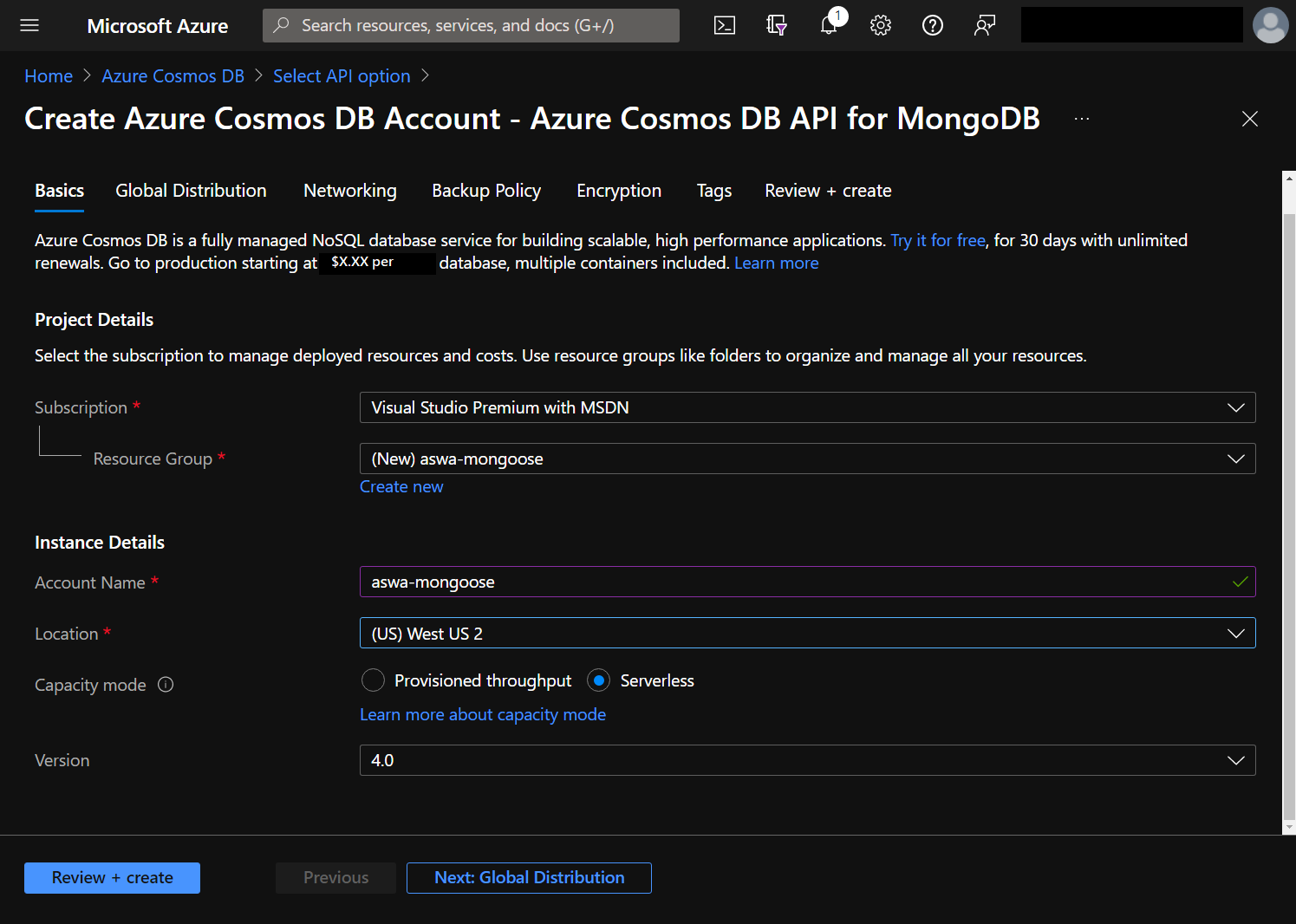
- Vyberte Zkontrolovat a vytvořit.
- Vyberte Vytvořit.
Proces vytvoření trvá několik minut. Po vytvoření statické webové aplikace se vrátíme zpět do databáze a shromáždíme připojovací řetězec.
2. Vytvoření statické webové aplikace
V tomto kurzu se k vytvoření aplikace používá úložiště šablon GitHubu.
Přejděte na úvodní šablonu.
Vyberte vlastníka (pokud používáte jinou organizaci než hlavní účet).
Pojmenujte úložiště aswa-mongoose-tutorial.
Vyberte možnost Create repository from template (Vytvořit úložiště ze šablony).
Vraťte se na Azure Portal.
Vyberte Vytvořit prostředek.
Do vyhledávacího pole zadejte statickou webovou aplikaci .
Vyberte Static Web App (Static Web App).
Vyberte Vytvořit.
Nakonfigurujte webovou aplikaci Azure Static s následujícími informacemi:
- Předplatné: Zvolte stejné předplatné jako předtím.
- Skupina prostředků: Vyberte aswa-mongoose.
- Název: aswa-mongoose-tutorial
- Oblast: USA – západ 2
- Vyberte Přihlásit se pomocí GitHubu.
- Pokud se zobrazí výzva, abyste Azure Static Web Apps povolili vytvoření akce GitHubu pro povolení nasazení, vyberte Autorizovat.
- Organizace: Název vašeho účtu GitHubu
- Úložiště: aswa-mongoose-tutorial
- Větev: main
- Předvolby sestavení: Zvolte React
- Umístění aplikace: /
- Umístění rozhraní API: api
- Umístění výstupu: formulář sestavení
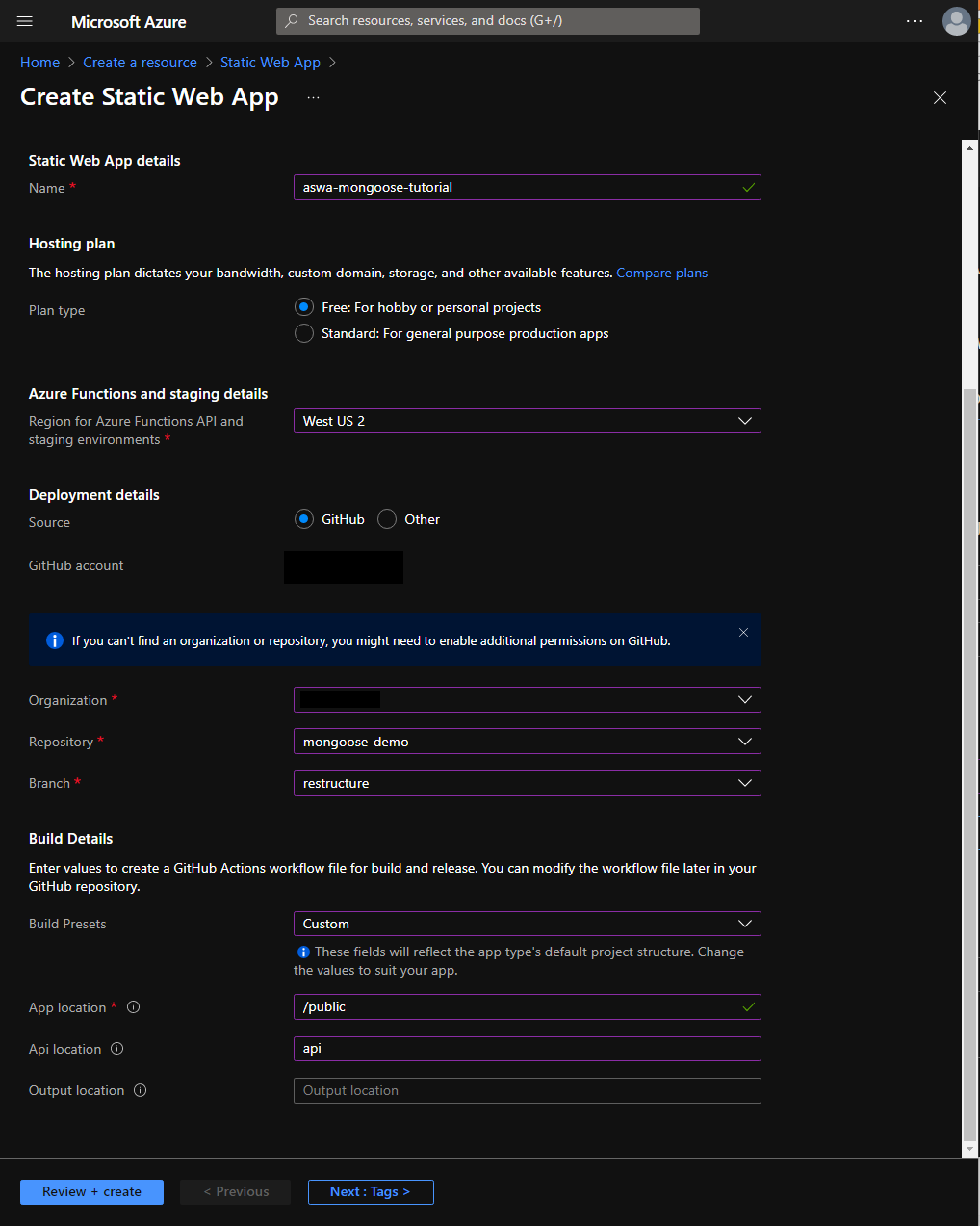
Vyberte Zkontrolovat a vytvořit.
Vyberte Vytvořit.
Proces vytváření chvíli trvá. Po zřízení statické webové aplikace vyberte Přejít k prostředku .
3. Konfigurace připojovacího řetězce databáze
Aby mohla webová aplikace komunikovat s databází, uloží se připojovací řetězec databáze jako nastavení aplikace. Hodnoty nastavení jsou přístupné v Node.js pomocí objektu process.env .
- V levém horním rohu Azure Portal vyberte Domů (nebo se vraťte na https://portal.azure.com).
- Vyberte Skupiny prostředků.
- Vyberte aswa-mongoose.
- Vyberte název účtu databáze – má typ rozhraní API služby Azure Cosmos DB pro Mongo DB.
- V části Nastavení vyberte Připojovací řetězec.
- Zkopírujte připojovací řetězec uvedený v části PRIMÁRNÍ PŘIPOJOVACÍ ŘETĚZEC.
- V popisu cesty vyberte aswa-mongoose.
- Výběrem aswa-mongoose-tutorial se vrátíte do instance webu.
- V části Nastavení vyberte Konfigurace.
- Vyberte Přidat a vytvořte nové nastavení aplikace s následujícími hodnotami:
- Název: AZURE_COSMOS_CONNECTION_STRING
- Hodnota: <Vložte připojovací řetězec, který jste zkopírovali dříve.>
- Vyberte OK.
- Vyberte Přidat a vytvořte nové nastavení aplikace s následujícími hodnotami pro název databáze:
- Název: AZURE_COSMOS_DATABASE_NAME
- Hodnota: úkol
- Vyberte OK.
- Vyberte Uložit.
4. Přejděte na svůj web.
Teď můžete prozkoumat statickou webovou aplikaci.
- V Azure Portal vyberte Přehled.
- Vyberte adresu URL zobrazenou v pravém horním rohu.
- Vypadá podobně jako
https://calm-pond-05fcdb.azurestaticapps.net.
- Vypadá podobně jako
- Pokud chcete zobrazit seznam úkolů, vyberte Prosím, přihlaste se.
- Vyberte Udělit souhlas pro přístup k aplikaci.
- Nový seznam vytvoříte tak, že do textového pole s názvem Vytvořit nový seznam zadáte název a vyberete Uložit.
- Vytvořte nový úkol zadáním názvu do textového pole s popiskem Vytvořit novou položku a výběrem možnosti Uložit.
- Ověřte, že se úkol zobrazuje (může to chvíli trvat).
- Označte úkol jako dokončený výběrem šeku; úkol se přesune do části Dokončené položky na stránce.
- Aktualizujte stránku a ověřte, že se používá databáze.
Vyčištění prostředků
Pokud tuto aplikaci nebudete dál používat, odstraňte skupinu prostředků pomocí následujících kroků:
- Vraťte se na Azure Portal.
- Vyberte Skupiny prostředků.
- Vyberte aswa-mongoose.
- Vyberte Odstranit skupinu prostředků.
- Do textového pole zadejte aswa-mongoose .
- Vyberte Odstranit.
Další kroky
V dalším článku se dozvíte, jak nakonfigurovat místní vývoj...