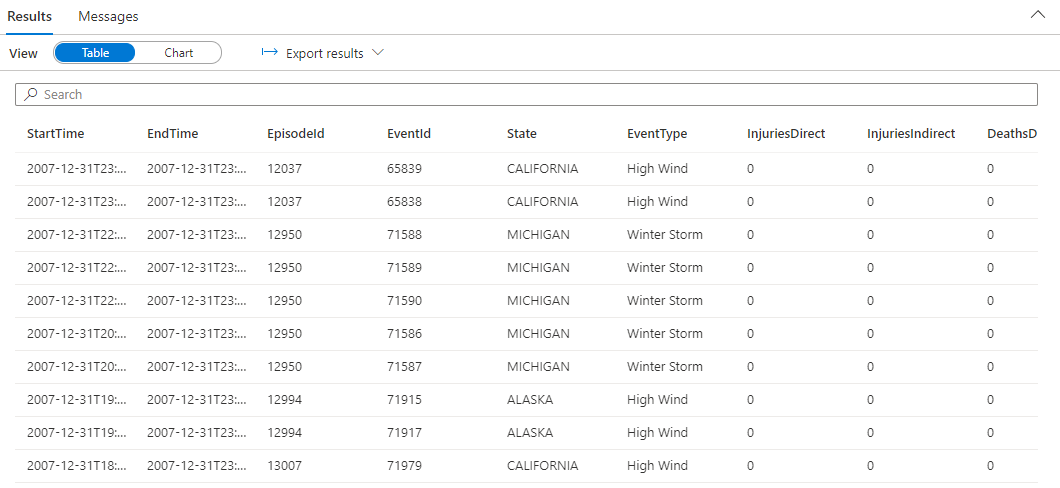Rychlý start: Analýza pomocí Data Explorer (Preview)
V tomto článku se dozvíte základní postup načtení a analýzy dat pomocí Data Explorer pro Azure Synapse.
Vytvoření fondu Data Explorer
V Synapse Studio v levém podokně vyberte Spravovat>Data Explorer fondy.
Vyberte Nový a na kartě Základy zadejte následující podrobnosti:
Nastavení Navrhovaná hodnota Popis název fondu Data Explorer contosodataexplorer Toto je název, který bude mít Data Explorer fond. Úloha Optimalizované pro výpočty. Tato úloha poskytuje vyšší poměr procesoru k úložišti SSD. Velikost uzlu Malé (4 jádra) Pokud chcete snížit náklady pro tento rychlý start, nastavte ho na nejmenší velikost. Důležité
Názvy, které Data Explorer fondy můžou používat, mají určitá omezení. Názvy musí obsahovat jenom malá písmena a číslice, musí mít 4 až 15 znaků a musí začínat písmenem.
Vyberte Zkontrolovat a vytvořit>Vytvořit. Váš fond Data Explorer zahájí proces zřizování.
Vytvoření Data Explorer databáze
V Synapse Studio v levém podokně vyberte Data.
Vyberte + (Přidat nový prostředek) >Data Explorer databázi a vložte následující informace:
Nastavení Navrhovaná hodnota Popis Název fondu contosodataexplorer Název fondu Data Explorer, který se má použít Name TestDatabase Název databáze musí být v rámci clusteru jedinečný. Výchozí doba uchovávání 365 Časový rozsah (ve dnech), po který je zaručeno, že data budou k dispozici pro dotazování. Časový rozsah se začíná měřit od okamžiku, kdy jsou data ingestována. Výchozí období mezipaměti 31 Časový rozsah (ve dnech), po který mají být často dotazovaná data k dispozici v úložišti SSD nebo paměti RAM, nikoli v dlouhodobějším úložišti. Výběrem možnosti Vytvořit vytvořte databázi. Vytvoření obvykle trvá méně než minutu.
Ingestování ukázkových dat a analýza pomocí jednoduchého dotazu
V Synapse Studio v levém podokně vyberte Vývoj.
V části Skripty KQL vyberte + (Přidat nový prostředek) >skript KQL. V pravém podokně můžete skript pojmenovat.
V nabídce Připojit k vyberte contosodataexplorer.
V nabídce Použít databázi vyberte TestDatabáze.
Vložte následující příkaz a výběrem možnosti Run (Spustit ) vytvořte tabulku StormEvents.
.create table StormEvents (StartTime: datetime, EndTime: datetime, EpisodeId: int, EventId: int, State: string, EventType: string, InjuriesDirect: int, InjuriesIndirect: int, DeathsDirect: int, DeathsIndirect: int, DamageProperty: int, DamageCrops: int, Source: string, BeginLocation: string, EndLocation: string, BeginLat: real, BeginLon: real, EndLat: real, EndLon: real, EpisodeNarrative: string, EventNarrative: string, StormSummary: dynamic)Tip
Ověřte, že se tabulka úspěšně vytvořila. V levém podokně vyberte Data, vyberte nabídku contosodataexplorer more a pak vyberte Aktualizovat. V části contosodataexplorer rozbalte Tabulky a ujistěte se, že se v seznamu zobrazuje tabulka StormEvents .
Vložte následující příkaz a výběrem možnosti Spustit ingestujte data do tabulky StormEvents.
.ingest into table StormEvents 'https://kustosamples.blob.core.windows.net/samplefiles/StormEvents.csv' with (ignoreFirstRecord=true)Po dokončení příjmu dat vložte následující dotaz, vyberte dotaz v okně a vyberte Spustit.
StormEvents | sort by StartTime desc | take 10Dotaz vrátí následující výsledky z přijatých ukázkových dat.