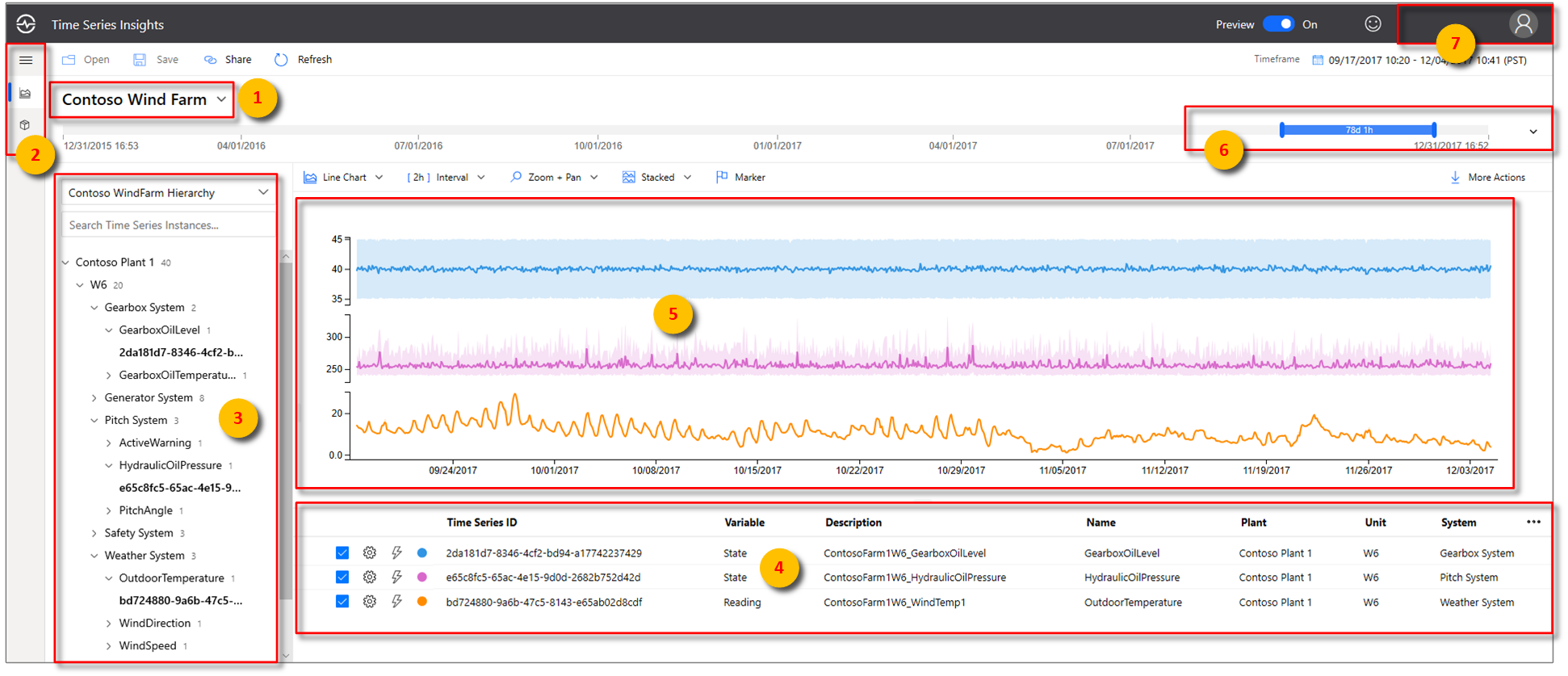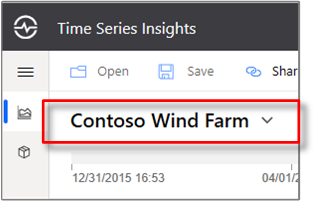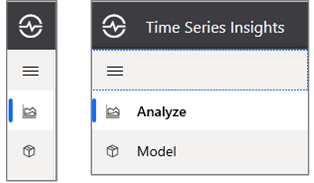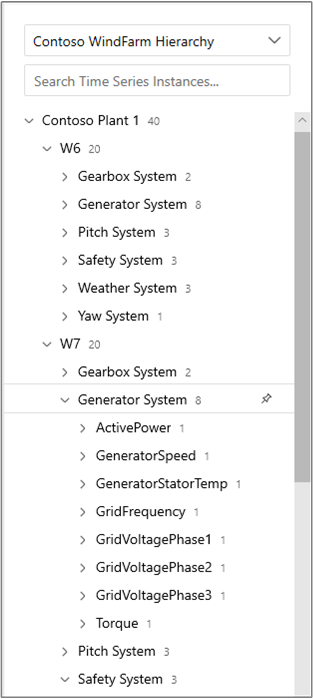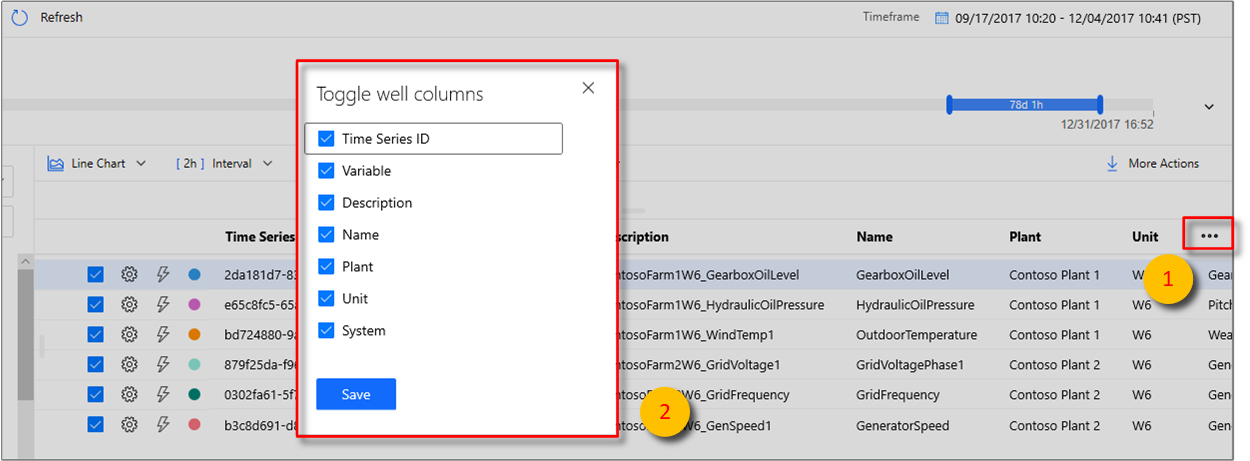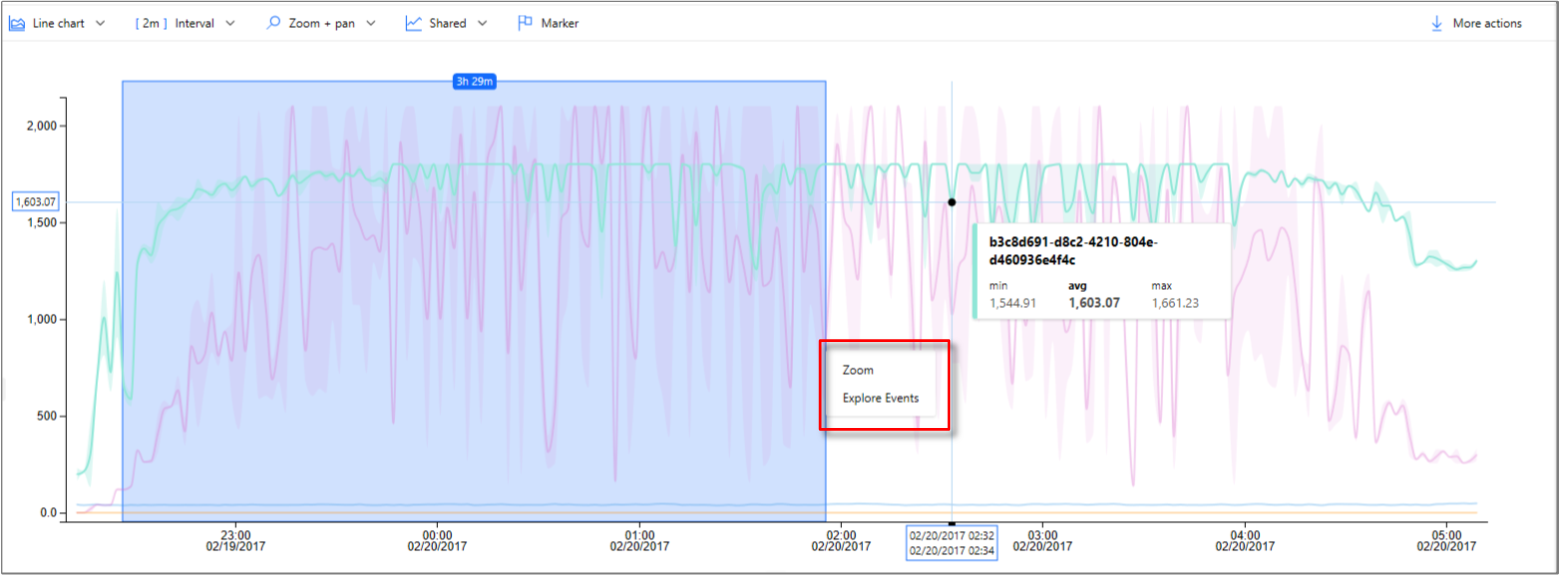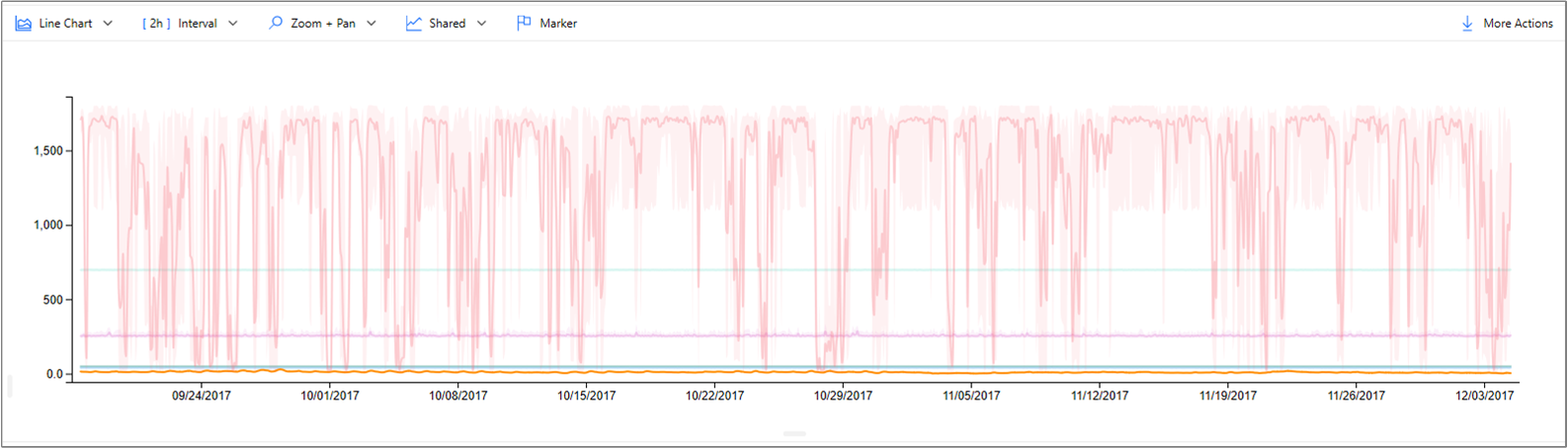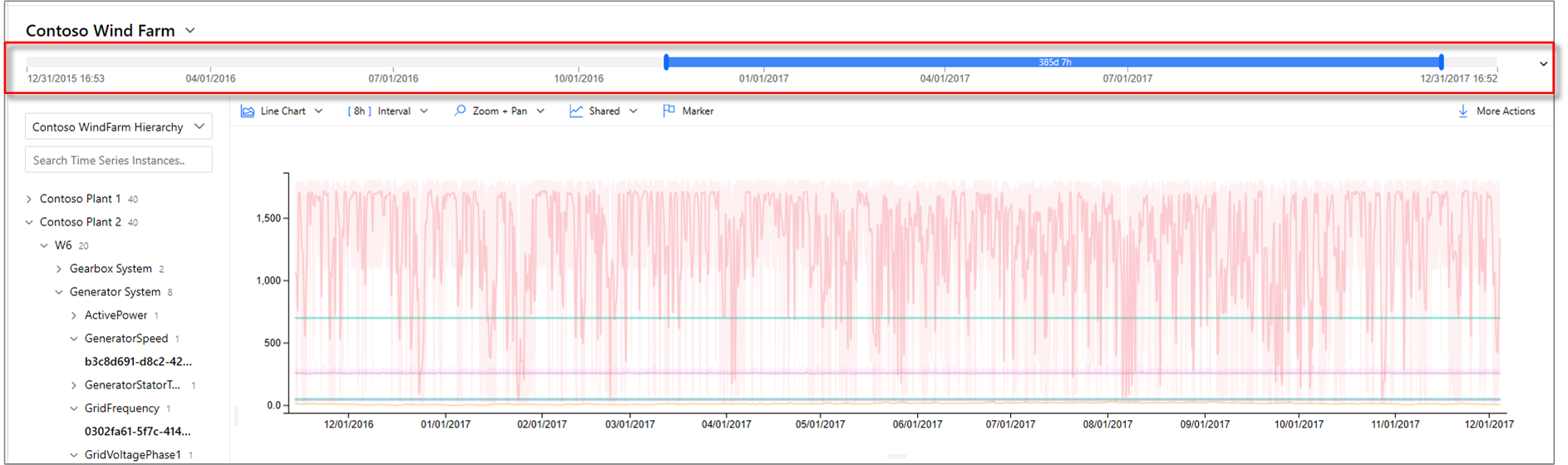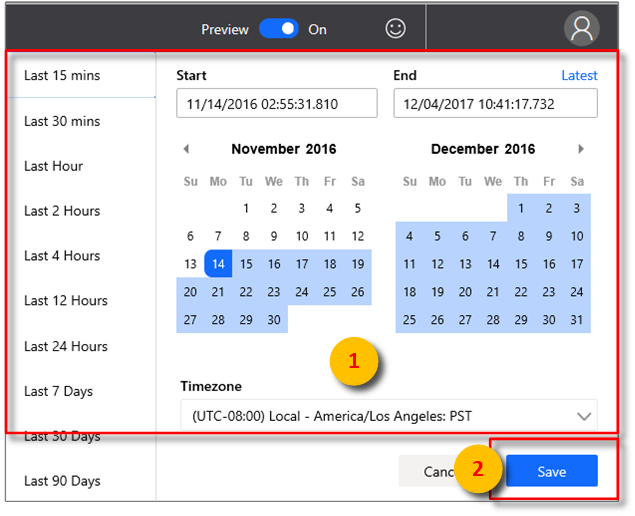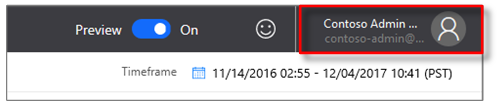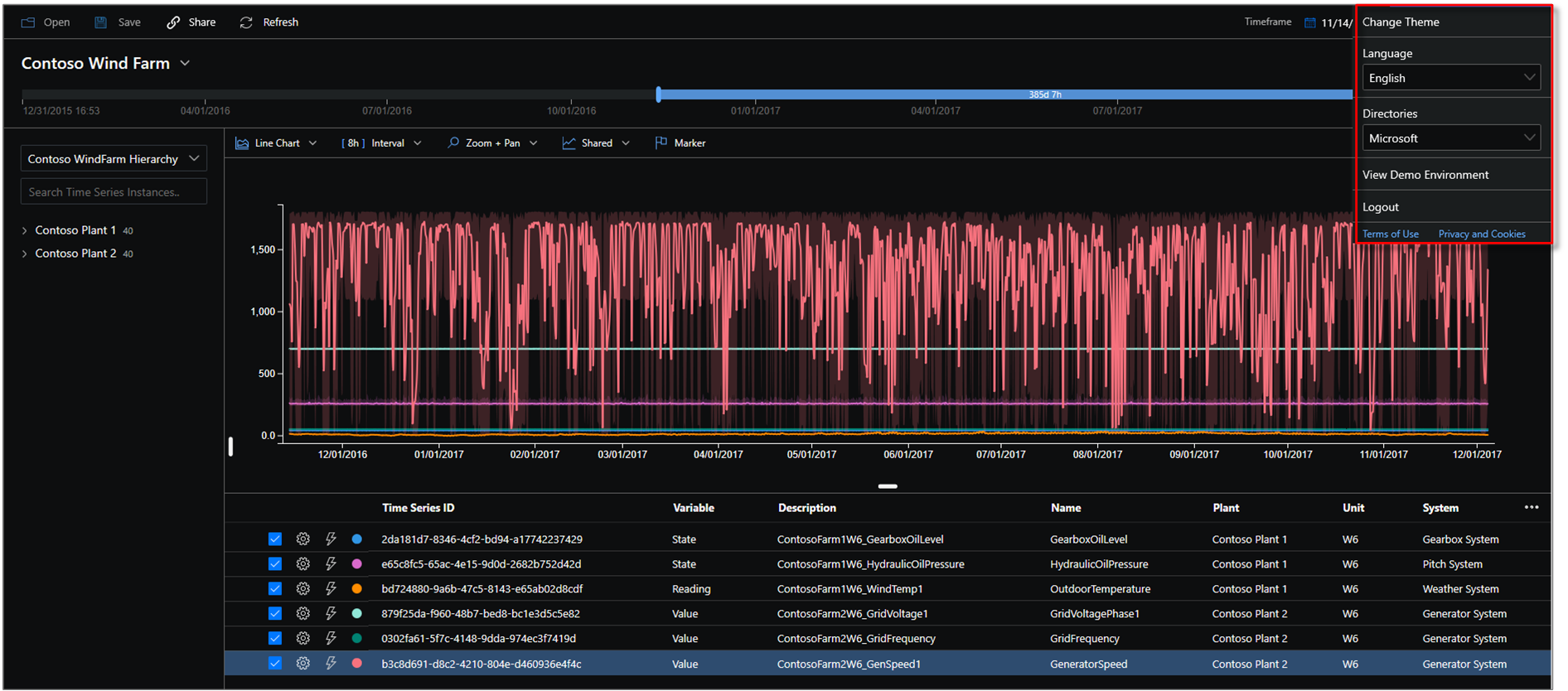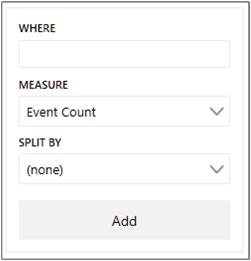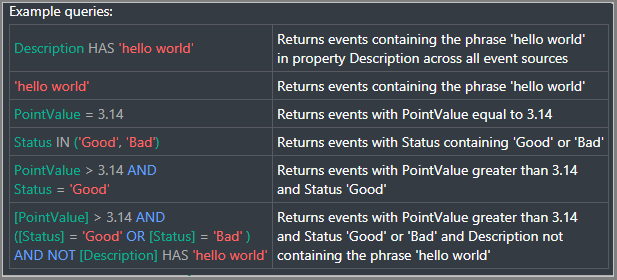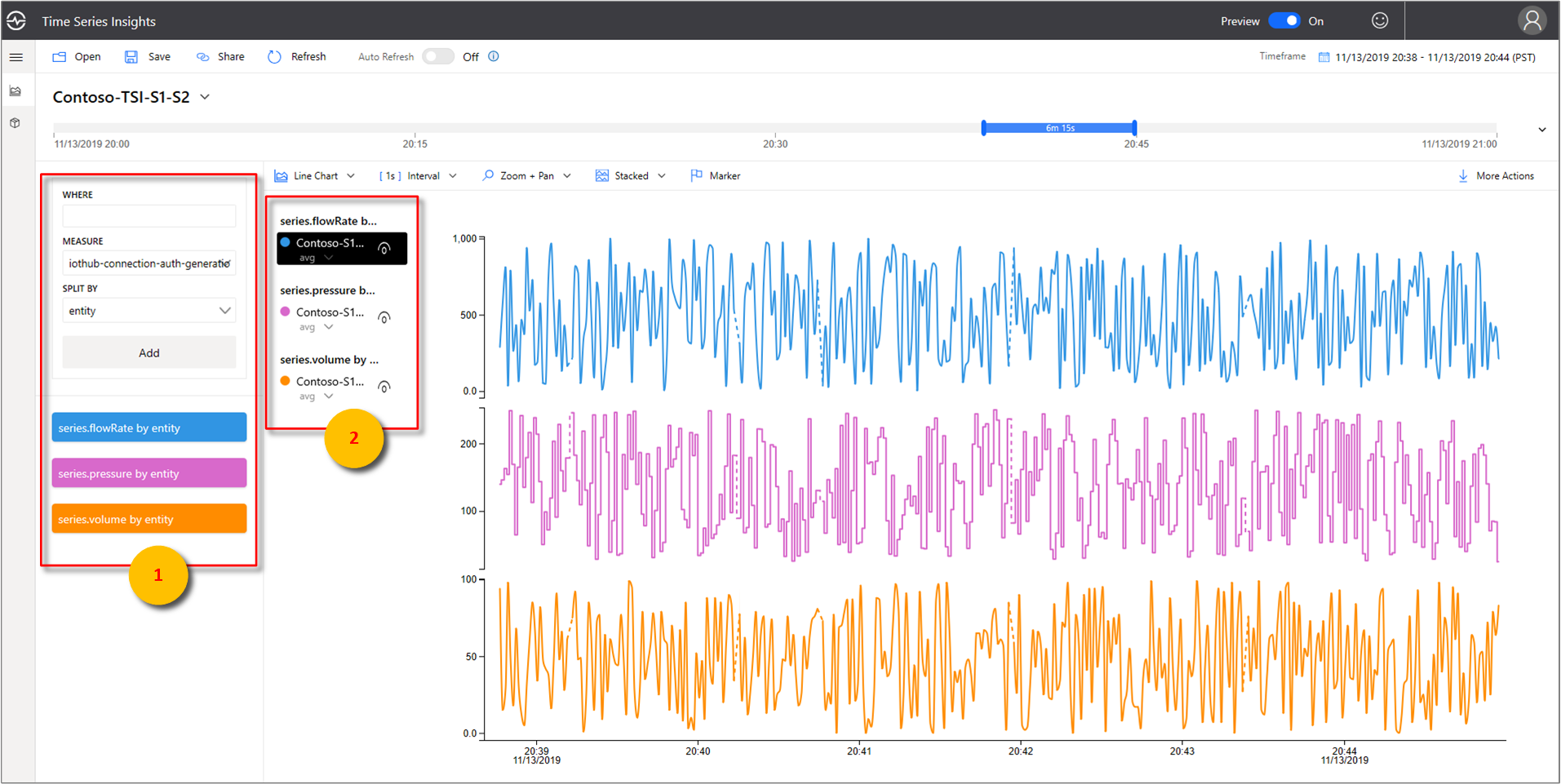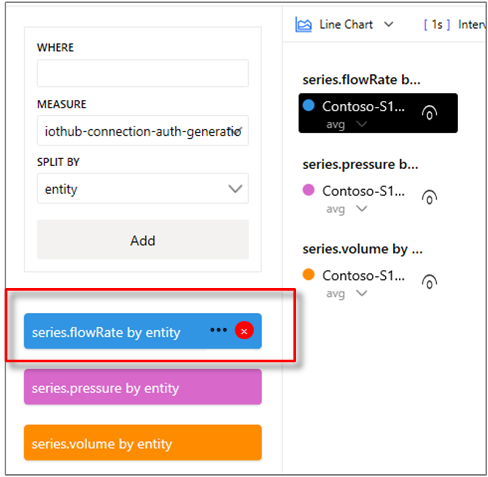Průzkumník Azure Time Series Insights
Poznámka
Služba Time Series Insights (TSI) už nebude po březnu 2025 podporována. Zvažte co nejdříve migraci stávajících prostředí TSI na alternativní řešení. Další informace o vyřazení a migraci najdete v naší dokumentaci.
Tento článek popisuje různé funkce a možnosti dostupné v prostředí Azure Time Series Insights Gen2 Demo.
Požadavky
Pokud chcete začít s Azure Time Series Insights Explorerem, musíte:
- Máte zřízené prostředí Azure Time Series Insights Gen2. Další informace o zřízení instance najdete v kurzu Azure Time Series Insights Gen2.
- Poskytněte přístup k datům do prostředí Azure Time Series Insights Gen2, které jste pro účet vytvořili. Můžete poskytnout přístup ostatním i sobě.
- Přidejte zdroj událostí do prostředí Azure Time Series Insights Gen2, abyste do prostředí mohli odesílat data:
- Informace o připojení k centru událostí
- Zjistěte , jak se připojit k centru IoT.
Prozkoumání průzkumníka Azure Time Series Insights
Průzkumník Azure Time Series Insights se skládá z následujících sedmi prvků:
- Panel Prostředí: Zobrazí všechna prostředí Azure Time Series Insights Gen2.
- Navigační panel: Umožňuje přepínat mezi stránkami Analyzovat a Model .
- Strom hierarchie a panel hledání: Umožňuje vybrat a vyhledat konkrétní datové prvky, které chcete zobrazit v grafu.
- Časový přehled: Zobrazí všechny aktuálně vybrané datové prvky.
- Panel Graf: Zobrazí aktuální pracovní graf.
- Časová osa: Umožňuje upravit pracovní dobu.
- Panel aplikace: Obsahuje možnosti správy uživatelů (například aktuálního tenanta) a umožňuje změnit je a nastavení jazyka.
1. Panel prostředí
Na panelu prostředí se zobrazí všechna prostředí Azure Time Series Insights Gen2, ke kterým máte přístup. Seznam obsahuje prostředí Gen2 i prostředí Gen1. Jednoduše vyberte prostředí, které chcete použít, abyste ho okamžitě použili.
2. Navigační panel
Pomocí navigačního panelu můžete vybrat mezi dvěma zobrazeními:
- Analýza: Použijte ji k grafům a provádění bohatých analýz na modelovaných nebo nemodelovaných datech časových řad.
- Model: Použijte ho k nasdílení nových Azure Time Series Insights typů, hierarchií a instancí Gen2 do modelu Time Series.
Vytváření modelů
Azure Time Series Insights Gen2 podporuje úplné operace CRUD (vytvoření, čtení, aktualizace a odstranění) u modelu Time Series.
- Typ modelu Time Series: Pomocí typů modelu časové řady můžete definovat proměnné nebo vzorce pro provádění výpočtů. Jsou přidružené k dané instanci modelu Time Series. Typ může mít jednu nebo více proměnných.
- Hierarchie modelu Time Series: Hierarchie jsou systematické organizace vašich dat. Hierarchie znázorňují vztahy mezi různými instancemi v modelu časové řady.
- Instance modelu Time Series: Instance jsou samotná časová řada. Ve většině případů se jedná o ID zařízení nebo ASSETID, což je jedinečný identifikátor prostředku v prostředí.
Další informace o modelu časových řad najdete v článku Modely časových řad.
3. Hierarchy tree and search panel
Strom hierarchie a panel hledání umožňují snadno prohledávat a procházet hierarchii modelu časové řady a najít konkrétní instance časových řad, které chcete zobrazit v grafu. Když vyberete instance, přidají se nejen do aktuálního grafu, ale také do datového zdroje.
Podokno výsledků hledání také umožňuje zobrazit výsledky v zobrazení hierarchie nebo seznamu, což usnadňuje vyhledání instancí, které chcete zobrazit.
4. Dobře časové řady
Kontejner zobrazuje pole instancí a další metadata přidružená k vybraným instancím modelu Time Series. Zaškrtnutím políček na pravé straně můžete skrýt nebo zobrazit konkrétní instance v aktuálním grafu.
Konkrétní datové prvky můžete z aktuálního kontejneru dat odebrat výběrem červeného ovládacího prvku Odstranit (odpadkový koš) na levé straně prvku. Zásobník také umožňuje řídit, jak se jednotlivé prvky zobrazí v grafu. Můžete přidat minimální/maximální počet stínů, datových bodů, posunout prvek v čase a vizualizovat instanci stupňovitým způsobem.
Ovládací prvek Průzkumy navíc umožňuje snadno vytvářet časové posuny a bodové grafy.
Poznámka
Pokud se zobrazí následující zpráva, instance během vybraného časového období neobsahuje žádná data. Pokud chcete tento problém vyřešit, zvyšte časový rozsah nebo ověřte, že instance odesílá data.
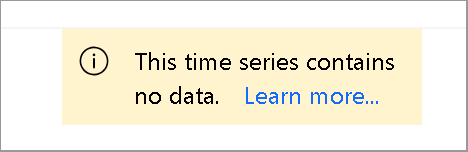
5. Panel Graf
Graf umožňuje zobrazit instance časových řad jako čáry. Panel prostředí, datový model a ovládací panel časového rozsahu můžete sbalit kliknutím na webové ovládací prvky, aby se graf zvětšil.
Typ grafu: Určuje, které datové prvky jsou k dispozici pro vizualizaci.
Velikost intervalu: Posuvník Velikost intervalu umožňuje přibližovat a oddalovat intervaly ve stejném časovém rozsahu. To poskytuje přesnější kontrolu pohybu mezi velkými časovými úseky, které zobrazují plynulé trendy až po řezy tak malé jako milisekundy, což vám umožní kontrolovat podrobné řezy dat s vysokým rozlišením. Výchozí výchozí bod posuvníku je nastaven jako nejoptimálnější zobrazení dat z vašeho výběru; vyvážení rozlišení, rychlosti dotazů a členitosti.
Lupa a posouvání: Výběrem tohoto ovládacího prvku můžete zvětšit a posunout graf.
Ovládání osy Y: Cykly prochází dostupnými možnostmi zobrazení osy Y:
Stacked: Každý řádek má samostatnou osu Y.Overlap: Slouží k naskládání více řádků na stejné ose Y, přičemž data na ose Y se mění podle vybrané čáry.Shared: Všechna data osy Y zobrazená společně.
Element značky: Aktuálně vybraný datový prvek a jeho přidružené podrobnosti.
Pokud chcete přejít k podrobnostem konkrétního datového řezu, klikněte levým tlačítkem myši na datový bod v aktuálním grafu, podržte stisknutou myš a přetáhněte vybranou oblast do zvoleného koncového bodu. Klikněte pravým tlačítkem na modrou vybranou oblast a pak vyberte Lupa , jak je znázorněno níže. Ve vybraném časovém intervalu můžete také zobrazit a stáhnout události telemetrie.
Po provedení akce Lupa se zobrazí vybraná datová sada. Výběrem ovládacího prvku formátování můžete cyklicky procházet znázornění tří os y vašich dat.
Tady je příklad překrývajícího se grafu :
Rozbalí se tlačítko Další akce a zobrazí se možnosti Stáhnout jako CSV, Připojit k Power BI, Zobrazit data grafu jako tabulku a Prozkoumat nezpracované události .
Přečtěte si další informace o možnosti Připojit k Power BI v konektoru Power BI.
6. Panel editoru času
Při práci s Azure Time Series Insights Gen2 nejprve vyberete časové období. Vybrané časové období bude řídit sadu dat, která je k dispozici pro manipulaci s Azure Time Series Insights aktualizačními widgety Gen2.
Tip
Část časové osy je zvýrazněná oranžovou nebo oranžovou barvou, která označuje rozsah dat, který je k dispozici v teplém úložišti.
V Azure Time Series Insights Gen2 jsou k dispozici následující webové ovládací prvky pro výběr pracovní doby.
Posuvník vnitřního rozsahu kalendářních dat: Použijte dva ovládací prvky koncových bodů tak, že je přetáhnete v požadovaném časovém rozsahu. Tento vnitřní rozsah kalendářních dat je omezen posuvníkem vnějšího rozsahu kalendářních dat.
Tlačítka pro zvětšení a zmenšení rozsahu dat: Prodlužte nebo zmenšete časové rozmezí výběrem libovolného tlačítka pro požadovaný interval.
Ovládací prvek sbalení časového rozsahu: Tento webový ovládací prvek umožňuje skrýt všechny ovládací prvky s výjimkou nástroje posuvníku vnitřního rozsahu kalendářních dat.
Ovládací prvek posuvníku Rozsah vnějšího data: Pomocí ovládacích prvků koncového bodu vyberte vnější rozsah kalendářních dat, který bude k dispozici pro ovládací prvek vnitřního rozsahu kalendářních dat.
Ovládací prvek posuvníku časového rozsahu: Slouží k rychlému přepínání mezi přednastavenými výběry časového rozsahu, například posledních 30 minut, posledních 12 hodin nebo vlastním rozsahem. Změna této hodnoty také změní dostupné rozsahy intervalů, které jsou popsány v nástroji posuvníku velikost intervalu.
7. Panel aplikace
Navigační panel Azure Time Series Insights Gen2 se zobrazí v horní části aplikace. Poskytuje následující funkce:
Řízení propojení sdílené složky aktuální relace
Výběrem nové ikony Sdílet můžete sdílet odkaz URL se svým týmem.
Oddíl tenanta
- Zobrazí informace o vašem aktuálním přihlašovacím účtu Azure Time Series Insights Gen2.
- Použijte ho k přepínání mezi dostupnými motivy.
- Použijte ho k zobrazení ukázkového prostředí Gen2.
Výběr motivu
Pokud chcete vybrat nový motiv, vyberte ikonu profilu umístěnou v pravém horním rohu. Pak vyberte Změnit motiv.
Tip
Výběr jazyka je k dispozici také výběrem ikony vašeho profilu.
Azure Time Series Insights Explorer podporuje dva motivy:
Světlý motiv: Výchozí motiv zobrazený v celém dokumentu.
Tmavý motiv: Vykreslí Průzkumníka, jak je znázorněno tady:
Ovládací prvky prostředí Gen1
Panel termínů Gen2
Tato část se týká jenom existujících prostředí Gen1, která se pokusí použít Průzkumníka v aktualizovaném uživatelském rozhraní. Možná budete chtít používat produkt Gen1 a Gen2 v kombinaci. Přidali jsme některé funkce ze stávajícího uživatelského rozhraní do aktualizovaného Průzkumníka, ale v novém Azure Time Series Insights Exploreru můžete získat úplné uživatelské rozhraní pro prostředí Gen1.
Místo hierarchie se zobrazí panel termínů Azure Time Series Insights Gen2. Panel termínů umožňuje definovat dotazy ve vašem prostředí. Slouží také k filtrování dat na základě predikátu.
Panel editoru termínů Azure Time Series Insights Gen2 má následující parametry:
Kde: Klauzule where slouží k rychlému filtrování událostí pomocí sady operandů uvedených v následující tabulce. Pokud provedete hledání výběrem operandu, predikát se automaticky aktualizuje na základě daného hledání. Mezi podporované typy operandů patří:
| Operace | Podporované typy | Poznámky |
|---|---|---|
<, >, <=, >= |
Double, DateTime, TimeSpan | |
=, !=, <> |
String, Bool, Double, DateTime, TimeSpan, NULL | |
IN |
String, Bool, Double, DateTime, TimeSpan, NULL | Všechny operandy by měly být stejného typu nebo mít hodnotu NULL. |
HAS |
Řetězec | Na pravé straně jsou povoleny pouze literály konstantního řetězce. Prázdný řetězec a hodnota NULL nejsou povoleny. |
Další informace o podporovaných operacích dotazů a datových typech najdete v tématu TSX (Time Series Expression).
Příklady klauzulí where
Míra: Rozevírací seznam zobrazující všechny číselné sloupce (dvojité hodnoty), které můžete použít jako prvky aktuálního grafu.
Rozdělit podle: Tento rozevírací seznam zobrazuje všechny dostupné sloupce kategorií (řetězce) v modelu, podle kterého můžete data seskupit. Na stejné ose X můžete přidat až pět termínů. Zadejte požadované parametry a pak vyberte Přidat a přidejte nový termín.
Prvky na panelu grafu můžete zobrazit a skrýt tak, že vyberete viditelnou ikonu, jak je znázorněno na následujícím obrázku. Pokud chcete dotazy úplně odebrat, vyberte červené X.
Další kroky
Přečtěte si o příjmu dat do vašeho prostředí.
Podívejte se na článek o úložišti.
Přečtěte si o modelování dat v Azure Time Series Insights Gen2.
Zjistěte , jak diagnostikovat a řešit potíže s prostředím.