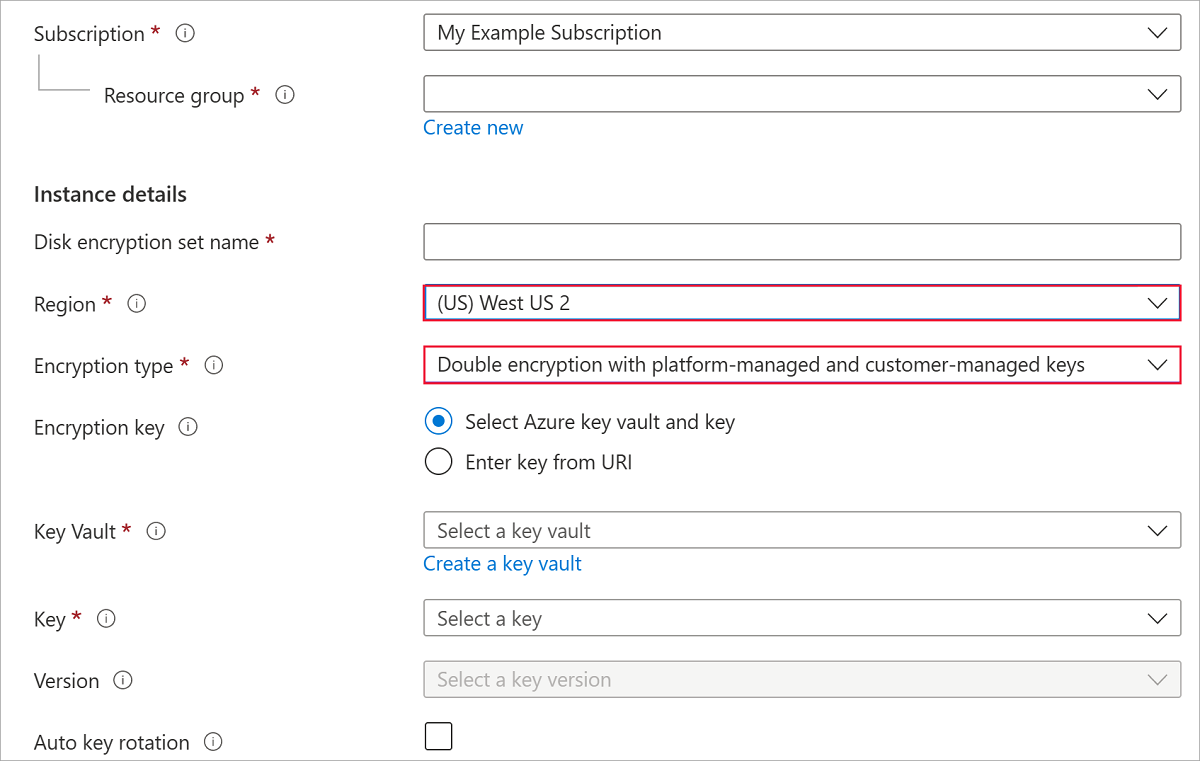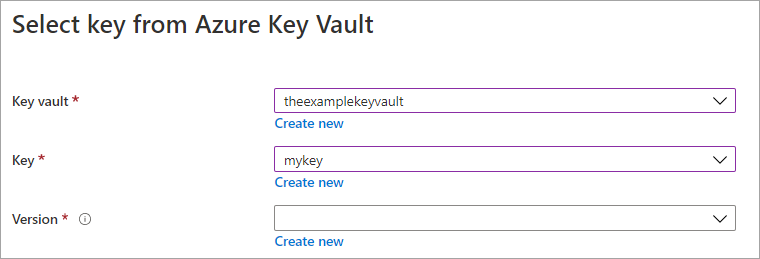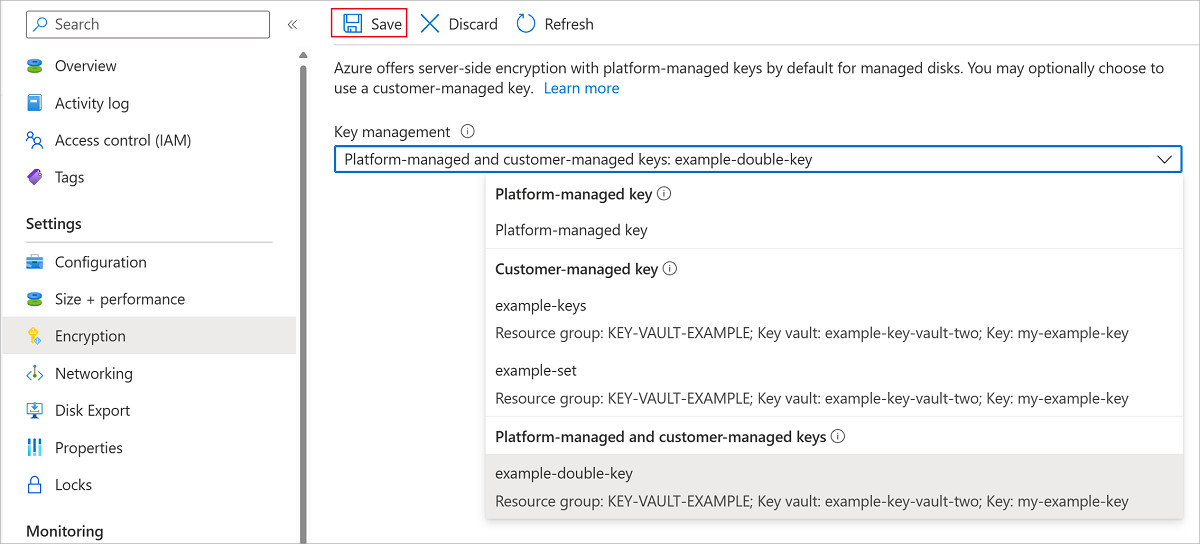Použití Azure Portal k povolení dvojitého šifrování neaktivních uložených uložených disků
Platí pro: ✔️ Virtuální počítače s Linuxem ✔️ a Windows ✔️
Azure Disk Storage podporuje dvojité šifrování neaktivních uložených uložených disků pro spravované disky. Koncepční informace o dvojitém šifrování neaktivních uložených dat a dalších typech šifrování spravovaných disků najdete v části Dvojité šifrování neaktivních uložených dat v článku o šifrování disků.
Omezení
Dvojité šifrování neaktivních uložených dat se v současné době nepodporuje u disků Ultra ani disků SSD úrovně Premium v2.
Začínáme
Přihlaste se k webu Azure Portal.
Vyhledejte a vyberte Sady šifrování disků.
Vyberte + Vytvořit.
Vyberte jednu z podporovaných oblastí.
Jako Typ šifrování vyberte Dvojité šifrování pomocí klíčů spravovaných platformou a spravovaných zákazníkem.
Poznámka
Jakmile vytvoříte sadu šifrování disku s konkrétním typem šifrování, nelze ji změnit. Pokud chcete použít jiný typ šifrování, musíte vytvořit novou sadu šifrování disku.
Vyplňte zbývající informace.
Vyberte klíč a Key Vault Azure nebo v případě potřeby vytvořte nový.
Poznámka
Pokud vytvoříte instanci Key Vault, musíte povolit obnovitelné odstranění a ochranu před vymazáním. Tato nastavení jsou povinná při použití Key Vault k šifrování spravovaných disků a chrání vás před ztrátou dat v důsledku náhodného odstranění.
Vyberte Vytvořit.
Přejděte do sady šifrování disku, kterou jste vytvořili, a vyberte zobrazenou chybu. Tím nakonfigurujete sadu šifrování disku tak, aby fungovala.
Mělo by se zobrazit oznámení a mělo by být úspěšné. To vám umožní použít sadu šifrování disků s trezorem klíčů.
Přejděte na disk.
Vyberte Šifrování.
V části Správa klíčů vyberte jeden z klíčů v části Klíče spravované platformou a Spravované zákazníkem.
vyberte Uložit.
Teď jste na spravovaném disku povolili dvojité šifrování neaktivních uložených dat.