Spuštění aplikačního serveru Java na virtuálním počítači vytvořeném pomocí modelu nasazení Classic
Důležité
Klasické virtuální počítače budou vyřazeny 1. března 2023.
Pokud používáte prostředky IaaS z ASM, dokončete migraci do 1. března 2023. Doporučujeme vám, abyste tento přepínač dříve využili mnoha vylepšení funkcí v Azure Resource Manageru.
Další informace najdete v tématu Migrace prostředků IaaS do Azure Resource Manageru do 1. března 2023.
Poznámka
Azure má dva různé modely nasazení pro vytváření a práci s prostředky: Resource Manager a Classic. Tento článek popisuje použití modelu nasazení Classic. Microsoft doporučuje, aby byl ve většině nových nasazení použit model Resource Manager. Šablonu Resource Manager pro nasazení webové aplikace s Javou 8 a Tomcat najdete tady.
Od 15. listopadu 2017 budou virtuální počítače dostupné jenom v Azure Portal.
V Azure můžete pomocí virtuálního počítače poskytovat možnosti serveru. Například virtuální počítač spuštěný v Azure je možné nakonfigurovat tak, aby hostoval aplikační server Java, například Apache Tomcat.
Po dokončení této příručky budete mít přehled o tom, jak vytvořit virtuální počítač spuštěný v Azure a nakonfigurovat ho pro spuštění aplikačního serveru Java. Naučíte se a provedete následující úlohy:
- Jak vytvořit virtuální počítač, který už má nainstalovanou sadu Java Development Kit (JDK).
- Jak se vzdáleně přihlásit k virtuálnímu počítači.
- Postup instalace aplikačního serveru Java --Apache Tomcat---na virtuální počítač
- Vytvoření koncového bodu pro virtuální počítač
- Jak otevřít port v bráně firewall pro aplikační server.
Dokončená instalace způsobí, že tomcat běží na virtuálním počítači.

Poznámka
K dokončení tohoto kurzu potřebujete mít účet Azure. Výhody předplatitele MSDN můžete aktivovat nebo si zaregistrovat bezplatnou zkušební verzi v Azure.
Vytvoření virtuálního počítače
Přihlaste se k webu Azure Portal.
Klikněte na Vytvořit prostředek, klikněte na Compute a potom klikněte na Zobrazit vše v doporučených aplikacích.
Klikněte na JDK, v podokně JDK klikněte na JDK 8.
Image virtuálních počítačů, které podporují sadu JDK 6 a JDK 7 , jsou k dispozici, pokud máte starší verze aplikací, které nejsou připravené ke spuštění v JDK 8.V podokně JDK 8 vyberte Classic a potom klikněte na Vytvořit.
V okně Základy :
- Zadejte název virtuálního počítače.
- Do pole Uživatelské jméno zadejte jméno správce. Nezapomeňte toto jméno a přidružené heslo, které následuje v dalším poli. Potřebujete je, když se vzdáleně přihlásíte k virtuálnímu počítači.
- Zadejte heslo do pole Nové heslo a znovu ho zadejte do pole Potvrdit heslo . Toto heslo je určené pro účet správce.
- Vyberte příslušné předplatné.
- U skupiny prostředků klikněte na Vytvořit nový a zadejte název nové skupiny prostředků. Nebo klikněte na Použít existující a vyberte některou z dostupných skupin prostředků.
- Vyberte umístění, kde se nachází virtuální počítač, například USA – středojižní.
Klikněte na Next (Další).
V okně Velikost image virtuálního počítače vyberte A1 Standard nebo jinou příslušnou image.
Klikněte na Vybrat.
V okně Nastavení klepněte na tlačítko OK. Můžete použít výchozí hodnoty poskytované Azure.
V okně Souhrn klikněte na tlačítko OK.
Vzdálené přihlášení k virtuálnímu počítači
- Přihlaste se k webu Azure Portal.
- Klikněte na Virtuální počítače (classic). V případě potřeby v levém dolním rohu v kategoriích služeb klikněte na Další služby . Položka Virtuální počítače (Classic) je uvedená ve skupině Compute .
- Klikněte na název virtuálního počítače, ke kterému se chcete přihlásit.
- Po spuštění virtuálního počítače umožňuje nabídka v horní části podokna připojení.
- Klikněte na Připojit.
- Podle potřeby odpovězte na výzvy pro připojení k virtuálnímu počítači. Obvykle uložíte nebo otevřete soubor .rdp, který obsahuje podrobnosti o připojení. Možná budete muset zkopírovat adresu URL:port jako poslední část prvního řádku souboru .rdp a vložit ho do vzdálené přihlašovací aplikace.
Instalace aplikačního serveru Java na virtuální počítač
Aplikační server Java můžete zkopírovat na virtuální počítač nebo můžete nainstalovat aplikační server Java prostřednictvím instalačního programu.
Tento kurz používá Tomcat jako aplikační server Java k instalaci.
- Když jste přihlášení k virtuálnímu počítači, otevřete relaci prohlížeče pro Apache Tomcat.
- Poklikejte na odkaz pro 32bitovou nebo 64bitovou verzi instalačního programu služby Windows. Pomocí této techniky tomcat nainstaluje jako službu Windows.
- Po zobrazení výzvy zvolte spuštění instalačního programu.
- V průvodci instalací Apache Tomcat postupujte podle pokynů k instalaci Tomcat. Pro účely tohoto kurzu je přijetí výchozích hodnot v pořádku. Až se dostanete do dialogového okna Dokončení Průvodce instalací Apache Tomcat , můžete volitelně zkontrolovat spuštění Apache Tomcat , aby se tomcat spustil. Kliknutím na tlačítko Dokončit dokončete proces nastavení Tomcat.
Spuštění Tomcatu
Tomcat můžete spustit ručně tak, že na virtuálním počítači otevřete příkazový řádek a spustíte příkaz net start Tomcat8.
Jakmile tomcat běží, můžete k Tomcat přistupovat zadáním adresy URL https://localhost:8080 v prohlížeči virtuálního počítače.
Pokud chcete zobrazit tomcat spuštěný z externích počítačů, musíte vytvořit koncový bod a otevřít port.
Vytvoření koncového bodu pro virtuální počítač
- Přihlaste se k webu Azure Portal.
- Klikněte na Virtuální počítače (classic).
- Klikněte na název virtuálního počítače, na kterém běží aplikační server Java.
- Klikněte na Koncové body.
- Klikněte na Přidat.
- V dialogovém okně Přidat koncový bod :
- Zadejte název koncového bodu; Například HttpIn.
- Vyberte tcp pro protokol.
- Zadejte 80 pro veřejný port.
- Zadejte 8080 pro privátní port.
- Vyberte Zakázáno pro plovoucí IP adresu.
- Seznam řízení přístupu ponechte tak, jak je.
- Kliknutím na tlačítko OK zavřete dialogové okno a vytvořte koncový bod.
Otevření portu v bráně firewall pro virtuální počítač
- Přihlaste se k virtuálnímu počítači.
- Klikněte na Windows Start.
- Klikněte na Ovládací panely.
- Klepněte na tlačítko Systém a zabezpečení, klepněte na Windows Firewall a klepněte na tlačítko Upřesnit Nastavení.
- Klepněte na tlačítko Příchozí pravidla a klepněte na tlačítko Nové pravidlo.
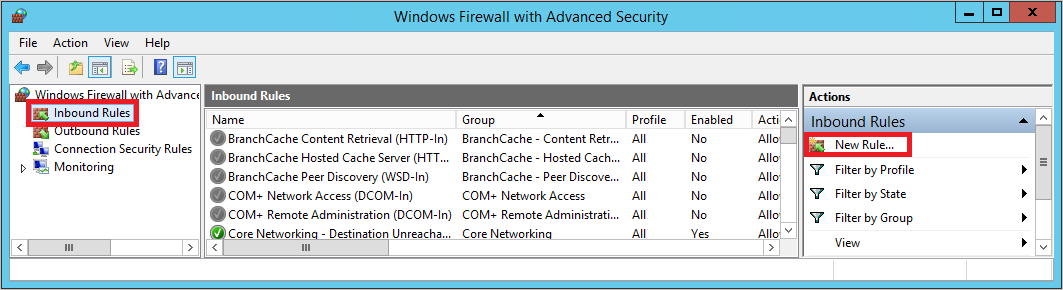
- Pro typ pravidla vyberte port a klepněte na tlačítko Další.
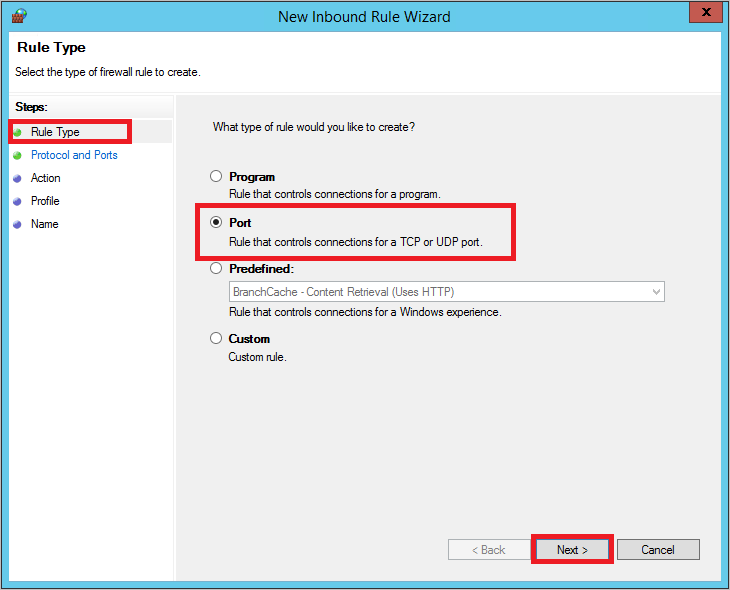
- Na obrazovce Protokol a porty vyberte TCP, jako místní port zadejte 8080 a klepněte na tlačítko Další.
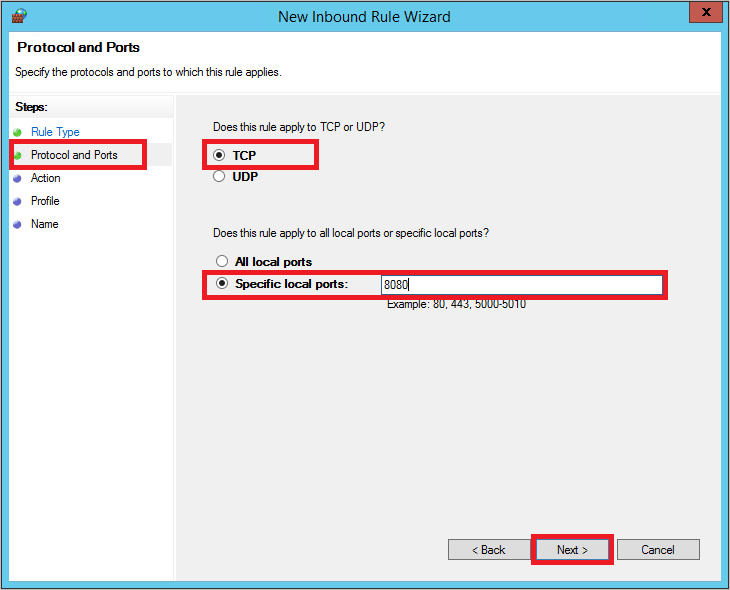
- Na obrazovce Akce vyberte Povolit připojení a klepněte na tlačítko Další.
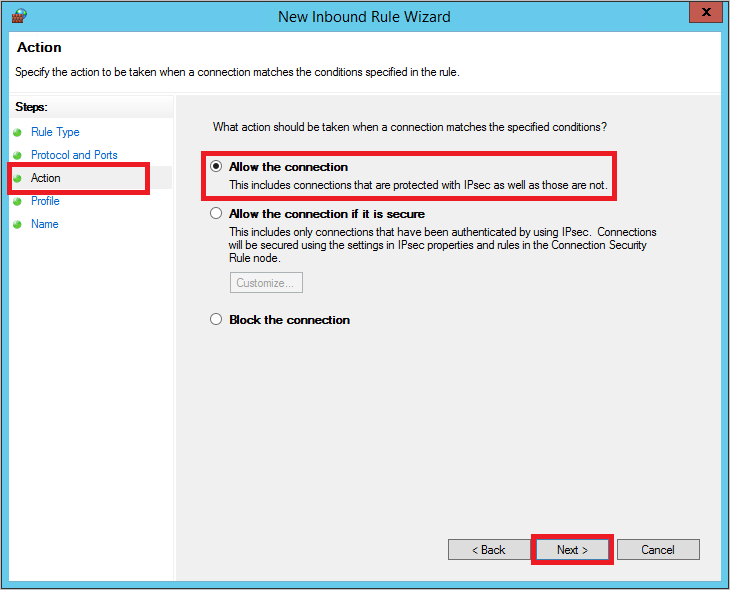
- Na obrazovce Profil zkontrolujte, že je vybraná doména, soukromá a veřejná , a potom klikněte na Tlačítko Další.
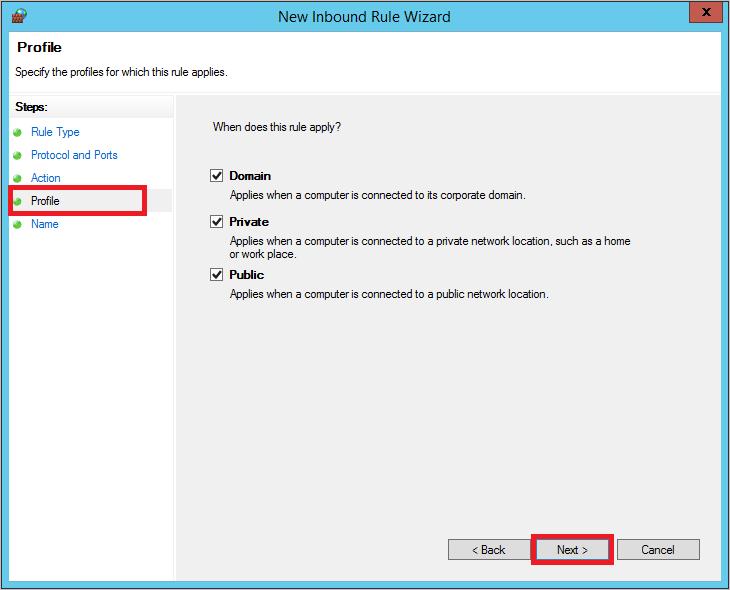
- Na obrazovce Název zadejte název pravidla, například HttpIn (název pravidla se nevyžaduje, aby odpovídal názvu koncového bodu, ale klikněte na tlačítko Dokončit.
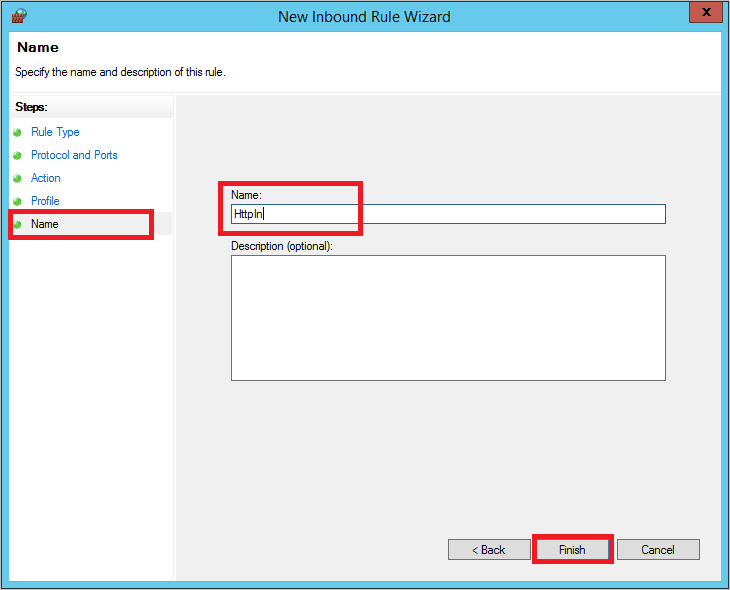
V tuto chvíli by měl být váš web Tomcat zobrazitelný z externího prohlížeče. V okně adresy prohlížeče zadejte adresu URL formuláře http:// your_DNS_name.cloudapp.net, kde your_DNS_name je název DNS, který jste zadali při vytváření virtuálního počítače.
Aspekty životního cyklu aplikací
Můžete vytvořit vlastní archiv webových aplikací (WAR) a přidat ho do složky webových aplikací . Vytvořte například základní dynamický webový projekt Java Service Page (JSP) a exportujte ho jako soubor WAR. Dále zkopírujte war do složky webových aplikací Apache Tomcat na virtuálním počítači a spusťte ji v prohlížeči.
Ve výchozím nastavení, když je služba Tomcat nainstalovaná, je nastavená na ruční spuštění. Můžete ho přepnout tak, aby se automaticky spustil pomocí modulu snap-in Služby. Spusťte modul snap-in Služby kliknutím na Windows Spustit, Nástroje pro správu a poté Služby. Poklikejte na službu Apache Tomcat a nastavte typ spuštění na Hodnotu Automaticky.

Výhodou automatického spuštění Tomcat je, že se spustí při restartování virtuálního počítače (například po aktualizacích softwaru, které vyžadují restartování).
Další kroky
Můžete se dozvědět o dalších službách (například Azure Storage, service bus a SQL Database), které můžete chtít zahrnout do aplikací v Javě. Prohlédněte si informace dostupné v Centru pro vývojáře v Javě.