Kurz: Integrace služby NAT Gateway s interním nástrojem pro vyrovnávání zatížení pomocí webu Azure Portal
V tomto kurzu se naučíte integrovat službu NAT Gateway s interním nástrojem pro vyrovnávání zatížení.
Ve výchozím nastavení je Azure Standard Load Balancer zabezpečený. Odchozí připojení je explicitně definováno povolením odchozího překladu adres SNAT (Source Network Address Translation).
SNAT je povolený pro interní back-endový fond prostřednictvím jiného veřejného nástroje pro vyrovnávání zatížení, směrování sítě nebo veřejné IP adresy definované na virtuálním počítači.
Integrace služby NAT Gateway nahrazuje potřebu nasazení veřejného nástroje pro vyrovnávání zatížení, směrování sítě nebo veřejné IP adresy definované na virtuálním počítači v back-endovém fondu.
V tomto kurzu se naučíte:
- Vytvoření Nástroje pro vyrovnávání zatížení Azure
- Vytvoření dvou virtuálních počítačů pro back-endový fond služby Azure Load Balancer
- Vytvoření služby NAT Gateway
- Ověření odchozího připojení virtuálních počítačů v back-endovém fondu nástroje pro vyrovnávání zatížení
Požadavky
Účet Azure s aktivním předplatným. Vytvoření účtu zdarma
Přihlaste se k webu Azure Portal pomocí svého účtu Azure.
Vytvoření služby NAT Gateway
Před nasazením prostředku služby NAT Gateway a dalších prostředků je potřeba, aby skupina prostředků obsahovala nasazené prostředky. V následujících krocích vytvoříte skupinu prostředků, prostředek služby NAT Gateway a veřejnou IP adresu. Můžete použít jeden nebo více prostředků veřejné IP adresy, předpony veřejných IP adres nebo obojí.
Informace o předponách veřejných IP adres a bráně NAT najdete v tématu Správa služby NAT Gateway.
Do vyhledávacího pole v horní části portálu zadejte NAT Gateway. Ve výsledcích hledání vyberte brány NAT.
Vyberte + Vytvořit.
V části Vytvořit bránu překladu síťových adres (NAT) zadejte nebo vyberte tyto informace na kartě Základy:
Nastavení Hodnota Podrobnosti projektu Předplatné Vyberte své předplatné Azure. Skupina prostředků Vyberte, že chcete vytvořit novou IP adresu.
Zadejte test-rg.
Vyberte OK.Podrobnosti o instanci Název brány NAT Zadejte nat-gateway. Oblast Vyberte USA – východ 2 Zóna dostupnosti Vyberte Bez zóny. Časový limit nečinnosti protokolu TCP (minuty) Ponechte výchozí hodnotu 4. Informace o zónách dostupnosti a službě NAT Gateway najdete v tématu NAT Gateway a zóny dostupnosti.
Vyberte kartu Odchozí IP adresa nebo vyberte tlačítko Další: Odchozí IP adresa v dolní části stránky.
Na kartě Odchozí IP adresa zadejte nebo vyberte následující informace:
Nastavení Hodnota veřejné IP adresy, Vyberte Vytvořit novou veřejnou IP adresu.
Do pole Název zadejte public-ip-nat.
Vyberte OK.Vyberte kartu Zkontrolovat a vytvořit nebo vyberte modré tlačítko Zkontrolovat a vytvořit v dolní části stránky.
Vyberte Vytvořit.
Vytvoření virtuální sítě a hostitele bastionu
Následující postup vytvoří virtuální síť s podsítí prostředků, podsítí Azure Bastion a hostitelem služby Azure Bastion.
Na portálu vyhledejte a vyberte Virtuální sítě.
Na stránce Virtuální sítě vyberte + Vytvořit.
Na kartě Základy vytvoření virtuální sítě zadejte nebo vyberte následující informace:
Nastavení Hodnota Podrobnosti projektu Předplatné Vyberte své předplatné. Skupina prostředků Vyberte test-rg. Podrobnosti o instanci Název Zadejte vnet-1. Oblast Vyberte USA – východ 2. 
Výběrem možnosti Další přejděte na kartu Zabezpečení .
V části Azure Bastion na kartě Zabezpečení vyberte Povolit Bastion.
Azure Bastion používá váš prohlížeč k připojení k virtuálním počítačům ve virtuální síti přes secure shell (SSH) nebo protokol RDP (Remote Desktop Protocol) pomocí jejich privátních IP adres. Virtuální počítače nepotřebují veřejné IP adresy, klientský software ani speciální konfiguraci. Další informace o službě Azure Bastion najdete v tématu Azure Bastion.
Poznámka:
Hodinová cena začíná od okamžiku nasazení Bastionu bez ohledu na využití odchozích dat. Další informace najdete v tématu Ceny a skladové položky. Pokud bastion nasazujete jako součást kurzu nebo testu, doporučujeme tento prostředek po dokončení jeho použití odstranit.
Zadejte nebo vyberte následující informace ve službě Azure Bastion:
Nastavení Hodnota Název hostitele služby Azure Bastion Zadejte bastion. Veřejná IP adresa služby Azure Bastion Vyberte Vytvořit veřejnou IP adresu.
Do pole Název zadejte veřejnou IP adresu .
Vyberte OK.
Výběrem možnosti Další přejděte na kartu IP adresy.
V poli Adresní prostor v podsítích vyberte výchozí podsíť.
V části Upravit podsíť zadejte nebo vyberte následující informace:
Nastavení Hodnota Podrobnosti o podsíti Šablona podsítě Ponechte výchozí výchozí. Název Zadejte podsíť-1. Počáteční adresa Ponechte výchozí hodnotu 10.0.0.0. Velikost podsítě Ponechte výchozí hodnotu /24(256 adres). Zabezpečení NAT Gateway Vyberte nat-gateway. 
Zvolte Uložit.
Vyberte Zkontrolovat a vytvořit v dolní části obrazovky a po ověření vyberte Vytvořit.
Vytvoření nástroje pro vyrovnávání zatížení
V této části vytvoříte interní nástroj pro vyrovnávání zatížení, který vyrovnává zatížení virtuálních počítačů. Interní nástroj pro vyrovnávání zatížení se používá k vyrovnávání zatížení provozu ve virtuální síti s privátní IP adresou.
Během vytváření nástroje pro vyrovnávání zatížení nakonfigurujete:
- Front-endová IP adresa
- Back-endový fond
- Příchozí pravidla vyrovnávání zatížení
Do vyhledávacího pole v horní části portálu zadejte Nástroj pro vyrovnávání zatížení. Ve výsledcích hledání vyberte nástroje pro vyrovnávání zatížení.
Na stránce Nástroje pro vyrovnávání zatížení vyberte Vytvořit.
Na kartě Základy na stránce Vytvořit nástroj pro vyrovnávání zatížení zadejte nebo vyberte následující informace:
Nastavení Hodnota Podrobnosti projektu Předplatné Vyberte své předplatné. Skupina prostředků Vyberte test-rg. Podrobnosti o instanci Název Zadejte nástroj pro vyrovnávání zatížení. Oblast Vyberte USA – východ 2. Skladová jednotka (SKU) Ponechte výchozí standard. Typ Vyberte Interní. Úroveň Ponechte výchozí oblast. Vyberte Další: Konfigurace front-endové IP adresy v dolní části stránky.
V konfiguraci front-endové IP adresy vyberte + Přidat konfiguraci front-endové IP adresy.
Do pole Název zadejte front-end.
V podsíti vyberte podsíť 1 (10.0.0.0/24).
Zbývající možnosti ponechte na výchozích hodnotách.
Vyberte Přidat.
Vyberte Další: Back-endové fondy v dolní části stránky.
Na kartě Back-endové fondy vyberte + Přidat back-endový fond.
Do přidání back-endového fondu zadejte názevback-endového fondu.
Vyberte síťovou kartu nebo IP adresu pro konfiguraci back-endových fondů.
Zvolte Uložit.
Vyberte tlačítko Další: Příchozí pravidla v dolní části stránky.
V pravidle vyrovnávání zatížení na kartě Příchozí pravidla vyberte + Přidat pravidlo vyrovnávání zatížení.
V části Přidat pravidlo vyrovnávání zatížení zadejte nebo vyberte následující informace:
Nastavení Hodnota Name Zadejte http-rule. Verze protokolu IP Vyberte IPv4. Front-endová IP adresa Vyberte front-end. Back-endový fond Vyberte back-endový fond. Protokol Vyberte TCP. Port Zadejte 80. Back-endový port Zadejte 80. Sonda stavu Vyberte, že chcete vytvořit novou IP adresu.
Do pole Název zadejte sondu stavu.
Vyberte protokol TCP v protokolu.
Ponechte zbývající výchozí hodnoty a vyberte OK.Trvalost relace Vyberte Žádná. Časový limit nečinnosti (minuty) Zadejte nebo vyberte 15. Resetování protokolu TCP Vyberte Povoleno. Plovoucí IP adresa Vyberte Zakázáno. Zvolte Uložit.
V dolní části stránky vyberte modré tlačítko Zkontrolovat a vytvořit .
Vyberte Vytvořit.
Vytvoření virtuálních počítačů
V této části vytvoříte dva virtuální počítače (vm-1 a vm-2) ve dvou různých zónách (zóna 1 a zóna 2).
Tyto virtuální počítače se přidají do back-endového fondu nástroje pro vyrovnávání zatížení, který byl vytvořen dříve.
Do vyhledávacího pole v horní části portálu zadejte virtuální počítač. Ve výsledcích hledání vyberte virtuální počítače .
Vyberte + Vytvořit a pak virtuální počítač Azure.
V části Vytvořit virtuální počítač zadejte nebo vyberte hodnoty na kartě Základy :
Nastavení Hodnota Podrobnosti projektu Předplatné Vyberte své předplatné. Skupina prostředků Vyberte test-rg. Podrobnosti o instanci Virtual machine name Zadejte vm-1. Oblast Vyberte USA – východ 2. Možnosti dostupnosti Vyberte zónu 1. Typ zabezpečení Vyberte položku Standardní. Image Vyberte Ubuntu Server 22.04 LTS - x64 Gen2. Architektura virtuálního počítače Ponechte výchozí hodnotu x64. Velikost Vyberte velikost. účet Správa istrator Authentication type Vyberte heslo. Username Zadejte azureuser. Heslo Zadejte heslo. Potvrdit heslo Zadejte znovu heslo. Pravidla portů pro příchozí spojení Veřejné příchozí porty Vyberte Žádná. Vyberte kartu Sítě nebo vyberte Další: Disky a další: Sítě.
Na kartě Sítě zadejte nebo vyberte následující informace:
Nastavení Hodnota Síťové rozhraní Virtuální síť Vyberte vnet-1. Podsíť Vyberte podsíť 1 (10.0.0.0/24) Veřejná IP adresa Vyberte Žádná. Skupina zabezpečení sítě síťových adaptérů Výběr možnosti Upřesnit Konfigurace skupiny zabezpečení sítě Vyberte, že chcete vytvořit novou IP adresu.
Do pole Vytvořit skupinu zabezpečení sítě zadejte do pole Název nsg-1.
V části Příchozí pravidla vyberte +Přidat příchozí pravidlo.
Ve službě vyberte HTTP.
Vyberte Přidat
tlačítko OK.Vyrovnávání zatížení Umístěte tento virtuální počítač za existující řešení vyrovnávání zatížení? Vyberte zaškrtávací políčko. Nastavení vyrovnávání zatížení Možnosti vyrovnávání zatížení Výběr nástroje pro vyrovnávání zatížení Azure Výběr nástroje pro vyrovnávání zatížení Výběr nástroje pro vyrovnávání zatížení Výběr back-endového fondu Výběr back-endového fondu Vyberte Zkontrolovat a vytvořit.
Zkontrolujte nastavení a pak vyberte Vytvořit.
Podle předchozích kroků vytvořte virtuální počítač s následujícími hodnotami a všechna ostatní nastavení stejná jako vm-1:
Nastavení VIRTUÁLNÍ POČÍTAČ 2 Název vm-2 Availability zone 2 Skupina zabezpečení sítě Výběr existující skupiny zabezpečení sítě (NSG-1) Možnosti vyrovnávání zatížení Výběr nástroje pro vyrovnávání zatížení Azure Výběr nástroje pro vyrovnávání zatížení Výběr nástroje pro vyrovnávání zatížení Výběr back-endového fondu Výběr back-endového fondu
Testování služby NAT Gateway
V této části otestujete bránu NAT Gateway. Nejprve zjistíte veřejnou IP adresu služby NAT Gateway. Pak se připojíte k testovacímu virtuálnímu počítači a ověříte odchozí připojení přes bránu NAT Gateway.
Do vyhledávacího pole v horní části portálu zadejte veřejnou IP adresu. Ve výsledcích hledání vyberte veřejné IP adresy .
Vyberte public-ip-nat.
Poznamenejte si veřejnou IP adresu.
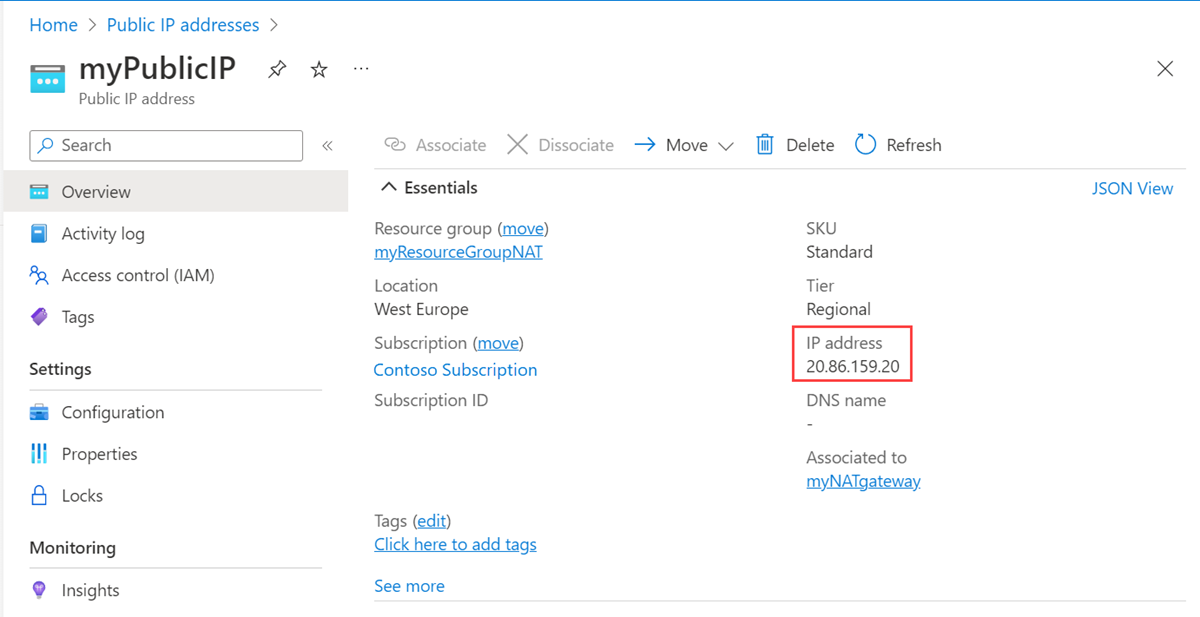
Do vyhledávacího pole v horní části portálu zadejte virtuální počítač. Ve výsledcích hledání vyberte virtuální počítače .
Vyberte vm-1.
Na stránce Přehled vyberte Připojení a pak vyberte kartu Bastion.
Vyberte Použít Bastion.
Zadejte uživatelské jméno a heslo zadané při vytváření virtuálního počítače. Vyberte Připojit.
Do příkazového řádku Bash zadejte následující příkaz.
curl ifconfig.meOvěřte, že IP adresa vrácená příkazem odpovídá veřejné IP adrese služby NAT Gateway.
azureuser@vm-1:~$ curl ifconfig.me 20.7.200.36Zavřete připojení bastionu k virtuálnímu počítači vm-1.
Vyčištění prostředků
Po dokončení používání vytvořených prostředků můžete odstranit skupinu prostředků a všechny její prostředky:
Na webu Azure Portal vyhledejte a vyberte skupiny prostředků.
Na stránce Skupiny prostředků vyberte skupinu prostředků test-rg.
Na stránce test-rg vyberte Odstranit skupinu prostředků.
Zadáním příkazu test-rg do pole Zadejte název skupiny prostředků potvrďte odstranění a pak vyberte Odstranit.
Další kroky
Další informace o službě Azure NAT Gateway najdete tady:
