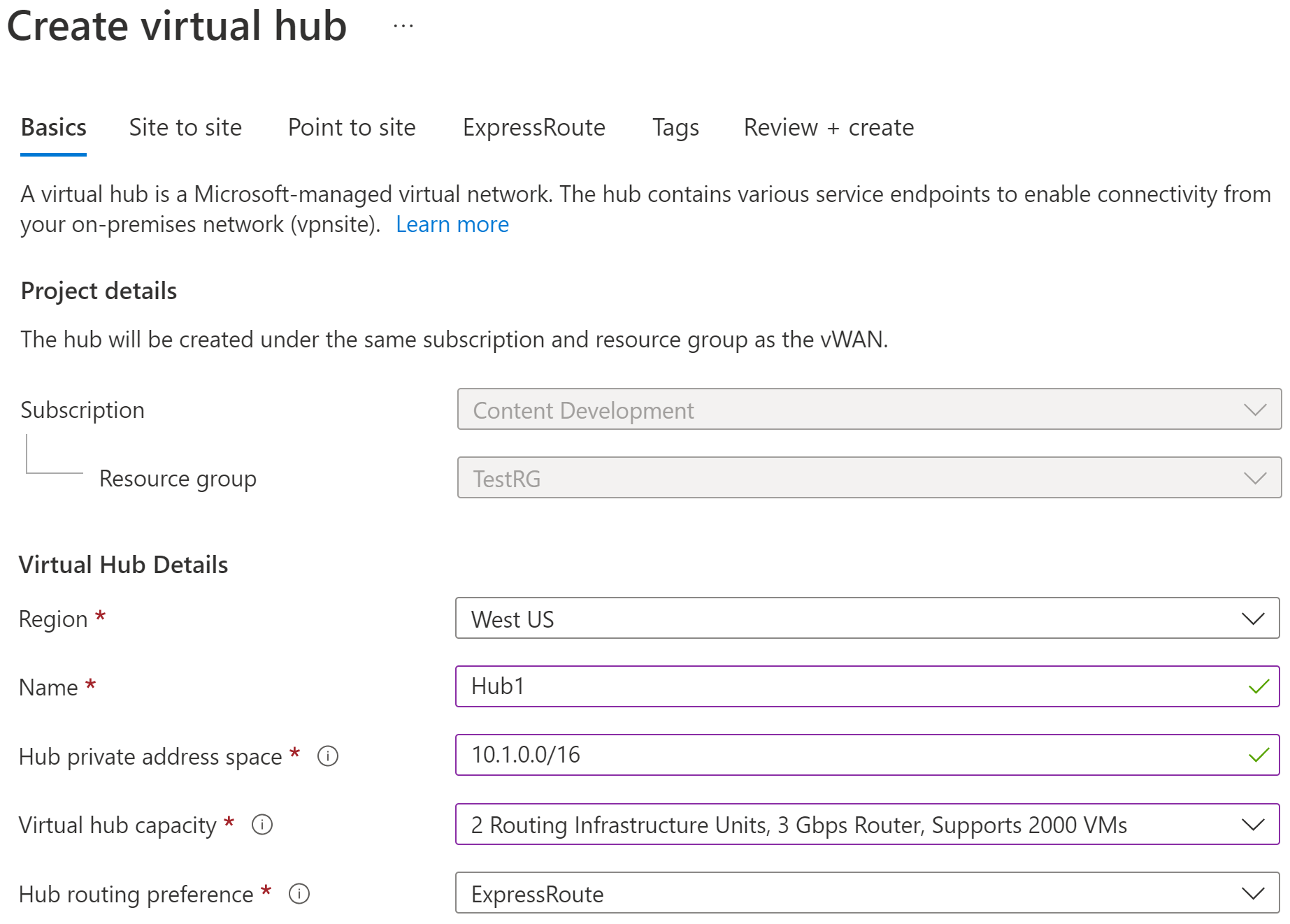Správa zabezpečeného přístupu k prostředkům ve virtuálních sítích ve hvězdicové architektuře pro klienty VPN uživatelů
V tomto článku se dozvíte, jak pomocí pravidel služby Virtual WAN a služby Azure Firewall a filtrů spravovat zabezpečený přístup pro připojení k vašim prostředkům v Azure přes připojení IKEv2 typu point-to-site nebo OpenVPN. Tato konfigurace je užitečná, pokud máte vzdálené uživatele, pro které chcete omezit přístup k prostředkům Azure nebo zabezpečit prostředky v Azure.
Kroky v tomto článku vám pomůžou vytvořit architekturu v následujícím diagramu, aby klienti VPN uživatelů měli přístup ke konkrétnímu prostředku (VM1) v paprskové virtuální síti připojené k virtuálnímu centru, ale ne k jiným prostředkům (VM2). Tento příklad architektury použijte jako základní vodítko.
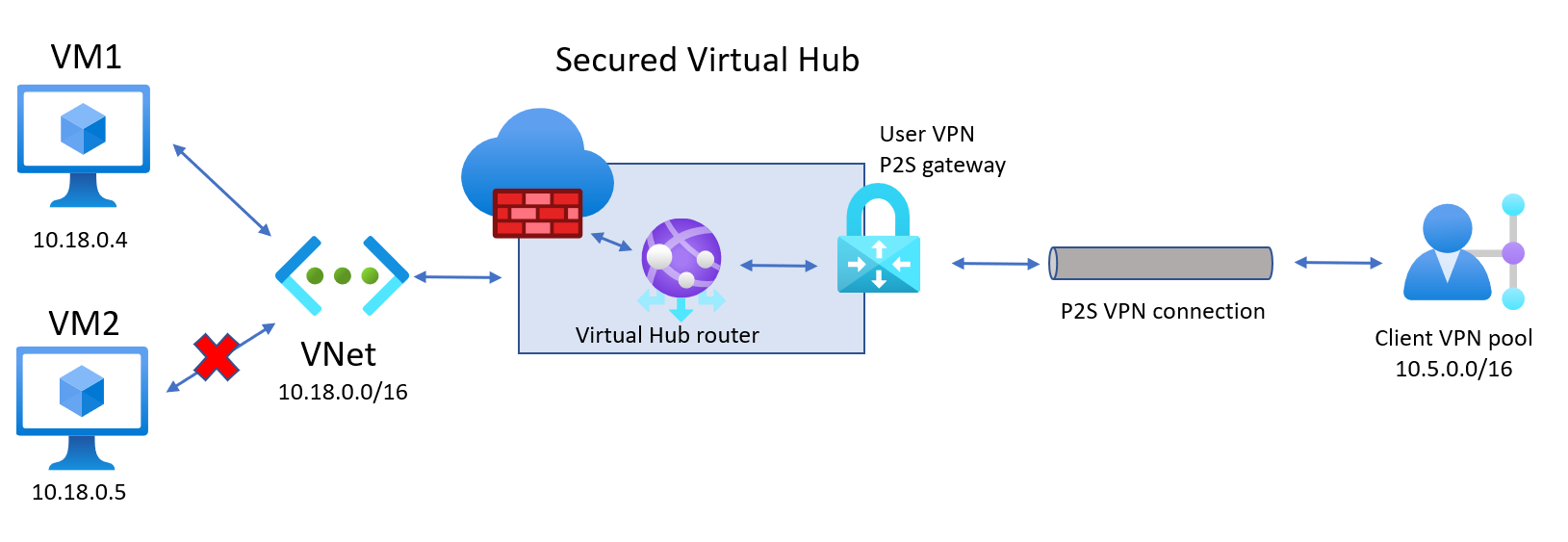
Požadavky
Máte předplatné Azure. Pokud ještě nemáte předplatné Azure, vytvořte si bezplatný účet.
Máte virtuální síť, ke které se chcete připojit.
- Ověřte, že se žádná z podsítí vašich místních sítí nepřekrývá s virtuálními sítěmi, ke kterým se chcete připojit.
- Pokud chcete vytvořit virtuální síť na webu Azure Portal, přečtěte si článek Rychlý start .
Vaše virtuální síť nesmí obsahovat žádné existující brány virtuální sítě.
- Pokud už vaše virtuální síť obsahuje brány (VPN nebo ExpressRoute), musíte před pokračováním odebrat všechny brány.
- Tato konfigurace vyžaduje, aby se virtuální sítě připojily jenom k bráně centra Virtual WAN.
Rozhodněte rozsah IP adres, který chcete použít pro privátní adresní prostor virtuálního centra. Tyto informace se používají při konfiguraci virtuálního centra. Virtuální centrum je virtuální síť vytvořená a používaná službou Virtual WAN. Je to jádro vaší sítě Virtual WAN v oblasti. Rozsah adresního prostoru musí splňovat určitá pravidla:
- Rozsah adres, který zadáte pro centrum, se nemůže překrývat s žádnou z existujících virtuálních sítí, ke kterým se připojujete.
- Rozsah adres se nemůže překrývat s místními rozsahy adres, ke kterým se připojujete.
- Pokud neznáte rozsahy IP adres umístěných v konfiguraci místní sítě, spojte se s někým, kdo vám může tyto podrobnosti poskytnout.
- Máte k dispozici hodnoty pro konfiguraci ověřování, kterou chcete použít. Například server RADIUS, ověřování Microsoft Entra nebo generování a export certifikátů.
Vytvoření virtuální sítě WAN
Na portálu zadejte na panelu Prohledat prostředky virtuální síť WAN do vyhledávacího pole a vyberte Enter.
Ve výsledcích vyberte virtuální sítě WAN . Na stránce Virtuální sítě WAN vyberte + Vytvořit a otevřete stránku Vytvořit síť WAN.
Na stránce Vytvořit síť WAN na kartě Základy vyplňte pole. Upravte ukázkové hodnoty tak, aby se použily pro vaše prostředí.
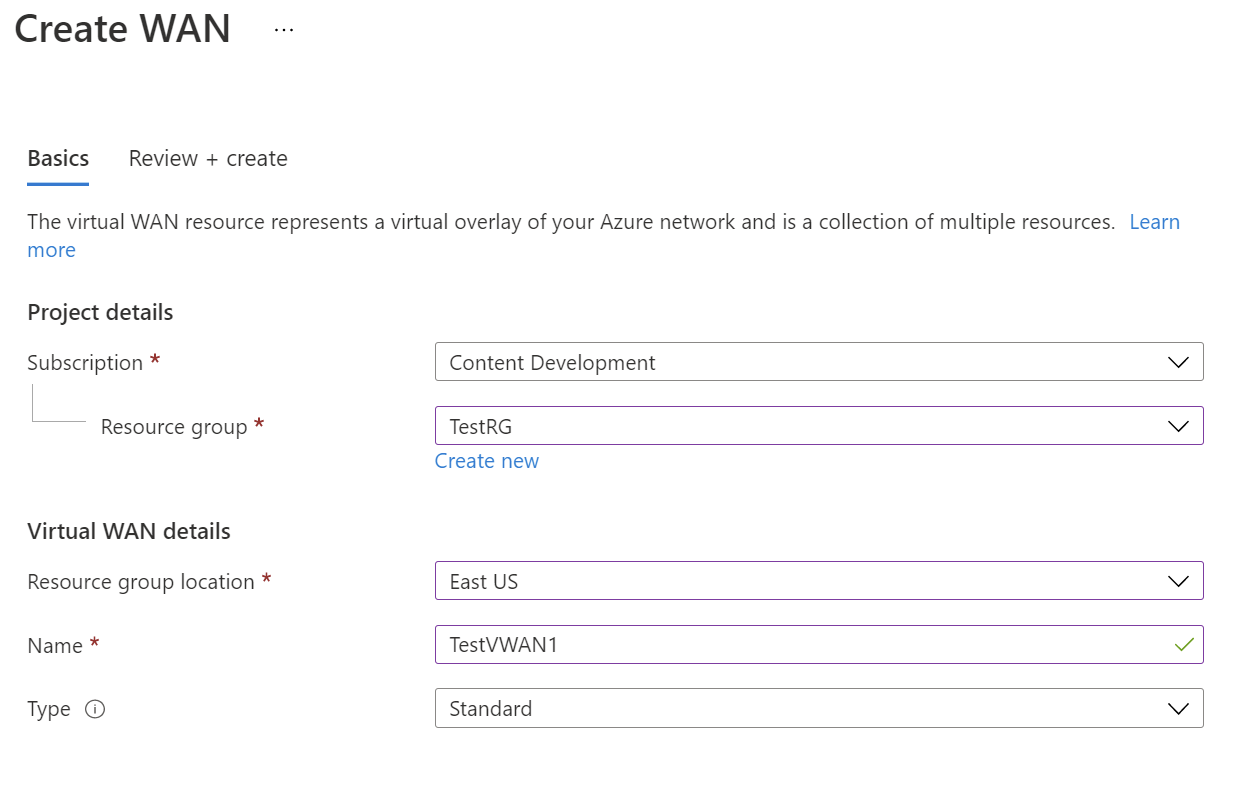
- Předplatné: Vyberte předplatné, které chcete použít.
- Skupina prostředků: Vytvořte novou nebo použijte existující.
- Umístění skupiny prostředků: V rozevíracím seznamu zvolte umístění prostředku. Síť WAN je globální prostředek, který není v konkrétní oblasti. Pokud ale chcete spravovat a vyhledat prostředek sítě WAN, který vytvoříte, musíte vybrat oblast.
- Název: Zadejte název, který chcete volat virtuální síť WAN.
- Typ: Basic nebo Standard. Vyberte položku Standardní. Pokud vyberete Základní, rozumíte tomu, že virtuální sítě WAN úrovně Basic můžou obsahovat pouze základní centra. Základní rozbočovače lze použít pouze pro připojení typu site-to-site.
Po vyplnění polí v dolní části stránky vyberte Zkontrolovat a vytvořit.
Jakmile ověření projde, kliknutím na Vytvořit vytvořte virtuální síť WAN.
Definování parametrů konfigurace P2S
Konfigurace point-to-site (P2S) definuje parametry pro připojení vzdálených klientů. Tato část vám pomůže definovat parametry konfigurace P2S a pak vytvořit konfiguraci, která se použije pro profil klienta VPN. Postup závisí na metodě ověřování, kterou chcete použít.
Metody ověřování
Při výběru metody ověřování máte tři možnosti. Každá metoda má specifické požadavky. Vyberte jednu z následujících metod a pak proveďte kroky.
Ověřování Microsoft Entra: Získejte následující:
- ID aplikace Podnikové aplikace Azure VPN zaregistrované ve vašem tenantovi Microsoft Entra.
- Vystavitel. Příklad:
https://sts.windows.net/your-Directory-ID. - Tenant Microsoft Entra. Příklad:
https://login.microsoftonline.com/your-Directory-ID.
Ověřování na základě radiusu: Získejte IP adresu serveru Radius, tajný klíč serveru Radius a informace o certifikátu.
Certifikáty Azure: Pro tuto konfiguraci se vyžadují certifikáty. Potřebujete buď vygenerovat nebo získat certifikáty. Pro každého klienta se vyžaduje klientský certifikát. Kromě toho je potřeba nahrát informace o kořenovém certifikátu (veřejný klíč). Další informace o požadovanýchcertifikátch
Přejděte na virtuální síť WAN, kterou jste vytvořili.
V nabídce na levé straně vyberte konfigurace VPN uživatele.
Na stránce Konfigurace sítě VPN uživatele vyberte +Vytvořit konfiguraci sítě VPN uživatele.
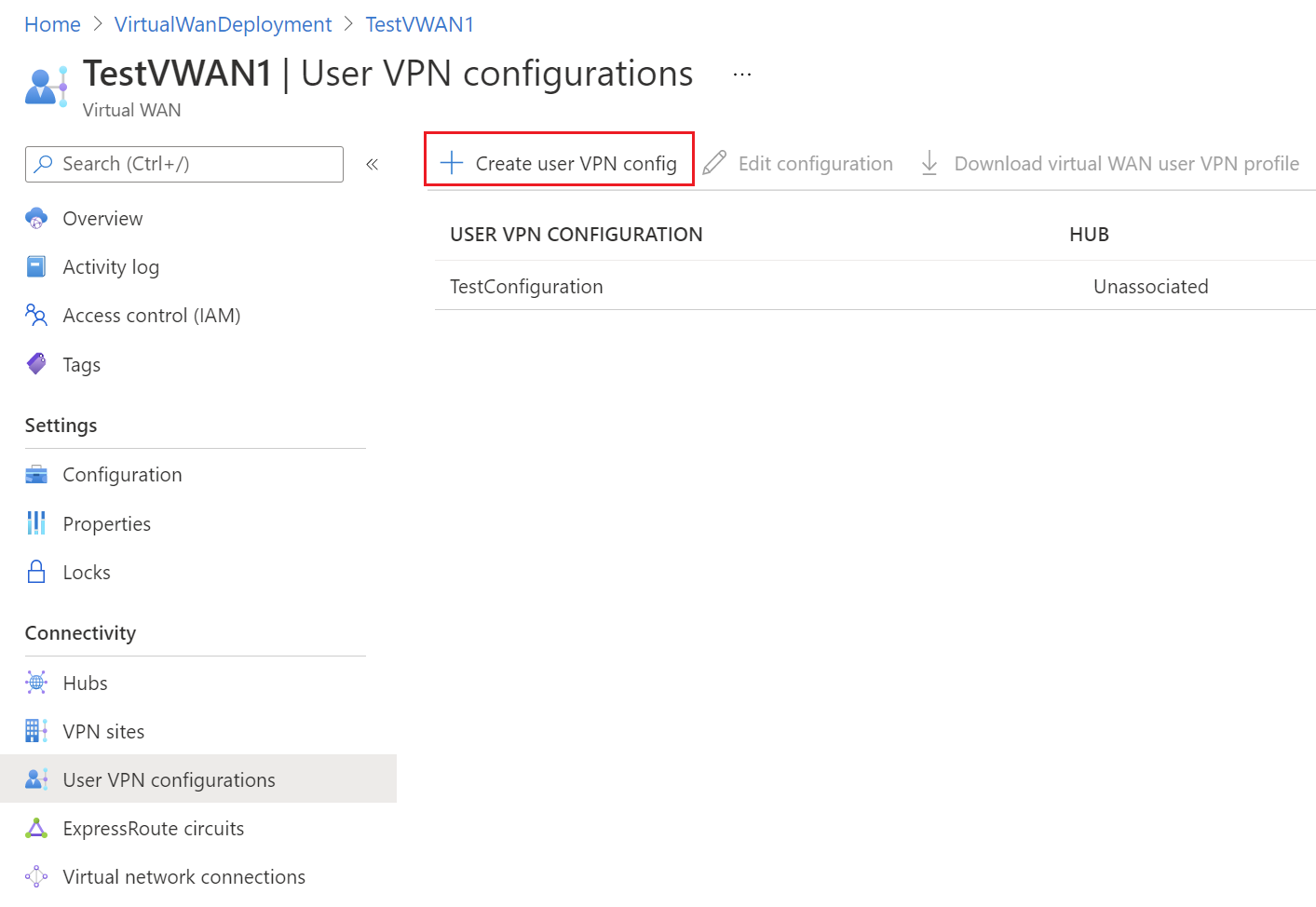
Na kartě Základy konfigurace sítě VPN pro vytvoření nového uživatele zadejte v části Podrobnosti o instanci název, který chcete přiřadit ke konfiguraci sítě VPN.
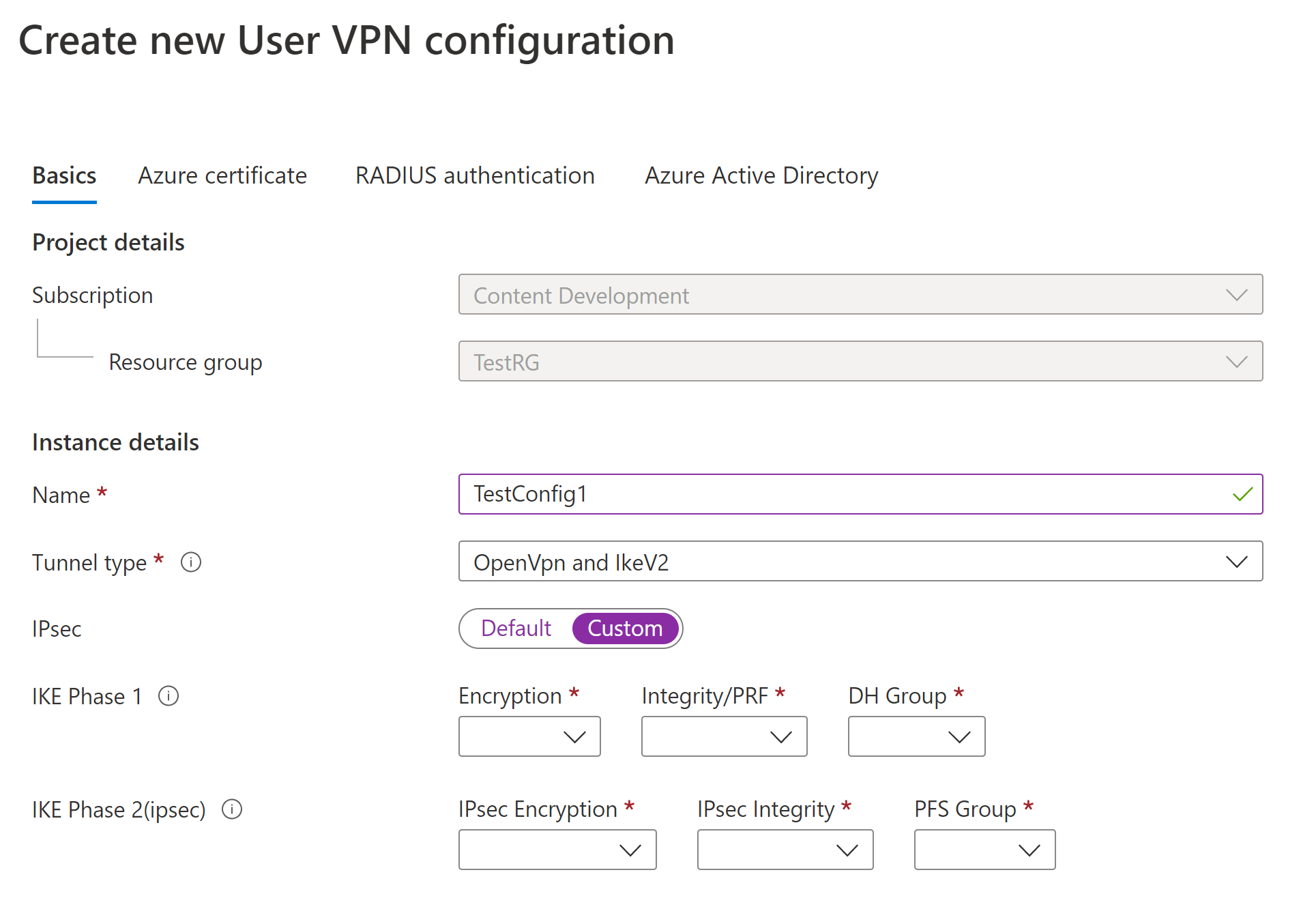
V části Typ tunelu vyberte požadovaný typ tunelu z rozevíracího seznamu. Možnosti typu tunelu jsou: IKEv2 VPN, OpenVPN a OpenVpn a IKEv2. Každý typ tunelu má specifická požadovaná nastavení. Typ tunelu, který zvolíte, odpovídá dostupným možnostem ověřování.
Požadavky a parametry:
IKEv2 VPN
Požadavky: Když vyberete typ tunelu IKEv2 , zobrazí se zpráva, která vás nasměruje na výběr metody ověřování. Pro protokol IKEv2 můžete zadat více metod ověřování. Můžete zvolit certifikát Azure, ověřování na základě protokolu RADIUS nebo obojí.
Vlastní parametry PROTOKOLU IPSec: Chcete-li přizpůsobit parametry pro fázi IKE 1 a IKE Fáze 2, přepněte přepínač IPsec na Vlastní a vyberte hodnoty parametrů. Další informace o přizpůsobitelných parametrech najdete v článku Vlastní protokol IPsec .
OpenVPN
- Požadavky: Když vyberete typ tunelu OpenVPN , zobrazí se zpráva, která vás nasměruje na výběr mechanismu ověřování. Pokud jako typ tunelu vyberete OpenVPN, můžete zadat více metod ověřování. Můžete zvolit libovolnou podmnožinu certifikátů Azure, ID Microsoft Entra nebo ověřování na základě protokolu RADIUS. Pro ověřování založené na protokolu RADIUS můžete zadat sekundární IP adresu serveru RADIUS a tajný klíč serveru.
OpenVPN a IKEv2
- Požadavky: Když vyberete typ tunelu OpenVPN a IKEv2 , zobrazí se zpráva, která vás nasměruje na výběr mechanismu ověřování. Pokud jako typ tunelu vyberete OpenVPN a IKEv2, můžete zadat více metod ověřování. Můžete zvolit ID Microsoft Entra spolu s certifikátem Azure nebo ověřováním založeným na protokolu RADIUS. Pro ověřování založené na protokolu RADIUS můžete zadat sekundární IP adresu serveru RADIUS a tajný klíč serveru.
Nakonfigurujte metody ověřování, které chcete použít. Každá metoda ověřování je na samostatné kartě: certifikát Azure, ověřování RADIUS a MICROSOFT Entra ID. Některé metody ověřování jsou k dispozici pouze u určitých typů tunelů.
Na kartě metody ověřování, kterou chcete nakonfigurovat, vyberte Ano a zobrazte dostupná nastavení konfigurace.
Příklad – ověřování certifikátů
Chcete-li toto nastavení nakonfigurovat, typ tunelu stránka Základy může být IKEv2, OpenVPN nebo OpenVPN a IKEv2.
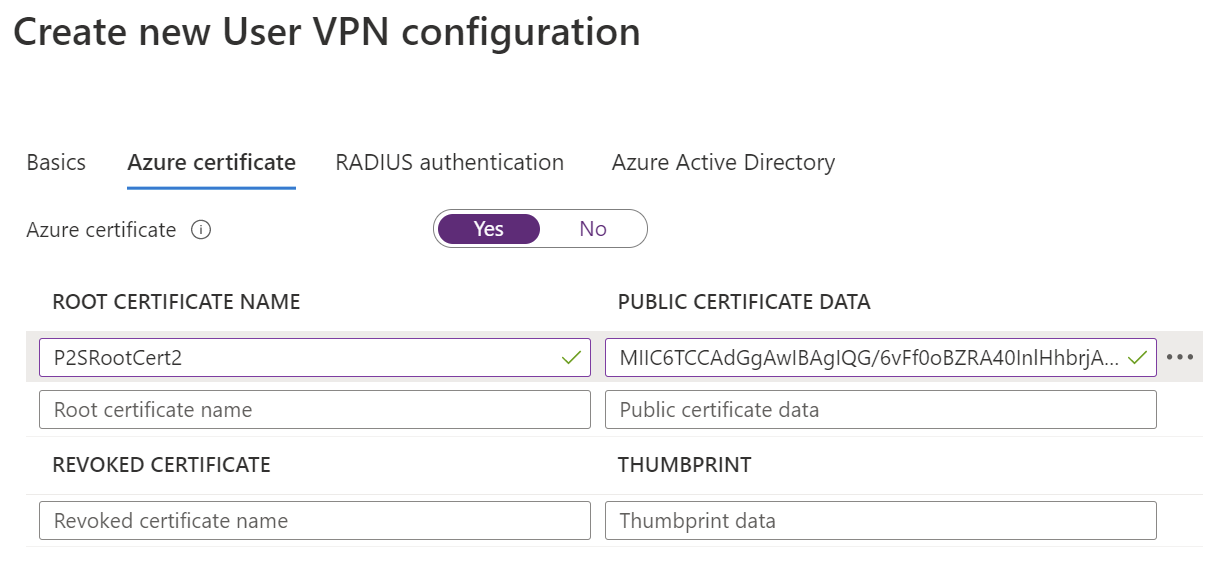
Příklad – ověřování pomocí protokolu RADIUS
Pokud chcete toto nastavení nakonfigurovat, typ tunelu na stránce Základy může být Ikev2, OpenVPN nebo OpenVPN a IKEv2.

Příklad – ověřování Microsoft Entra
Chcete-li toto nastavení nakonfigurovat, typ tunelu na stránce Základy musí být OpenVPN. Ověřování založené na ID microsoftu je podporováno pouze u OpenVPN.
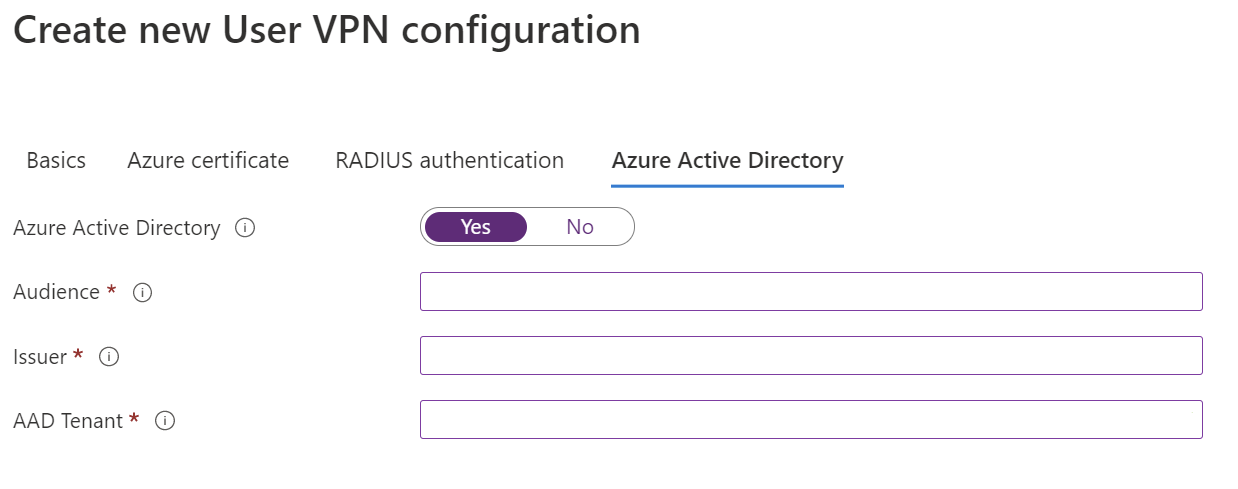
Po dokončení konfigurace nastavení vyberte Zkontrolovat a vytvořit v dolní části stránky.
Vyberte Vytvořit a vytvořte konfiguraci sítě VPN uživatele.
Vytvoření centra a brány
V této části vytvoříte virtuální centrum s bránou typu point-to-site. Při konfiguraci můžete použít následující ukázkové hodnoty:
- Adresní prostor privátní IP adresy centra: 10.1.0.0/16
- Fond adres klienta: 10.5.0.0/16
- Vlastní servery DNS: Můžete vypsat až 5 serverů DNS.
Stránka Základy
Přejděte na virtuální síť WAN, kterou jste vytvořili. V levém podokně stránky virtual WAN v části Připojení ivity vyberte Centra.
Na stránce Hubs vyberte +New Hub a otevřete stránku Vytvořit virtuální centrum.
Na kartě Základy na stránce Vytvořit virtuální centrum vyplňte následující pole:
- Oblast: Vyberte oblast, ve které chcete nasadit virtuální centrum.
- Název: Název, podle kterého chcete, aby bylo virtuální centrum známé.
- Privátní adresní prostor centra: Rozsah adres centra v zápisu CIDR. Minimální adresní prostor je /24 pro vytvoření centra.
- Kapacita virtuálního centra: Vyberte z rozevíracího seznamu. Další informace najdete v tématu Nastavení virtuálního centra.
- Předvolba směrování centra: Ponechte výchozí nastavení. Další informace najdete v tématu Předvolby směrování virtuálního centra.
Stránka point-to-site
Kliknutím na kartu Point-to-Site otevřete stránku konfigurace pro point-to-site. Chcete-li zobrazit nastavení typu point-to-site, klikněte na tlačítko Ano.
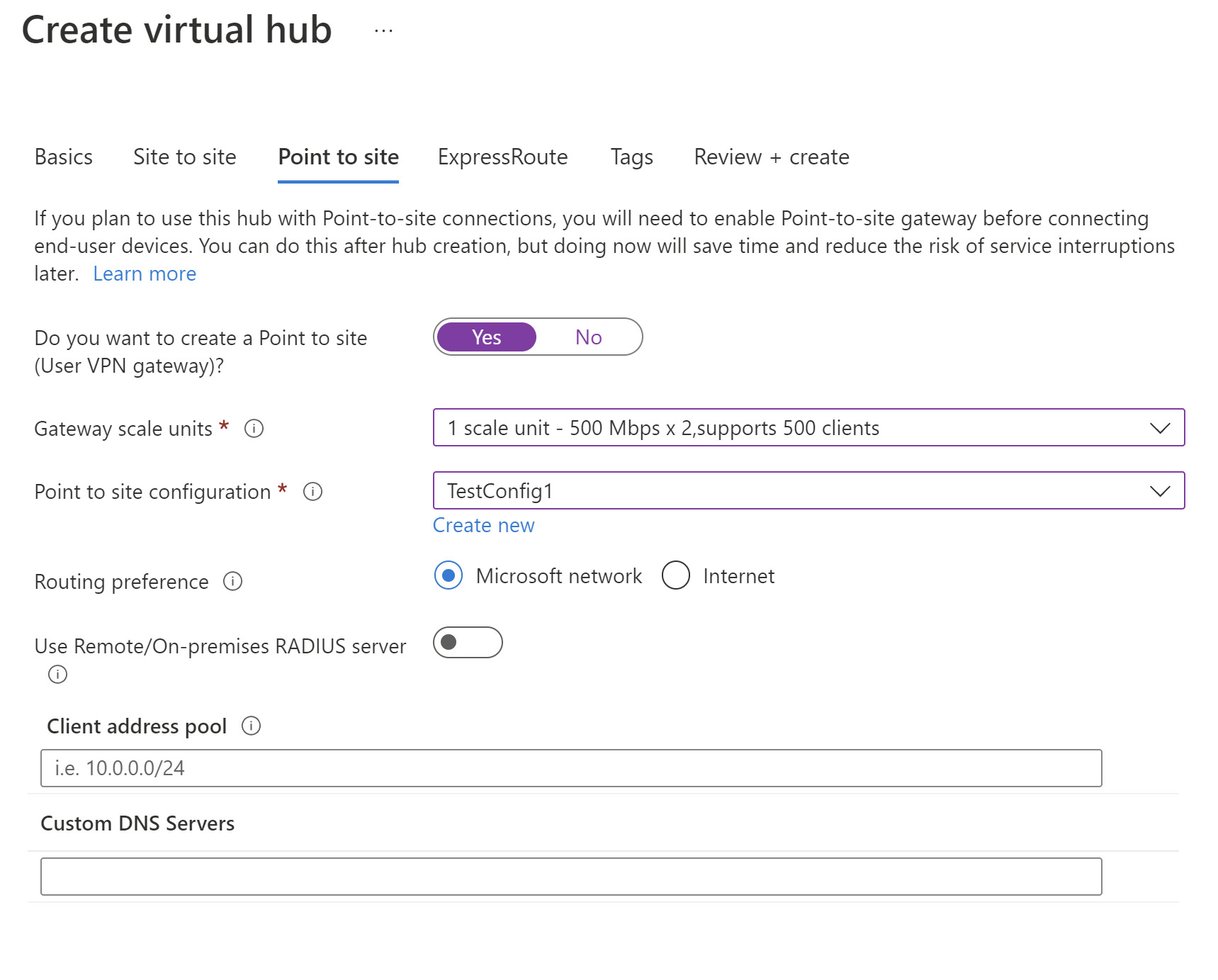
Nakonfigurujte tato nastavení:
Jednotky škálování brány – Představuje agregovanou kapacitu brány VPN uživatele. Pokud vyberete 40 nebo více jednotek škálování brány, naplánujte fond adres klienta odpovídajícím způsobem. Informace o tom, jak toto nastavení ovlivňuje fond adres klienta, najdete v tématu Informace o fondech adres klienta. Informace o jednotkách škálování brány najdete v nejčastějších dotazech.
Konfigurace point-to-site – Vyberte konfiguraci sítě VPN uživatele, kterou jste vytvořili v předchozím kroku.
Předvolba směrování – Předvolba směrování Azure umožňuje zvolit způsob směrování provozu mezi Azure a internetem. Můžete se rozhodnout směrovat provoz buď přes síť Microsoftu, nebo přes síť ISP (veřejný internet). Tyto možnosti se také označují jako směrování studených brambor a směrování horkých brambor. Veřejná IP adresa ve službě Virtual WAN je přiřazena službou na základě vybrané možnosti směrování. Další informace o předvolbách směrování prostřednictvím sítě Microsoftu nebo isP najdete v článku Předvolby směrování.
Použijte vzdálený nebo místní server RADIUS – Pokud je brána VPN uživatele virtual WAN nakonfigurovaná tak, aby používala ověřování pomocí protokolu RADIUS, brána VPN uživatele funguje jako proxy server a odesílá žádosti o přístup k protokolu RADIUS na server RADIUS. Nastavení Použít vzdálený nebo místní server RADIUS je ve výchozím nastavení zakázané, což znamená, že brána VPN uživatele bude moct předávat požadavky na ověřování serverům RADIUS ve virtuálních sítích připojených k centru brány. Povolením nastavení povolíte bráně VPN uživatele ověřování pomocí serverů RADIUS připojených ke vzdáleným rozbočovačům nebo nasazeným místně.
Poznámka:
Nastavení vzdáleného nebo místního serveru RADIUS a související IP adresy proxy serveru se používají jenom v případě, že je brána nakonfigurovaná tak, aby používala ověřování založené na protokolu RADIUS. Pokud brána není nakonfigurovaná tak, aby používala ověřování založené na protokolu RADIUS, bude toto nastavení ignorováno.
Pokud se uživatelé budou místo profilu založeného na centru připojovat k globálnímu profilu SÍTĚ VPN, musíte zapnout možnost Použít vzdálený nebo místní server RADIUS. Další informace najdete v globálních profilech a profilech na úrovni centra.
Po vytvoření brány VPN uživatele přejděte do brány a poznamenejte si pole IP adres proxy serveru RADIUS. IP adresy proxy serveru RADIUS jsou zdrojové IP adresy paketů PROTOKOLU RADIUS, které brána VPN uživatele odesílá na server RADIUS. Proto musí být server RADIUS nakonfigurovaný tak, aby přijímal žádosti o ověření z IP adres proxy serveru RADIUS. Pokud je pole IP adres proxy serveru RADIUS prázdné nebo žádné, nakonfigurujte server RADIUS tak, aby přijímal žádosti o ověření z adresního prostoru centra.
Kromě toho se ujistěte, že se přidružení a šíření připojení (virtuální sítě nebo místní sítě) hostujícího server RADIUS rozšíří do výchozí tabulkyRouteTable centra nasazeného s bránou VPN typu Point-to-Site a že konfigurace VPN typu Point-to-Site se rozšíří do směrovací tabulky připojení hostujícího server RADIUS. To je povinné, aby brána mohl komunikovat se serverem RADIUS a naopak.
Fond adres klienta – Fond adres, ze kterého se IP adresy automaticky přiřadí klientům VPN. Fondy adres musí být odlišné. Mezi fondy adres se nesmí překrývat. Další informace naleznete v tématu O fondech adres klienta.
Vlastní servery DNS – IP adresa serverů DNS, které budou klienti používat. Můžete zadat až 5.
Výběrem možnosti Zkontrolovat a vytvořit ověřte nastavení.
Po úspěšném ověření vyberte Vytvořit. Vytvoření centra může trvat 30 minut nebo déle.
Generování konfiguračních souborů klienta VPN
V této části vygenerujete a stáhnete soubory konfiguračního profilu. Tyto soubory slouží ke konfiguraci nativního klienta VPN v klientském počítači.
Pokud chcete vygenerovat balíček konfigurace klienta VPN na úrovni sítě WAN, přejděte do virtuální sítě WAN (ne do virtuálního centra).
V levém podokně vyberte Konfigurace sítě VPN uživatele.
Vyberte konfiguraci, pro kterou chcete profil stáhnout. Pokud máte ke stejnému profilu přiřazených více rozbočovačů, rozbalte profil, aby se zobrazily rozbočovače, a pak vyberte jedno z center, které profil používá.
Vyberte Stáhnout profil sítě VPN uživatele virtuální sítě WAN.
Na stránce pro stažení vyberte EAPTLS a pak vygenerovat a stáhnout profil. Balíček profilu (soubor ZIP) obsahující nastavení konfigurace klienta se vygeneruje a stáhne do počítače. Obsah balíčku závisí na možnostech ověřování a tunelu pro vaši konfiguraci.
Konfigurace klientů VPN
Pomocí staženého profilu nakonfigurujte klienty pro vzdálený přístup. Postup pro každý operační systém je jiný, postupujte podle pokynů, které platí pro váš systém.
IKEv2
Pokud jste v konfiguraci VPN uživatele zadali typ tunelu VPN IKEv2, můžete nakonfigurovat nativního klienta VPN (Windows a macOS Catalina nebo novější).
Následující kroky jsou určené pro Windows. V případě macOS si přečtěte postup IKEv2-macOS .
Vyberte konfigurační soubory klienta VPN, které odpovídají architektuře počítače s Windows. V případě 64bitové architektury procesoru zvolte instalační balíček VpnClientSetupAmd64. V případě 32bitové architektury procesoru zvolte instalační balíček VpnClientSetupX86.
Dvakrát klikněte na balíček a nainstalujte ho. Pokud se zobrazí automaticky otevírané okno SmartScreen, vyberte Další informace a pak přesto spusťte.
Na klientském počítači přejděte do síťového Nastavení a vyberte VPN. Připojení k síti VPN zobrazuje název virtuální sítě, ke které se připojuje.
Nainstalujte klientský certifikát na každý počítač, ke kterému se chcete připojit prostřednictvím této konfigurace SÍTĚ VPN uživatele. Klientský certifikát se vyžaduje k ověřování při použití typu nativního ověřování certifikátů Azure. Další informace o generovánícertifikátůch Informace o tom, jak nainstalovat klientský certifikát, naleznete v tématu Instalace klientského certifikátu.
OpenVPN
Pokud jste v konfiguraci VPN uživatele zadali typ tunelu OpenVPN, můžete stáhnout a nakonfigurovat klienta Azure VPN, nebo v některých případech můžete použít klientský software OpenVPN. Pro kroky použijte odkaz, který odpovídá vaší konfiguraci.
- Ověřování Microsoft Entra – Klient Azure VPN – Windows
- Ověřování Microsoft Entra – Klient Azure VPN – macOS
- Konfigurace klientského softwaru OpenVPN – Windows, macOS, iOS, Linux
Připojení virtuální síť paprsku
V této části vytvoříte propojení mezi centrem a paprskovou virtuální sítí.
Na webu Azure Portal přejděte do služby Virtual WAN v levém podokně a vyberte připojení virtuální sítě.
Na stránce Připojení virtuální sítě vyberte + Přidat připojení.
Na stránce Přidat připojení nakonfigurujte nastavení připojení. Informace o nastavení směrování naleznete v tématu O směrování.
- Připojení ion name: Name your connection.
- Rozbočovače: Vyberte centrum, které chcete k tomuto připojení přidružit.
- Předplatné: Ověřte předplatné.
- Skupina prostředků: Vyberte skupinu prostředků obsahující virtuální síť, ke které se chcete připojit.
- Virtuální síť: Vyberte virtuální síť, kterou chcete připojit k tomuto centru. Zvolená virtuální síť nemůže mít již existující bránu virtuální sítě.
- Rozšířit na žádný: Ve výchozím nastavení je nastavená hodnota Ne . Změna přepínače na Ano zpřístupňuje možnosti konfigurace pro rozšíření do směrovacích tabulek a rozšíření na popisky pro konfiguraci.
- Přidružení směrovací tabulky: V rozevíracím seznamu můžete vybrat směrovací tabulku, kterou chcete přidružit.
- Šíření na popisky: Popisky jsou logická skupina směrovacích tabulek. Pro toto nastavení vyberte z rozevíracího seznamu.
- Statické trasy: V případě potřeby nakonfigurujte statické trasy. Nakonfigurujte statické trasy pro síťová virtuální zařízení (pokud je k dispozici). Virtual WAN podporuje jednu IP adresu dalšího segmentu směrování pro statickou trasu ve virtuální síti. Pokud máte například samostatné virtuální zařízení pro toky příchozího a výchozího provozu, je nejlepší mít virtuální zařízení v samostatných virtuálních sítích a připojit virtuální sítě k virtuálnímu centru.
- Obejít IP adresu dalšího směrování pro úlohy v rámci této virtuální sítě: Toto nastavení umožňuje nasadit síťová virtuální zařízení a další úlohy do stejné virtuální sítě bez vynucení veškerého provozu přes síťové virtuální zařízení. Toto nastavení se dá nakonfigurovat jenom při konfiguraci nového připojení. Pokud chcete toto nastavení použít pro připojení, které jste už vytvořili, odstraňte připojení a přidejte nové připojení.
- Šíření statické trasy: Toto nastavení se aktuálně zavádí. Toto nastavení umožňuje rozšířit statické trasy definované v části Statické trasy do směrovacích tabulek zadaných v rozšíření do směrovacích tabulek. Kromě toho se trasy rozšíří do směrovacích tabulek, které mají popisky určené jako Šíření na popisky. Tyto trasy je možné rozšířit mezi rozbočovači s výjimkou výchozí trasy 0/0. Tato funkce probíhá v procesu zavádění. Pokud tuto funkci potřebujete povolit, obraťte se na vwanpm@microsoft.com
Po dokončení nastavení, která chcete nakonfigurovat, klikněte na Vytvořit a vytvořte připojení.
Vytvoření virtuálních počítačů
V této části vytvoříte dva virtuální počítače ve virtuální síti, virtuálním počítači 1 a virtuálním počítači 2. V síťovém diagramu používáme 10.18.0.4 a 10.18.0.5. Při konfiguraci virtuálních počítačů nezapomeňte vybrat virtuální síť, kterou jste vytvořili (najdete na kartě Sítě). Postup vytvoření virtuálního počítače najdete v tématu Rychlý start: Vytvoření virtuálního počítače.
Zabezpečení virtuálního centra
Standardní virtuální centrum nemá žádné předdefinované zásady zabezpečení pro ochranu prostředků v paprskových virtuálních sítích. Zabezpečené virtuální centrum používá ke správě příchozího a odchozího provozu službu Azure Firewall nebo poskytovatele třetí strany, aby chránila vaše prostředky v Azure.
Pomocí následujícího článku převeďte centrum na zabezpečené centrum: Konfigurace služby Azure Firewall v centru Virtual WAN.
Vytváření pravidel pro správu a filtrování provozu
Vytvořte pravidla, která určují chování služby Azure Firewall. Zabezpečením centra zajistíme, že všechny pakety, které do virtuálního centra vstoupí, podléhají zpracování brány firewall před přístupem k prostředkům Azure.
Po dokončení těchto kroků vytvoříte architekturu, která uživatelům SÍTĚ VPN umožní přístup k virtuálnímu počítači s privátní IP adresou 10.18.0.4, ale ne přístup k virtuálnímu počítači s privátní IP adresou 10.18.0.5.
Na webu Azure Portal přejděte do Správce brány firewall.
V části Zabezpečení vyberte zásady služby Azure Firewall.
Vyberte Vytvořit zásadu služby Azure Firewall.
V části Podrobnosti o zásadách zadejte název a vyberte oblast, ve které je vaše virtuální centrum nasazené.
Vyberte Další: NASTAVENÍ DNS.
Vyberte Další: Pravidla.
Na kartě Pravidla vyberte Přidat kolekci pravidel.
Zadejte název kolekce. Nastavte typ jako Síť. Přidejte hodnotu priority 100.
Zadejte název pravidla, typ zdroje, zdroj, protokol, cílové porty a cílový typ, jak je znázorněno v následujícím příkladu. Pak vyberte přidat. Toto pravidlo umožňuje přístup k virtuálnímu počítači s privátní IP adresou 10.18.04, ale ne k žádnému jinému prostředku připojenému k virtuálnímu centru. Vytvořte požadovaná pravidla, která odpovídají požadované architektuře a pravidlu oprávnění.

Vyberte Další: Analýza hrozeb.
Vyberte Další: Rozbočovače.
Na kartě Hubs vyberte Přidružit virtuální centra.
Vyberte virtuální centrum, které jste vytvořili dříve, a pak vyberte Přidat.
Vyberte Zkontrolovat a vytvořit.
Vyberte Vytvořit.
Dokončení tohoto procesu může trvat 5 minut nebo déle.
Směrování provozu přes Azure Firewall
V této části je potřeba zajistit, aby se provoz směroval přes Azure Firewall.
- Na portálu ve Správci brány firewall vyberte zabezpečené virtuální centra.
- Vyberte virtuální centrum, které jste vytvořili.
- V části Nastavení vyberte Konfigurace zabezpečení.
- V části Privátní provoz vyberte Odeslat přes Azure Firewall.
- Ověřte, že je privátní provoz připojení k virtuální síti a privátnímu přenosu připojení větví zabezpečen bránou Azure Firewall.
- Zvolte Uložit.
Poznámka:
Pokud chcete zkontrolovat provoz směřující do privátních koncových bodů pomocí služby Azure Firewall v zabezpečeném virtuálním centru, přečtěte si téma Zabezpečené přenosy určené k privátním koncovým bodům ve službě Azure Virtual WAN. Je potřeba přidat předponu /32 pro každý privátní koncový bod v předponách privátního provozu v rámci konfigurace zabezpečení správce služby Azure Firewall, aby je bylo možné kontrolovat prostřednictvím služby Azure Firewall v zabezpečeném virtuálním centru. Pokud tyto předpony /32 nejsou nakonfigurované, provoz směřující do privátních koncových bodů vynechá službu Azure Firewall.
Ověřit
Ověřte nastavení zabezpečeného centra.
- Připojení na Zabezpečené virtuální centrum prostřednictvím sítě VPN z vašeho klientského zařízení.
- Odešlete příkazem Ping IP adresu 10.18.0.4 z klienta. Měla by se zobrazit odpověď.
- Odešlete příkazem Ping IP adresu 10.18.0.5 z klienta. Odpověď byste neměli vidět.
Důležité informace
- Ujistěte se, že tabulka efektivních tras v zabezpečeném virtuálním centru má další segment směrování pro privátní provoz bránou firewall. Pokud chcete získat přístup k tabulce Efektivní trasy, přejděte k prostředku virtuálního centra . V části Připojení ivity vyberte Směrování a pak vyberte Efektivní trasy. Odtud vyberte výchozí směrovací tabulku.
- Ověřte, že jste vytvořili pravidla v části Vytvořit pravidla . Pokud tyto kroky zmeškáte, pravidla, která jste vytvořili, nebudou ve skutečnosti přidružená k centru a směrovací tabulce a toku paketů nebudou používat Azure Firewall.