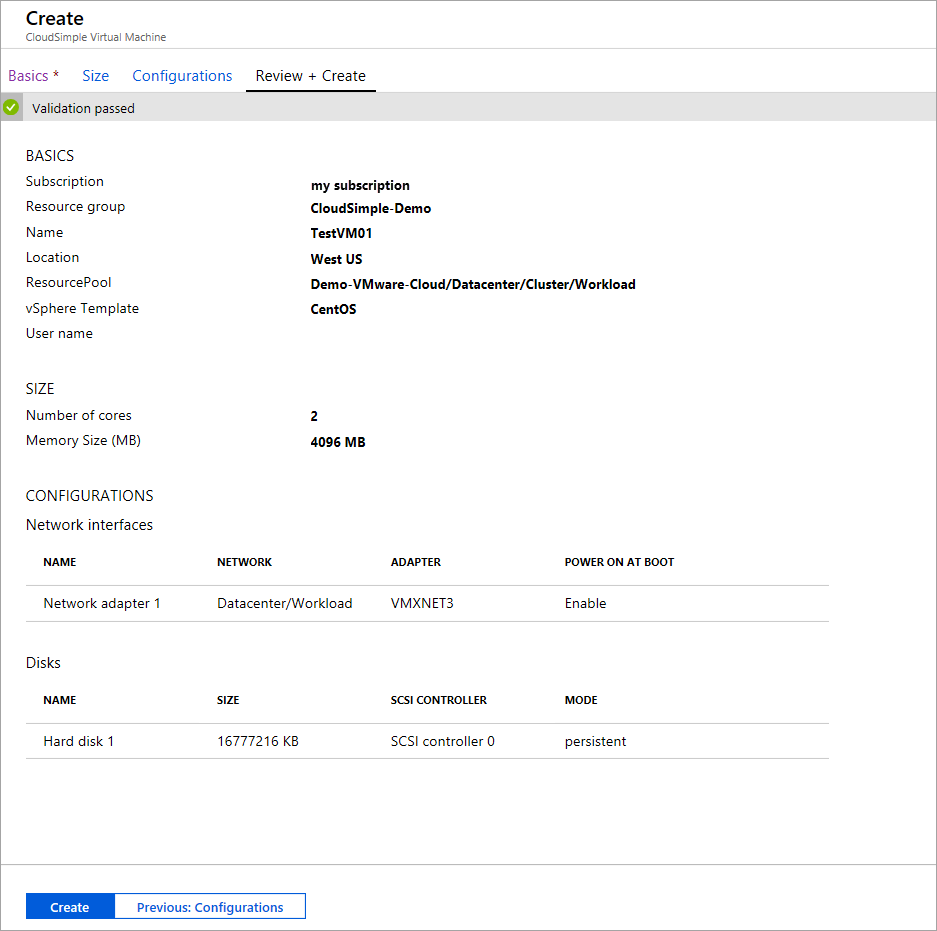Rychlý start – Využívání virtuálních počítačů VMware v Azure
Pokud chcete vytvořit virtuální počítač v Azure Portal, použijte šablony virtuálních počítačů, které pro vaše předplatné povolil správce CloudSimple. Šablony virtuálních počítačů najdete v infrastruktuře VMware.
Vytvoření virtuálního počítače CloudSimple v Azure vyžaduje šablonu virtuálního počítače.
Vytvořte virtuální počítač v privátním cloudu z uživatelského rozhraní vCenter. Pokud chcete vytvořit šablonu, postupujte podle pokynů v tématu Klonování virtuálního počítače do šablony ve webovém klientovi vSphere. Uložte šablonu virtuálního počítače do privátního cloudu vCenter.
Vytvoření virtuálního počítače na webu Azure Portal
Vyberte Všechny služby.
Vyhledejte Virtual Machines CloudSimple.
Klikněte na Přidat.

Zadejte základní informace a klikněte na Další:Velikost.
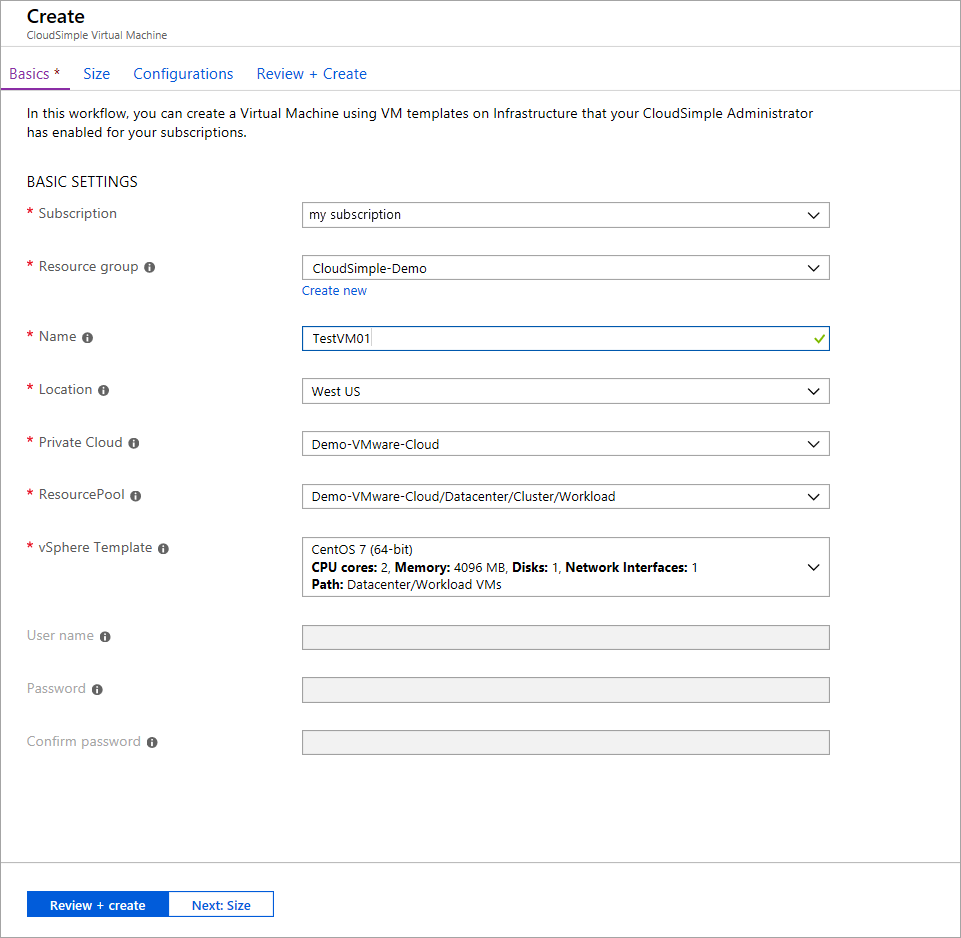
Pole Popis Předplatné Předplatné Azure přidružené k vašemu privátnímu cloudu. Skupina prostředků Skupina prostředků, ke které bude virtuální počítač přiřazen. Můžete vybrat existující skupinu nebo vytvořit novou. Name Název pro identifikaci virtuálního počítače Umístění Oblast Azure, ve které je tento virtuální počítač hostovaný. Privátní cloud Privátní cloud CloudSimple, kde chcete vytvořit virtuální počítač. Fond zdrojů Mapovaný fond prostředků pro virtuální počítač Vyberte z dostupných fondů zdrojů. Šablona vSphere šablona vSphere pro virtuální počítač. Uživatelské jméno Uživatelské jméno správce virtuálního počítače (pro šablony Windows) Heslo Heslo pro správce virtuálního počítače (pro šablony Windows) Potvrzení hesla Potvrďte heslo. Vyberte počet jader a kapacitu paměti virtuálního počítače a klikněte na Další:Konfigurace. Toto políčko zaškrtněte, pokud chcete hostovanému operačnímu systému vystavit úplnou virtualizaci procesoru. Aplikace, které vyžadují virtualizaci hardwaru, můžou běžet na virtuálních počítačích bez binárního překladu nebo paravirtualizace. Další informace najdete v článku O zpřístupnění virtualizace s asistencí hardwaru VMware v VMware.
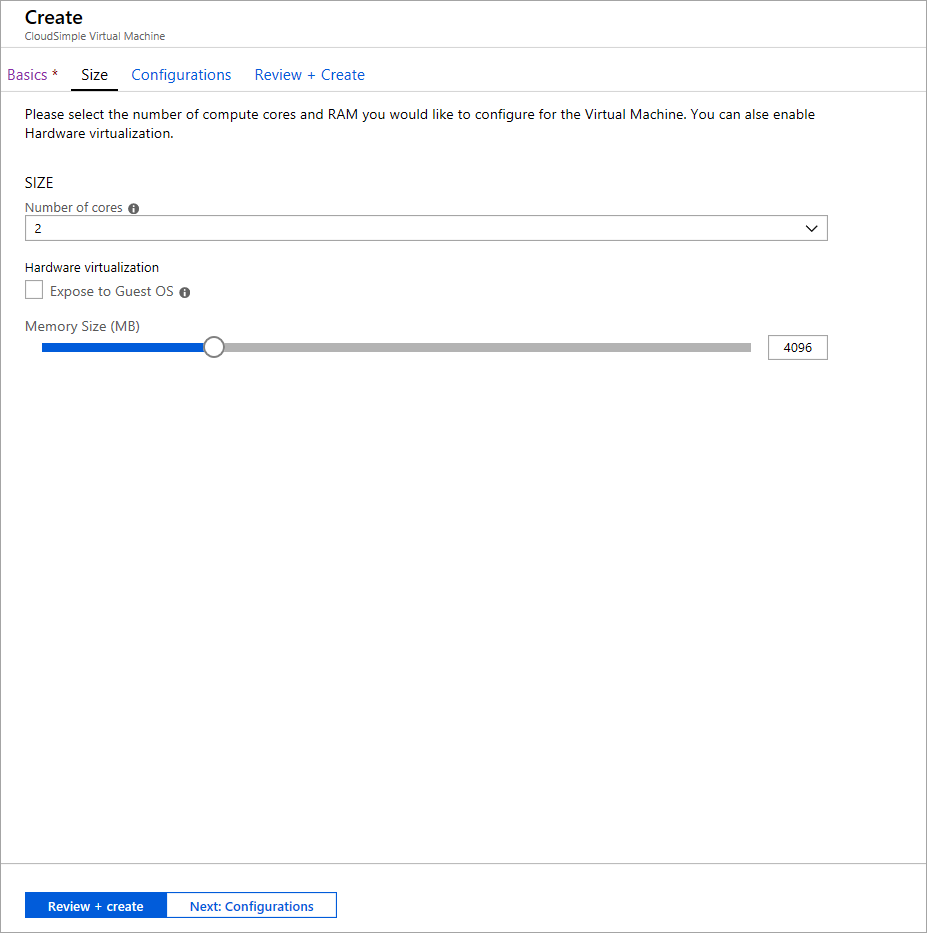
Nakonfigurujte síťová rozhraní a disky, jak je popsáno v následujících tabulkách, a klikněte na Zkontrolovat a vytvořit.
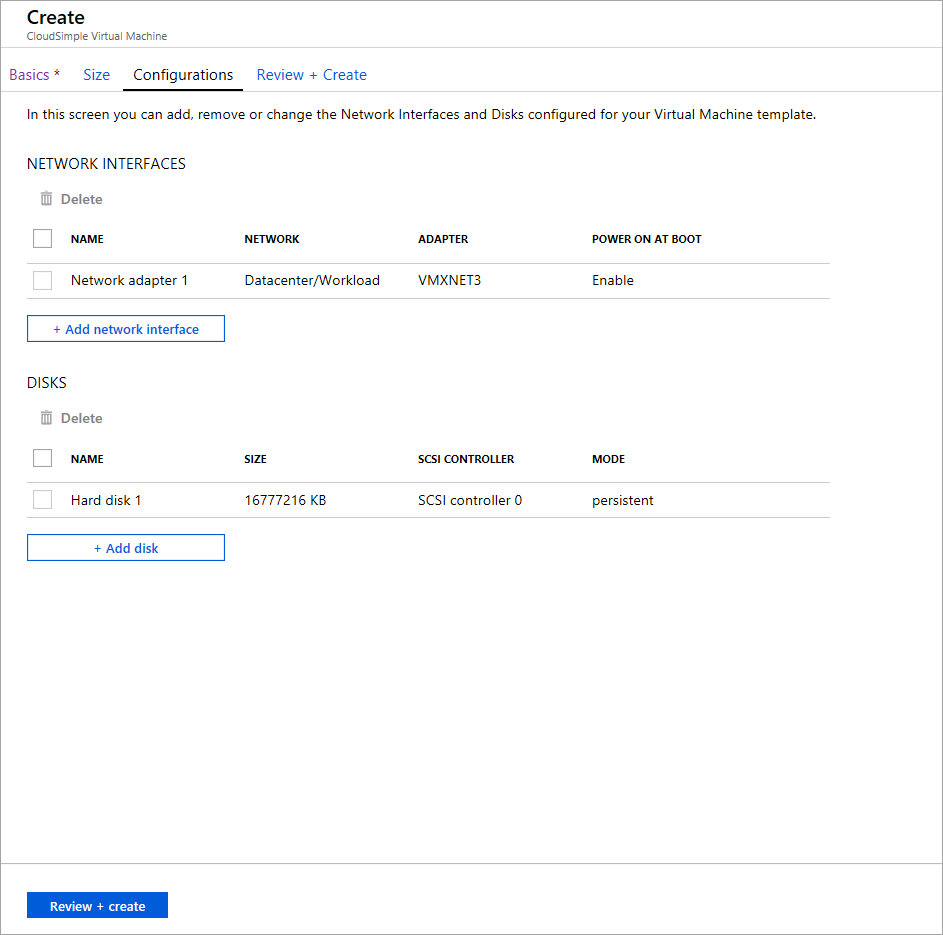
U síťových rozhraní klikněte na Přidat síťové rozhraní a nakonfigurujte následující nastavení.
Řízení Popis Název Zadejte název pro identifikaci rozhraní. Síť Vyberte ze seznamu nakonfigurovaných skupin distribuovaných portů ve vašem privátním cloudu vSphere. Adaptér V seznamu dostupných typů nakonfigurovaných pro virtuální počítač vyberte adaptér vSphere. Další informace najdete v článku Volba síťového adaptéru pro virtuální počítač v znalostní báze VMware. Zapnutí při spuštění Zvolte, jestli chcete povolit hardware síťové karty při spuštění virtuálního počítače. Výchozí hodnota je Povolit. U disků klikněte na Přidat disk a nakonfigurujte následující nastavení.
Položka Popis Název Zadejte název pro identifikaci disku. Velikost Vyberte jednu z dostupných velikostí. Řadič SCSI Vyberte řadič SCSI pro disk. Režim Určuje, jak se disk účastní snímků. Zvolte jednu z těchto možností:
– Nezávislý trvalý: Všechna data zapsaná na disk jsou trvale zapsána.
– Nezávislý non-trvalý: Změny zapsané na disk se při vypnutí nebo resetování virtuálního počítače zahodí. Nezávislý režim, který není trvalý, umožňuje vždy restartovat virtuální počítač ve stejném stavu. Další informace najdete v dokumentaci k VMware.Po dokončení ověření zkontrolujte nastavení a klikněte na Vytvořit. Pokud chcete udělat nějaké změny, klikněte na karty v horní části nebo klikněte na.