Správa prostředků služby Azure Blob Storage pomocí Průzkumníka služby Storage
Přehled
Azure Blob Storage je služba pro ukládání velkých objemů nestrukturovaných dat, jako jsou textová nebo binární data, ke kterým je možné přistupovat odkudkoli na světě prostřednictvím protokolu HTTP nebo HTTPS. Službu Blob Storage můžete používat ke zveřejňování dat pro celý svět, nebo k soukromému ukládání dat aplikací. V tomto článku se dozvíte, jak pomocí Průzkumník služby Storage pracovat s kontejnery objektů blob a objekty blob.
Požadavky
K dokončení kroků v tomto článku budete potřebovat následující:
Vytvoření kontejneru objektů blob
Všechny objekty blob se musí nacházet v kontejneru objektů blob, což je jednoduše logické seskupení objektů blob. Účet může obsahovat neomezený počet kontejnerů a každý kontejner může obsahovat neomezený počet objektů blob.
Následující kroky ukazují, jak vytvořit kontejner objektů blob v rámci Průzkumník služby Storage.
Otevřete Průzkumníka služby Storage.
V levém podokně rozbalte účet úložiště, ve kterém chcete vytvořit kontejner objektů blob.
Klikněte pravým tlačítkem na kontejnery objektů blob a v místní nabídce vyberte Vytvořit kontejner objektů blob.
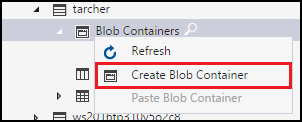
Pod složkou Kontejnery objektů blob se zobrazí textové pole. Zadejte název kontejneru objektů blob. Informace o pravidlech a omezeních pojmenování kontejnerů objektů blob najdete v tématu Vytvoření kontejneru .

Po dokončení vytvořte kontejner objektů blob stisknutím klávesy Enter nebo akci zrušíte stisknutím klávesy Esc . Po úspěšném vytvoření kontejneru objektů blob se zobrazí ve složce Kontejnery objektů blob pro vybraný účet úložiště.
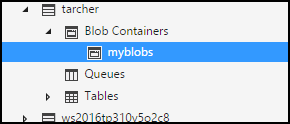
Zobrazení obsahu kontejneru objektů blob
Kontejnery objektů blob obsahují objekty blob a virtuální adresáře (které můžou také obsahovat objekty blob).
Následující postup ukazuje, jak zobrazit obsah kontejneru objektů blob v rámci Průzkumník služby Storage:
Otevřete Průzkumníka služby Storage.
V levém podokně rozbalte účet úložiště obsahující kontejner objektů blob, který chcete zobrazit.
Rozbalte kontejnery objektů blob účtu úložiště.
Klikněte pravým tlačítkem na kontejner objektů blob, který chcete zobrazit, a v místní nabídce vyberte Otevřít editor kontejnerů objektů blob. Můžete také poklikáním na kontejner objektů blob, který chcete zobrazit.

V hlavním podokně se zobrazí obsah kontejneru objektů blob.
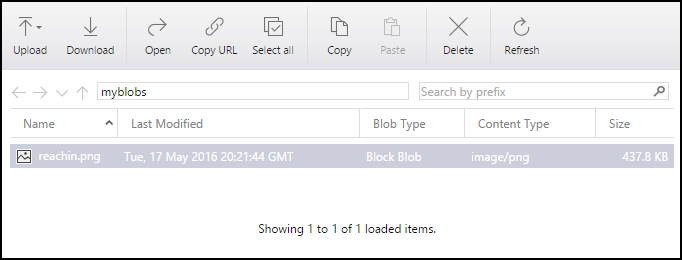
Odstranění kontejneru objektů blob
Kontejnery objektů blob je možné snadno vytvářet a odstraňovat podle potřeby. (Pokud chcete zjistit, jak odstranit jednotlivé objekty blob, přečtěte si část. Správa objektů blob v kontejneru objektů blob.)
Následující postup ukazuje, jak odstranit kontejner objektů blob v rámci Průzkumník služby Storage:
Otevřete Průzkumníka služby Storage.
V levém podokně rozbalte účet úložiště obsahující kontejner objektů blob, který chcete zobrazit.
Rozbalte kontejnery objektů blob účtu úložiště.
Klikněte pravým tlačítkem na kontejner objektů blob, který chcete odstranit, a v místní nabídce vyberte Odstranit. Aktuálně vybraný kontejner objektů blob můžete odstranit také stisknutím klávesy Delete .
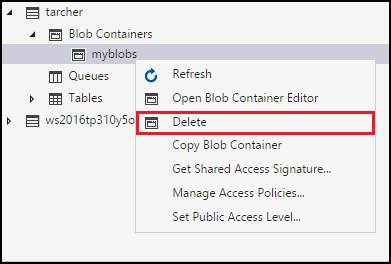
V potvrzovacím dialogovém okně klikněte na Ano.
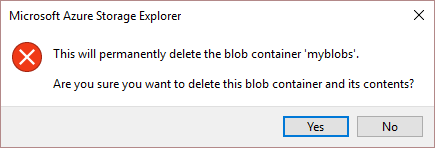
Kopírování kontejneru objektů blob
Průzkumník služby Storage umožňuje zkopírovat kontejner objektů blob do schránky a pak tento kontejner objektů blob vložit do jiného účtu úložiště. (Pokud chcete zjistit, jak zkopírovat jednotlivé objekty blob, přečtěte si část. Správa objektů blob v kontejneru objektů blob.)
Následující kroky ukazují, jak zkopírovat kontejner objektů blob z jednoho účtu úložiště do druhého.
Otevřete Průzkumníka služby Storage.
V levém podokně rozbalte účet úložiště obsahující kontejner objektů blob, který chcete zkopírovat.
Rozbalte kontejnery objektů blob účtu úložiště.
Klikněte pravým tlačítkem na kontejner objektů blob, který chcete zkopírovat, a v místní nabídce vyberte Kopírovat kontejner objektů blob.
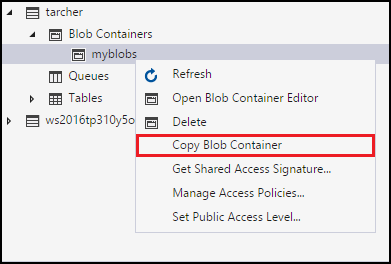
Klikněte pravým tlačítkem na požadovaný cílový účet úložiště, do kterého chcete kontejner objektů blob vložit, a v místní nabídce vyberte Vložit kontejner objektů blob.
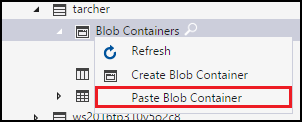
Získání sdíleného přístupového podpisu (SAS) pro kontejner objektů blob
Sdílený přístupový podpis (SAS) poskytuje delegovaný přístup k prostředkům ve vašem účtu úložiště. To znamená, že můžete klientovi udělit omezená oprávnění k objektům ve vašem účtu úložiště po stanovené časové období a s konkrétní sadou oprávnění, aniž byste museli sdílet přístupové klíče vašeho účtu.
Následující kroky ukazují, jak vytvořit SAS pro kontejner objektů blob:
Otevřete Průzkumníka služby Storage.
V levém podokně rozbalte účet úložiště obsahující kontejner objektů blob, pro který chcete získat SAS.
Rozbalte kontejnery objektů blob účtu úložiště.
Klikněte pravým tlačítkem na požadovaný kontejner objektů blob a v místní nabídce vyberte Získat sdílený přístupový podpis.

V dialogovém okně Sdílený přístupový podpis zadejte zásadu, počáteční datum a datum vypršení platnosti, časové pásmo a požadované úrovně přístupu k prostředku.
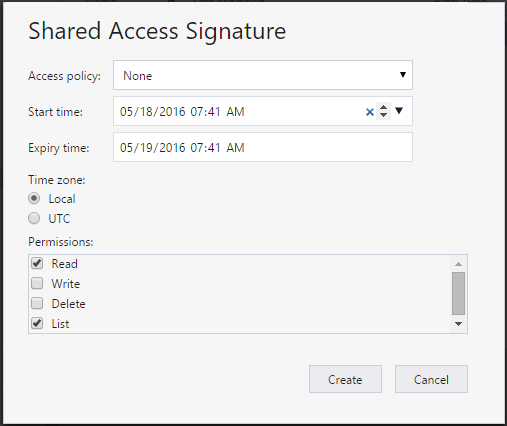
Jakmile budete hotovi se zadáváním možností sdíleného přístupového podpisu, vyberte Vytvořit.
Druhé dialogové okno sdíleného přístupového podpisu se zobrazí se seznamem kontejneru objektů blob spolu s adresou URL a řetězcem dotazů, které můžete použít pro přístup k prostředku úložiště. Vyberte Kopírovat vedle adresy URL, kterou chcete zkopírovat do schránky.

Až budete hotovi, vyberte Zavřít.
Správa zásad přístupu pro kontejner objektů blob
Následující kroky ukazují, jak spravovat (přidat a odebrat) zásady přístupu pro kontejner objektů blob:
Otevřete Průzkumníka služby Storage.
V levém podokně rozbalte účet úložiště obsahující kontejner objektů blob, jehož zásady přístupu chcete spravovat.
Rozbalte kontejnery objektů blob účtu úložiště.
Vyberte požadovaný kontejner objektů blob a v místní nabídce vyberte Spravovat zásady přístupu.
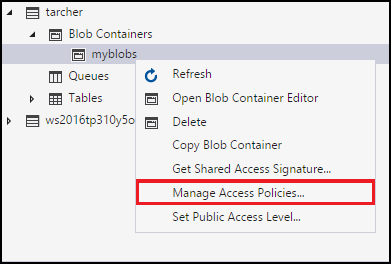
Dialogové okno Zásady přístupu zobrazí seznam všech zásad přístupu, které už byly vytvořeny pro vybraný kontejner objektů blob.

V závislosti na úloze správy zásad přístupu postupujte podle těchto kroků:
- Přidání nové zásady přístupu: Vyberte Přidat. Po vygenerování se nová zásada přístupu (s výchozím nastavením) zobrazí v dialogovém okně Zásady přístupu.
- Úprava zásady přístupu: Proveďte požadované úpravy a vyberte Uložit.
- Odebrání zásady přístupu: Vyberte Odebrat vedle zásady přístupu, kterou chcete odebrat.
Poznámka:
Změna zásad neměnnosti není v Průzkumník služby Storage podporována.
Nastavení úrovně veřejného přístupu pro kontejner objektů blob
Ve výchozím nastavení je každý kontejner objektů blob nastavený na "Žádný veřejný přístup".
Následující kroky ukazují, jak zadat úroveň veřejného přístupu pro kontejner objektů blob.
Otevřete Průzkumníka služby Storage.
V levém podokně rozbalte účet úložiště obsahující kontejner objektů blob, jehož zásady přístupu chcete spravovat.
Rozbalte kontejnery objektů blob účtu úložiště.
Vyberte požadovaný kontejner objektů blob a v místní nabídce vyberte Nastavit úroveň veřejného přístupu.
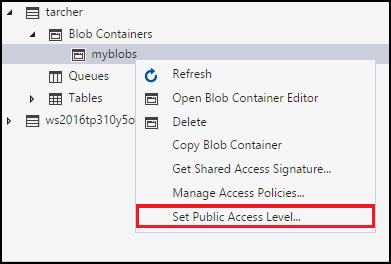
V dialogovém okně Nastavit úroveň veřejného přístupu kontejneru zadejte požadovanou úroveň přístupu.
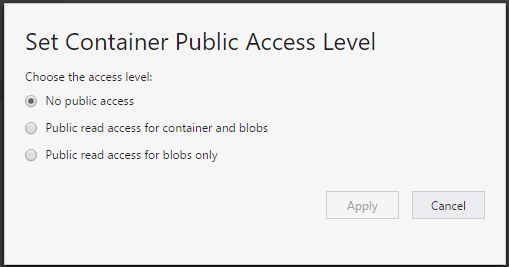
Vyberte Použít.
Správa objektů blob v kontejneru objektů blob
Jakmile vytvoříte kontejner objektů blob, můžete do tohoto kontejneru objektů blob nahrát objekt blob, stáhnout objekt blob do místního počítače, otevřít objekt blob na místním počítači a mnoho dalšího.
Následující kroky ukazují, jak spravovat objekty blob (a virtuální adresáře) v rámci kontejneru objektů blob.
Otevřete Průzkumníka služby Storage.
V levém podokně rozbalte účet úložiště obsahující kontejner objektů blob, který chcete spravovat.
Rozbalte kontejnery objektů blob účtu úložiště.
Poklikejte na kontejner objektů blob, který chcete zobrazit.
V hlavním podokně se zobrazí obsah kontejneru objektů blob.
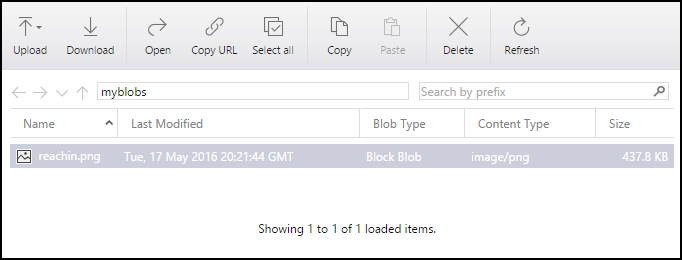
V hlavním podokně se zobrazí obsah kontejneru objektů blob.
V závislosti na úloze, kterou chcete provést, postupujte podle těchto kroků:
Nahrání souborů do kontejneru objektů blob
Na panelu nástrojů v hlavním podokně vyberte Nahrát a pak v rozevírací nabídce vyberte Nahrát soubory.
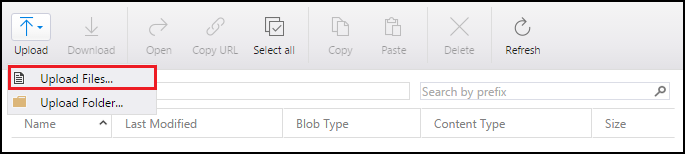
V dialogovém okně Nahrát soubory vyberte tlačítko se třemi tečkami (...) na pravé straně textového pole Soubory a vyberte soubory, které chcete nahrát.
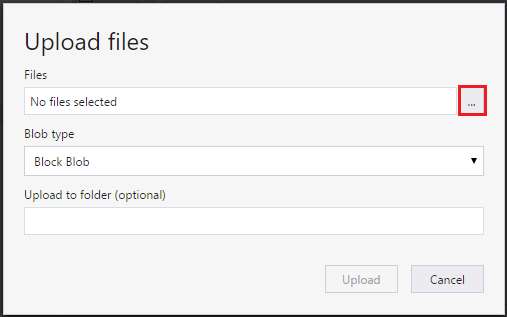
Zadejte typ objektu blob. Další informace najdete v tématu Vytvoření kontejneru .
Volitelně můžete zadat cílový virtuální adresář, do kterého se budou nahrávat vybrané soubory. Pokud cílový virtuální adresář neexistuje, vytvoří se.
Vyberte Odeslat.
Nahrání složky do kontejneru objektů blob
Na panelu nástrojů v hlavním podokně vyberte Nahrát a pak v rozevírací nabídce vyberte Nahrát složku.
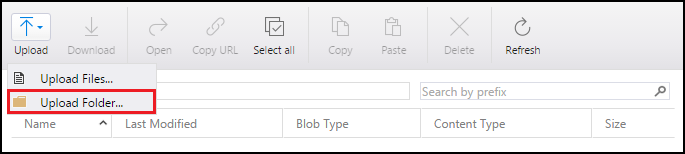
V dialogovém okně Nahrát složku vyberte tlačítko se třemi tečkami (...) na pravé straně textového pole Složka a vyberte složku, jejíž obsah chcete nahrát.
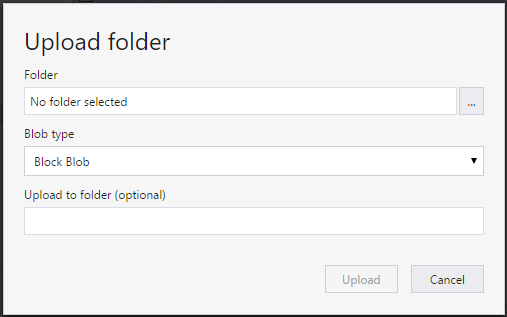
Zadejte typ objektu blob. Další informace najdete v tématu Vytvoření kontejneru .
Volitelně můžete zadat cílový virtuální adresář, do kterého se obsah vybrané složky nahraje. Pokud cílový virtuální adresář neexistuje, vytvoří se.
Vyberte Odeslat.
Stažení objektu blob do místního počítače
- Vyberte objekt blob, který chcete stáhnout.
- Na panelu nástrojů v hlavním podokně vyberte Stáhnout.
- V dialogovém okně Zadejte, kam chcete stažený objekt blob uložit, zadejte umístění, kam chcete objekt blob stáhnout, a název, který chcete dát.
- Zvolte Uložit.
Otevření objektu blob v místním počítači
- Vyberte objekt blob, který chcete otevřít.
- Na panelu nástrojů v hlavním podokně vyberte Otevřít.
- Objekt blob se stáhne a otevře pomocí aplikace přidružené k základnímu typu souboru objektu blob.
Zkopírování objektu blob do schránky
- Vyberte objekt blob, který chcete zkopírovat.
- Na panelu nástrojů v hlavním podokně vyberte Kopírovat.
- V levém podokně přejděte do jiného kontejneru objektů blob a poklikáním ho zobrazte v hlavním podokně.
- Na panelu nástrojů hlavního podokna vyberte Vložit a vytvořte kopii objektu blob.
Odstranění objektu blob
- Vyberte objekt blob, který chcete odstranit.
- Na panelu nástrojů v hlavním podokně vyberte Odstranit.
- V potvrzovacím dialogovém okně klikněte na Ano.
Odstranění objektu blob spolu se snímky
- Vyberte objekt blob, který chcete odstranit.
- Na panelu nástrojů v hlavním podokně vyberte Odstranit.
- V potvrzovacím dialogovém okně klikněte na Ano.
- V části Aktivity se odstranění objektu blob přeskočí, když kliknete na opakování.
- Okno Azcopy znovu otevře a ze snímku vybere možnost Odstranit objekty blob s možností snímky z rozevíracího seznamu a pak vyberete Možnost Opakovat.