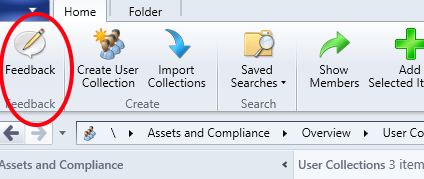Možnosti ve verzi Technical Preview 1702 pro Configuration Manager
Platí pro: Configuration Manager (větev Technical Preview)
Tento článek představuje funkce, které jsou k dispozici v Technical Preview pro Configuration Manager verze 1702. Tuto verzi můžete nainstalovat a aktualizovat a přidat nové funkce na web Configuration Manager Technical Preview. Před instalací této verze Technical Preview si projděte úvodní téma Technical Preview pro Configuration Manager, abyste se seznámili s obecnými požadavky a omezeními pro používání technical preview, s tím, jak aktualizovat mezi verzemi a jak poskytnout zpětnou vazbu k funkcím ve verzi Technical Preview.
Níže jsou uvedené nové funkce, které můžete s touto verzí vyzkoušet.
Odeslání názoru z konzoly Configuration Manager
Tato verze Preview zavádí nové možnosti zpětné vazby v konzole Configuration Manager. Možnosti Zpětné vazby umožňují poslat zpětnou vazbu přímo vývojovému týmu prostřednictvím Configuration Manager webu pro zpětnou vazbu k produktu.
Můžete najít možnost Váš názor :
- Na pásu karet je úplně vlevo na kartě Domů každého uzlu.
- Když kliknete pravým tlačítkem myši na libovolný objekt v konzole.
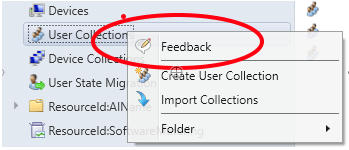
Když zvolíte Váš názor, otevře se váš prohlížeč na webu Configuration Manager pro zpětnou vazbu k produktu.
Změny pro Aktualizace a údržbu
V této verzi Preview jsou představeny následující:
Jednodušší možnosti aktualizace
Až bude vaše infrastruktura příště kvalifikována pro dvě nebo více aktualizací, stáhne se jenom nejnovější aktualizace. Pokud je například vaše aktuální verze webu o dvě nebo více starší než nejnovější dostupná verze, stáhne se automaticky jenom nejnovější verze aktualizace.
Máte možnost stáhnout a nainstalovat ostatní dostupné aktualizace, i když nejsou nejnovější verzí. Zobrazí se však upozornění, že aktualizace byla nahrazena novější aktualizací. Pokud chcete stáhnout aktualizaci, která je k dispozici ke stažení, vyberte aktualizaci v konzole a klikněte na Stáhnout.
Vylepšené čištění starších aktualizací
Přidali jsme funkci automatického čištění, která odstraní nepotřebné soubory ke stažení ze složky EasySetupPayload na serveru lokality.
Vylepšení sdílené mezipaměti
Od této verze bude zdrojový počítač sdílené mezipaměti odmítnout žádost o obsah, pokud zdrojový počítač sdílené mezipaměti splňuje některou z následujících podmínek:
- Je v režimu vybité baterie.
- Zatížení procesoru překračuje 80 % v době, kdy se požaduje obsah.
- Vstupně-výstupní operace disku mají hodnotu AvgDiskQueueLength , která přesahuje 10.
- K počítači nejsou k dispozici žádná další připojení.
Při použití sady CONFIGURATION MANAGER SDK můžete tato nastavení nakonfigurovat pomocí konfigurační třídy klientského agenta pro funkci partnerského zdroje (SMS_WinPEPeerCacheConfig).
Když počítač odmítne požadavek na obsah, bude žádající počítač dál hledat alternativní zdroje obsahu ve svém fondu dostupných umístění zdroje obsahu.
Použití Microsoft Entra Doménové služby ke správě zařízení, uživatelů a skupin
S touto verzí Technical Preview můžete spravovat zařízení, která jsou připojená k Microsoft Entra Doménové služby spravované doméně. Můžete také zjistit zařízení, uživatele a skupiny v této doméně pomocí různých metod zjišťování Configuration Manager.
Infrastruktura lokality Technical Preview, klienti a doména Microsoft Entra Doménové služby musí běžet v Azure.
Nastavení Configuration Manager pro použití ID Microsoft Entra
Pokud chcete s Configuration Manager použít ID Microsoft Entra, budete potřebovat následující:
- Předplatné Azure.
- ID Microsoft Entra s Doménové služby (DS).
- Web Configuration Manager, který běží na virtuálním počítači Azure, který je připojený k vašemu ID Microsoft Entra.
- Configuration Manager klienty, kteří běží ve stejném prostředí Microsoft Entra.
Informace o konfiguraci služby Microsoft Entra Domain Service najdete v tématu Začínáme s Microsoft Entra Doménové služby.
Zjišťování prostředků
Po nastavení spuštění Configuration Manager v id Microsoft Entra můžete pomocí následujících metod zjišťování služby Active Directory vyhledat Microsoft Entra ID prostředků:
- Zjišťování systému služby Active Directory
- Zjišťování uživatelů služby Active Directory
- Zjišťování skupin služby Active Directory
Pro každou metodu, kterou použijete, upravte dotaz LDAP tak, aby místo kontejnerů, které jsou typické pro místní Active Directory, prohledávejte struktury Microsoft Entra organizační jednotky. To vyžaduje, abyste dotaz nasměrovat na vyhledávání ve službě Active Directory ve vašem předplatném Azure.
Následující příklady používají ID Microsoft Entra contoso.onmicrosoft.com:
Zjišťování systému
Microsoft Entra ID ukládá zařízení pod organizační jednotky počítačů AADDC. Nakonfigurujte následující:- LDAP://OU=AADDC Computers,DC=contoso,DC=onmicrosoft,DC=com
ID zjišťování uživatelů Microsoft Entra ukládá uživatele pod organizační jednotky AADDC Users. Nakonfigurujte následující:
- LDAP://OU=AADDC Users,DC= contoso,DC=onmicrosoft,DC=com
Zjišťování skupin
Microsoft Entra ID nemá organizační jednotky, které ukládají skupiny. Místo toho použijte stejnou obecnou strukturu jako systémové nebo uživatelské dotazy a nakonfigurujte dotaz LDAP tak, aby ukazoval na organizační jednotky obsahující skupiny, které chcete zjistit.
Další informace o ID Microsoft Entra najdete v následujícím článku:
Vylepšení zásad dodržování předpisů pro zařízení s podmíněným přístupem
K dispozici je nové pravidlo zásad dodržování předpisů zařízením, které vám pomůže zablokovat přístup k podnikovým prostředkům, které podporují podmíněný přístup, když uživatelé používají aplikace, které jsou součástí seznamu aplikací, které nedodržují předpisy. Seznam nekompatibilních aplikací může správce definovat při přidávání nového kompatibilního pravidla Aplikace, které se nedají nainstalovat. Toto pravidlo vyžaduje, aby správce při přidávání aplikace do seznamu nekompatibilních aplikací zadal Název aplikace, ID aplikace a Vydavatele aplikace (volitelné). Toto nastavení platí jenom pro zařízení s iOSem a Androidem.
Organizacím to navíc pomáhá zmírnit úniky dat prostřednictvím nezabezpečených aplikací a zabránit nadměrné spotřebě dat prostřednictvím určitých aplikací.
Vyzkoušet
Scénář: Identifikujte aplikace, které můžou způsobovat únik dat odesíláním podnikových dat mimo vaši společnost nebo které způsobují nadměrnou spotřebu dat, a pak vytvořte zásadu dodržování předpisů zařízením podmíněného přístupu , která tyto aplikace přidá do seznamu aplikací, které nedodržují předpisy. Tím se zablokuje přístup k podnikovým prostředkům, které podporují podmíněný přístup, dokud uživatel nebude moct blokovanou aplikaci odebrat.
Upozornění na verzi antimalwarového klienta
Počínaje touto verzí Preview Configuration Manager Endpoint Protection zobrazí upozornění, pokud více než 20 % spravovaných klientů (výchozí) používá antimalwarovou verzi antimalwarového klienta s vypršenou platností (tj. Windows Defender nebo klienta služby Endpoint Protection).
Vyzkoušet
Pomocí zásad nastavení klienta se ujistěte, že je na všech desktopových a serverových klientech povolená služba Endpoint Protection. Teď můžete zobrazit verzi antimalwarového klienta a stav nasazení služby Endpoint Protection tak, že přejdete na Prostředky a přehled> dodržování předpisů >Zařízení>– všechny plochy a Obsluhovat klienty. Pokud chcete zkontrolovat výstrahu, zobrazte upozornění v pracovním prostoru Monitorování . Pokud více než 20 % spravovaných klientů používá prošlou verzi antimalwarového softwaru, zobrazí se upozornění na verzi antimalwarového klienta jako zastaralá. Toto upozornění se nezobrazuje na kartě Přehled monitorování>. Pokud chcete aktualizovat antimalwarové klienty s vypršenou platností, povolte aktualizace softwaru pro antimalwarové klienty.
Pokud chcete nakonfigurovat procento, při kterém se výstraha generuje, rozbalte položku Monitorování>výstrahy>Všechny výstrahy, poklikejte na zastaralí antimalwaroví klienti a upravte možnost Vyvolat výstrahu, pokud je procento spravovaných klientů se zastaralou verzí antimalwarového klienta větší než možnost.
Posouzení dodržování předpisů pro aktualizace služba Windows Update pro firmy
Teď můžete nakonfigurovat pravidlo aktualizace zásad dodržování předpisů tak, aby zahrnovalo výsledek hodnocení služba Windows Update for Business jako součást vyhodnocení podmíněného přístupu.
Důležité
Abyste mohli používat posouzení dodržování předpisů pro aktualizace služba Windows Update pro firmy, musíte mít Windows 10 build Insider Preview 15019 nebo novější.
Povolit služba Windows Update pro firmy spravovat aktualizace Windows 10
Pokud chcete shromáždit informace o posouzení dodržování předpisů pro aktualizace služba Windows Update pro firmy, pomocí následujícího postupu nakonfigurujte nastavení agenta klienta tak, aby služba Windows Update pro firmy explicitně umožňovalo správu aktualizací Windows 10.
- V konzole Configuration Manager přejděte naNastavení klientapro správu>.
- Ve vlastnostech nastavení klienta přejděte na Software Aktualizace a vyberte Ano u nastavení Spravovat aktualizace Windows 10 pomocí služba Windows Update pro firmy.
Vytvoření zásad dodržování předpisů pro hodnocení služba Windows Update pro firmy
- V konzole Configuration Manager přejděte na Prostředky a nastavení>dodržování předpisů>Zásady dodržování předpisů.
- Klikněte na Vytvořit zásadu dodržování předpisů nebo vyberte existující zásady dodržování předpisů, které chcete upravit.
- Na stránce Obecné zadejte název a popis, vyberte Pravidla dodržování předpisů pro zařízení spravovaná pomocí klienta Configuration Manager, nastavte závažnost nedodržování předpisů pro generování sestav a klikněte na Další.
- Na stránce Podporované platformy vyberte Windows 10 a potom klikněte na Další.
- Na stránce Pravidla klikněte na Nový a pak jako Podmínka zvolte Vyžadovat služba Windows Update pro dodržování předpisů pro firmy. Nastavení Hodnota se automaticky nastaví na Hodnotu True.
Nová zásada se zobrazí v uzlu Zásady dodržování předpisů pracovního prostoru Prostředky a kompatibilita .
Nasazení zásad dodržování předpisů
- V konzole Configuration Manager přejděte na Prostředky anastavení dodržování předpisů> a klikněte na Zásady dodržování předpisů.
- Na kartě Domů ve skupině Nasazení klikněte na Nasadit.
- V dialogovém okně Nasadit zásady dodržování předpisů klikněte na Procházet a vyberte kolekci uživatelů, do které chcete zásadu nasadit. Kromě toho můžete vybrat možnosti pro generování upozornění v případě, že zásady nedodržují předpisy, a také nakonfigurovat plán, podle kterého se budou tyto zásady vyhodnocovat z hlediska dodržování předpisů.
- Až budete hotovi, klikněte na OK.
Monitorování zásad dodržování předpisů
Po vytvoření zásad dodržování předpisů můžete monitorovat výsledky dodržování předpisů v konzole Configuration Manager. Podrobnosti najdete v tématu Monitorování zásad dodržování předpisů.
Vylepšení nastavení Centra softwaru a zpráv oznámení pro pořadí úloh s vysokým dopadem
Tato verze obsahuje následující vylepšení nastavení Centra softwaru a oznámení pro pořadí úloh nasazení s velkým dopadem:
- Ve vlastnostech pořadí úkolů teď můžete nakonfigurovat libovolné pořadí úkolů, včetně pořadí úkolů bez operačního systému, jako vysoce rizikové nasazení. Jakékoli pořadí úkolů, které splňuje určité podmínky, se automaticky definuje jako vysoce ovlivněné. Podrobnosti najdete v tématu Správa vysoce rizikových nasazení.
- Ve vlastnostech pořadí úkolů můžete použít výchozí zprávu oznámení nebo vytvořit vlastní zprávu oznámení pro nasazení s velkým dopadem.
- Ve vlastnostech pořadí úkolů můžete nakonfigurovat vlastnosti Centra softwaru, mezi které patří, aby se vyžadovalo restartování, velikost pořadí úkolů ke stažení a odhadovaná doba spuštění.
- Výchozí zpráva o nasazení s vysokým dopadem pro místní upgrady teď uvádí, že vaše aplikace, data a nastavení se migrují automaticky. Dříve výchozí zpráva pro všechny instalace operačního systému indikovala, že dojde ke ztrátě všech aplikací, dat a nastavení, což neplatí pro místní upgrade.
Nastavení pořadí úkolů jako pořadí úloh s vysokým dopadem
Pomocí následujícího postupu nastavíte pořadí úkolů jako vysoce náročné.
Poznámka
Jakékoli pořadí úkolů, které splňuje určité podmínky, se automaticky definuje jako vysoce ovlivněné. Podrobnosti najdete v tématu Správa vysoce rizikových nasazení.
- V konzole Configuration Manager přejděte naPořadí úlohoperačních systémů>knihovny> softwaru.
- Vyberte pořadí úkolů, které chcete upravit, a klikněte na Vlastnosti.
- Na kartě Oznámení uživatele vyberte Toto pořadí úkolů s velkým dopadem.
Vytvoření vlastního oznámení pro nasazení s vysokým rizikem
V konzole Configuration Manager přejděte naPořadí úlohoperačních systémů>knihovny> softwaru.
Vyberte pořadí úkolů, které chcete upravit, a klikněte na Vlastnosti.
Na kartě Oznámení uživatele vyberte Použít vlastní text.
Poznámka
Text oznámení uživatele můžete nastavit pouze v případě, že je vybráno pořadí úloh Toto je s velkým dopadem .
Nakonfigurujte následující nastavení (maximálně 255 znaků pro každé textové pole):
Text nadpisu oznámení uživatele: Určuje modrý text, který se zobrazí v oznámení uživatele Centra softwaru. Například v oznámení výchozího uživatele tato část obsahuje něco jako "Potvrďte, že chcete upgradovat operační systém na tomto počítači".
Text zprávy oznámení uživatele: Existují tři textová pole, která obsahují text vlastního oznámení.
- 1. textové pole: Určuje hlavní text textu, který obvykle obsahuje pokyny pro uživatele. Například v oznámení výchozího uživatele tato část obsahuje něco jako "Upgrade operačního systému bude nějakou dobu trvat a počítač se může několikrát restartovat."
- 2. textové pole: Určuje tučný text pod hlavním textem textu. Například v oznámení výchozího uživatele tato část obsahuje něco jako "Tento místní upgrade nainstaluje nový operační systém a automaticky migruje vaše aplikace, data a nastavení.".
- Třetí textové pole: Určuje poslední řádek textu pod tučným textem. Například v oznámení výchozího uživatele tato část obsahuje něco jako "Kliknutím na Nainstalovat začněte. V opačném případě klikněte na Zrušit.
Řekněme, že ve vlastnostech nakonfigurujete následující vlastní oznámení.
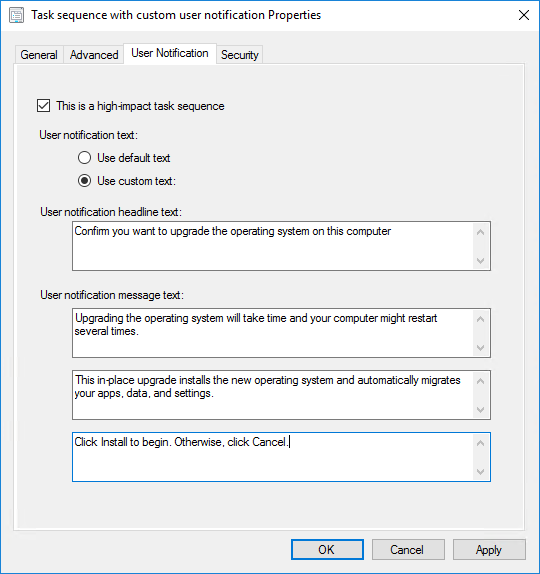
Následující zpráva s oznámením se zobrazí, když koncový uživatel otevře instalaci z Centra softwaru.
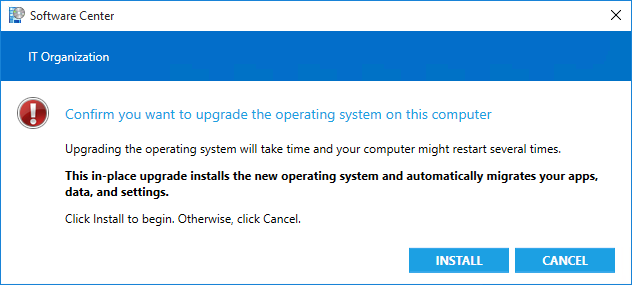
Konfigurace vlastností Centra softwaru
Pomocí následujícího postupu nakonfigurujte podrobnosti pro pořadí úkolů zobrazené v Centru softwaru. Tyto podrobnosti jsou určené pouze pro informaci.
- V konzole Configuration Manager přejděte naPořadí úlohoperačních systémů>knihovny> softwaru.
- Vyberte pořadí úkolů, které chcete upravit, a klikněte na Vlastnosti.
- Na kartě Obecné jsou k dispozici následující nastavení centra softwaru:
- Vyžaduje se restartování: Umožní uživateli zjistit, jestli se během instalace vyžaduje restartování.
- Velikost stahování (MB):Určuje, kolik megabajtů se zobrazí v Centru softwaru pro pořadí úkolů.
- Odhadovaná doba spuštění (minuty): Určuje odhadovaný čas spuštění v minutách, který se zobrazí v Centru softwaru pro pořadí úkolů.
Kontrola spuštění spustitelných souborů před instalací aplikace
V dialogovém okně Vlastnosti>typu nasazení na kartě Chování při instalaci teď můžete zadat jeden z více spustitelných souborů, které při spuštění zablokují instalaci typu< nasazení. Uživatel musí před instalací typu nasazení zavřít spuštěný spustitelný soubor (nebo ho lze automaticky zavřít pro nasazení za účelem požadovaného).
Vyzkoušejte si to.
- Ve vlastnostech Configuration Manager typu nasazení zvolte kartu Chování při instalaci.
- Zvolte Přidat a přidejte jeden nebo více názvů spustitelných souborů, které chcete zkontrolovat. Můžete také přidat zobrazovaný název, který uživatelům usnadní identifikaci aplikací v seznamu.
- Pokud nasazení bude mít požadovaný účel, můžete v průvodci nasazením softwaru volitelně zvolit automatické zavření všech spuštěných spustitelných souborů, které jste zadali na kartě chování instalace v dialogovém okně vlastností typu nasazení.
Pokud byla aplikace nasazena jako dostupná a koncový uživatel se pokusí nainstalovat aplikaci, zobrazí se mu výzva k zavření všech spuštěných spustitelných souborů, které jste zadali, a teprve potom bude moct pokračovat v instalaci.
Pokud se aplikace nasadila jako Povinná a je vybraná možnost Automaticky zavřít všechny spuštěné spustitelné soubory, které jste zadali na kartě chování instalace v dialogovém okně vlastností typu nasazení , zobrazí se dialogové okno s informací, že zadané spustitelné soubory se po dosažení konečného termínu instalace aplikace automaticky ukončí. Tato dialogová okna můžete naplánovat v nastavení> klientaPočítačový agent. Pokud nechcete, aby se koncovému uživateli tyto zprávy zobrazovaly, vyberte možnost Skrýt v Centru softwaru a všechna oznámení na kartě Uživatelské prostředí ve vlastnostech nasazení.
Pokud se aplikace nasadila jako Povinná a není vybraná možnost Automaticky zavřít všechny spuštěné spustitelné soubory, které jste zadali na kartě chování instalace v dialogovém okně vlastností typu nasazení , instalace aplikace selže, pokud je spuštěná jedna nebo více zadaných aplikací.
Vytváření certifikátů PFX s podporou S MIME
Teď můžete vytvořit profil certifikátu PFX, který podporuje S/MIME, a nasadit ho uživatelům. Tento certifikát se pak dá použít k šifrování a dešifrování S/MIME napříč zařízeními, která uživatel zaregistroval.
Kromě toho teď můžete zadat více certifikačních autorit (CA) v několika rolích systému lokality bodu registrace certifikátu a pak přiřadit, které certifikační autority zpracovávají žádosti jako součást profilu certifikátu.
U zařízení s iOSem můžete k e-mailovému profilu přidružit profil certifikátu PFX a povolit šifrování S/MIME. Tím se pak povolí S/MIME v nativním e-mailovém klientovi v iOSu a přidruží se k němu správný šifrovací certifikát S/MIME.
Další informace o certifikátech v Configuration Manager najdete v tématu Úvod do profilů certifikátů.
Nová nastavení dodržování předpisů pro zařízení s iOSem
Přidali jsme nová nastavení, která můžete použít v položkách konfigurace pro zařízení s iOSem. Toto jsou nastavení, která dříve existovala v Microsoft Intune v samostatné konfiguraci a jsou teď dostupná, když používáte Intune s Configuration Manager. Pokud potřebujete pomoc s některým z těchto nastavení, přečtěte si téma Nastavení zásad pro iOS v Microsoft Intune.
- Synchronizace dat ze spravovaných aplikací do iCloudu
- Předání pro pokračování v aktivitách na jiném zařízení
- Sdílení fotek na iCloudu
- Knihovna fotek na iCloudu
- Důvěřovat novým autorům podnikových aplikací
- Povolit uživateli stahovat obsah z obchodu iBook s příznakem Erotika (jenom pod dohledem)
- Vynucení spárovaných Apple Watch k používání detekce zápěstí
- Heslo pro odchozí požadavky AirPlay
- Úprava nastavení účtu (jenom pod dohledem)
- Změny nastavení využití mobilních dat aplikace (jenom v režimu pod dohledem)
- Vymazání veškerého obsahu a nastavení (jenom pod dohledem)
- Konfigurace omezení na zařízení (jenom v režimu pod dohledem)
- Použití párování hostitelů k řízení zařízení, se kterými se může zařízení s iOSem spárovat (jenom v režimu pod dohledem)
- Instalace konfiguračních profilů a certifikátů (jenom v režimu pod dohledem)
- Úprava názvu zařízení (jenom pod dohledem)
- Úprava hesla (jenom pod dohledem)
- Párování Apple Watch (jenom režim pod dohledem)
- Úprava nastavení oznámení (jenom pod dohledem)
- Úprava tapety (jenom pod dohledem)
- Úprava nastavení odesílání diagnostiky (jenom režim pod dohledem)
- Úprava Bluetooth (jenom pod dohledem)
- AirDrop (jenom pod dohledem)
- Použití Siri k dotazování na uživatelem generovaný obsah z internetu (jenom režim pod dohledem)
- Filtr vulgárních výrazů pro Siri (pouze v režimu pod dohledem)
- Vrácení výsledků z internetu ve vyhledávání Spotlight (jenom v režimu pod dohledem)
- Word vyhledávání definic (jenom pod dohledem)
- Prediktivní klávesnice (jenom pod dohledem)
- Automatická oprava (jenom pod dohledem)
- Kontrola pravopisu klávesnice (jenom pod dohledem)
- Klávesové zkratky (jenom pod dohledem)
- Instalace aplikací pouze pomocí Apple Configuratoru a iTunes (jenom v režimu pod dohledem)
- Automatické stahování aplikací (jenom pod dohledem)
- Proveďte změny v nastavení aplikace Najít přátele (jenom v režimu pod dohledem)
- Přístup k úložišti iBooks (jenom pod dohledem)
- Aplikace Zprávy (jenom pod dohledem)
- Podcasty (jenom pod dohledem)
- Apple Music (jenom pod dohledem)
- iTunes Radio (jenom pod dohledem)
- Apple News (jenom pod dohledem)
- Game Center (jenom pod dohledem)
- Nakládat s AirDropem jako s nespravovaným cílem
Podpora androidu for Work
Od verze Technical Preview 1702 můžete svázat účet Google s hybridním tenantem MDM. To vám umožní provádět následující akce:
- Registrace podporovaných zařízení s Androidem jako Android for Work a vytvoření pracovních profilů na těchto zaregistrovaných zařízeních
- Schvalte aplikace v obchodě Play for Work, synchronizujte je s konzolou Configuration Manager a nasaďte je do pracovních profilů zařízení.
- Vytvoření a nasazení položek konfigurace pro konfiguraci pracovního profilu a nastavení hesel pro tato zařízení
- Vytváření a nasazování položek zásad dodržování předpisů a profilů přístupu k prostředkům pro zařízení s Androidem for Work stejně jako u zařízení s Androidem
- Selektivní vymazání na zařízeních s Androidem for Work
Když zařízení zaregistrujete jako Android for Work, vytvoří se na zařízení pracovní profil, který intune může spravovat. Tento pracovní profil existuje vedle osobního profilu na zařízení s Androidem. Uživatelé můžou snadno přepínat mezi aplikacemi pracovního profilu a aplikacemi osobního profilu. Položky v osobním profilu nelze spravovat. Osobní aplikace a data zůstanou nespravované. Configuration Manager má plnou kontrolu nad pracovním profilem a jeho obsahem a může ho ze zařízení odebrat.
Android for Work je samostatná platforma než Android a budete se muset rozhodnout, jakou formu správy použít pro zařízení s Androidem, která podporují pracovní profily.
Vyzkoušejte si to!
Následující části popisují správu Androidu for Work.
Povolení správy Androidu for Work
- Vytvořte si účet Google na adrese https://accounts.google.com/SignUp , který použijete jako účet správce Androidu for Work, který bude přidružený ke všem úkolům správy Androidu for Work pro tohoto tenanta Intune. Může se jednat o účet Google sdílený mezi správci, kteří spravují zařízení s Androidem. Toto je účet Google, který vaše organizace používá ke správě a publikování aplikací v konzole Play for Work. Tento účet použijete ke schvalování aplikací v obchodě Play for Work, takže si udržujte přehled o názvu účtu a hesle.
- Povolte registraci androidu tím, že svážete účet Google s tenantem Intune spravovaným v Configuration Manager:
- Přejděte naPřehled>správy>Cloud Services>Microsoft Intune Předplatná a vyberte své předplatné Intune.
- Na pásu karet klikněte na Konfigurovat platformy>Android a ujistěte se, že je zaškrtnuté políčko Povolit registraci Androidu .
- Na pásu karet klikněte na Konfigurovat platformy>Android for Work.
- V dialogovém okně klikněte v konzole Intune na Konfigurovat Android for Work. Konzola Intune se otevře ve webovém prohlížeči.
- Přihlaste se k portálu Intune pomocí přihlašovacích údajů správce Intune.
- Kliknutím na Konfigurovat otevřete web Google Play pro Android for Work.
- Na přihlašovací stránce Google zadejte přihlašovací údaje k účtu Google z kroku 1 a pak zadejte informace o vaší společnosti.
- Když se vrátíte na portál Intune, android for Work je povolený a máte tři možnosti registrace pro zařízení s Androidem for Work:
- Správa všech zařízení jako Android – (zakázáno) Všechna zařízení s Androidem, včetně zařízení podporujících Android for Work, se zaregistrují jako konvenční zařízení s Androidem.
- Správa podporovaných zařízení jako Android for Work – (Povoleno) Všechna zařízení, která podporují Android for Work, jsou zaregistrovaná jako zařízení s Androidem for Work. Každé zařízení s Androidem, které nepodporuje Android for Work, se zaregistruje jako konvenční zařízení s Androidem.
- Spravovat podporovaná zařízení jenom pro uživatele v těchto skupinách jako Android for Work – (testování) Umožňuje zacílit správu Androidu for Work na omezenou skupinu uživatelů. Jako zařízení s Androidem for Work se zaregistrují jenom členové vybraných skupin, kteří zaregistrují zařízení s Androidem for Work. Všechny ostatní jsou zaregistrované jako zařízení s Androidem.
Poznámka
Známý problém brání možnosti Spravovat podporovaná zařízení pouze pro uživatele v těchto skupinách jako Android for Work , aby fungovala podle očekávání. Zařízení uživatelů v zadaných Microsoft Entra skupinách se zaregistrují jako Android místo Android for Work. Pokud chcete otestovat Android for Work, musíte použít Možnost Spravovat všechna podporovaná zařízení jako Android for Work.
Pokud chcete povolit registraci Androidu for Work, musíte zvolit jednu ze dvou dolních možností. Možnost Spravovat podporovaná zařízení jenom pro uživatele v těchto skupinách jako Android for Work vyžaduje, abyste nejprve nastavili Microsoft Entra skupiny zabezpečení.
Po dokončení vazby se na portálu Intune zobrazí název účtu a název organizace. v tomto okamžiku můžete zavřít oba prohlížeče.
Schválení a nasazení aplikací pro Android for Work
Pomocí těchto kroků schvalujte aplikace v obchodě Play for Work, synchronizujte je s konzolou Configuration Manager a nasaďte je na spravovaná zařízení s Androidem for Work. Pokud chcete nasadit aplikace do pracovních profilů uživatelů, budete je muset schválit v play for Work a pak je synchronizovat s konzolou Configuration Manager.
- Otevřete prohlížeč a přejděte na : https://play.google.com/work.
- Přihlaste se pomocí účtu správce Google, který jste vázali na tenanta Intune.
- Vyhledejte aplikace, které chcete nasadit ve svém prostředí, a u každé z nich klikněte na Schválit .
- V konzole Configuration Manager přejděte naPřehled>správce>Cloud Services>Android for Work a klikněte na Synchronizovat.
- Počkejte až 10 minut, než se aplikace synchronizují, a pak přejděte naPřehled>softwarové knihovny>Informace o správě>aplikacípro Store.
- Klikněte na aplikaci synchronizovanou ze služby Play for Work a pak klikněte na Vytvořit aplikaci.
- Dokončete průvodce a klikněte na Zavřít.
- Přejděte na Přehled softwarové knihovny>> Aplikacepro správu>aplikací, vyberte aplikace pro Android for Work a nasaďte je obvyklým způsobem.
Pokud chcete synchronizovat aplikace Play for Work s Configuration Manager, musíte schválit alespoň jednu aplikaci na webu Play for Work.
Registrace zařízení s Androidem for Work
Způsob registrace zařízení s Androidem for Work se podobá registraci zařízení s Androidem. Stáhněte a spusťte aplikaci Portál společnosti pro Android na mobilním zařízení. V rámci procesu registrace se zobrazí výzva k vytvoření pracovního profilu. Po vytvoření pracovního profilu musíte přepnout na spravovanou verzi Portál společnosti. Spravovaná Portál společnosti je označená malou oranžovou aktovkou v pravém dolním rohu.
Vytvoření a nasazení položky konfigurace
Android for Work má dvě skupiny nastavení pro položky konfigurace:
- Password
- Pracovní profil
Na zařízeních s Androidem 6 nebo novějším můžete nakonfigurovat sdílení obsahu mezi pracovními profily a také následující položky konfigurace:
- Chování aplikací, které požadují konkrétní oprávnění
- Určuje, jestli jsou oznámení pro aplikace v rámci pracovního profilu viditelná na zamykací obrazovce
Pokud to chcete vyzkoušet, vytvořte položku konfigurace prostřednictvím standardního pracovního postupu, zvolte Android for Work na stránce Obecné a nakonfigurujte nastavení pro každou skupinu nastavení, přidejte položku konfigurace do směrného plánu a nasaďte ji obvyklým způsobem. Tato nastavení budou platit jenom pro zařízení zaregistrovaná jako Android for Work, a ne zařízení zaregistrovaná jako Android.
Selektivní vymazání
Zařízení zaregistrovaná jako Android for Work se dají selektivně vymazat jenom proto, že spravujete jenom pracovní profil. To chrání osobní profil před vymazáním. Selektivní vymazání zařízení s Androidem for Work odebere pracovní profil včetně všech aplikací a dat a zruší registraci zařízení.
Pokud chcete zařízení s Androidem for Work selektivně vymazat, použijte normální proces selektivního vymazání v konzole Configuration Manager.
Známé problémy s Androidem for Work
Konfigurace plánu synchronizace v e-mailových profilech Androidu for Work způsobí, že se je nepodaří nasadit Jednou z možností v uživatelském rozhraní nástroje ConfigMgr pro Android for Work je "Plán". Na jiných platformách to správci umožňuje nakonfigurovat plán synchronizace dat e-mailu a dalších e-mailových účtů s mobilními zařízeními, na které je nasazený. U e-mailových profilů Androidu for Work to ale nefunguje a zvolení jiné možnosti než Nenakonfigurováno způsobí, že se profil nenasadí na žádná zařízení.
Váš názor
Připravujeme: V průběhu roku 2024 budeme postupně vyřazovat problémy z GitHub coby mechanismus zpětné vazby pro obsah a nahrazovat ho novým systémem zpětné vazby. Další informace naleznete v tématu: https://aka.ms/ContentUserFeedback.
Odeslat a zobrazit názory pro