Připojení Configuration Manager pomocí Desktop Analytics
Desktop Analytics je úzce integrován s Configuration Manager. Všechny podporované verze Configuration Manager podporují Desktop Analytics. Při připojování ke cloudové službě se ujistěte, že jsou lokalita a klienti aktuální, aby podporovaly nejnovější funkce. Pokud chcete připojit místní lokalitu ke cloudové službě Desktop Analytics, vytvořte Desktop Analytics připojení v Configuration Manager. Pak sledujte stav připojení.
Připojení ke službě
Tip
Před spuštěním průvodce vytvořte cílovou kolekci uvedenou v kroku 8, protože po spuštění průvodce nemůžete vybrat mimo něj.
Tento postup slouží k připojení Configuration Manager k Desktop Analytics a konfiguraci nastavení zařízení. Tento postup je jednorázový proces připojení hierarchie ke cloudové službě.
V konzole Configuration Manager přejděte do pracovního prostoru Správa, rozbalte Cloud Services a vyberte uzel Služby Azure. Na pásu karet vyberte Konfigurovat služby Azure .
Tip
Připojte se ke službě přímo z uzlu Desktop Analytics Servicing. V konzole Configuration Manager přejděte do pracovního prostoru Softwarová knihovna a vyberte uzel Desktop Analytics Údržba. V poli Chcete Desktop Analytics? vyberte druhý odkaz připojit Configuration Manager ke službě Desktop Analytics.
Na stránce Služby Azure v Průvodci službami Azure nakonfigurujte následující nastavení:
Zadejte Název objektu v Configuration Manager.
Zadejte volitelný popis , který vám pomůže službu identifikovat.
V seznamu dostupných služeb vyberte Desktop Analytics.
Vyberte Další.
Na stránce Aplikace vyberte odpovídající prostředí Azure. Pak vyberte Procházet webovou aplikaci.
Pokud máte existující aplikaci, kterou chcete pro tuto službu znovu použít, vyberte ji v seznamu a vyberte OK.
Ve většině případů můžete pomocí tohoto průvodce vytvořit aplikaci pro Desktop Analytics připojení. Vyberte Vytvořit.
Tip
Pokud aplikaci nemůžete vytvořit pomocí tohoto průvodce, můžete ji ručně vytvořit v Microsoft Entra ID a pak ji importovat do Configuration Manager. Další informace najdete v tématu Vytvoření a import aplikace pro Configuration Manager.
V okně Vytvořit aplikaci serveru nakonfigurujte následující nastavení:
Název aplikace: Popisný název aplikace v ID Microsoft Entra.
Adresa URL domovské stránky: Tuto hodnotu nepoužívá Configuration Manager, ale vyžaduje Microsoft Entra ID. Ve výchozím nastavení je
https://ConfigMgrServicetato hodnota .Identifikátor URI ID aplikace: Tato hodnota musí být ve vašem tenantovi Microsoft Entra jedinečná. Je v přístupovém tokenu, který klient Configuration Manager používá k vyžádání přístupu ke službě. Ve výchozím nastavení je
https://ConfigMgrServicetato hodnota . Změňte výchozí formát na jeden z následujících doporučených formátů:api://{tenantId}/{string}, napříkladapi://5e97358c-d99c-4558-af0c-de7774091dda/ConfigMgrServicehttps://{verifiedCustomerDomain}/{string}, napříkladhttps://contoso.onmicrosoft.com/ConfigMgrService
Doba platnosti tajného klíče: V rozevíracím seznamu vyberte buď 1 rok , nebo 2 roky . Výchozí hodnota je jeden rok.
Tip
Poznamenejte si datum vypršení platnosti a nezapomeňte obnovit tajný klíč před vypršením jeho platnosti, abyste zajistili nepřerušovaný přístup ke službě.
Vyberte Přihlásit se . Po úspěšném ověření v Azure se na stránce zobrazí název tenanta Microsoft Entra pro referenci.
Poznámka
Tento krok proveďte jako Globální správce. Tyto přihlašovací údaje neuloží Configuration Manager. Tato osoba nevyžaduje oprávnění v Configuration Manager a nemusí to být stejný účet, který spouští Průvodce službami Azure.
Výběrem OK vytvořte webovou aplikaci v id Microsoft Entra a zavřete dialogové okno Vytvořit serverovou aplikaci. V dialogovém okně Serverová aplikace vyberte OK. Pak na stránce Aplikace v Průvodci službami Azure vyberte Další .
Na stránce Diagnostická data nakonfigurujte následující nastavení:
Komerční ID: Tato hodnota by se měla automaticky naplnit ID vaší organizace. Pokud ne, před pokračováním se ujistěte, že je proxy server nakonfigurovaný tak, aby povoloval všechny požadované koncové body . Případně můžete komerční ID načíst ručně z portálu Desktop Analytics.
Windows 10 úroveň diagnostických dat: vyberte alespoň Povinné. Další informace najdete v tématu Úrovně diagnostických dat.
Tip
V Configuration Manager verze 2002 a starších se tato hodnota jmenovala Basic.
Povolit název zařízení v diagnostických datech: Vyberte Povolit
Poznámka
Od verze Windows 10 1803 se název zařízení ve výchozím nastavení neodesílají do Microsoftu. Pokud název zařízení neodešlete, zobrazí se v Desktop Analytics jako Neznámý. Toto chování může ztížit identifikaci a posouzení zařízení.
Vyberte Další. Na stránce Dostupné funkce se zobrazují funkce Desktop Analytics, které jsou k dispozici s nastavením diagnostických dat z předchozí stránky. Pokud chcete pokračovat, vyberte Další nebo Předchozí a proveďte změny.
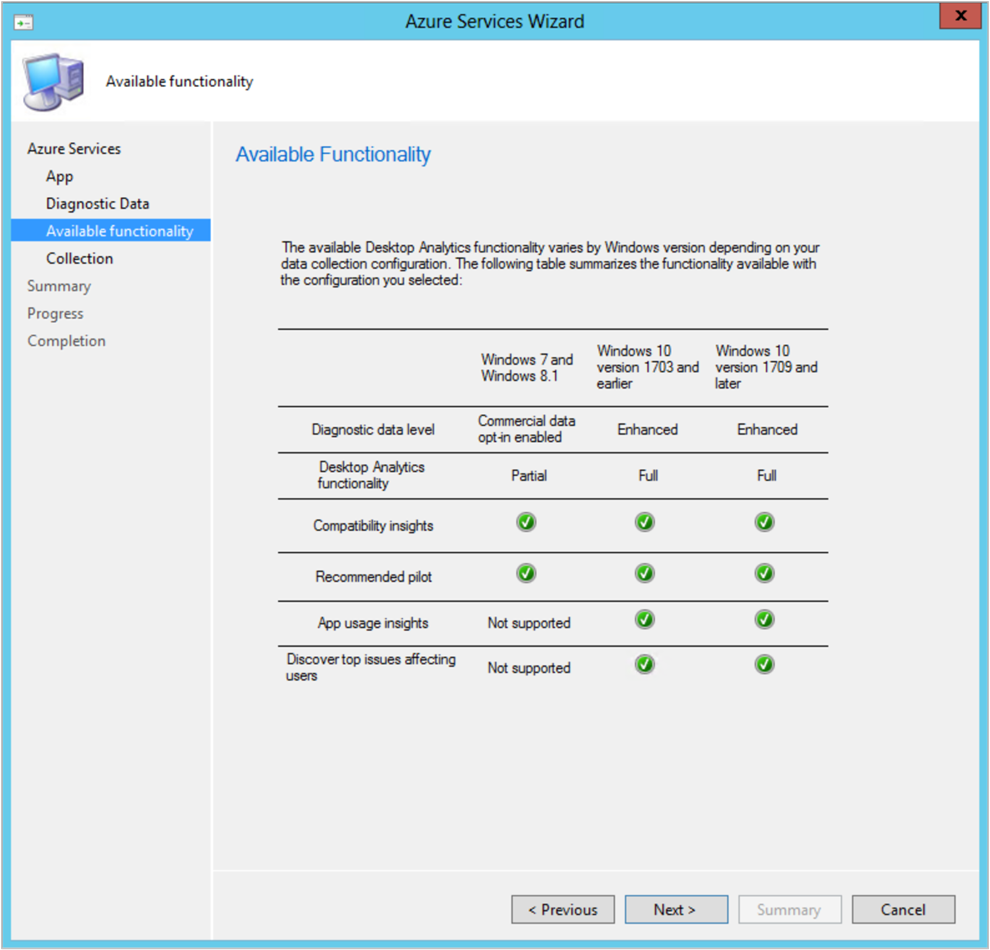
Na stránce Kolekce nakonfigurujte následující nastavení:
Zobrazovaný název: Na portálu Desktop Analytics se toto Configuration Manager připojení zobrazí pod tímto názvem. Slouží k rozlišení mezi různými hierarchiemi a k identifikaci kolekcí ze samostatných hierarchií. Pomocí termínů můžete snadno rozlišit více hierarchií ve vašem prostředí, například testovací prostředí nebo produkční prostředí.
Cílová kolekce: Tato kolekce zahrnuje všechna zařízení, která Configuration Manager konfigurují pomocí nastavení komerčního ID a diagnostických dat. Jedná se o úplnou sadu zařízení, která se Configuration Manager připojovat ke službě Desktop Analytics.
Zařízení v cílové kolekci používají pro odchozí komunikaci proxy server ověřený uživatelem: Ve výchozím nastavení je tato hodnota Ne. V případě potřeby ve vašem prostředí nastavte na Ano.
Vyberte konkrétní kolekce, které chcete synchronizovat s Desktop Analytics: Vyberte Přidat, pokud chcete zahrnout další kolekce z hierarchie cílových kolekcí. Tyto kolekce jsou k dispozici na portálu Desktop Analytics pro seskupování s plány nasazení. Nezapomeňte zahrnout pilotní a pilotní kolekce vyloučení.
Tip
V okně Vybrat kolekce se zobrazí pouze kolekce, které jsou omezeny kolekcí Cíl.
V následujícím příkladu jako cílovou kolekci vyberete CollectionA. Když pak přidáte další kolekce, zobrazí se CollectionA, CollectionB a CollectionC. Kolekci nemůžete přidat.
- CollectionA: omezeno kolekcí Všechny systémy
- CollectionB: omezeno podle KolekceA
- CollectionC: omezeno podle KolekceB
- CollectionB: omezeno podle KolekceA
- CollectionD: omezeno kolekcí All Systems
Pokud chcete spravovat kolekce dostupné na portálu Desktop Analytics pro seskupování s plány nasazení, přejděte v konzole Configuration Manager do pracovního prostoru Správa, rozbalte Cloud Services a vyberte uzel Služby Azure. Vyberte položku přidruženou ke službě Desktop Analytics Azure a na stránce kolekce Desktop Analytics aktualizujte nastavení.
Důležité
Tyto kolekce se i nadále synchronizují s tím, jak se mění jejich členství. Například vaše cílová kolekce používá kolekci s pravidlem členství ve Windows 7. Když se tato zařízení upgradují na Windows 10 a Configuration Manager vyhodnotí členství v kolekci, vypadnou z kolekce a Desktop Analytics.
- CollectionA: omezeno kolekcí Všechny systémy
Dokončete průvodce.
Configuration Manager vytvoří zásadu nastavení pro konfiguraci zařízení v cílové kolekci. Tato zásada zahrnuje nastavení diagnostických dat, aby zařízení mohla odesílat data do Microsoftu. Ve výchozím nastavení klienti aktualizují zásady každou hodinu. Po přijetí nového nastavení může být ještě několik hodin, než budou data dostupná v Desktop Analytics.
Monitorování stavu připojení
Monitorujte konfiguraci zařízení pro Desktop Analytics. V konzole Configuration Manager přejděte do pracovního prostoru Softwarová knihovna, rozbalte uzel Desktop Analytics Servicing a vyberte řídicí panel Stav připojení.
Další informace najdete v tématu Monitorování stavu připojení.
Configuration Manager synchronizuje vaše kolekce do 60 minut od vytvoření připojení. Na portálu Desktop Analytics přejděte do části Globální pilotní nasazení a prohlédněte si Configuration Manager kolekce zařízení.
Poznámka
Připojení Configuration Manager k Desktop Analytics závisí na spojovacím bodu služby. Jakékoli změny této role systému lokality můžou mít vliv na synchronizaci s cloudovou službou. Další informace najdete v tématu Informace o spojovacím bodu služby.
Další kroky
Přejděte k dalšímu článku o registraci zařízení do Desktop Analytics.
Váš názor
Připravujeme: V průběhu roku 2024 budeme postupně vyřazovat problémy z GitHub coby mechanismus zpětné vazby pro obsah a nahrazovat ho novým systémem zpětné vazby. Další informace naleznete v tématu: https://aka.ms/ContentUserFeedback.
Odeslat a zobrazit názory pro