Vytváření a správa kolekcí Microsoft Learn
Kolekce Microsoft Learn je funkce dostupná všem uživatelům s profilem Microsoft Learn. Kolekce umožňují vytvářet kurátorované seznamy obsahu z Microsoft Learn, které můžete sdílet s vašimi sledujícími. Kolekce může zahrnovat články dokumentace, školicí moduly, studijní programy, videa, ukázky kódu a další.
S kolekcemi můžete:
- Vytvořte si záložky užitečného obsahu, na který potřebujete často odkazovat.
- Vytvořte si záložky zajímavého obsahu, který teď nemáte čas číst a chcete se k ho později vrátit.
- Spravujte obsah, který můžete sdílet se svými zaměstnanci, studenty, sledujícími nebo komunitou. V takovém případě si před vytvořením naplánujte, jaký obsah do kolekce uložíte a jak ho uspořádáte.
Vytvoření kolekce
Kolekci můžete vytvořit ze stránky svého profilu nebo ze stránky obsahu libovolné položky Microsoft Learn.
Před vytvořením kolekce si ujasněte její účel a akci, kterou mají diváci provést. Připravte různé prvky kolekce předem. Použijte krátký popisný název, který shrnuje téma zahrnuté v kolekci. Přidejte popis toho, co je součástí kolekce, aby divák pochopil jeho účel a to, jakou akci navrhujete provést, prostřednictvím přístupu ke kolekci. Název a popis kolekce můžete kdykoli upravit.
Vytvoření kolekce z profilu Microsoft Learn
Přihlaste se k Microsoft Learn.
Vyberte ikonu svého profilu v pravém horním rohu stránky a zvolte Profil.

V nabídce na levé straně stránky vyberte Kolekce .
V dolní části seznamu kolekcí vyberte +Nová kolekce .
V automaticky otevírané okně, které se zobrazí, zadejte název a popis nové kolekce.

Vyberte Vytvořit. Vaše kolekce se teď zobrazí v seznamu kolekcí na stránce vašeho profilu.
Vytvoření kolekce z položky Microsoft Learn
Přihlaste se k Microsoft Learn.
Přejděte na obsah Microsoft Learn, který chcete přidat do kolekce. Vyhledejte tlačítko +Přidat nebo + .
V případě školicího modulu nebo studijního programu se tlačítko zobrazí v dolní části nadpisu:
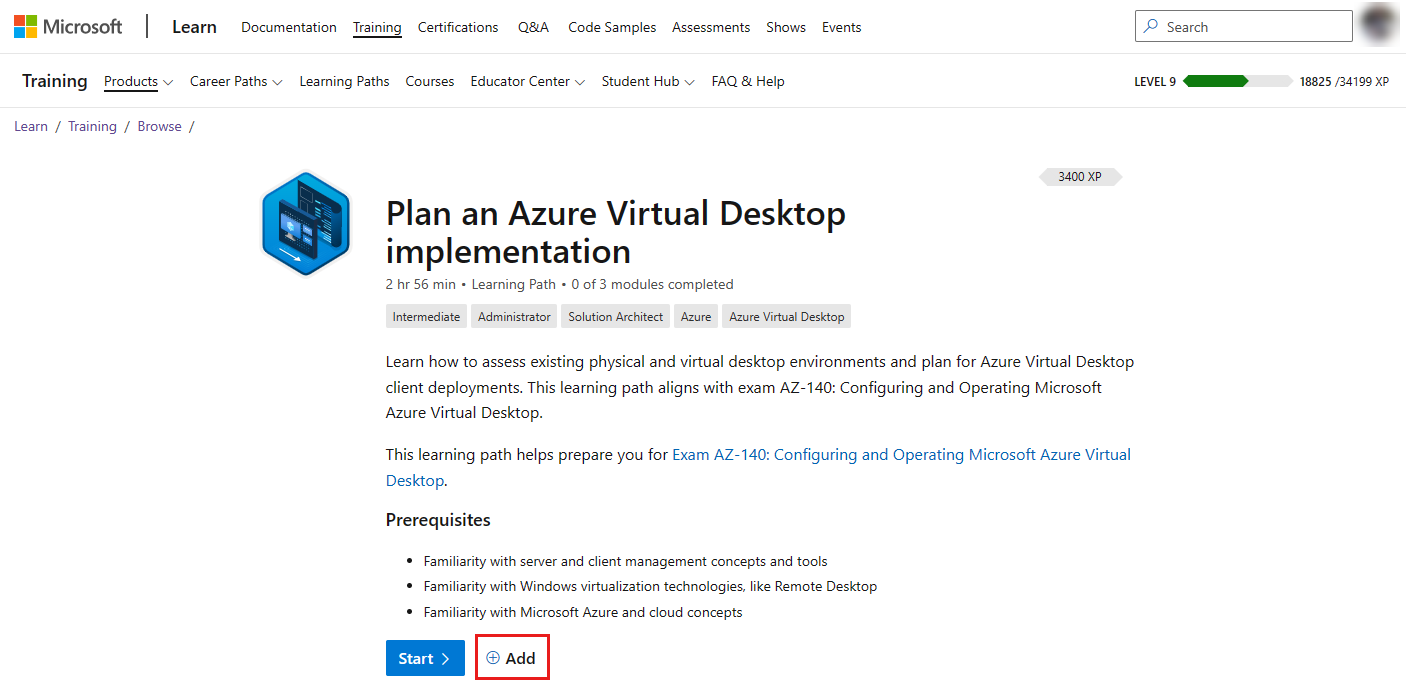
U článku se tlačítko zobrazí napravo od názvu:

V případě ukázky kódu se tlačítko zobrazí na stránce Procházet ukázky kódu v dolní části každého výsledku hledání:

V automaticky otevírané okně, které se zobrazí, vyberte +Nová kolekce. Zadejte název a popis nové kolekce. Vyberte Odeslat.
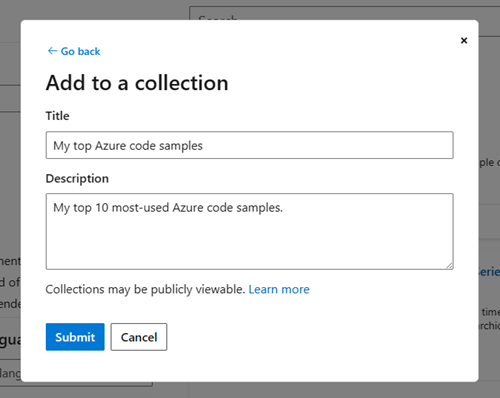
Vrátíte se na předchozí automaticky otevíranou obrazovku, kde je teď vybraná kolekce, kterou jste právě vytvořili. Zvolte Uložit a přidejte obsah, který si prohlížíte, do nové kolekce. Můžete vybrat další položky ze seznamu a přidat obsah do více kolekcí.

V horní části obrazovky se zobrazí potvrzovací zpráva s potvrzením, že položka byla přidána do kolekce, kterou jste právě vytvořili.
Přidání a správa obsahu
Funkce Kolekce podporuje všechny typy obsahu. Po vytvoření kolekce můžete do kolekce přidat jakýkoli obsah z webu Microsoft Learn tak, že vyberete tlačítko Uložit , které je dostupné na všech stránkách. Po přidání můžete podle potřeby změnit uspořádání a odstranit obsah.
Mezi další aspekty přidání obsahu do kolekce patří:
- Omezte počet položek v kolekci na méně než 10 položek. Ideální je tři až pět položek.
- První položka získá nejvíce zapojení, následovaná pozicemi dvě a tři.
- Položky na pozicích čtyři až deset získají větší zapojení, pokud se oddíly použijí.
- Seřaďte oddíly a položky v pořadí, v jakém je doporučujete uživateli používat.
Přidání obsahu do kolekce
Ujistěte se, že jste přihlášeni k Microsoft Learn.
Přejděte na obsah Microsoft Learn, který chcete přidat do kolekce. Vyhledejte tlačítko +Přidat nebo + . Příklady zobrazení tohoto tlačítka pro různé typy obsahu najdete v kroku 2 v tématu Vytvoření kolekce z položky Microsoft Learn.
Zobrazí se automaticky otevírané okno Přidat do kolekce . Vyberte kolekce, do které chcete obsah přidat.
Vyberte Uložit.

Změna uspořádání obsahu
Když do kolekce přidáte obsah, přidá se do dolní části seznamu. Uspořádání obsahu můžete změnit pomocí šipek nahoru a dolů u položky obsahu a přesunout ji po jedné mezerě. Počkejte, až se jednotlivé interakce přesunu dokončí, a pak znovu vyberte šipky nahoru a dolů .
Odstranit obsah
Pokud chcete odstranit obsah v kolekci, vyberte ikonu koše u položky obsahu. Zobrazí se automaticky otevírané okno s upozorněním, že obsah bude trvale odstraněn. Pokud chcete obsah odstranit , vyberte Ano, odstranit .
Přidání a správa oddílů
Po uložení obsahu do kolekce můžete do kolekce přidat oddíly, které vám usnadní navigaci. Můžete přidat tolik oddílů, kolik potřebujete. Můžete také přesouvat položky obsahu mezi oddíly a měnit uspořádání oddílů v rámci kolekce. A pokud potřebujete přeuspořádat, můžete oddíly z kolekce odstranit.
Přidání oddílů do kolekce
Vyberte ikonu svého profilu v pravém horním rohu stránky a zvolte Profil.
V nabídce na levé straně stránky zvolte Kolekce .
Vyberte název kolekce, do které chcete přidat oddíly.
V seznamu obsahu vyberte Oddíl.
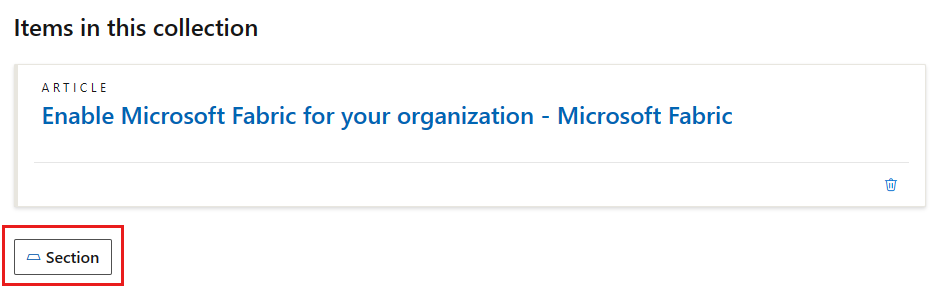
Přidejte název oddílu, který popisuje obsah obsažený v oddílu. Příklad:
- Zapojte se do výzvy Microsoft Learn Cloud Skills Challenge
- Přístup k výukovému obsahu Azure Arc
- Vyhledání certifikační cesty ke službě Azure Virtual Desktop
- Podívejte se na školicí videa ke službě Azure Virtual Desktop.
Toto pole je volitelné. Pokud název nepřidáte, bude mít oddíl ve výchozím nastavení název Oddíl 1 . Název můžete kdykoli změnit.
Přidejte krátký popis prostředků zahrnutých v části , která uživatele nasměruje na konkrétní akci. Příklad:
- Zjistěte, jak při migraci do cloudu dělat více s méně prostředky v Azure.
- Optimalizujte své investice a reinvestujte pro růst.
- Projděte si následující moduly Microsoft Learn, abyste získali dovednosti a mohli začít implementovat službu Azure Virtual Desktop ve vaší společnosti.
Toto pole je volitelné. Popis můžete kdykoli změnit.
Vyberte Uložit.
Změna uspořádání oddílů
Pokud chcete změnit uspořádání oddílu, vyberte šipky nahoru a dolů v záhlaví oddílu.
Pokud chcete změnit uspořádání obsahu v oddílech, vyberte u položek obsahu šipky nahoru a dolů . Obsah můžete přesunout do a v rámci různých oddílů.
Položky můžete přesouvat o jednu mezeru. Než znovu vyberete šipky nahoru a dolů , počkejte, až se jednotlivé interakce přesunu dokončí.
Odstranění oddílů
Pokud chcete oddíl odstranit, vyberte ikonu tužky pro úpravy v záhlaví oddílu a pak vyberte Odstranit oddíl.
Odstraněním oddílu se neodstraní obsah oddílu. Obsah odstraněného oddílu se přesune nahoru do oddílu nad ním, pokud existuje.
Sdílení kolekce
Sdílení kolekce se svými sledujícími nebo kolegy vám umožní zobrazit ostatním obsah, který jste kurátorovali. Kolekci můžete sdílet s kýmkoli, i když nemá účet Microsoft Learn.
Kolekci můžete sdílet zkopírováním adresy URL z prohlížeče nebo pomocí funkce Sdílet v rámci samotné kolekce.
Sdílení z prohlížeče
- Přejděte ke kolekci, kterou chcete sdílet.
- Zkopírujte odkaz na panel adresy URL v prohlížeči.
Důležité
Odeberte místní adresu (například en-us) z adresy URL, když ji sdílíte. Pokud do odkazu zahrnete národní prostředí, bude uživatel nucen do prostředí národního prostředí a bude muset ručně přepnout zpět na upřednostňované národní prostředí.
Sdílení z kolekce
Přejděte ke kolekci, kterou chcete sdílet.
V části nadpisu vyberte Sdílet a pak vyberte platformu, na které chcete sdílet. Můžete si vybrat mezi Twitterem, LinkedInem, Facebookem nebo e-mailem. Přejdete na platformu, kterou jste vybrali, kde můžete ke svému příspěvku přidat zprávu. Odkaz na kolekci se automaticky přidá do vašeho příspěvku.
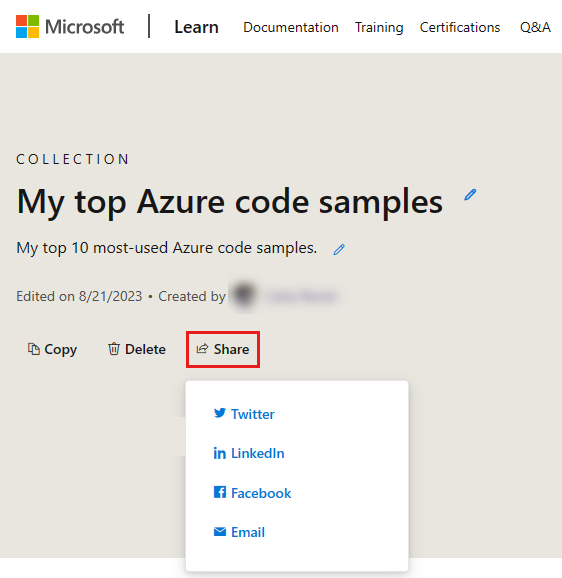
Kopírování kolekce
Libovolnou kolekci můžete zkopírovat, pokud chcete použít stejný obsah ve více kolekcích nebo použít některou z vašich kolekcí jako šablonu pro vytvoření nové kolekce. Kopírováním kolekce se vytvoří nová kolekce se stejným názvem, obsahem a oddíly jako původní kolekce. Pak můžete podle potřeby přidávat, odebírat a měnit uspořádání obsahu. Žádné úpravy nové kolekce neovlivní původní kolekci.
Přejděte do kolekce, kterou chcete zkopírovat.
V části záhlaví kolekce vyberte tlačítko Kopírovat .
Zobrazí se automaticky otevíraná zpráva s upozorněním, že do vašeho profilu byla uložena kopie kolekce. Výběrem možnosti Upravit kolekci zobrazíte novou kopii kolekce.
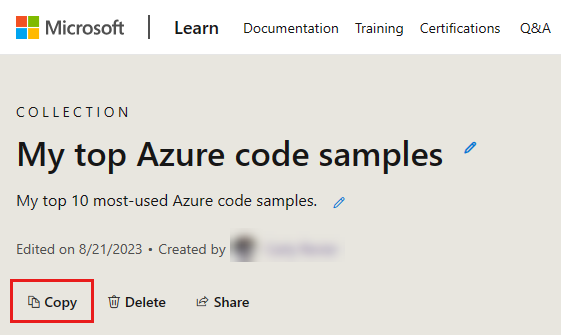
Odstranění kolekce
Můžete odstranit libovolnou kolekci. Odstranění kolekce je trvalá akce, která odstraní veškerý obsah, který jste do kolekce přidali, a všechny oddíly, které jste v kolekci vytvořili.
Přejděte ke kolekci, kterou chcete odstranit.
V části záhlaví kolekce vyberte tlačítko Odstranit .
Zobrazí se automaticky otevíraná zpráva s výzvou k potvrzení odstranění. Výběrem možnosti Ano, odstranit kolekci trvale odstraníte.
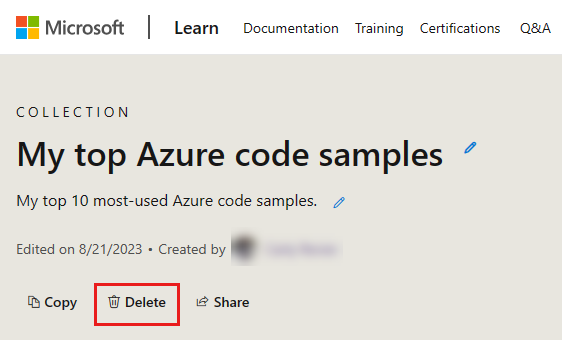
Omezení
- Kolekce můžou obsahovat jenom obsah na Microsoft Learn. Nemůžete přidat externí odkazy. Odkazy na prostředky mimo Microsoft Learn můžou obsahovat jenom oficiální kolekce vytvořené zaměstnanci Microsoftu.
Lokalizace
- Nadpisy, popisy a popisy oddílů se zobrazí pouze v jazyce, který autor poskytuje.
- Části obsahu přidané do kolekce (například moduly, události, certifikace) se zobrazí v upřednostňovaném jazyce prohlížeče kolekce, pokud už byl tento obsah lokalizován jinde na webu.
Další čtení
- Oznamujeme kolekce Learn z blogu týmu Microsoft Learn.
Váš názor
Připravujeme: V průběhu roku 2024 budeme postupně vyřazovat problémy z GitHub coby mechanismus zpětné vazby pro obsah a nahrazovat ho novým systémem zpětné vazby. Další informace naleznete v tématu: https://aka.ms/ContentUserFeedback.
Odeslat a zobrazit názory pro