Úprava dokumentace k Microsoft Learn v prohlížeči
Tip
Pro toto téma je k dispozici podrobný studijní program s vlastním tempem.
Několik sad dokumentace Microsoftu je open source a hostuje se na GitHubu. I když nejsou všechny sady dokumentace zcela opensourcové, mnoho z nich má veřejná úložiště, kde můžete navrhovat změny prostřednictvím žádostí o přijetí změn ( žádosti o přijetí změn). Tento opensourcový přístup zjednodušuje a zlepšuje komunikaci mezi produktovými inženýry, týmy obsahu a zákazníky.
Rychlé úpravy usnadňují proces hlášení a opravy malých chyb a vynechání v dokumentaci. I přes veškeré úsilí můžou v našich publikovaných dokumentech zůstat drobné gramatické a pravopisné chyby. Vážíme si vaší pomoci při identifikaci a řešení těchto problémů.
Žádosti o přijetí změn používáme pro všechny změny, a to i pro přispěvatele, kteří mají přístup k zápisu. Většina úložišť chrání výchozí větev, takže aktualizace se musí odesílat jako žádosti o přijetí změn.
Požadavek
Úprava dokumentu v prohlížeči
Přejděte do dokumentace, kterou chcete upravit. Na některých stránkách dokumentace můžete upravovat obsah přímo v prohlížeči. Pokud ano, zobrazí se ikona Upravit tužku, která je zobrazená níže. Zvolení ikony tužky pro úpravy vás přenese do zdrojového souboru na GitHubu.
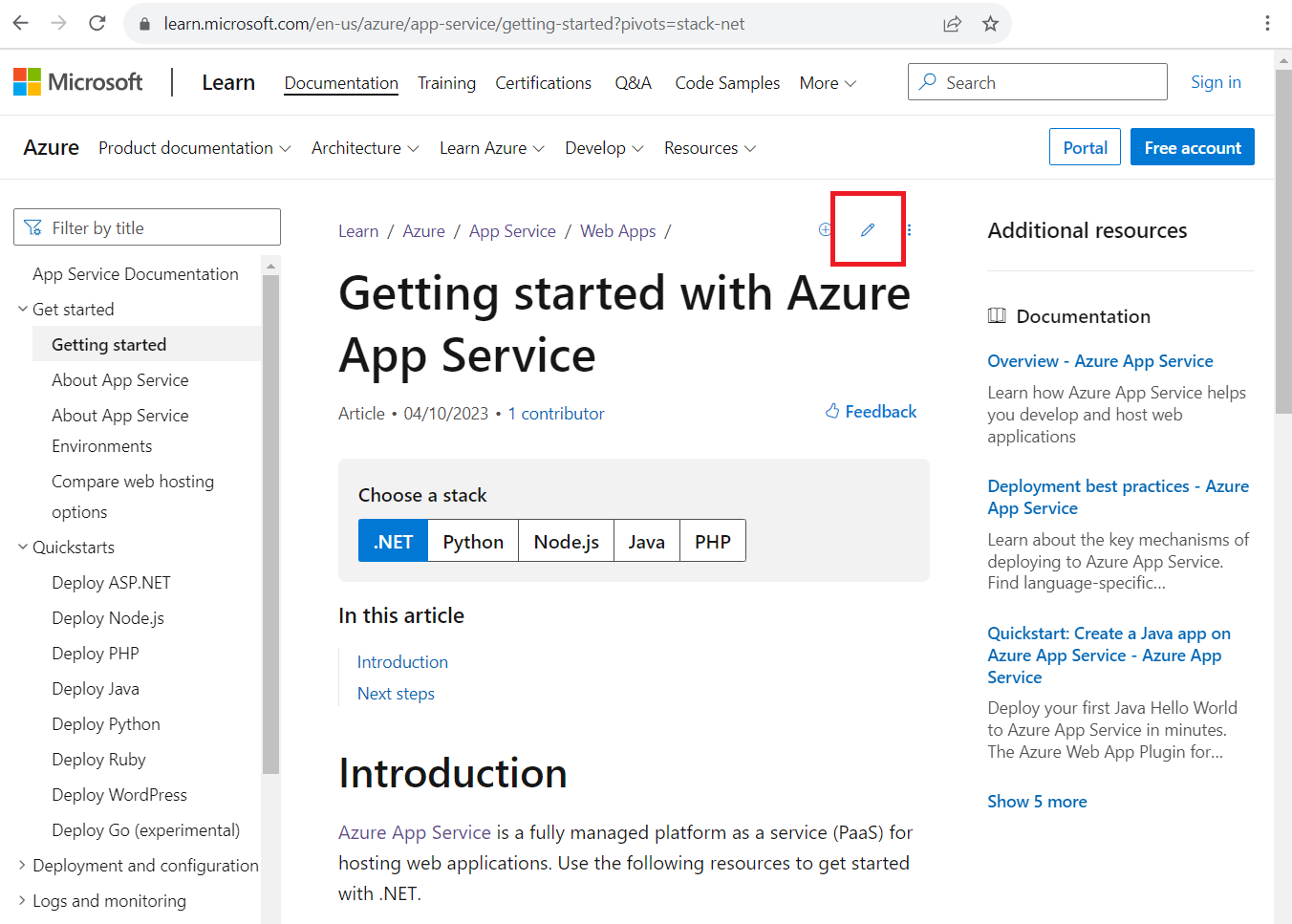
Pokud tlačítko Upravit není k dispozici, znamená to, že obsah není otevřený pro veřejné příspěvky. Některé stránky se generují (například z vložené dokumentace v kódu) a musí být upraveny v projektu, do který patří.
V horní části stránky souboru GitHubu vyberte ikonu tužky. Pokud je ikona tužky nedostupná (zobrazuje se šedě) nebo se nezobrazuje, musíte se přihlásit ke svému účtu GitHub.
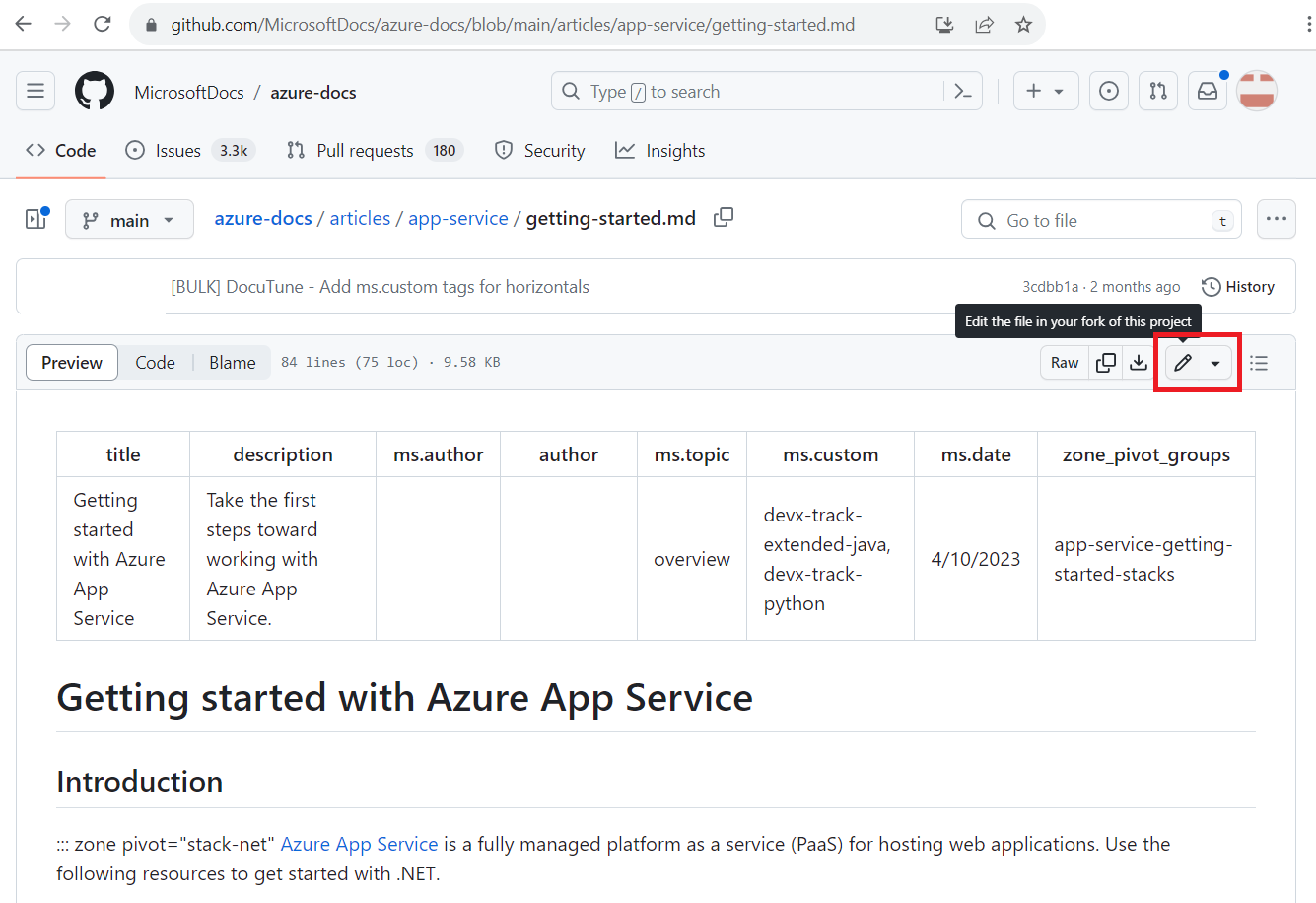
V horní části článku jsou metadata článku. Metadata se použijí na články pro vytváření sestav, zjistitelnost prostřednictvím vyhledávání a řízení aspektů prostředí webu. Pokud provádíte menší aktualizace publikovaného článku, pravděpodobně nebudete muset měnit metadata.
Pokud pracujete v tomto úložišti poprvé, zobrazí se výzva k vytvoření forku úložiště před návrhem změn. Pokračujte výběrem forku tohoto úložiště .
Upravte soubor ve webovém editoru. Zvolte kartu Náhled na panelu nástrojů a zkontrolujte formátování změn.
Po dokončení úprav vyberte tlačítko Potvrdit změny nebo Navrhnout změny , obvykle v pravém horním rohu obrazovky.
Zadejte zprávu potvrzení. Zpráva potvrzení se stane názvem vaší žádosti o přijetí změn a měla by být stručným shrnutím změn (například Opravit pravopisné a gramatické chyby). Volitelně můžete přidat rozšířený popis , který vám poskytne další podrobnosti o změnách. Vyberte Navrhnout změny:
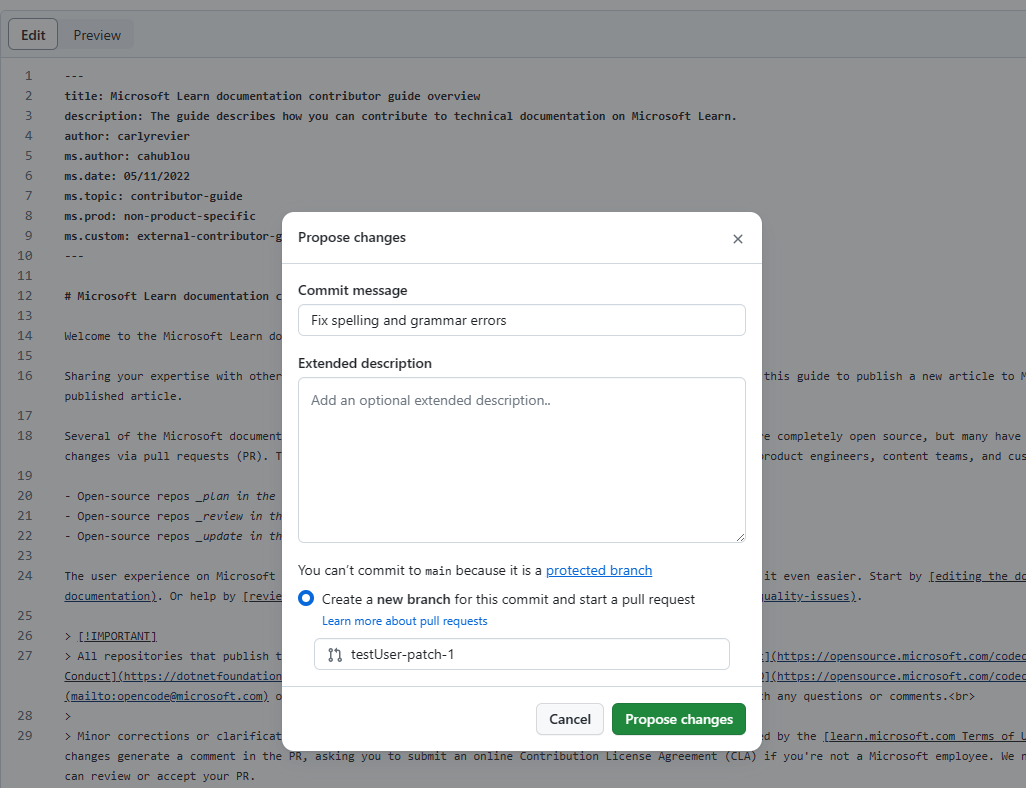
Teď, když jste navrhli a potvrdili změny, musíte požádat vlastníky úložiště, aby změny "načítali" do svého úložiště. To se provádí pomocí žádosti o přijetí změn (PR). Když vyberete Navrhnout změny, zobrazí se stránka podobná této:

Vaše žádost o přijetí změn navrhuje změny z vašeho forku a větve (reprezentované dvěma položkami na pravé straně šipky) do hlavního forku a
mainvětve dokumentace (reprezentované dvěma položkami na levé straně šipky).Zkontrolujte změny a pak vyberte Vytvořit žádost o přijetí změn.
Na stránce Otevřít žádost o přijetí změn zobrazte náhled žádosti o přijetí změn. V případě potřeby můžete změnit pole názvu nebo popisu. Až budete připraveni, vyberte Vytvořit žádost o přijetí změn. Tato akce otevře vaši žádost o přijetí změn a upozorní vlastníka článku, kterého jste navrhli změnu.
A je to! Členové týmu obsahu zkontrolují vaši žádost o přijetí změn a po schválení ji sloučí. Můžete získat zpětnou vazbu s žádostí o změny. Další podrobnosti o zpracování žádosti o přijetí změn najdete v tématu Zpracování žádosti o přijetí změn.
Omezení
- Většina lokalizovaného (tj. přeloženého) obsahu nenabízí možnost upravovat prostřednictvím GitHubu. Svůj názor na kvalitu překladu ale můžete poskytnout tak, že v horní části stránky vyberete tlačítko Váš názor (palce) a pak zvolíte důvod kvality překladu. Pomocí formuláře Poskytnout zpětnou vazbu můžete také zanechat konkrétnější zpětnou vazbu k lokalizovaného obsahu.
- Prostředí pro úpravy v prohlížeči funguje nejlépe pro menší a občasné změny. Pokud provádíte velké příspěvky nebo používáte pokročilé funkce Gitu (například správu větví nebo pokročilé řešení konfliktů při sloučení), doporučujeme vytvořit fork úložiště a pracovat místně.
Váš názor
Připravujeme: V průběhu roku 2024 budeme postupně vyřazovat problémy z GitHub coby mechanismus zpětné vazby pro obsah a nahrazovat ho novým systémem zpětné vazby. Další informace naleznete v tématu: https://aka.ms/ContentUserFeedback.
Odeslat a zobrazit názory pro