Sestavení a spuštění projektu aplikace konzoly C++
Vytvořili jste projekt konzolové aplikace C++ a zadali jste kód. Teď ho můžete sestavit a spustit v sadě Visual Studio. Pak ji spusťte jako samostatnou aplikaci z příkazového řádku.
Požadavky
Dejte sadě Visual Studio s vývojem desktopových aplikací s nainstalovanou a spuštěnou úlohou jazyka C++ na vašem počítači. Pokud není nainstalovaný, postupujte podle pokynů v části Instalace podpory jazyka C++ v sadě Visual Studio.
Vytvořte projekt "Hello, World!". Ve výchozím nastavení obsahuje kód k tisku
Hello World!. Pokud jste tento krok ještě neudělali, postupujte podle kroků v projektu vytvoření konzolové aplikace C++.
Pokud visual Studio vypadá takto, jste připraveni sestavit a spustit aplikaci:
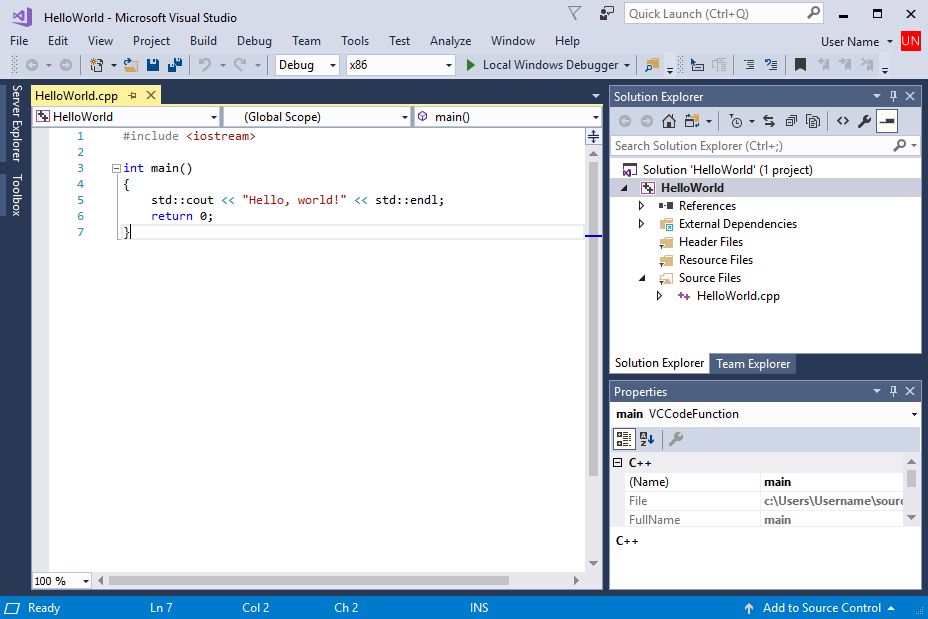
Zdroj se skládá z #include \
Sestavení a spuštění kódu v sadě Visual Studio
Projekt sestavíte tak, že v nabídce Sestavení zvolíte Sestavit řešení. V okně Výstup se zobrazí výsledky procesu sestavení.
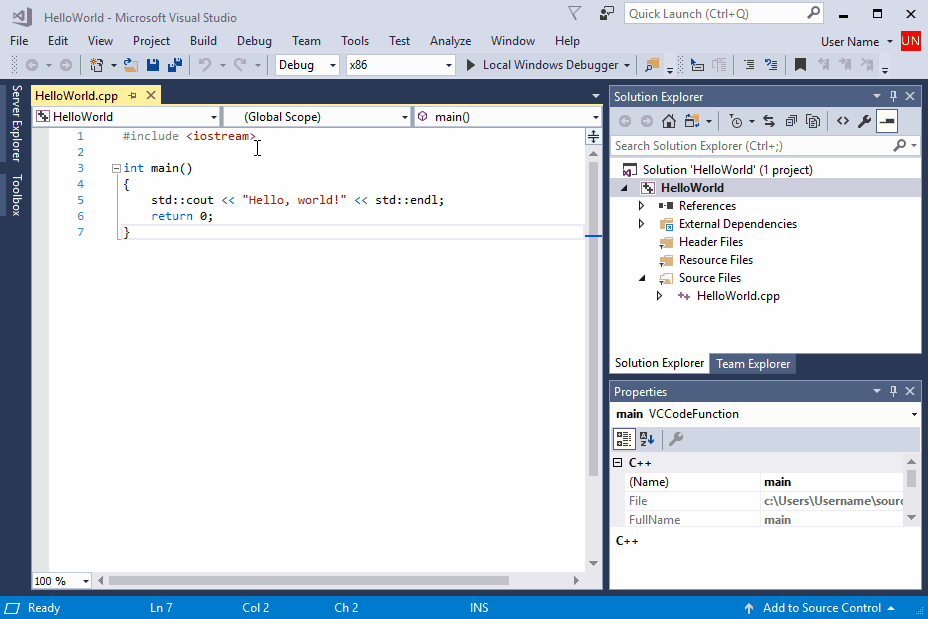
Nejprve je v hlavní nabídce vybráno sestavení. Pak je vybráno řešení sestavení. V okně Výstup se zobrazují výstupní zprávy sestavení, včetně toho, že sestavení bylo úspěšné.
Pokud chcete kód spustit, na řádku nabídek zvolte Ladit, Spustit bez ladění.
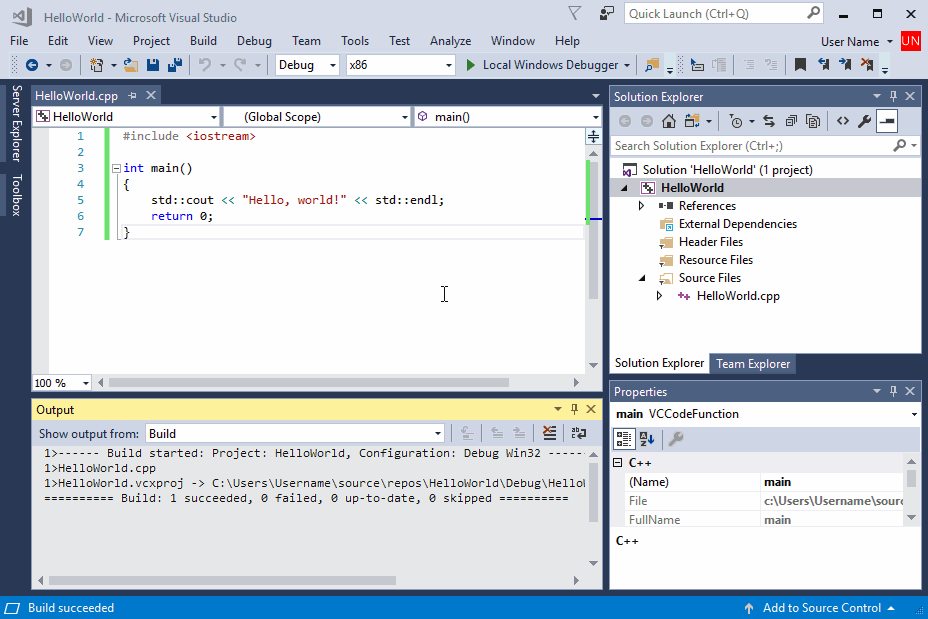
Nejprve je v hlavní nabídce vybráno ladění. Pak je vybrána možnost Spustit bez ladění. Zobrazí se okno konzoly s výstupem programu: Hello, World!
Otevře se okno konzoly a pak spustí vaši aplikaci. Když spustíte konzolovou aplikaci v sadě Visual Studio, spustí se váš kód a pak se vytiskne "Pokračujte stisknutím libovolné klávesy. . ", abyste získali šanci zobrazit výstup.
Gratulujeme! V sadě Visual Studio jste vytvořili svou první konzolovou aplikaci Hello, world!. Stisknutím klávesy zavřete okno konzoly a vraťte se do sady Visual Studio.
Spuštění kódu v příkazovém okně
Normálně spouštíte konzolové aplikace na příkazovém řádku, ne v sadě Visual Studio. Jakmile Visual Studio aplikaci sestaví, můžete ji spustit z příkazového okna. Tady je postup, jak najít a spustit novou aplikaci v okně příkazového řádku.
- V Průzkumník řešení vyberte řešení HelloWorld (ne projekt HelloWorld) a kliknutím pravým tlačítkem otevřete místní nabídku. Zvolením možnosti Otevřít složku v Průzkumník souborů otevřete okno Průzkumník souborů ve složce řešení HelloWorld.
- V okně Průzkumník souborů otevřete
Debugsložku. Tato složka obsahuje vaši aplikaciHelloWorld.exea ladicí soubory. Podržte stisknutou klávesu Shift a kliknutím pravým tlačítkem myšiHelloWorld.exeotevřete místní nabídku. Zvolte Kopírovat jako cestu a zkopírujte cestu do vaší aplikace do schránky.
- V okně Průzkumník souborů otevřete
x64složku a pakDebugsložku. Tato složka obsahuje vaši aplikaciHelloWorld.exea ladicí soubory. Podržte stisknutou klávesu Shift a kliknutím pravým tlačítkem myšiHelloWorld.exeotevřete místní nabídku. Zvolte Kopírovat jako cestu a zkopírujte cestu do vaší aplikace do schránky.
Pokud chcete otevřít okno příkazového řádku, otevřete stisknutím kláves Windows+R dialogové okno Spustit. Do textového pole Otevřít zadejte cmd.exe a pak zvolte OK a spusťte okno příkazového řádku.
V okně příkazového řádku kliknutím pravým tlačítkem myši vložte cestu k aplikaci do příkazového řádku. Stisknutím klávesy Enter spusťte aplikaci.
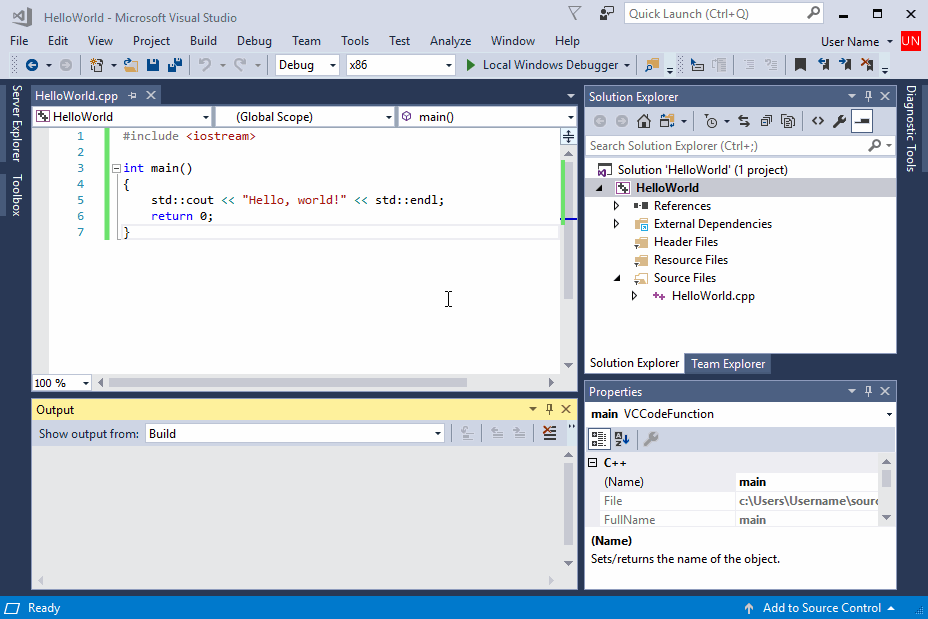
Nejprve je cesta programu určena tak, že kliknete pravým tlačítkem na řešení a vyberete otevřenou složku v Průzkumníkovi souborů. Průzkumník souborů se nachází ve složce Debug, kde je aplikace HelloWorld. Aplikace je kliknutá pravým tlačítkem a vybraná možnost Kopírovat jako cestu. Vyvolá se dialogové okno spuštění a cmd.exe se spustí. Zobrazí se konzola příkazového řádku. Cesta k aplikaci HelloWorld se vloží. Aplikace se spustí a zobrazí se: Hello World!
Blahopřejeme, vytvořili jste a spustili konzolovou aplikaci v sadě Visual Studio!
Další kroky
Jakmile vytvoříte a spustíte tuto jednoduchou aplikaci, budete připraveni na složitější projekty. Další informace naleznete v tématu Použití integrovaného vývojového prostředí sady Visual Studio pro vývoj desktopových aplikací jazyka C++. Obsahuje podrobnější návody, které prozkoumávají možnosti Microsoft C++ v sadě Visual Studio.
Příručka pro řešení problémů
Tady najdete řešení běžných problémů při vytváření prvního projektu C++.
Sestavení a spuštění kódu v sadě Visual Studio: Problémy
Pokud se v editoru zdrojového kódu zobrazí červené vlnovky, může mít sestavení chyby nebo upozornění. Zkontrolujte, jestli kód odpovídá příkladu v pravopisu, interpunkci a písmenu.
Spuštění kódu v příkazovém okně: problémy
Pokud cesta zobrazená v Průzkumník souborů skončí, \HelloWorld\HelloWorldotevřeli jste projekt HelloWorld místo řešení HelloWorld. Zaměňuje Debug vás složka, která neobsahuje vaši aplikaci. Přejděte na vyšší úroveň v Průzkumník souborů a přejděte do složky řešení, první HelloWorld v cestě. Tato složka obsahuje Debug také složku, ve které je vaše aplikace.
Ke spuštění aplikace můžete také přejít do složky řešení Debug na příkazovém řádku. Aplikace se nespustí z jiných adresářů bez zadání cesty k aplikaci. Aplikaci ale můžete zkopírovat do jiného adresáře a spustit ji odtud. Je také možné ho zkopírovat do adresáře určeného proměnnou PATH prostředí a pak ho spustit odkudkoli.
Pokud cesta zobrazená v Průzkumník souborů skončí, \HelloWorld\HelloWorldotevřeli jste projekt HelloWorld místo řešení HelloWorld. Zaměňuje x64\Debug vás složka, která neobsahuje vaši aplikaci. Přejděte na vyšší úroveň v Průzkumník souborů a přejděte do složky řešení, první HelloWorld v cestě. Tato složka obsahuje x64\Debug také složku, ve které je vaše aplikace.
Ke spuštění aplikace můžete také přejít do složky řešení x64\Debug na příkazovém řádku. Aplikace se nespustí z jiných adresářů bez zadání cesty k aplikaci. Aplikaci ale můžete zkopírovat do jiného adresáře a spustit ji odtud. Je také možné ho zkopírovat do adresáře určeného proměnnou PATH prostředí a pak ho spustit odkudkoli.
Pokud v místní nabídce nevidíte možnost Kopírovat jako cestu , zavřete nabídku a podržte stisknutou klávesu Shift a znovu ji otevřete. Tento příkaz je určený jen pro usnadnění. Můžete také zkopírovat cestu ke složce z panelu Průzkumník souborů hledání a vložit ji do dialogového okna Spustit a potom zadat název spustitelného souboru na konci. Je to jen trochu víc psaní, ale má stejný výsledek.
Váš názor
Připravujeme: V průběhu roku 2024 budeme postupně vyřazovat problémy z GitHub coby mechanismus zpětné vazby pro obsah a nahrazovat ho novým systémem zpětné vazby. Další informace naleznete v tématu: https://aka.ms/ContentUserFeedback.
Odeslat a zobrazit názory pro