Vytvoření aplikace s NativeActivity pro Android
Při instalaci vývoje multiplatformních mobilních aplikací pomocí úlohy C++ je možné sadu Visual Studio použít k vytváření plně funkčních aplikací pro Android Native Activity. Sada nástrojů (NDK) pro Android Native Development Kit (Android Native Development Kit) je sada nástrojů, která umožňuje implementovat většinu aplikace pro Android pomocí čistého kódu C/C++. Některé kódy Java JNI fungují jako připevnění, aby mohl váš kód C/C++ pracovat s Androidem. Sada Android NDK představila možnost vytvářet nativní aplikace aktivit pomocí rozhraní Android API Level 9. Nativní kód aktivity je oblíbený pro vytváření her a grafických aplikací náročných na grafiku, které používají Unreal Engine nebo OpenGL. Toto téma vás provede vytvořením jednoduché aplikace nativní aktivity, která používá OpenGL. Další témata procházejí životním cyklem úprav, sestavování, ladění a nasazování kódu nativní aktivity.
Požadavky
Než budete moct vytvořit aplikaci Android Native Activity, musíte se ujistit, že jste splnili všechny požadavky na systém a nainstalovali jste vývoj mobilních aplikací s úlohou C++ v sadě Visual Studio. Další informace najdete v tématu Instalace vývoje mobilních aplikací pro různé platformy pomocí jazyka C++. Ujistěte se, že jsou součástí instalace požadované nástroje a sady SDK třetích stran a že je nainstalovaný emulátor Androidu.
Vytvoření nového projektu nativní aktivity
V tomto kurzu nejprve vytvoříte nový projekt nativní aktivity androidu a pak sestavíte a spustíte výchozí aplikaci v emulátoru Androidu.
V sadě Visual Studio zvolte Soubor>nový>projekt.
V dialogovém okně Nový projekt v části Šablony zvolte Visual C++>Cross Platform a pak zvolte šablonu Aplikace nativní aktivity (Android).
Pojmenujte aplikaci, například MyAndroidApp, a pak zvolte OK.
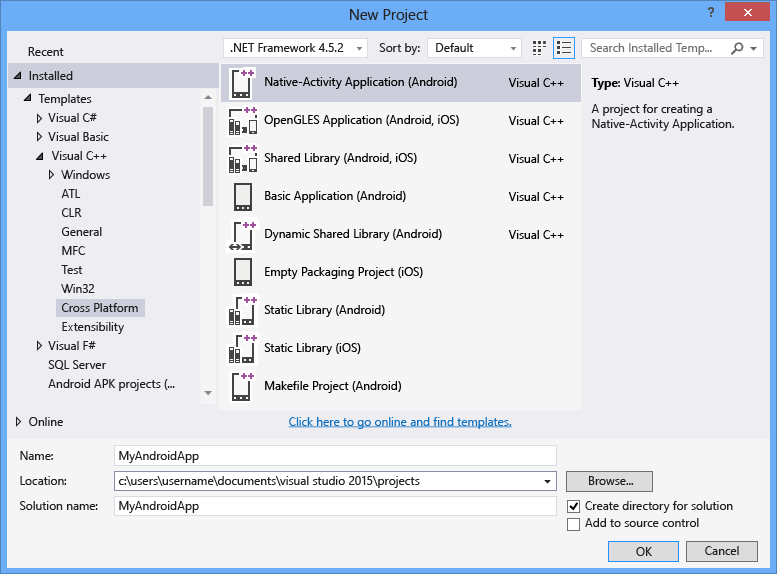
Visual Studio vytvoří nové řešení a otevře Průzkumník řešení.
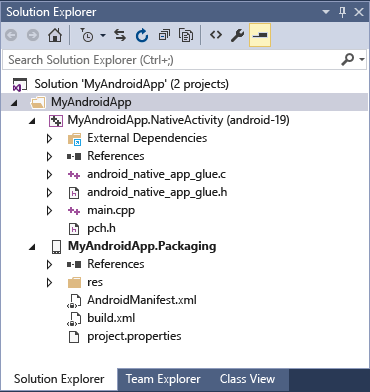
V sadě Visual Studio zvolte Soubor>nový>projekt.
V dialogovém okně Vytvořit nový projekt vyberte šablonu Aplikace nativní aktivity (Android) a pak zvolte Další.
V dialogovém okně Konfigurovat nový projekt zadejte název, jako je MyAndroidApp v názvu projektu, a pak zvolte Vytvořit.
Visual Studio vytvoří nové řešení a otevře Průzkumník řešení.
Nové řešení aplikace Android Native Activity zahrnuje dva projekty:
MyAndroidApp.NativeActivityobsahuje odkazy a připevněte kód aplikace, který se má spustit jako nativní aktivita v Androidu. Implementace vstupních bodů z připevněného kódu je v main.cpp. Předkompilované hlavičky jsou v pch.h. Tento projekt aplikace Nativní aktivita je zkompilován do sdíleného souboru knihovny .so , který je vybrán projektem Balení.MyAndroidApp.Packagingvytvoří soubor .apk pro nasazení v zařízení nebo emulátoru Androidu. Obsahuje prostředky a soubor AndroidManifest.xml , kde nastavíte vlastnosti manifestu. Obsahuje také soubor build.xml , který řídí proces sestavení Ant. Ve výchozím nastavení je nastavený jako spouštěný projekt, aby ho bylo možné nasadit a spustit přímo ze sady Visual Studio.
Sestavení a spuštění výchozí aplikace Android Native Activity
Sestavte a spusťte aplikaci vygenerovanou šablonou, abyste ověřili instalaci a nastavení. Pro účely tohoto počátečního testu spusťte aplikaci na jednom z profilů zařízení nainstalovaných emulátorem Androidu. Pokud dáváte přednost testování aplikace v jiném cíli, můžete načíst cílový emulátor nebo připojit zařízení k počítači.
Sestavení a spuštění výchozí aplikace nativní aktivity
Pokud ještě není vybraný, v rozevíracím seznamu Platformy řešení zvolte x86.

Pokud se seznam Platformy řešení nezobrazuje, v seznamu Přidat nebo odebrat tlačítka zvolte Platformyřešení a pak zvolte vaši platformu.
Na řádku nabídek zvolte Sestavit>řešení.
V okně Výstup se zobrazí výstup procesu sestavení pro dva projekty v řešení.
Jako cíl nasazení zvolte jeden z profilů emulátoru Androidu.
Pokud jste nainstalovali jiné emulátory nebo připojili zařízení s Androidem, můžete je zvolit v rozevíracím seznamu cíle nasazení.
Stisknutím klávesy F5 spusťte ladění nebo stisknutím klávesy Shift+F5 spusťte bez ladění.
Výchozí aplikace vypadá v emulátoru Androidu takto.

Visual Studio spustí emulátor, který zabere několik sekund, než načte a nasadí váš kód. Po spuštění aplikace můžete nastavit zarážky a pomocí ladicího programu procházet kód, zkoumat místní hodnoty a sledovat hodnoty.
Ladění zastavíte stisknutím klávesy Shift+F5.
Emulátor je samostatný proces, který se bude dál spouštět. Kód můžete upravovat, kompilovat a nasazovat vícekrát do stejného emulátoru.
Váš názor
Připravujeme: V průběhu roku 2024 budeme postupně vyřazovat problémy z GitHub coby mechanismus zpětné vazby pro obsah a nahrazovat ho novým systémem zpětné vazby. Další informace naleznete v tématu: https://aka.ms/ContentUserFeedback.
Odeslat a zobrazit názory pro