Nastavení předvoleb kódování C++ v sadě Visual Studio
Přizpůsobením sady Visual Studio můžete zajistit pohodlnější, produktivnější a příjemnější prostředí psaní kódu v jazyce C++. Můžete:
- Přizpůsobte si nabídky a panely nástrojů.
- Uspořádejte rozložení okna.
- Nastavte barevné motivy.
- Zadejte pravidla formátování jazyka C++, včetně několika stylů ClangFormat.
- Vytváření vlastních klávesových zkratek
Můžete synchronizovat předvolby mezi několika počítači a vytvořit a uložit několik sad předvoleb a sdílet je se členy týmu. Rozšíření můžete nainstalovat z webu Visual Studio Marketplace, což vám poskytne další možnosti přizpůsobení chování. Další informace najdete v tématu Přizpůsobení integrovaného vývojového prostředí sady Visual Studio.
Uspořádat rozložení okna
V okně sady Visual Studio je mezera rozdělená na hlavní nabídku, panel nástrojů, editor kódu (nebo okno dokumentu) a okna nástrojů (například Průzkumník řešení a Seznam chyb). Některá okna se překrývají ve stejné pozici. Například Průzkumník řešení, Zobrazení tříd, Zobrazení prostředků a Průzkumník správy zdrojového kódu mají stejnou výchozí pozici. Přepnete mezi nimi tak, že vyberete karty v dolní části rámečku. Pokud chcete, aby byla dvě nebo více těchto oken viditelná současně, přetáhněte jedno z nich za záhlaví na nové místo. Můžete ho ukotvit k některému z ohraničení hlavního okna sady Visual Studio nebo ho můžete ukotvit.
Následující snímek obrazovky ukazuje přetahování okna Team Exploreru z výchozí pozice na nové ukotvené místo na levé straně editoru kódu. Modře vystínovaná oblast ukazuje, kam se okno umístí, když se uvolní tlačítko myši.
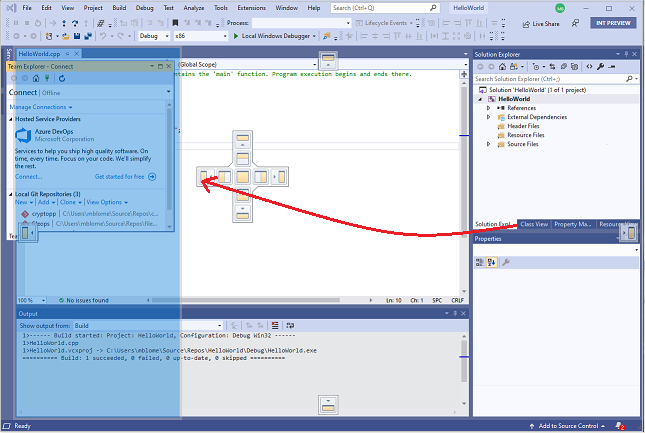
V okně dokumentu je každý otevřený soubor obsažen v rámečku s kartami. Tyto karty můžete plovoucí nebo zamknout stejně jako okna nástrojů. Další informace najdete v tématu Přizpůsobení rozložení oken v sadě Visual Studio.
Pokud chcete skrýt všechna okna nástrojů a maximalizovat okno Editoru kódu, přepněte režim celé obrazovky stisknutím klávesy Alt + Shift + Enter.
Nastavení stylů a formátování kódování jazyka C++
Můžete zadat mnoho možností formátování jednotlivých kódů, jako je odsazení a pozice závorek. Uděláte to tak, že přejdete do části Nástroje>Možnosti>Textového editoru>C/C++>Formátování (nebo zadáte Ctrl + Q a vyhledáte "Formátování"). Případně můžete zadat jeden ze stylů ClangFormat (nebo vlastní styl ClangFormat).
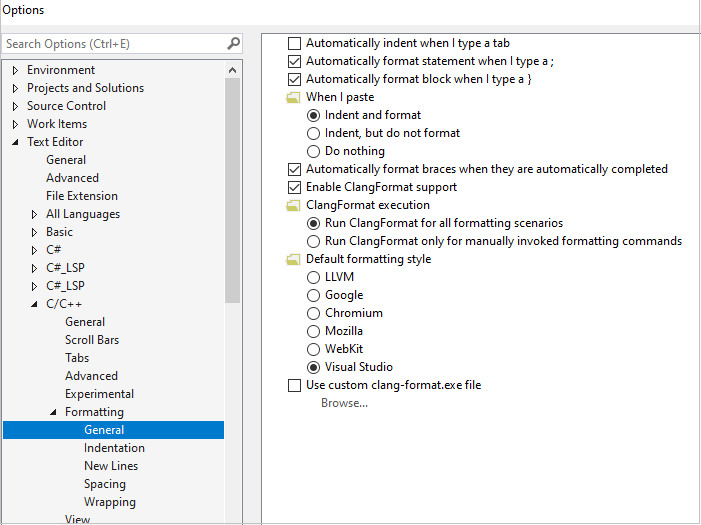
Další informace o všech možnostech formátování najdete v tématech Možnosti, Textový editor, C/C++, Formátování.
Nastavení barevného motivu
Pokud chcete nastavit světlé nebo tmavé pozadí, zadejte Ctrl + Q a vyhledejte "Barevný motiv". Najdete je také tak, že přejdete dočásti Prostředímožností>nástrojů> a zvolíte Barevný motiv.
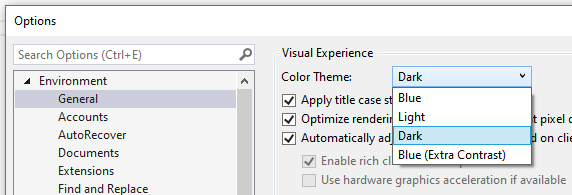
Tady je například tmavý motiv:

Přizpůsobení zvýrazňování kódu
V sadě Visual Studio 2019 si můžete vybrat ze tří předdefinovaných barevných schémat. Ty určují, jak mají být prvky kódu v editoru barevně zabarveny. Pokud chcete zvolit motiv, přejděte na Nástroje>Možnosti>Textového editoru>C/C++>Zobrazení a zvolte Barevné schéma:
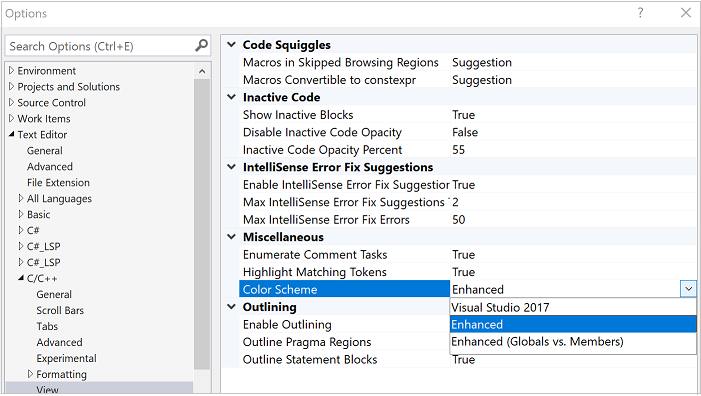
V barevném schématu s názvem Visual Studio 2017 je většina prvků kódu černá. V rozšířeném barevném schématu jsou funkce, místní proměnné, makra a další prvky barevné. V rozšířeném schématu (globals vs. members) jsou globální funkce a proměnné zbarvené tak, aby byly v kontrastu se členy třídy. Výchozí režim je Rozšířené a vypadá takto:
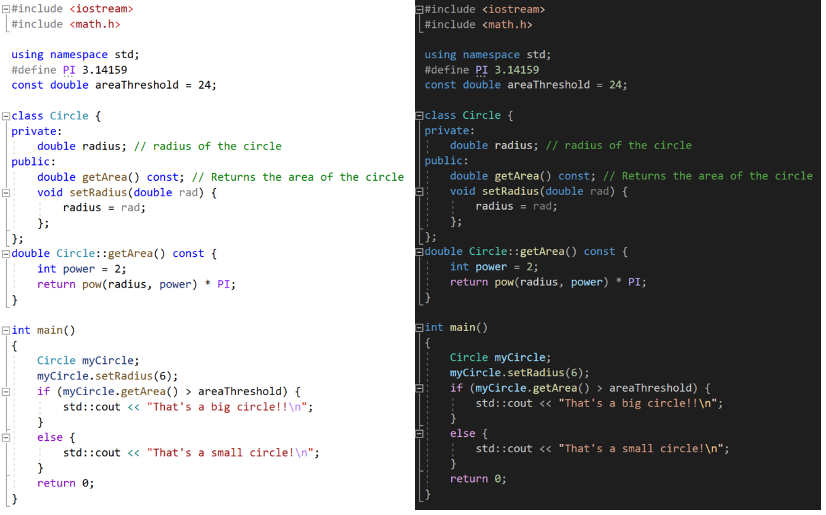
Bez ohledu na to, který motiv nebo barevné schéma je aktivní, můžete přizpůsobit písmo a barvy pro jednotlivé prvky kódu. Chcete-li to provést, přejděte do částiMožnosti>nástrojů>Prostředí>Písma a barvy (nebo zadejte Ctrl + Q a vyhledejte "Písma"). Posuňte se v seznamu položek zobrazení dolů, dokud se nezobrazí možnosti jazyka C++.
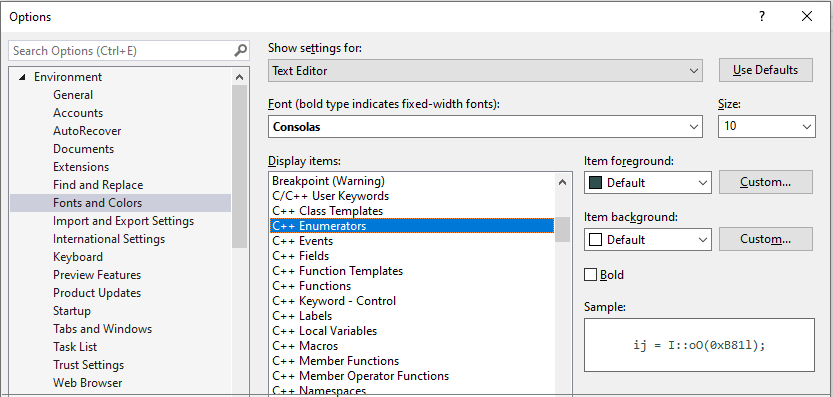
Zde nastavené barvy přepíší hodnoty definované pro barevná schémata. Pokud se chcete vrátit k výchozím barvám pro barevné schéma, nastavte barvu zpět na Výchozí.
Přizpůsobení panelů nástrojů
Panely nástrojů poskytují pohodlný způsob, jak vydávat příkazy jediným kliknutím, a ne pomocí nabídek nebo klávesových zkratek. Visual Studio obsahuje standardní sadu panelů nástrojů. Pro standardní vývoj v jazyce C++ jsou nejužitečnějšími panely nástrojů pravděpodobně Standardní, Textový editor, Sestavení, Ladění, Správa zdrojového kódu a Porovnání souborů. Pro vývoj pro Windows jsou editor dialogových oken a editor obrázků užitečné pro rozložení dialogových oken a úpravy ikon.
Najeďte myší na ikony na panelu nástrojů a podívejte se, který příkaz představuje:

Výběrem šipky dolů můžete přidat nebo odebrat příkazy nebo vytvořit vlastní panel nástrojů. Pokud chcete panel nástrojů přesunout na nové místo, přetáhněte ho za tečkovaný pruh na levé straně.

Další informace najdete v tématu Postupy: Přizpůsobení nabídek a panelů nástrojů v sadě Visual Studio.
Zobrazení nebo skrytí čísel řádků
Můžete určit, jestli se na levé straně okna editoru zobrazí čísla řádků. V části Možnosti v části C/C++ vyberte Obecné. V části Nastavení vyberte nebo zrušte zaškrtnutí políčka Čísla řádků v závislosti na vašich preferencích.

Vytvoření klávesových zkratek
Mnoho příkazů v sadě Visual Studio obsahuje klávesové zkratky a kombinace kláves pomocí kláves Ctrl, Alt a Shift. Tyto klávesové zkratky můžete upravit nebo vytvořit vlastní vlastní klávesové zkratky v sadě Visual Studio. Přejděte na Nástroje>Možnosti>Prostředí>Klávesnice (nebo zadejte Ctrl + Q a vyhledejte "klávesové zkratky"). Další informace najdete v tématu Identifikace a přizpůsobení klávesových zkratek v sadě Visual Studio.
Váš názor
Připravujeme: V průběhu roku 2024 budeme postupně vyřazovat problémy z GitHub coby mechanismus zpětné vazby pro obsah a nahrazovat ho novým systémem zpětné vazby. Další informace naleznete v tématu: https://aka.ms/ContentUserFeedback.
Odeslat a zobrazit názory pro