Návod: Nasazení aplikace Visual C++ pomocí projektu instalace
V tomto názorném postupu vytvoříte ukázkovou aplikaci v sadě Visual Studio a pak vytvoříte instalační projekt pro nasazení aplikace do jiného počítače.
Pokyny pro vytvoření nového projektu se liší podle toho, jakou verzi sady Visual Studio jste nainstalovali. Pokud chcete zobrazit dokumentaci pro upřednostňovanou verzi sady Visual Studio, použijte ovládací prvek selektoru verzí . Nachází se v horní části obsahu na této stránce.
Požadavky
K dokončení tohoto návodu budete potřebovat následující komponenty:
Počítač s nainstalovanou sadou Visual Studio 2022. Instalace musí obsahovat vývoj desktopových aplikací s úlohou C++ a prostředí MFC jazyka C++ pro nejnovější nástroje sestavení v143 (x86 &x64) volitelné součásti.
Rozšíření Microsoft Instalační program pro Visual Studio Projects. Rozšíření je bezplatné pro vývojáře sady Visual Studio a přidává funkce šablon projektů nastavení a nasazení do sady Visual Studio.
Pokud chcete otestovat nasazení, nainstalujte jiný počítač, který nemá nainstalované knihovny Visual C++.
Instalace C++ a MFC v sadě Visual Studio 2022
Pokud máte nainstalovanou sadu Visual Studio, ale nemáte nainstalované komponenty C++ nebo MFC, můžete je teď přidat.
Spusťte program Instalační program pro Visual Studio z windows nabídka Start.
V Instalační program pro Visual Studio zvolte tlačítko Upravit vedle nainstalované verze sady Visual Studio.
V dialogovém okně Úpravy se na kartě Úlohy posuňte dolů na dlaždici Vývoj plochy pomocí jazyka C++. Pokud políčko dlaždice není zaškrtnuté, zaškrtněte políčko.
Na stranu dialogového okna v části Podrobnosti o instalaci rozbalte uzel Vývoj plochy pomocí uzlu C++ a rozbalte volitelný uzel. Pokud ještě není zaškrtnuté, přidejte do knihovny MFC C++ kontrolu nejnovějších nástrojů sestavení v143 (x86 &x64).
Zvolte tlačítko Upravit a upravte instalaci sady Visual Studio. Po dokončení instalace ukončete instalační program sady Visual Studio.
Instalace rozšíření Projekty instalačního programu
V sadě Visual Studio vyberte položku nabídky Rozšíření>Spravovat rozšíření.
V dialogovém okně Spravovat rozšíření rozbalte Online>Visual Studio Marketplace>Tools a vyberte Nastavení a nasazení.
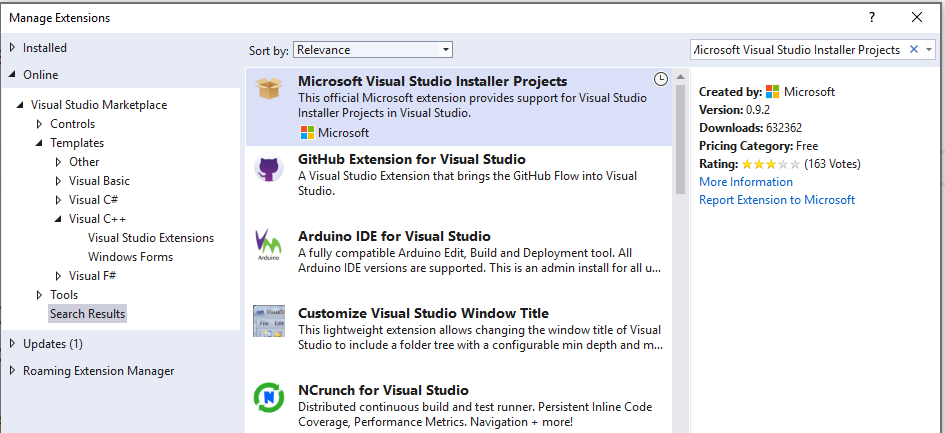
V seznamu rozšíření vyberte Microsoft Instalační program pro Visual Studio Projects 2022. Zvolte tlačítko Stáhnout.
V dolní části dialogového okna se zobrazí oznámení o tom, že změny začnou, když se zavře všechna okna sady Microsoft Visual Studio. Zavřete dialogové okno.
Zavřete Visual Studio. Zahájí se proces stahování a instalace. Možná budete muset přijmout výzvu ke zvýšení oprávnění řízení uživatelských účtů, aby instalační program mohl změnit Sadu Visual Studio.
V dialogovém okně Instalační program VSIX zvolte Upravit , aby se rozšíření nainstalovalo. Po dokončení úprav zvolte Zavřít a zavřete dialogové okno.
Počítač s nainstalovanou sadou Visual Studio 2019. Instalace musí zahrnovat vývoj desktopových aplikací s úlohou C++ a prostředí MFC jazyka C++ pro nejnovější nástroje sestavení v142 (x86 &x64) volitelné součásti.
Rozšíření Microsoft Instalační program pro Visual Studio Projects. Rozšíření je bezplatné pro vývojáře sady Visual Studio a přidává funkce šablon projektů nastavení a nasazení do sady Visual Studio.
Pokud chcete otestovat nasazení, nainstalujte jiný počítač, který nemá nainstalované knihovny Visual C++.
Instalace C++ a MFC v sadě Visual Studio 2019
Pokud máte nainstalovanou sadu Visual Studio, ale nemáte nainstalované komponenty C++ nebo MFC, můžete je teď přidat.
Spusťte program Instalační program pro Visual Studio z windows nabídka Start.
V Instalační program pro Visual Studio zvolte tlačítko Upravit vedle nainstalované verze sady Visual Studio.
V dialogovém okně Úpravy se na kartě Úlohy posuňte dolů na dlaždici Vývoj plochy pomocí jazyka C++. Pokud políčko dlaždice není zaškrtnuté, zaškrtněte políčko.
Na stranu dialogového okna v části Podrobnosti o instalaci rozbalte uzel Vývoj plochy pomocí uzlu C++ a rozbalte volitelný uzel. Pokud ještě není zaškrtnuté, přidejte do knihovny MFC C++ kontrolu nejnovějších nástrojů sestavení v142 (x86 &x64).
Zvolte tlačítko Upravit a upravte instalaci sady Visual Studio. Po dokončení instalace ukončete instalační program sady Visual Studio.
Instalace rozšíření Projekty instalačního programu
V sadě Visual Studio vyberte položku nabídky Rozšíření>Spravovat rozšíření.
V dialogovém okně Spravovat rozšíření rozbalte Online>Visual Studio Marketplace>Tools a vyberte Nastavení a nasazení.
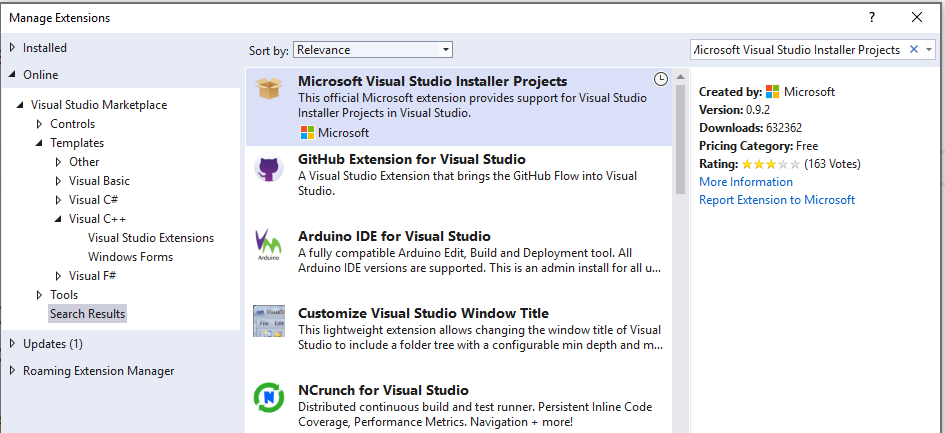
V seznamu rozšíření vyberte Projekty Microsoft Instalační program pro Visual Studio. Zvolte tlačítko Stáhnout.
V dolní části dialogového okna se zobrazí oznámení o tom, že změny začnou, když se zavře všechna okna sady Microsoft Visual Studio. Zavřete dialogové okno.
Zavřete Visual Studio. Zahájí se proces stahování a instalace. Možná budete muset přijmout výzvu ke zvýšení oprávnění řízení uživatelských účtů, aby instalační program mohl změnit Sadu Visual Studio.
V dialogovém okně Instalační program VSIX zvolte Upravit , aby se rozšíření nainstalovalo. Po dokončení úprav zvolte Zavřít a zavřete dialogové okno.
Počítač s nainstalovanou sadou Visual Studio 2017. Instalace musí zahrnovat vývoj desktopových aplikací s úlohou C++ a visual C++ MFC pro volitelnou komponentu x86 a x64 .
Rozšíření Microsoft Instalační program pro Visual Studio Projects. Rozšíření je bezplatné pro vývojáře sady Visual Studio a přidává funkce šablon projektů nastavení a nasazení do sady Visual Studio.
Pokud chcete otestovat nasazení, nainstalujte jiný počítač, který nemá nainstalované knihovny Visual C++.
Instalace C++ a MFC v sadě Visual Studio 2017
Pokud máte nainstalovanou sadu Visual Studio 2017, ale nemáte nainstalované komponenty C++ nebo MFC, můžete je teď přidat.
Spusťte program Instalační program pro Visual Studio z windows nabídka Start.
V Instalační program pro Visual Studio zvolte tlačítko Upravit vedle nainstalované verze sady Visual Studio 2017.
V dialogovém okně Úpravy se na kartě Úlohy posuňte dolů na dlaždici Vývoj plochy pomocí jazyka C++. Pokud políčko dlaždice není zaškrtnuté, zaškrtněte políčko.
Na stranu dialogového okna v části Podrobnosti o instalaci rozbalte uzel Vývoj plochy pomocí uzlu C++ a rozbalte volitelný uzel. Pokud ještě není zaškrtnuté, přidejte kontrolu do prostředí VISUAL C++ MFC pro komponentu x86 a x64 .
Zvolte tlačítko Upravit a upravte instalaci sady Visual Studio. Po dokončení instalace ukončete instalační program sady Visual Studio.
Instalace rozšíření Projekty instalačního programu
V sadě Visual Studio vyberte položku nabídky Tools>Extensions a Aktualizace.
V dialogovém okně Rozšíření a Aktualizace rozbalte Online>Visual Studio Marketplace>Tools a vyberte Nastavení a nasazení. Nastavte rozevírací seznam Seřadit podle na Většinu stažených položek.
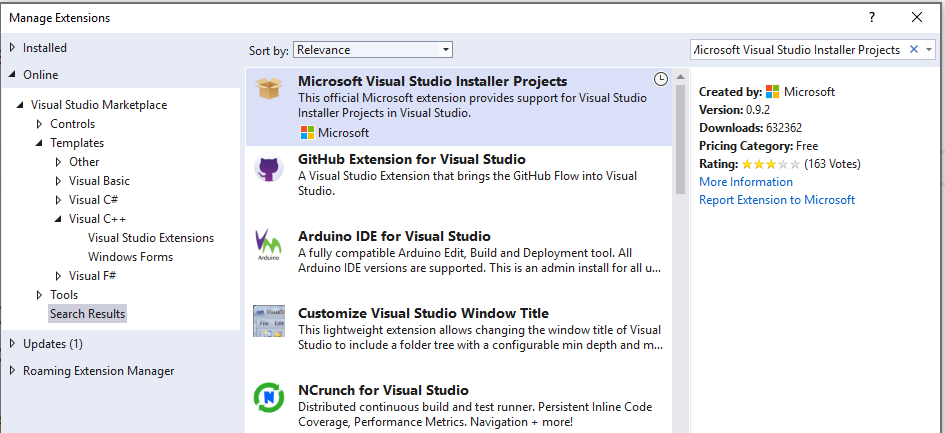
V seznamu rozšíření vyberte Projekty Microsoft Instalační program pro Visual Studio. Zvolte tlačítko Stáhnout.
V dolní části dialogového okna se zobrazí oznámení o tom, že změny začnou, když se zavře všechna okna sady Microsoft Visual Studio. Zavřete dialogové okno.
Zavřete Visual Studio. Zahájí se proces stahování a instalace. Možná budete muset přijmout výzvu ke zvýšení oprávnění řízení uživatelských účtů, aby instalační program mohl změnit Sadu Visual Studio.
V dialogovém okně Instalační program VSIX zvolte Upravit , aby se rozšíření nainstalovalo. Po dokončení úprav zvolte Zavřít a zavřete dialogové okno.
Počítač s nainstalovanou sadou Visual Studio. Instalace musí obsahovat nástroje programovacího jazyka Visual C++ a volitelné součásti Microsoft Foundation Classes for C++ .
Rozšíření Microsoft Instalační program pro Visual Studio Projects. Rozšíření je bezplatné pro vývojáře sady Visual Studio a přidává funkce šablon projektů nastavení a nasazení do sady Visual Studio.
Pokud chcete otestovat nasazení, nainstalujte jiný počítač, který nemá nainstalované knihovny Visual C++.
Instalace C++ a MFC v sadě Visual Studio 2015
Instalační program sady Visual Studio 2015 ve výchozím nastavení nenainstaluje Visual C++ a MFC. Pokud máte nainstalovanou sadu Visual Studio 2015, ale nemáte nainstalované komponenty C++ nebo MFC, můžete je teď přidat.
Otevřete windows nabídka Start a zadejte Přidat odebrat programy. Otevřete aplikaci ovládacích panelů ze seznamu výsledků.
V seznamu nainstalovaných programů vyhledejte instalaci sady Microsoft Visual Studio 2015. Vyhledejte možnost Upravit pro Microsoft Visual Studio 2015 a zvolte ji, pokud chcete spustit instalační program sady Visual Studio.
V instalačním programu sady Visual Studio zvolte tlačítko Upravit .
Na kartě Funkce rozbalte položku Programovací jazyky>Visual C++. Vyberte Common Tools for Visual C++ 2015 a Microsoft Foundation Classes for C++. Pokračujte kliknutím na tlačítko Další .
Na stránce Vybrané funkce zvolte tlačítko AKTUALIZOVAT a nainstalujte požadované součásti. Po dokončení aktualizace zvolte Zavřít a zavřete instalační program.
Instalace rozšíření Projekty instalačního programu
V sadě Visual Studio vyberte položku nabídky Tools>Extensions a Aktualizace.
V dialogovém okně Rozšíření a Aktualizace rozbalte Online>nástroje galerie sady>Visual Studio a vyberte Nastavení a nasazení. Nastavte rozevírací seznam Seřadit podle na Většinu stažených položek.
V seznamu rozšíření vyberte Projekty instalačního programu sady Microsoft Visual Studio 2015. Zvolte tlačítko Stáhnout.
Po dokončení stahování zavřete dialogové okno Rozšíření a Aktualizace a zavřete Visual Studio.
Otevřete stažený
VSI_bundle.exesoubor. Zvolte Nainstalovat v instalačním programu sady Visual Studio. Možná budete muset přijmout výzvu ke zvýšení oprávnění řízení uživatelských účtů, aby instalační program mohl změnit Sadu Visual Studio. Po dokončení instalačního programu zvolte Zavřít a zavřete dialogové okno.
Vytvoření projektu ukázkové aplikace
Pokud chcete vytvořit nasaditelné nastavení aplikace, nejprve vytvoříte ukázkovou aplikaci, která se nasadí.
Vytvoření projektu aplikace v sadě Visual Studio 2022
Spusťte Visual Studio. Ve výchozím nastavení se otevře dialogové okno Vytvořit nový projekt . Pokud je visual Studio již otevřené, na řádku nabídek zvolte Soubor>nový>projekt a otevřete dialogové okno Vytvořit nový projekt.
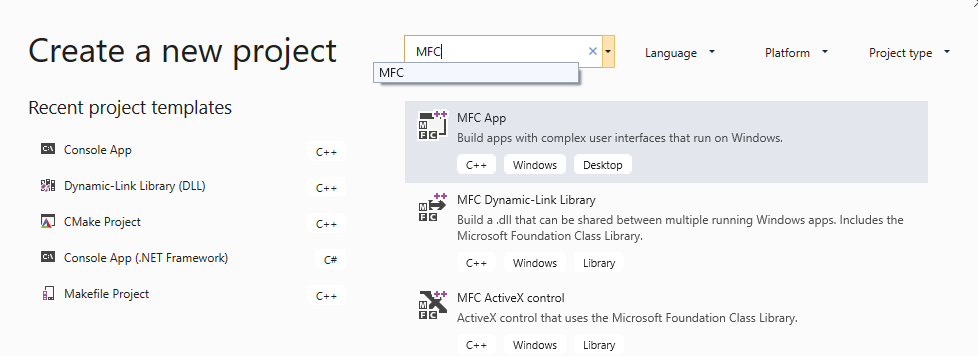
V horní části dialogového okna zadejte
MFCvyhledávací pole a v seznamu výsledků zvolte aplikaci MFC. (Pokud chybí šablona aplikace MFC, přečtěte si téma Instalace C++ a MFC v sadě Visual Studio 2022.) Pokračujte kliknutím na tlačítko Další .Na stránce Konfigurovat nový projekt zadejte název projektu, například MyMFCApp. Zvolte tlačítko Vytvořit.
V dialogovém okně Průvodce aplikací MFC zvolte Dokončit a vytvořte výchozí projekt aplikace MFC. Průvodce vytvoří aplikaci MFC a otevře projekt v sadě Visual Studio.
V sadě Visual Studio změňte aktivní konfiguraci řešení na verzi a platformu aktivního řešení na x86. V nabídce Sestavení (Build) vyberte Správce konfigurace. V dialogovém okně Configuration Manager vyberte v rozevíracím seznamu Konfigurace aktivního řešení možnost Uvolnit. Kliknutím na Zavřít uložte provedené změny.
Vyberte položku nabídky Sestavit>řešení sestavení a sestavte řešení. Projekt instalace používá výstup tohoto projektu aplikace MFC.
Vytvoření projektu aplikace v sadě Visual Studio 2019
Na řádku nabídek zvolte Soubor>nový>projekt a otevřete dialogové okno Vytvořit nový projekt.
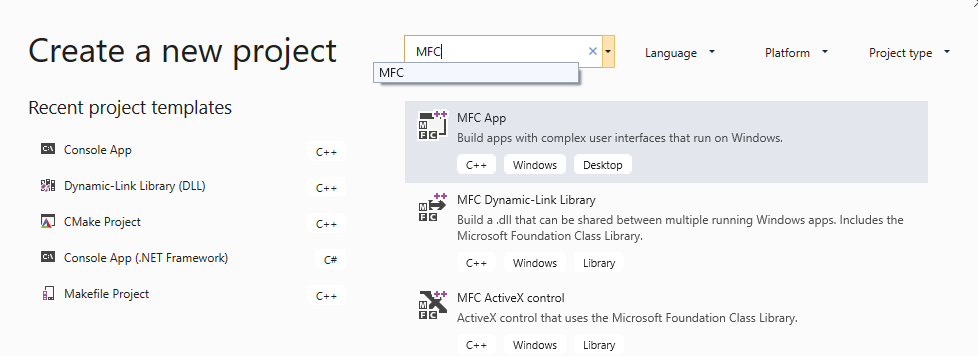
V horní části dialogového okna zadejte
MFCvyhledávací pole a v seznamu výsledků zvolte aplikaci MFC. (Pokud chybí šablona aplikace MFC, přečtěte si téma Instalace C++ a MFC v sadě Visual Studio 2019.) Pokračujte kliknutím na tlačítko Další .Na stránce Konfigurovat nový projekt zadejte název projektu, například MyMFCApp. Zvolte tlačítko Vytvořit.
V dialogovém okně Průvodce aplikací MFC zvolte Dokončit a vytvořte výchozí projekt aplikace MFC. Průvodce vytvoří aplikaci MFC a otevře projekt v sadě Visual Studio.
V sadě Visual Studio změňte aktivní konfiguraci řešení na Verzi. V nabídce Sestavení (Build) vyberte Správce konfigurace. V dialogovém okně Configuration Manager vyberte v rozevíracím seznamu Konfigurace aktivního řešení možnost Uvolnit. Kliknutím na Zavřít uložte provedené změny.
Vyberte položku nabídky Sestavit>řešení sestavení a sestavte řešení. Projekt instalace používá výstup tohoto projektu aplikace MFC.
Vytvoření projektu aplikace v sadě Visual Studio 2017
Na řádku nabídek zvolte Soubor>nový>projekt a otevřete dialogové okno Nový projekt.
V ovládacím prvku stromového zobrazení dialogového okna Nový projekt vyberte Nainstalované>prostředí Visual C++>MFC/ATL.
V prostředním podokně vyberte šablonu aplikace MFC. (Pokud chybí šablona aplikace MFC, přečtěte si téma Instalace C++ a MFC v sadě Visual Studio 2017.) Změňte název na MyMFCApp. Pokud chcete spustit průvodce aplikací MFC, zvolte OK .
V dialogovém okně Průvodce aplikací MFC zvolte Dokončit a vytvořte výchozí projekt aplikace MFC. Průvodce vytvoří aplikaci MFC a otevře projekt v sadě Visual Studio.
V sadě Visual Studio změňte aktivní konfiguraci řešení na Verzi. V nabídce Sestavení (Build) vyberte Správce konfigurace. V dialogovém okně Configuration Manager vyberte v rozevíracím seznamu Konfigurace aktivního řešení možnost Uvolnit. Kliknutím na Zavřít uložte provedené změny.
Vyberte položku nabídky Sestavit>řešení sestavení a sestavte řešení. Projekt instalace používá výstup tohoto projektu aplikace MFC.
Vytvoření projektu aplikace v sadě Visual Studio 2015
Na řádku nabídek zvolte Soubor>nový>projekt a otevřete dialogové okno Nový projekt.
V ovládacím prvku Strom stromového zobrazení nového projektu vyberte Nainstalované>šablony>Visual C++>MFC.
V prostředním podokně vyberte šablonu aplikace MFC. (Pokud chybí šablona aplikace MFC, přečtěte si téma Instalace C++ a MFC v sadě Visual Studio 2015.) Změňte název na MyMFCApp. Pokud chcete spustit průvodce aplikací MFC, zvolte OK .
V dialogovém okně Průvodce aplikací MFC zvolte Dokončit a vytvořte výchozí projekt aplikace MFC. Průvodce vytvoří aplikaci MFC a otevře projekt v sadě Visual Studio.
V sadě Visual Studio změňte aktivní konfiguraci řešení na Verzi. V nabídce Sestavení (Build) vyberte Správce konfigurace. V dialogovém okně Configuration Manager vyberte v rozevíracím seznamu Konfigurace aktivního řešení možnost Uvolnit. Kliknutím na Zavřít uložte provedené změny.
Vyberte položku nabídky Sestavit>řešení sestavení a sestavte řešení. Projekt instalace používá výstup tohoto projektu aplikace MFC.
Vytvoření projektu nastavení aplikace
Teď, když jste vytvořili ukázkovou aplikaci pro nasazení, vytvoříte další projekt nastavení pro sestavení balíčku pro nasazení vaší aplikace.
Vytvoření projektu instalace v sadě Visual Studio 2022
V sadě Visual Studio s načteným řešením ukázkové aplikace zvolte File New>Project (Nový projekt)>a otevřete dialogové okno Vytvořit nový projekt.
Do vyhledávacího pole nad seznamem šablon zadejte Instalační program. Ve výsledném seznamu šablon zvolte Nastavit projekt. (Pokud chybí šablona projektu instalace, přečtěte si téma Instalace rozšíření Projekty instalačního programu.)
Do pole Název zadejte název instalačního projektu, například MyMFCAppSetup. V rozevíracím seznamu Řešení vyberte Přidat do řešení. Zvolte tlačítko OK a vytvořte projekt nastavení. V okně editoru se otevře karta Systém souborů (MyMFCAppSetup ).
Vytvoření projektu nastavení v sadě Visual Studio 2019
V sadě Visual Studio s načteným řešením ukázkové aplikace zvolte File New>Project (Nový projekt)>a otevřete dialogové okno Vytvořit nový projekt.
Do vyhledávacího pole nad seznamem šablon zadejte Instalační program. Ve výsledném seznamu šablon zvolte Nastavit projekt. (Pokud chybí šablona projektu instalace, přečtěte si téma Instalace rozšíření Projekty instalačního programu.)
Do pole Název zadejte název instalačního projektu, například MyMFCAppSetup. V rozevíracím seznamu Řešení vyberte Přidat do řešení. Zvolte tlačítko OK a vytvořte projekt nastavení. V okně editoru se otevře karta Systém souborů (MyMFCAppSetup ).
Vytvoření projektu instalace v sadě Visual Studio 2017
V sadě Visual Studio s načteným řešením ukázkové aplikace zvolte Soubor>nový>projekt a otevřete dialogové okno Nový projekt.
V dialogovém okně Nový projekt vyberte uzel Nainstalované>jiné typy> projektů Instalační program pro Visual Studio. V prostředním podokně vyberte Nastavit projekt. (Pokud chybí šablona projektu instalace, přečtěte si téma Instalace rozšíření Projekty instalačního programu.)
Do pole Název zadejte název instalačního projektu, například MyMFCAppSetup. V rozevíracím seznamu Řešení vyberte Přidat do řešení. Zvolte tlačítko OK a vytvořte projekt nastavení. V okně editoru se otevře karta Systém souborů (MyMFCAppSetup ).
Vytvoření projektu instalace v sadě Visual Studio 2015
V sadě Visual Studio s načteným řešením ukázkové aplikace zvolte Soubor>nový>projekt a otevřete dialogové okno Nový projekt.
V dialogovém okně Nový projekt vyberte uzel Nainstalované>šablony>Jiné typy> projektů Instalační program pro Visual Studio uzel. V prostředním podokně vyberte Nastavit projekt. (Pokud chybí šablona projektu instalace, přečtěte si téma Instalace rozšíření Projekty instalačního programu.)
Do pole Název zadejte název instalačního projektu, například MyMFCAppSetup. V rozevíracím seznamu Řešení vyberte Přidat do řešení. Zvolte tlačítko OK a vytvořte projekt nastavení. V okně editoru se otevře karta Systém souborů (MyMFCAppSetup ).
Přidání položek do projektu nastavení
Projekt nastavení umožňuje určit, kde se komponenty vaší aplikace instalují při nasazení na cílový počítač.
Přidání komponent aplikace do projektu nastavení
V okně editoru systému souborů (MyMFCAppSetup) vyberte uzel Systém souborů nebo Složka cílového počítače>.
Na řádku nabídek vyberte Projekt>Přidat>výstup projektu a otevřete dialogové okno Přidat výstupní skupinu projektu.
V dialogovém okně vyberte Primární výstup a zvolte OK. V okně Systému souborů se zobrazí nová položka s názvem Primary Output from ProjectName (Active).
Klikněte pravým tlačítkem myši na uzel Složka aplikace a výběrem možnosti Přidat>sestavení otevřete dialogové okno Vybrat komponentu. Vyberte a přidejte všechny požadované knihovny DLL, které program potřebuje. Další informace o tom, jak identifikovat požadované knihovny, naleznete v tématu Určení knihoven DLL k redistribuci.
V seznamu položek ve složce aplikace klikněte pravým tlačítkem myši na primární výstup z ProjectName (Active) a zvolte Vytvořit zástupce primárního výstupu z ProjectName (Active). Zobrazí se nová položka s názvem Zástupce primárního výstupu z projectName (Active). Položku zástupce můžete přejmenovat a přetáhnout ji do uzlu nabídky Programy uživatele na levé straně okna. Tato položka způsobí, že nastavení vytvoří zástupce aplikace v nabídka Start.
Na řádku nabídek zvolte Build>Configuration Manager a otevřete tak dialogové okno Configuration Manageru.
V dialogovém okně Configuration Manager v tabulce Projektu ve sloupci Sestavení zaškrtněte políčko pro projekt nasazení. Kliknutím na Zavřít uložte provedené změny a zavřete dialogové okno.
Na řádku nabídek zvolte Sestavit>řešení pro sestavení a sestavte projekt MFC a projekt nasazení.
Ve složce řešení vyhledejte
setup.exeprogram vytvořený projektem nasazení. Tento soubor (a.msisoubor) můžete zkopírovat a nainstalovat aplikaci a požadované soubory knihovny na jiný počítač.
Otestování nasazení
Pokud chcete otestovat nasazení, zkopírujte soubory nasazení do druhého počítače, který nemá nainstalované knihovny Visual C++. Spusťte instalační program. Pokud se vaše aplikace načte a běží normálně a nezobrazuje se chyba modulu runtime o chybějících knihovnách nebo komponentách, je nasazení úspěšné.
Pro testování aplikací můžete vytvořit instalační program nasazení, který nainstaluje ladicí verzi aplikace spolu s ladicí knihovnami na počítače, které řídíte. Ladicí aplikace a ladicí knihovny nejsou licencované k redistribuci a není možné je nasadit do zákaznických počítačů. Další informace naleznete v tématu Příprava testovacího počítače pro spuštění spustitelného souboru ladění.
Viz také
Váš názor
Připravujeme: V průběhu roku 2024 budeme postupně vyřazovat problémy z GitHub coby mechanismus zpětné vazby pro obsah a nahrazovat ho novým systémem zpětné vazby. Další informace naleznete v tématu: https://aka.ms/ContentUserFeedback.
Odeslat a zobrazit názory pro