Vytvoření uživatelů
Centrum pro správu Microsoft 365 slouží k vytváření účtů uživatelů pro každého uživatele, který potřebuje přístup k aplikacím, tokům nebo chatbotům. Uživatelský účet registruje uživatele v prostředí služeb Microsoft Online Services.
Vytvoření uživatelského účtu
Při vytváření uživatelského účtu v centru pro správu Microsoft 365 systém pro uživatele vygeneruje ID uživatele a dočasné heslo. Máte možnost nechat službu odeslat e-mailovou zprávu uživateli jako prostý text. I když je heslo jen dočasné, můžete zvážit možnost zkopírování informací a jejich odeslání uživateli prostřednictvím zabezpečenějšího kanálu, například z e-mailové služby, které může digitálně zašifrovat obsah.
Podrobné pokyny pro vytvoření uživatelského účtu služeb Microsoft Online naleznete v části Přidávání uživatelů jednotlivě nebo hromadně.
Poznámka:
Při vytváření uživatele ve službě a přiřazení licence uživateli v centru pro správu Microsoft 365 je uživatel vytvořen také v aplikacích pro zapojení zákazníků. Proces synchronizace mezi centrem pro správu Microsoft 365 a aplikacemi pro zapojení zákazníků může trvat několik minut.
Zadáním ID uživatele a hesla může uživatel získat přístup k centru pro správu Microsoft 365, kde lze zobrazit informace o službě. Uživatel však nebude mít přístup k aplikacím pro zapojení zákazníků, dokud nebude mít přímo nebo nepřímo přiřazenou roli zabezpečení jako člen týmu skupiny.
Zpropitné
Chcete-li vynutit okamžitou synchronizaci mezi centrem pro správu Microsoft 365 a aplikacemi pro zapojení zákazníků, postupujte takto:
- Odhlaste se od aplikace pro zapojení zákazníků a centrem pro správu Microsoft 365.
- Zavřete všechny otevřené prohlížeče používané pro aplikaci pro zapojení zákazníků a centrem pro správu Microsoft 365.
- Přihlaste se znovu do aplikací pro zapojení zákazníků a centrem pro správu Microsoft 365.
Typy uživatelů
Běžní uživatelé
Jedná se o běžně synchronizované uživatele z Microsoft Entra ID.
Uživatelé aplikace
Lze je identifikovat podle atributu ApplicationId v záznamu uživatele systému. Chcete-li zkontrolovat ID aplikace Microsoft Entra, vyhledejte informace v části Zobrazení nebo úprava podrobností o uživateli aplikace.
Neinteraktivní uživatelé
- Obchodní pravidla zřizování specifické pro licence se na tyto uživatele nevztahují, jakmile jsou označeni jako neinteraktivní. Poznámka: Pravidla specifická pro skupiny zabezpečení stále platí.
- Nemůže přistupovat k webovému rozhraní Microsoft Dataverse nebo portálům pro správce.
- Může přistupovat pouze k Dataverse prostřednictvím volání SDK/API.
- Na jednu instanci je maximální limit 7 neinteraktivních uživatelů.
Uživatel podpory
Viz Uživatelé systému a aplikací.
- Není synchronizováno s Microsoft Entra ID a vytvořeno pomocí dodávaného řešení Dataverse.
- Zástupný záznam uživatele pro všechny interní uživatele podpory společnosti Microsoft.
- Hlavní identifikátory:
- Hodnota UPN je crmoln@microsoft.com.
- Hodnota režimu přístupu je 3.
- Všichni uživatelé podpory společnosti Microsoft budou při spuštění mapováni na tento známý záznam.
Delegovaný správce
Viz následující:
Pro partnery: Delegovaný správce
Uživatelé systému a aplikací
- Není synchronizováno s Microsoft Entra ID a vytvořeno pomocí dodávaného řešení Dataverse.
- Zástupný záznam uživatele pro všechny partnerské uživatele delegovaného správce zákazníka, aby mohli k Dataverse přistupovat jako delegovaní správci.
- Hlavní identifikátory:
- Hodnota UPN je crmoln2@microsoft.com.
- Hodnota režimu přístupu je 5.
- Všichni partneřství uživatelé delegovaného správce budou při spuštění mapováni na tento známý záznam.
Informace o uživatelském profilu
Některé informace o profilu uživatele jsou zachovány a spravovány v centru pro správu Microsoft 365. Po vytvoření nebo aktualizaci uživatele jsou tato pole profilu uživatele automaticky aktualizována a synchronizována v prostředích Microsoft Power Platform.
Následující tabulka obsahuje pole, která jsou spravována v oddílu Uživatelé v centru pro správu Microsoft 365.
Formulář uživatele aplikací pro zapojení zákazníků | Uživatel Microsoft 365/Microsoft Entra |
|---|---|
| Uživatelské jméno | Username |
| Celé jméno* | Zobrazovaný název |
| Titul | Pozice |
| Křestní jméno | Křestní jméno |
| Příjmení | Příjmení |
| Primární e-mail** | |
| InternalEmailAddress*** | Pošta |
| Hlavní telefon | Telefon do kanceláře |
| Mobilní telefon | Mobilní telefon |
| Adresa | Adresa ulice |
| Adresa | Město |
| Adresa | Kraj |
| Adresa | Země nebo oblast |
| AzureActiveDirectoryObjectId**** | ObjectId |
| * Pole Celé jméno se automaticky neaktualizuje a nesynchronizuje s aplikacemi pro zapojení zákazníků. ** Aby se zabránilo ztrátě dat, pole Primární e-mail se automaticky neaktualizuje a nesynchronizuje s aplikacemi pro zapojení zákazníků. ***Hodnotu InternalEmailAddress mohou zákazníci aktualizovat. Poté již synchronizace nebude toto pole aktualizovat. ObjectID **** uživatele nebo instančního objektu v Microsoft Entra ID. | |
Poznámka:
Vlastní pole nikdy nejsou synchronizovaná mezi Microsoft 365, Microsoft Entra ID a Power Platform.
Následující obrázek ukazuje pole kontaktu uživatele služeb Microsoft 365.
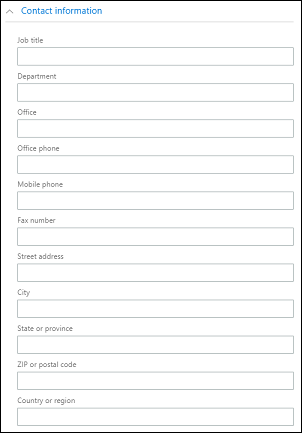
Zobrazení a úprava profilu uživatele
Chcete-li zobrazit a upravit profil uživatele v centru pro správu Power Platform:
- Vyberte prostředí a přejděte na Nastavení>Uživatelé + oprávnění>Uživatelé.
- Vyberte uživatele v seznamu.
Na stránce uživatelského profilu můžete zobrazit a změnit důležité informace o profilu uživatele, jako jsou role zabezpečení, členství v týmu, obchodní jednotka, manažer, pozice a další. Můžete také Spustit diagnostiku k řešení problémů s přístupem nebo Obnovit uživatele k opětovné synchronizaci z Microsoft Entra ID.

Přidání licence uživatelskému účtu
Můžete přidělit licenci uživateli, když vytváříte uživatelský účet, nebo ji uživateli můžete přiřadit později. Licenci je třeba přiřadit každému uživatelskému účtu, u kterého chcete, aby přistupoval ke službě online. Viz Přiřazení licencí.
Přiřadit roli zabezpečení
Role zabezpečení řídí přístupu uživatele k datům prostřednictvím sady oprávnění a úrovní přístupu. Kombinace oprávnění a úrovní přístupu, jež jsou obsaženy v konkrétní roli zabezpečení, nastaví limity na uživatelské zobrazení dat a na interakci uživatele s těmito daty. Viz Přiřazení role zabezpečení uživateli.
Povolení nebo zakázání uživatelských účtů
Aktivace a deaktivace uživatele se vztahuje pouze na prostředí, která mají databázi Dataverse. Pokud chcete povolit uživatele v prostředí, které má databázi Dataverse, zajistěte, aby měli povoleno přihlásit se, přiřadit licenci uživateli a přidat uživatele do skupiny zabezpečení, která je přidružena k prostředí. Stejná kritéria se používají při přidání uživatelů do prostředí.
Chcete-li povolit uživatele, přiřaďte uživateli licenci a přidejte uživatele do skupiny zabezpečení, která je přidružena k prostředí. Pokud povolíte uživateský účet, který byl zakázán, je nutné poslat tomuto uživateli novou pozvánku, aby získal přístup k systému.
Chcete-li zakázat uživatelský účet, odeberte uživateli licenci nebo odeberte uživatele ze skupiny zabezpečení, která je přidružena k prostředí. Při odebrání uživatele ze skupiny zabezpečení nedojde k odebrání licence uživatele. Pokud chcete, aby byla licence k dispozici pro jiného uživatele, je nutné zakázanému uživatelskému účtu licenci odebrat.
Poznámka:
Můžete také odebrat uživateli všechny role zabezpečení, což uživateli zabrání v přihlášení a přístupu k aplikacím pro zapojení zákazníků. Nedojde však k odebrání licence uživateli a uživatel zůstane v seznamu povolených uživatelů. Nedoporučujeme používat tuto metodu k odebrání přístupu od uživatele.
Pokud používáte skupinu zabezpečení ke správě povolení nebo zakázání uživatelů nebo zprostředkování přístupu do organizace, nejsou vnořené skupiny zabezpečení v rámci vybrané skupiny zabezpečení podporovány a jsou ignorovány.
Můžete přiřadit záznamy u zakázaného uživatelského účtu a také s nimi sdílet sestavy a obchodní vztahy. To může být užitečné při migraci místních verzí na online. Pokud potřebujete přiřadit roli zabezpečení uživatelům, kteří mají stav Zakázáno, můžete tak učinit povolením funkce allowRoleAssignmentOnDisabledUsers OrgDBOrgSettings.
Globální správce, správce Power Platform nebo správce Dynamics 365 nepotřebuje licenci k tomu, aby byl povolen v prostředí. Viz Globální administrátoři a správci Power Platform mohou spravovat bez licence. Ale protože jsou bez licence, budou nastaveni v Režimu administrativního přístupu.
Abyste mohli provádět tyto úkoly, musíte být členem příslušné správcovské role. Další informace: Přiřazení rolí správce
Povolení uživatelského účtu v prostředí
Chcete-li povolit uživatele v prostředí, které má databázi Dataverse, povolte přihlášení uživatele, přiřadíte licenci uživateli a poté přidáte uživatele do skupiny zabezpečení.
Povolení přihlášení
- Přihlaste se k centru pro správu Microsoft 365.
- Vyberte Uživatelé>Aktivní uživatelé a pak vyberte uživatele.
- Ujistěte se, že pod zobrazovaným jménem uživatele vidíte Přihlašování povoleno. Pokud ne, vyberte Blokovat tohoto uživatele a odblokujte přihlášení.
Přiřazení licence
- Přihlaste se k centru pro správu Microsoft 365.
- Vyberte Uživatelé>Aktivní uživatelé a pak vyberte uživatele.
- Vyberte kartu Licence a aplikace a poté vyberte licence, které chcete přiřadit.
- Vyberte volbu Uložit změny.
Přidání uživatele do skupiny zabezpečení
- Přihlaste se k centru pro správu Microsoft 365.
- Vyberte Týmy a skupiny>Aktivní týmy a skupiny.
- Vyberte skupinu zabezpečení, která je přidružena k vašemu prostředí.
- Vyberte kartu Členové.
- V části Členové vyberte Zobrazit vše a spravovat členy>Přidat členy.
- Vyberte uživatele ze seznamu nebo je vyhledejte a poté vyberte Uložit.
Zákaz uživatelského účtu v prostředí
Chcete-li zakázat uživatelský účet v prostředí, které má databázi Dataverse, můžete buď odebrat uživateli licenci nebo odebrat uživatele ze skupiny zabezpečení.
Odebrání uživatele ze skupiny zabezpečení
- Přihlaste se k centru pro správu Microsoft 365.
- Vyberte Týmy a skupiny>Aktivní týmy a skupiny.
- Vyberte skupinu zabezpečení, která je přidružena k vašemu prostředí.
- Vyberte kartu Členové.
- V části Členové vyberte Zobrazit vše a spravovat členy.
- Ze seznamu vyberte uživatele k odebrání a poté zvolte Uložit.
Odebrání licence uživateli
- Přihlaste se k centru pro správu Microsoft 365.
- Vyberte Uživatelé>Aktivní uživatelé a pak vyberte uživatele.
- Vyberte kartu Licence a aplikace a poté vyberte licence, které chcete odebrat.
- Vyberte volbu Uložit změny.
Všimněte si, že odstranění licence uživatele nemusí vždy vést k zákazu uživatelského účtu, i když bude licence uvolněna pro přiřazení dalšímu uživateli. Doporučeným přístupem k zakázání uživatelského účtu v prostředí je jeho odebrání ze skupiny zabezpečení, která je přidružena k prostředí.
Poznámka:
Uživatele lze odstranit také v centru pro správu Microsoft 365. Při odebrání uživatele z předplatného se licence přiřazená tomuto uživateli automaticky zpřístupní a může být přiřazena jinému uživateli. Pokud chcete, aby měl uživatel stále přístup k jiným aplikacím spravovaným prostřednictvím služeb Microsoft 365 (jako je například Microsoft Exchange Online nebo SharePoint), neodstraňujte ho jako uživatele. Namísto toho jednoduše odeberte licenci, kterou jste mu přiřadili.
Když se z centra pro správu Microsoft 365 odhlásíte, neodhlašujete se tím z aplikací pro zapojení zákazníků. Musíte tak učinit samostatně.
Zpropitné
Chcete-li vynutit okamžitou synchronizaci mezi centrem pro správu Microsoft 365 a aplikacemi pro zapojení zákazníků, postupujte takto:
- Odhlaste se od aplikace pro zapojení zákazníků a centrem pro správu Microsoft 365.
- Zavřete všechny otevřené prohlížeče používané pro aplikaci pro zapojení zákazníků a centrem pro správu Microsoft 365.
- Přihlaste se znovu do aplikací pro zapojení zákazníků a centrem pro správu Microsoft 365.
Přidat uživatele do Dataverse
Aby uživatelé měli přístup k aplikacím a datům v prostředí, minimálně tabulka SystemUser v Dataverse musí obsahovat záznam odpovídající příslušné identitě uživatele. Existují různé mechanismy přidávání uživatelů do Dataverse – automaticky nebo na vyžádání:
Zpropitné
Podívejte se na následující video: Přidání uživatelů do Dataverse.
Proces na pozadí systému běží pravidelně, aby se synchronizovaly změny z Microsoft Entra, a aktualizuje záznamy SystemUser v Dataverse na základě předem stanovené sady požadavků. Čas potřebný k synchronizaci všech změn do Dataverse závisí na celkovém počtu uživatelů, které je třeba přidat nebo aktualizovat. Pro velké organizace s tisíci uživateli v Microsoft Entra ID doporučujeme vytvořit skupiny zabezpečení přidružené ke každému prostředí, takže se do Dataverse přidá pouze požadovaná podmnožina uživatelů.
Poznámka:
Ne všichni uživatelé přidáni do Microsoft Entra ID budou procesem automatické synchronizace vybráni. Tato sekce podrobně popisuje kritéria způsobilosti, která proces na pozadí systému uplatňuje při přidání uživatele z Microsoft Entra ID do Dataverse.
Pokud uživatelé již existují v Microsoft Entra ID, jsou automaticky přidáni do tabulky SystemUsers při prvním pokusu o přístup k prostředí. Pokud uživatel již existuje v Dataverse, ale v deaktivovaném stavu, bude mít pokus o přístup do prostředí za následek aktualizaci stavu uživatele na „povoleno“ za předpokladu, že má v době přístupu nárok.
Uživatelé, kteří mají potřebná oprávnění, mohou použít API k přidání nebo aktualizaci uživatelů v prostředí Dataverse.
Správci mohou využít prostředí pro správu uživatelů v centru pro správu Power Platform k přidání uživatelů do Dataverse na požádání .
Kategorie uživatelů, kteří nejsou do Dataverse přidáni automaticky
Za určitých podmínek výše uvedený proces na pozadí systému nepřidá uživatele do Dataverse automaticky. V těchto případech budou uživatelé přidáni na vyžádání buď při prvním pokusu o přístup do prostředí, nebo správcem pomocí rozhraní API nebo centra pro správu Power Platform. Podmínky jsou následující:
- Uživatelé jsou součástí typu prostředí Dataverse for Teams.
- Uživatelé jsou součástí prostředí s databází Dataverse a mají bezplatný plán služeb Dataverse z licencí Microsoft 365.
- Uživatelé jsou součástí prostředí s databází Dataverse a typem licence pro povolení aplikace na úrovni prostředí.
Poznámka:
Uživatele nelze přidat do tabulky SystemUser ani automaticky ani na vyžádání v případě prostředí bez databáze Dataverse.
Požadavky na úspěšné přidání uživatelů do Dataverse
Pro úspěšné přidání uživatele do tabulky Dataverse musí být splněna níže uvedená kritéria:
Uživatel musí být povolen a nesmí být odstraněn ani obnovitelně odstraněn v Microsoft Entra ID. Uživatel musí být povolen v Microsoft Entra, aby bylo možné ho povolit v databázi Dataverse. Pokud je uživatel přidán do Dataverse a poté odstraněn v Microsoft Entra ID, stav v tabulce Dataverse bude aktualizován na „deaktivováno“.
Uživatel musí mít platnou licenci s těmito výjimkami:
- Uživatelé s rolí správce licenci nevyžadují. Správci Microsoft Entra bez licence jsou v systémech povoleni jako „uživatelé instalace“ a mají pouze přístup pro správu.
- Jednotliví uživatelé nemusí mít licenci, pokud má prostředí kapacitu pro předávání aplikací. To platí pouze pro přidávání uživatelů na vyžádání (buď při prvním pokusu o přístup do prostředí, nebo prostřednictvím rozhraní API / centra pro správu Power Platform).
- Jednotliví uživatelé nemusí mít licenci, pokud má klient, jehož jsou součástí, marketingovou licenci na úrovni klienta. To platí pouze pro přidávání uživatelů na vyžádání (buď při prvním pokusu o přístup do prostředí, nebo prostřednictvím rozhraní API / centra pro správu Power Platform).
- Neinteraktivní uživatelé nepotřebují licenci
- Bezplatné plány Dataverse z licence Microsoft 365 jsou respektovány, když jsou uživatelé přidáni na vyžádání (buď při prvním pokusu o přístup do prostředí, nebo prostřednictvím rozhraní API / centra pro správu Power Platform)
Poznámka:
Uživatelé typu Host by měli mít také licenci od klienta prostředí. Licence od klienta uživatele typu Host NENÍ považována za platnou licenci.
- Pokud má prostředí definovanou skupinu zabezpečení, musí být uživatel součástí příslušné skupiny zabezpečení, pokud uživatel není klient nebo správce Power Platform. Uživatelé bez oprávnění správce nebo správce služby Dynamics 365 musí být ve skupině zabezpečení, aby měli přístup k systému. Když je vlastník skupiny zabezpečení do Dataverse přidán prostřednictvím akce na vyžádání, bude uživatel považován za platného člena skupiny zabezpečení a bude úspěšně přidán do Dataverse.
Přidání uživatelů do Dataverse má různé důsledky v závislosti na typu prostředí:
Pokud jsou uživatelé součástí zkušebního prostředí, nebudou pro přidání do Dataverse potřebovat schválení e-mailem. Uživatelé budou do Dataverse přidáni pouze na požádání. Proces synchronizace na pozadí bude stále probíhat, aby byli uživatelé v prostředí aktuální, ale nepřidá uživatele automaticky.
Do Dataverse bude přidán pouze první uživatel, který vytvořil typ vývojářského prostředí.
Uživatelé, kteří jsou součástí prostředí Dataverse for Teams, budou do tabulky SystemUser v prostředí Dataverse přidáni pouze jako výsledek prvního pokusu uživatele o přístup do prostředí.
Vytvoření uživatelského účtu pro čtení a zápis
Standardně jsou všichni licencovaní uživatelé vytvořeni s přístupovým režimem pro čtení a psaní. Tento přístupový režim poskytuje uživateli úplná přístupová práva na základě přidělených oprávnění zabezpečení.
Jak aktualizovat režim přístupu uživatele
- V centru pro správu Power Platform vyberte prostředí a přejděte na Nastavení>Uživatelé + oprávnění>Uživatelé.
- Vyberte Aktivní uživatelé a poté otevřete uživatele ze seznamu.
- Na panelu příkazů podokna uživatele vyberte ...>Spravovat uživatele v Dynamics 365.
- Ve formuláři uživatele přejděte na položku Správa v části Informace o licenci pro klientský přístup (CAL). V seznamu Přístupový režim vyberte položku Čtení a zápis.
- Vyberte ikonu Uložit.
Vytvoření uživatelského účtu správce
Uživatel s oprávněními správce je uživatel, který má přístup k funkcím nastavení a správy, ale nemá přístup k některé z funkcí. Použijte tento účet, chcete-li přiřadit uživatele pro správu k provádění každodenní údržby (vytvoření uživatelských účtů, správa rolí zabezpečení, atd.). Protože administrativní uživatel nemá přístup k zákaznickým datům ani k žádné funkčnosti, nevyžaduje licenci (po instalaci).
Abyste mohli vytvořit uživatele s oprávněním správce systému, musíte mít roli zabezpečení Správce systému nebo ekvivalentní oprávnění. Nejprve vytvoříte uživatelský účet ve službách Microsoft 365 a poté v aplikacích pro zapojení zákazníků vyberte pro účet režim administrativního přístupu.
Poznámka:
Jakýkoli uživatel správce s rolí globálního správce, správce Power Platform nebo správce služby Dynamics 365 obdrží přístupový režim Správa, pokud nejsou přiřazeny žádné uživatelské licence. To platí bez ohledu na to, zda jsou povoleny jednotky úložiště aplikací nebo průběžné platby na úrovni klienta.
Příklad použití uživatelského účtu správce uvádí Vytvoření uživatele s oprávněními správce a zabránění zvýšení oprávnění role zabezpečení.
Vytvoření uživatelského účtu v centru pro správu Microsoft 365.
Je nutné přiřadit k účtu licenci. Po přiřazení režimu přístupu Správa (krok 12) odeberete licenci.
Ve formuláři Volitelná nastavení rozbalte položku Role.
Zrušte zaškrtnutí políčka Uživatel (bez přístupu správce).
Procházejte formulář a pak vyberte odkaz Zobrazit všechny.
Zaškrtněte políčko správce služby. Poznámka: Pokud jste zaškrtli políčko Globální správce, nemusíte tuto možnost vybírat.
Počkejte, až se uživatel synchronizuje v prostředí.
V centru pro správu Power Platform vyberte prostředí a přejděte na Nastavení>Uživatelé + oprávnění>Uživatelé.
Vyberte Aktivní uživatelé a poté otevřete uživatele ze seznamu.
Na panelu příkazů podokna uživatele vyberte ...>Spravovat uživatele v Dynamics 365.
Ve formuláři uživatele přejděte na položku Správa v části Informace o licenci pro klientský přístup (CAL). V seznamu Přístupový režim vyberte položku Správa.
Nyní je třeba odebrat licenci z účtu.
Přejděte do centra pro správu Microsoft 365.
Vyberte Uživatelé>Aktivní uživatelé.
Zvolte uživatelský účet pro správu a vyberte kartu Licence a aplikace.
Zrušte zaškrtnutí políčka licence a poté vyberte Uložit změny.
Vytvoření neinteraktivního uživatelského účtu
Neinteraktivní uživatel není typickým „uživatelem“ – nereprezentuje osobu, ale režim přístupu, který je vytvořen pomocí uživatelského účtu. Používá se pro programový přístup do a z aplikací pro zapojení zákazníků mezi aplikacemi. Neinteraktivní uživatelský účet umožňuje těmto aplikacím nebo nástrojům – jako je například konektor z aplikací pro zapojení zákazníků do ERP – ověřovat a přistupovat k aplikacím pro zapojení zákazníků bez nutnosti licence. Pro každé prostředí můžete vytvořit až sedm neinteraktivních uživatelských účtů.
Abyste mohli vytvořit neinteraktivního uživatele, musíte mít roli zabezpečení Správce systému nebo ekvivalentní oprávnění. Začnete vytvořením uživatelského účtu v Microsoft 365. Poté v aplikacích pro zapojení zákazníků vyberte režim neinteraktivního přístupu pro účet.
Vytvoření uživatelského účtu v centru pro správu Microsoft 365.
Je nutné přiřadit k účtu licenci.
V centru pro správu Power Platform vyberte prostředí a přejděte na Nastavení>Uživatelé + oprávnění>Uživatelé.
Vyberte Aktivní uživatelé a poté otevřete uživatele ze seznamu.
Na panelu příkazů podokna uživatele vyberte ...>Spravovat uživatele v Dynamics 365.
Ve formuláři uživatele přejděte na položku Správa v části Informace o licenci pro klientský přístup (CAL). V seznamu Přístupový režim vyberte položku Neinteraktivní.
Potom je třeba odebrat licenci z účtu.
Přejděte do centra pro správu Microsoft 365.
Vyberte Uživatelé>Aktivní uživatelé.
Na kartě Licence a aplikace zvolte neinteraktivní uživatelský účet.
Zrušte zaškrtnutí políčka licence a poté vyberte Uložit změny.
Přejděte zpět do aplikací pro zapojení zákazníků a potvrďte, že Režim přístupu neinteraktivního uživatelského účtu je stále nastaven na hodnotu Neinteraktivní.
Vytvoření uživatele aplikace
Pomocí ověřování vzájemného propojení serverů (S2S) můžete bezpečně a bezproblémově komunikovat mezi Dataverse a vašimi webovými aplikacemi a službami. Ověřování S2S je běžným způsobem, který aplikace zaregistrované na Microsoft AppSource mohou použít pro přístup k datům Dataverse svých odběratelů. Všechny operace prováděné vaší aplikace nebo službou využívající S2S budou provedeny jako uživatelem aplikace, kterého zadáte, nikoli uživatelem, který přistupuje k aplikaci.
Všichni uživatelé aplikace jsou vytvářeni s neinteraktivním uživatelským účtem, nejsou však započítáváni k limitu sedmi neinteraktivním uživatelským účtům. Navíc neexistuje žádné omezení, kolik uživatelů aplikace můžete vytvořit v jednom prostředí.
Upozornění
Pro uživatele aplikace systém přidá "#" jako křestní jméno pro uživatele aplikace, kterého vytvoříte. Toto chování je záměrné.
Podrobné informace o vytvoření uživatele aplikace najdete v části Vytvoření uživatele aplikace.
Povolení nebo zákaz uživatelů aplikace
Když jsou uživatelé aplikace vytvořeni, jsou automaticky aktivováni. Výchozí formulář uživatele aplikace zobrazuje stav v zápatí formuláře; pole Stav nelze aktualizovat.
Můžete upravit výchozí nastavení formuláře Uživatel aplikace umožňující aktualizace pole Stav, takže v případě potřeby můžete povolit nebo zakázat uživatele aplikace. Podrobné informace o přizpůsobení výchozího nastavení formuláře Uživatel aplikace viz Povolit nebo zakázat uživatele aplikace.
Upozornění
Zákaz uživatele aplikace přeruší všechny jeho scénáře integrace.
Správa uživatelů aplikace v centru pro správu Power Platform
Jsme v procesu přesunu správy uživatelů aplikace ze staršího webového klienta, jak je popsáno v tématu Povolení nebo zakázání uživatele aplikace. Viz následující téma pro správu uživatelů aplikace z centra pro správu Power Platform: Správa uživatelů aplikací v centrum pro správu Power Platform.
Vytvoření zástupných uživatelů
Zástupný uživatel je záznam uživatele, který byl vytvořený jako zástupce. Například byly importovány záznamy, které odkazují na tohoto uživatele, ale uživatel neexistuje v aplikacích pro zapojení zákazníků. Tento uživatel se nemůže přihlásit, nelze ho povolit a nelze jej synchronizovat do služeb Microsoft 365. Tento typ uživatele lze vytvořit pouze pomocí importu dat.
Upozornění
Chcete-li zabránit vytváření duplicitních uživatelských záznamů se stejným UPN nebo chybám během pracovních postupů importu dat, před spuštěním importu dat synchronizujte uživatele z Entra ID do Dataverse. Pokud musíte změnit přiřazení záznamů od uživatele se zakázaným inzerováním jinému uživateli, použijte Add-BulkRecordsToUsers.
Výchozí role zabezpečení je automaticky přiřazena těmto importovaným uživatelům. Role zabezpečení Prodejce se přiřazuje v prostředí a role zabezpečení Základní uživatel v prostředí Power Apps.
Poznámka:
Ve výchozím nastavení může být role zabezpečení přiřazena pouze uživatelům se stavem Povoleno. Pokud potřebujete přiřadit roli zabezpečení uživatelům, kteří mají stav Zakázáno, můžete tak učinit povolením funkce allowRoleAssignmentOnDisabledUsers OrgDBOrgSettings.
Aktualizace záznamu uživatele tak, aby odrážel změny ve službě Microsoft Entra ID
Při vytváření nového uživatele nebo aktualizaci stávajícího uživatele v aplikaci Dynamics 365 Customer Engagement (on-premises) (on-premises) jsou některá pole v záznamech uživatelů, jako například jméno a telefonní číslo, vyplněna informacemi získanými ze služby Active Directory Domain Services (AD DS). Po vytvoření záznamu uživatele v aplikaci neexistuje žádná další synchronizace mezi uživatelským účtem služby Microsoft Entra a záznamy uživatelů aplikací pro zapojení zákazníků. Pokud provedete změny v uživatelském účtu Microsoft Entra služby , musíte ručně upravit záznam uživatele tak, aby odrážel změny.
V centru pro správu Power Platform vyberte prostředí a přejděte na Nastavení>Uživatelé + oprávnění>Uživatelé.
V seznamu vyberte záznam uživatele, kterého chcete aktualizovat, a pak vyberte tlačítko Upravit.
Následující tabulka obsahuje pole, která jsou vyplněna ve formuláři uživatele aplikace (záznam uživatele) z uživatelského účtu Microsoft Entra:
Formulář uživatele |
Uživatel služby Active Directory |
Karta objektu služby Active Directory |
|---|---|---|
Uživatelské jméno |
Přihlašovací jméno uživatele |
Účet |
Křestní jméno |
Křestní jméno |
Obecné |
Příjmení |
Příjmení |
Obecné |
Hlavní telefon |
Telefonní číslo |
Obecný |
Primární e-mail |
Odeslat e-mailem |
Obecný |
Adresa* |
Město |
Adresa |
Adresa* |
Stát či provincie: |
Address |
Telefon domů |
Home |
Telefony |
| * Pole Adresa v aplikaci se skládá z hodnot polí Město a Stát či provincie ve službě Microsoft Entra ID. | ||
Často kladené dotazy
Pokud je uživatel přidán do tabulky SystemUser v prostředí Dataverse a stane se zakázaným uživatelem nebo uživatelem bez licence v Microsoft Entra ID, jak se to odrazí v Dataverse?
Záznam uživatele nebude odstraněn, ale jeho stav v Dataverse bude aktualizován na „zakázáno“.
Jsou do Dataverse přidáni všichni uživatelé v Microsoft Entra?
Uživatelé z Microsoft Entra jsou přidáni do Dataverse, pouze pokud splňují kritéria. Pokud již existující uživatelé nesplňují kritéria, jejich stav bude aktualizován na „zakázáno“,
Jak může správce zvýšit výkon přidávání uživatelů do Dataverse?
Přiřazení skupiny zabezpečení Microsoft Entra k prostředí je obecně osvědčeným postupem, který může také vést ke zvýšení výkonu, pokud jde o přidání uživatelů, kteří jsou součástí skupiny zabezpečení, do Dataverse.
Viz také
Uživatelská nastavení
Seznámení s rolemi zabezpečení v platformě Dataverse
Přiřazení role zabezpečení uživateli
Odhlášení z automatické správy uživatelských rolí na základě licence