Seznámení s Dynamics 365 Customer Engagement (on-premises)
Ve verzi 9.1 aplikace Dynamics 365 Customer Engagement (on-premises) má váš správce systému možnost povolit nové Sjednocené rozhraní, které mění vzhled a chování vaší aplikace a způsob, jakým jí procházíte. Tento článek vysvětluje, jak používat aplikaci ve Sjednoceném rozhraní i ve starém webovém klientu.
Další informace o Sjednoceném rozhraní najdete v části O Sjednoceném rozhraní v Dynamics 365 Customer Engagement (on-premises)
Pokud správce systému nové rozhraní neaktivoval, zobrazí se starší webový klient. Nejjednodušší způsob, jak zjistit, zda používáte Sjednocené rozhraní nebo staršího webového klienta, je podívat se na mapu webu.
Ve Sjednoceném rozhraní je mapa stránek vlevo.

Mapa stránek ve starém webovém klientu je nahoře.

Navigace ve Sjednoceném rozhraní
Sjednocené rozhraní poskytuje konzistentní a přístupné uživatelské prostředí napříč zařízeními – ať už na stolním počítači, přenosném počítači, tabletu nebo telefonu. Aplikace se škálují změnou uspořádání komponent na obrazovce. Responzivní design se přizpůsobí vašemu prostředí na základě velikosti obrazovky, takže čím máte více dostupného místa, tím více informací se zobrazí.
Aplikace poskytuje sadu funkcí určenou k provádění určitého druhu činnosti, jako je správa obchodních vztahů a kontaktů. K navigaci mezi aplikacemi řešení , které jsou dostupné pro vaši organizaci, slouží nabídka výběru aplikací.
Pracovní oblast je sekce aplikace vyhrazená pro konkrétní funkci. Každá pracovní oblast poskytuje cílovou kolekci entit pro práci v této oblasti. V některých případech se stejná entita objevuje ve více než jedné oblasti (nebo dokonce ve více než jedné aplikaci). Například entity Kontakt a Obchodní vztah se objevují v nejrůznějších aplikacích a pracovních oblastech. K navigaci mezi pracovními oblastmi aktuální aplikace slouží nabídka pracovních oblastí.
Entity představují konkrétní typ dat, například kontakty a obchodní vztahy. Entity používají strukturovaný formát dat, který definuje kolekci polí dostupných pro entitu. Každá entita se skládá z kolekce jednotlivých záznamů. Například v případě entity kontaktu každý záznam popisuje jednu osobu a každý záznam zahrnuje kolekci polí, jako jsou křestní jméno, příjmení a e-mailová adresa. Entity za normálních okolností poskytují dvě zobrazení: zobrazení seznamu, což je zpravidla entita vypisující obsahující dostupné záznamy, a zobrazení formuláře, které zobrazuje veškerá dostupná data a nastavení pro jeden záznam. K přecházení mezi entitami v aktuální pracovní oblasti slouží postranní navigační panel.
Přecházení mezi aplikacemi
K přepínání mezi aplikacemi se používá nabídka pro výběr aplikace.
Vyberte název aktuální aplikace.

Na stránce Aplikace vyberte aplikaci. Uvidíte pouze aplikace pro vaši organizaci.

Přesun mezi stránkami a záznamy
V aplikaci se můžete snadno zorientovat a vracet ke svým oblíbeným nebo nejčastěji používaným položkám. Následující obrázek ukazuje primární navigační prvky.

Legenda:
- Kliknutím změníte aplikaci: Vyberte název aktuální aplikace pro změnu na jinou aplikaci.
- Tlačítko Sbalit/rozbalit: Vyberte tuto možnost, chcete-li sbalit navigaci a umožnit více prostoru pro hlavní část stránky. Pokud je navigace již sbalena, vyberte toto tlačítko a znovu ji rozbalte.
- Nedávné záznamy: Rozbalením této položky zobrazíte seznam záznamů, které jste naposledy používali. Když zde vyberete záznam, otevře se. Výběrem ikony připínáčku vedle zde uvedeného záznamu přidáte tento záznam do oblíbených položek (připnutých záznamů).
- Oblíbené záznamy: Rozbalením této položky zobrazíte a otevřete své oblíbené (připnuté) záznamy. Použijte Nedávné záznamy a přidejte sem záznamy. Vyberte ikonu odepnutí vedle zde uvedeného záznamu a odeberte ho z tohoto seznamu.
- Navigace stránky : Tato oblast uvádí seznam všech entit a stránek řídicích panelů dostupných pro aktuální pracovní oblast. Chcete-li otevřít pojmenovaný řídicí panel nebo zobrazení seznamu pro danou entitu, vyberte zde libovolnou položku.
Zpět
Pomocí tlačítka Zpět u stránky formuláře, zobrazení a řídicího panelu na panelu příkazů se můžete vrátit na předchozí stránku.
Chcete-li se vrátit na předchozí stránku, vyberte tlačítko Zpět.

Práce se zobrazeními seznamů
Při prvním otevření entity obvykle uvidíte zobrazení seznamu obsahující seznam záznamů dané entity, zformátovaný jako tabulka. Pokud například otevřete entitu Produkty, uvidíte seznam obchodních vztahů.

Legenda:
- Zpět: Vyberte, chcete-li přejít zpět na předchozí stránku.
- Výběr záznamů: Vyberte jeden nebo více záznamů umístěním zaškrtnutí do tohoto sloupce. V závislosti na tom, kde pracujete, můžete pomocí tlačítek na panelu příkazů provést se všemi vybranými záznamy hromadně jednu operaci. Když používáte příkaz Poslat odkaz e-mailem na panelu příkazů, můžete vybrat jen až deset záznamů, které chcete odeslat e-mailem.
- Otevření záznamu: Výběrem libovolného záznamu v seznamu otevřete zobrazení záznamu, na které se zobrazí veškeré podrobnosti o daném záznamu. Záznam z aktuální entity obvykle otevřete výběrem v poli Jméno. Některé entity poskytují odkazy na záznamy ze souvisejících entit v jiných polích (například související kontakt).
- Řazení nebo filtrování seznamu: Vyberte pro seřazení seznamu podle hodnot v daném poli nebo filtrování seznamu podle hodnot v tomto poli. Šipka v záhlaví sloupce označuje, který sloupec se třídí a jakým směrem.
- Otevřete panel rozšířeného filtrování: Podívejte se, které filtry se použijí na aktuální zobrazení, a přidejte nebo upravte filtry zobrazení.
- Panel příkazů: Pomocí příkazů na panelu příkazů můžete pracovat se záznamy uvedenými v seznamu a provádět s nimi odpovídající akce. Některé příkazy (jako je Odstranit) vyžadují, abyste nejprve pomocí zaškrtávacích políček v levém krajním sloupci vybrali jeden nebo více cílových záznamů, zatímco jiné příkazy pracují s celým seznamem. V závislosti na typu záznamů, se kterými pracujete, můžete exportovat seznam do sešitu aplikace Excel (případně vytvořeného podle šablony), otevřít grafy a řídicí panely a provádět další operace.
- Prohledat toto zobrazení: Zadáním textu do vyhledávacího pole nad seznamem zobrazíte pouze ty záznamy v aktuálním zobrazení, které obsahují zadaný text.
- Panel pro přechod a stránkování: Vyberte písmeno pro zobrazení pouze těch záznamů, jejichž názvy začínají tímto písmenem. Pokud seznam obsahuje více záznamů, než lze zobrazit na jedné stránce, můžete pomocí stránkovacích šipek na konci seznamu procházet stránkami dopředu a dozadu.
Práce se zobrazeními záznamů
Zobrazení záznamů ukazují veškeré podrobnosti o jednom záznamu a někdy také poskytují speciální funkce pro práci s ním. Zobrazení záznamu obvykle otevřete tak, že vyberete záznam v zobrazení seznamu, ale můžete ho také otevřít pomocí odkazu na příslušný záznam.

Legenda:
- Karty: Většina zobrazení záznamů je rozdělená na karty. Každá karta poskytuje kolekci souvisejících polí z daného záznamu. Když jsou karty dostupné, jsou uvedené pod názvem záznamu. Vyberte libovolný název karty a přejděte na tuto kartu. Aktuální karta je zobrazena podtržená.
- Související: U téměř všech typů záznamů se zobrazuje karta Související, když je alespoň jednou uložíte. Ve skutečnosti je tato karta rozevíracím seznamem, s jehož pomocí můžete najít jiné typy záznamů, které používají zobrazený záznam nebo na něj odkazují. Když zvolíte název entity z rozevíracího seznamu Související, otevře se nová karta s názvem této entity a seznamem všech souvisejících záznamů tohoto typu. Karta Související zůstává dostupná a můžete ji stále použít k vyhledání jiných typů záznamů, které odkazují na aktuální záznam.
- Panel příkazů: Pomocí příkazů na panelu příkazů můžete pracovat s aktuálním záznamem nebo provést určitý úkol týkající se daného záznamu. Dostupné příkazy se liší podle typu záznamu, panel příkazů ale můžete zpravidla použít k uložení změn, odstranění záznamu, aktualizaci stránky, odeslání e-mailu s odkazem na záznam, změně přiřazení vlastníka záznamu nebo k exportu záznamu pomocí šablony Wordu.
- Panel záhlaví: Některá zobrazení záznamů zobrazují na panelu záhlaví, naproti názvu záznamu, několik obzvláště důležitých polí. Jedná se zpravidla o pole, která jsou zásadní pro práci se záznamy aktuálního typu (jako například název záznamu nebo vlastníka záznamu).
- Zobrazení a úprava hodnot všech polí: V hlavní části zobrazení záznamu najdete všechna pole, která se týkají aktuální karty, zobrazení formuláře a typu záznamu. Pole označená červenou hvězdičkou jsou povinná, takže pokud neobsahují platné hodnoty, záznam nelze uložit. Pole označená modrým znaménkem plus jsou obzvláště důležitá nebo doporučená, nejsou ale striktně povinná. Pole s ikonou zámku jsou určená pouze ke čtení a nelze je upravit.
Navigace v sadě záznamů
Pomocí přednastavených zobrazení a dotazů můžete procházet různé záznamy. Navigace zaměřená na záznamy vylepšuje produktivitu, protože umožňuje uživatelům v seznamu rychle přecházet z jednoho záznamu na jiný a snadno přecházet zpět, aniž by přišli o svůj pracovní seznam.
Počet záznamů, které vidíte v navigačním podokně sady záznamů, je založen na počtu záznamů, které pro podmřížku definoval správce systému.
- Chcete-li použít navigaci v sadě záznamů, otevřete stránku se seznamem záznamů.
- Otevřete záznam a poté vyberte Otevřít sadu záznamů
 a poté vyberte záznam ze seznamu.
a poté vyberte záznam ze seznamu.

Referenční panel
Referenční panel umožňuje plnění úkolů bez opuštění obrazovky, na které se právě nacházíte. V rámci kontextu právě prohlíženého záznamu můžete vyhledat související informace, – například kontroly nebo rezervace pro produkt – aniž byste museli přecházet na jinou obrazovku.

Podívejte se na toto video, ze kterého se dozvíte další informace o referenčním panelu:
Panel zpráv aplikace
Panel zpráv aplikace zobrazuje tři typy oznámení: informační, upozornění a chyby.
Když chybové oznámení vyberete, přejdete do pole ve formuláři, kde se vyskytla příslušná chyba.

Legenda:
- Informační oznámení Informační oznámení
 : Oznámení je informativní.
: Oznámení je informativní. - Upozornění
 : Oznámení je varování.
: Oznámení je varování. - Chybová oznámení
 : Oznámení je chyba.
: Oznámení je chyba.
Více oznámení
Pokud je oznámení jen jedno, uvidíte jeden řádek. Pokud existuje více oznámení, zobrazí se tlačítko se šipkou. Výběrem šipky si můžete prohlédnout jednotlivé zprávy.

Navigace ve Sjednoceném rozhraní pro určité aplikace
Ve Sjednoceném rozhraní pro Customer Engagement (on-premises) funguje navigace v aplikaci stejně jako u modelem řízené aplikace. V následujících článcích se dozvíte informace o základní navigaci pro konkrétní aplikaci.
Navigace ve starém webovém klientu
Když otevřete aplikaci, zobrazí se dlaždice a ikony (nazývané mapa webu) pro tuto aplikaci. Ikony lze použít pro přístup k různým typům informací, které jsou relevantní pro danou roli.
Následující obrázky popisují mapy webů pro Sales, Customer Service a Customer Engagement (on-premises) – Vlastní aplikace.
Poznámka:
Mapa webu pro aplikace Sales nebo Customer Service může být odlišná, pokud jste si svoji aplikaci přizpůsobili.
Mapa webu aplikace Sales
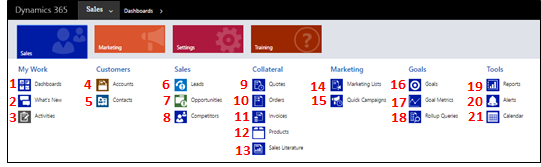
1. Řídicí panely shromažďují všechna nejdůležitější data na jednom místě. Můžete vybrat z několika řídicích panelů pro vaši roli.
2. V řídicím panelu Co je nového můžete sledovat aktualizace v reálném čase. Sledujte rychle se měnícím prodeje, projekty zákazníků a marketingové kampaně v rámci organizace.
3. Mějte přehled o úkolech, e-mailových zprávách, schůzkách, telefonních hovorech a dalším v části Aktivity.
4. Monitorujte společnosti, s nimiž obchodujete, v části Obchodní vztahy.
5. Ukládejte informace o osobách, s nimiž pracujete, v části Kontakty.
6. Využijte část Zájemci ke sledování perspektivních obchodů, které dosud nebyly zařazeny prostřednictvím prodejního procesu.
7. Příležitosti jsou zájemci, kteří jsou téměř připraveni k nákupu.
8. Sledujte své Konkurenty, abyste znali jejich silné a slabé stránky.
9. Většina prodejů začíná v části Nabídky, ze které nakonec vzejdou objednávky.
10. Vytvořte Objednávky, když jsou vaši zákazníci připraveni ke koupi.
11. Jakmile zákazníci podají objednávky, můžete vytvořit Faktury pro vyúčtování nadcházejících prodejů.
12. Produkty jsou páteří vašeho podnikání. Obchodní zástupci používají seznamy produktů k vytváření prodejních nabídek, marketingových kampaní, objednávek a faktur.
13. Přistupujte k informacím o prodeji pro váš tým v části Prodejní dokumentace.
14. Vytvářejte Marketingové seznamy pro spuštění marketingových kampaní.
15. Pomocí Rychlých kampaní zasílejte oznámení e-mailem zákazníkům, kteří vyhovují specifickému demografickému profilu.
16. Cíle slouží ke sledování průběhu dosahování cílových výnosů.
17. Cíle vyžadují Metriky cílů (číslo nebo částka v korunách), které určují, jakým způsobem se měří cíle.
18. Pomocí Souhrnných dotazů získáte údaje o daném cíli, včetně všech souvisejících cílů v jednom zobrazení.
19. Dynamics 365 Customer Engagement (on-premises) má spoustu předdefinovaných sestav. Z tohoto umístění k nim můžete přistupovat nebo je spouštět, rovněž můžete vytvářet vlastní sestavy.
20. Oznámení zobrazují celosystémová oznámení s upozorněním na problémy, jako jsou například potíže s poštovní schránkou.
21. Kalendář zobrazuje všechny vaše naplánované schůzky. Při plánování schůzek můžete použít pravidla.
Mapa webu aplikace Customer Service

1. Řídicí panely shromažďují všechna nejdůležitější data na jednom místě. Můžete vybrat z několika řídicích panelů pro vaši roli.
2. Mějte přehled o úkolech, e-mailových zprávách, schůzkách, telefonních hovorech a dalším v části Aktivity.
3. Monitorujte společnosti, s nimiž obchodujete, v části Obchodní vztahy.
4. Ukládejte informace o osobách, s nimiž pracujete, v části Kontakty.
5. Pomocí Profilů v sociálních sítích můžete sledovat působení kontaktů v sociálních médiích.
6. Problémy a požadavky zákazníků můžete sledovat v části Případy.
7. Pomocí části Kalendář služeb lze zobrazit denní, týdenní a měsíční plán schůzek a aktivit služeb organizace.
8. V části Fronty uvidíte případy čekající na vaše zpracování.
9. Během práce na případech služeb zákazníkům lze zobrazit seznam všech Produktů vaší společnosti.
10. Sledujte specifika Služeb poskytovaných vaším podnikem.
11. Dynamics 365 Customer Engagement (on-premises) má spoustu předdefinovaných sestav. Z tohoto umístění k nim můžete přistupovat nebo je spouštět, rovněž můžete vytvářet vlastní sestavy.
12. Kalendář zobrazuje všechny vaše naplánované schůzky. Při plánování schůzek můžete použít pravidla.
Dynamics 365 Customer Engagement (on-premises) - vlastní (nastavení) mapa webu

1. Pomocí části Správa podniku je možné upravit různá nastavení podnikání. Například nastavit fiskální rok nebo určit, kdy má váš podnik zavřeno.
2. Pomocí Šablon lze urychlit vytváření článků, e-mailů, podpisů e-mailů, dokumentů, smluv a hromadné korespondence.
3. Spravujte produkty pro váš Katalog produktů. Zde lze také vytvářet seznamy slev a cen a nastavovat skupiny jednotek pro produkty.
4. V části Správa služeb můžete nastavit fronty, pravidla směrování, nároky, plány služeb, kalendář svátků a další.
5. Pomocí části Mobile Offline můžete povolit synchronizaci řešení Mobile Offline, povolit entity pro funkci Mobile Offline, vytvořit profily a přidat uživatele do profilu.
6. Viz Chyby synchronizace související s funkcí Mobile Offline.
7. Pomocí vlastního nastavení můžete zajistit, aby aplikace Dynamics 365 Customer Engagement (on-premises) pracovala tak jako váš podnik: můžete přidat nebo odebrat pole, vytvořit nebo přizpůsobit formuláře, sestavy, zobrazení, řídicí panely, grafy a další.
8. Vlastní nastavení je vhodné oddělit od výchozího řešení. Zde lze vytvářet a spravovat Řešení.
9. V části Dynamics Marketplace vyhledejte ve službě App Source aplikace specifické pro dané odvětví.
10. Protokol trasování modulů plug-in umožňuje vývojářům použít iTracingService a poskytuje způsob, jak zobrazit stopy, aniž by kvůli tomu muselo dojít k chybě. Pomocí této položky můžete zobrazit tabulku všech protokolů trasování modulů plug-in pro spuštění.
11. Správu lze použít pro různé úlohy, například přidání a odebrání podpory jazyků. Kromě toho odsud lze také přejít do dialogového okna Nastavení systému, kde lze nakonfigurovat řadu různých nastavení.
12. V části Zabezpečení je možné přidat uživatele a určit jejich role zabezpečení. Rovněž můžete nastavit týmy a obchodní jednotky.
13. Správu dat použijte, chcete-li zapnout nebo vypnout ukázková data, importovat data, nastavit pravidla vyhledávání duplicit a další.
14. Některé funkce aplikace Dynamics 365 Customer Engagement (on-premises) využívají systémové úlohy využívají systémové úlohy k automatickému provádění úloh (například pracovní postupy, import a vyhledávání duplicit). Také zde sledujte své systémové úlohy.
15. Pomocí Správy dokumentů můžete nastavit integraci se službou SharePoint. Se službou SharePoint mohou členové týmu spolupracovat na stejných dokumentech. Integrace služby SharePoint je také požadována, pokud chcete používat další služby pro spolupráci jako OneNote, OneDrive for Business nebo Skupiny Microsoft 365 s aplikací Dynamics 365 Customer Engagement (on-premises).
16. Povolte Auditování, pokud chcete sledovat změny provedené v podnikových datech.
17. Použijte možnost Konfigurace e-mailu k integraci aplikace Outlook nebo webových poštovních systémů do aplikace Dynamics 365 Customer Engagement (on-premises). Rovněž odsud lze spravovat a sledovat poštovní schránky.
18. Díky Informačním kanálům o aktivitách budou mít uživatelé přehled o dění v organizaci. V této části rovněž lze provádět správu. Alternativou k Informačním kanálům o aktivitách může být například integrace pro Yammer.
19. Pravidla informačních kanálů o aktivitách slouží k určení, které příspěvky se budou automaticky vytvářet pro následující záznamy.
20. Nastavte Dynamics 365 for Outlook, což je doplněk sady Office pro Microsoft Outlook. Aplikace Dynamics 365 for Outlook uživatelům umožňuje zobrazit data aplikace Dynamics 365 Customer Engagement (on-premises) z aplikace Outlook a sledovat záznamy schůzek a e-mailů aplikace Outlook jediným klepnutím.
21. Nastavením funkce Relationship Insights lze zajistit nepřetržitou analýzu pro tuto rozsáhlou sbírku dat, aby uživatelům pomohla lépe pochopit obchodní vztahy, vyhodnotit vaše aktivity ve vztahu k předchozím úspěchům a zvolit nejlepší postup vpřed.
22. Procesy umožňují vytvoření toků obchodních procesů, pracovních postupů, dialogů a akcí.
23. Centrum interaktivních služeb zahrnuje bohaté řídicí panely a formuláře, které seskupují klíčové informace pro servisní techniky, kteří tak zvládnou svoji práci rychleji.
24. V části Moje aplikace zobrazíte seznam aplikací, k nimž máte přístup.
Tlačítka navigačního panelu
Navigační panel má v každé aplikaci stejná tlačítka:
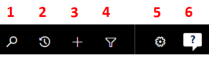
1. Jednoduché vyhledávání záznamu.
2. Návrat k připnutým nebo naposledy použitým záznamům.
3. Přidání nového záznamu.
4. K rozšířenému hledání lze použít filtry, řazení a kritéria.
5. Nastavení osobních možností.
6. Získání kontextové nápovědy (řízené úlohy, videa, elektronické knihy a témata).
Toto téma se vztahuje na Dynamics 365 Customer Engagement (on-premises). Verzi Power Apps tohoto tématu naleznete na: Základní navigace v modelem řízené aplikaci
Když otevřete aplikaci, zobrazí se dlaždice a ikony (nazývané mapa webu) pro tuto aplikaci. Ikony lze použít pro přístup k různým typům informací, které jsou relevantní pro danou roli.
Následující obrázky popisují mapy webů pro Sales, Customer Service a Customer Engagement (on-premises) – Vlastní aplikace.
Poznámka:
Mapa webu pro aplikace Sales nebo Customer Service může být odlišná, pokud jste si svoji aplikaci přizpůsobili.
Mapa webu aplikace Sales
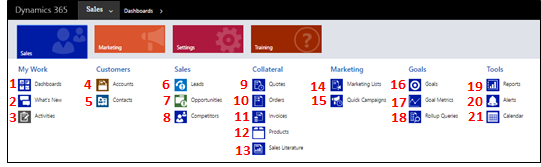
1. Řídicí panely shromažďují všechna nejdůležitější data na jednom místě. Můžete vybrat z několika řídicích panelů pro vaši roli.
2. V řídicím panelu Co je nového můžete sledovat aktualizace v reálném čase. Sledujte rychle se měnícím prodeje, projekty zákazníků a marketingové kampaně v rámci organizace.
3. Mějte přehled o úkolech, e-mailových zprávách, schůzkách, telefonních hovorech a dalším v části Aktivity.
4. Monitorujte společnosti, s nimiž obchodujete, v části Obchodní vztahy.
5. Ukládejte informace o osobách, s nimiž pracujete, v části Kontakty.
6. Využijte část Zájemci ke sledování perspektivních obchodů, které dosud nebyly zařazeny prostřednictvím prodejního procesu.
7. Příležitosti jsou zájemci, kteří jsou téměř připraveni k nákupu.
8. Sledujte své Konkurenty, abyste znali jejich silné a slabé stránky.
9. Většina prodejů začíná v části Nabídky, ze které nakonec vzejdou objednávky.
10. Vytvořte Objednávky, když jsou vaši zákazníci připraveni ke koupi.
11. Jakmile zákazníci podají objednávky, můžete vytvořit Faktury pro vyúčtování nadcházejících prodejů.
12. Produkty jsou páteří vašeho podnikání. Obchodní zástupci používají seznamy produktů k vytváření prodejních nabídek, marketingových kampaní, objednávek a faktur.
13. Přistupujte k informacím o prodeji pro váš tým v části Prodejní dokumentace.
14. Vytvářejte Marketingové seznamy pro spuštění marketingových kampaní.
15. Pomocí Rychlých kampaní zasílejte oznámení e-mailem zákazníkům, kteří vyhovují specifickému demografickému profilu.
16. Cíle slouží ke sledování průběhu dosahování cílových výnosů.
17. Cíle vyžadují Metriky cílů (číslo nebo částka v korunách), které určují, jakým způsobem se měří cíle.
18. Pomocí Souhrnných dotazů získáte údaje o daném cíli, včetně všech souvisejících cílů v jednom zobrazení.
19. Dynamics 365 Customer Engagement (on-premises) má spoustu předdefinovaných sestav. Z tohoto umístění k nim můžete přistupovat nebo je spouštět, rovněž můžete vytvářet vlastní sestavy.
20. Oznámení zobrazují celosystémová oznámení s upozorněním na problémy, jako jsou například potíže s poštovní schránkou.
21. Kalendář zobrazuje všechny vaše naplánované schůzky. Při plánování schůzek můžete použít pravidla.
Mapa webu aplikace Customer Service

1. Řídicí panely shromažďují všechna nejdůležitější data na jednom místě. Můžete vybrat z několika řídicích panelů pro vaši roli.
2. Mějte přehled o úkolech, e-mailových zprávách, schůzkách, telefonních hovorech a dalším v části Aktivity.
3. Monitorujte společnosti, s nimiž obchodujete, v části Obchodní vztahy.
4. Ukládejte informace o osobách, s nimiž pracujete, v části Kontakty.
5. Pomocí Profilů v sociálních sítích můžete sledovat působení kontaktů v sociálních médiích.
6. Problémy a požadavky zákazníků můžete sledovat v části Případy.
7. Pomocí části Kalendář služeb lze zobrazit denní, týdenní a měsíční plán schůzek a aktivit služeb organizace.
8. V části Fronty uvidíte případy čekající na vaše zpracování.
9. Během práce na případech služeb zákazníkům lze zobrazit seznam všech Produktů vaší společnosti.
10. Sledujte specifika Služeb poskytovaných vaším podnikem.
11. Dynamics 365 Customer Engagement (on-premises) má spoustu předdefinovaných sestav. Z tohoto umístění k nim můžete přistupovat nebo je spouštět, rovněž můžete vytvářet vlastní sestavy.
12. Kalendář zobrazuje všechny vaše naplánované schůzky. Při plánování schůzek můžete použít pravidla.
Dynamics 365 Customer Engagement (on-premises) - vlastní (nastavení) mapa webu

1. Pomocí části Správa podniku je možné upravit různá nastavení podnikání. Například nastavit fiskální rok nebo určit, kdy má váš podnik zavřeno.
2. Pomocí Šablon lze urychlit vytváření článků, e-mailů, podpisů e-mailů, dokumentů, smluv a hromadné korespondence.
3. Spravujte produkty pro váš Katalog produktů. Zde lze také vytvářet seznamy slev a cen a nastavovat skupiny jednotek pro produkty.
4. V části Správa služeb můžete nastavit fronty, pravidla směrování, nároky, plány služeb, kalendář svátků a další.
5. Pomocí části Mobile Offline můžete povolit synchronizaci řešení Mobile Offline, povolit entity pro funkci Mobile Offline, vytvořit profily a přidat uživatele do profilu.
6. Viz Chyby synchronizace související s funkcí Mobile Offline.
7. Pomocí vlastního nastavení můžete zajistit, aby aplikace Dynamics 365 Customer Engagement (on-premises) pracovala tak jako váš podnik: můžete přidat nebo odebrat pole, vytvořit nebo přizpůsobit formuláře, sestavy, zobrazení, řídicí panely, grafy a další.
8. Vlastní nastavení je vhodné oddělit od výchozího řešení. Zde lze vytvářet a spravovat Řešení.
9. V části Dynamics Marketplace vyhledejte ve službě App Source aplikace specifické pro dané odvětví.
10. Protokol trasování modulů plug-in umožňuje vývojářům použít iTracingService a poskytuje způsob, jak zobrazit stopy, aniž by kvůli tomu muselo dojít k chybě. Pomocí této položky můžete zobrazit tabulku všech protokolů trasování modulů plug-in pro spuštění.
11. Správu lze použít pro různé úlohy, například přidání a odebrání podpory jazyků. Kromě toho odsud lze také přejít do dialogového okna Nastavení systému, kde lze nakonfigurovat řadu různých nastavení.
12. V části Zabezpečení je možné přidat uživatele a určit jejich role zabezpečení. Rovněž můžete nastavit týmy a obchodní jednotky.
13. Správu dat použijte, chcete-li zapnout nebo vypnout ukázková data, importovat data, nastavit pravidla vyhledávání duplicit a další.
14. Některé funkce aplikace Dynamics 365 Customer Engagement (on-premises) využívají systémové úlohy využívají systémové úlohy k automatickému provádění úloh (například pracovní postupy, import a vyhledávání duplicit). Také zde sledujte své systémové úlohy.
15. Pomocí Správy dokumentů můžete nastavit integraci se službou SharePoint. Se službou SharePoint mohou členové týmu spolupracovat na stejných dokumentech. Integrace služby SharePoint je také požadována, pokud chcete používat další služby pro spolupráci jako OneNote, OneDrive for Business nebo Skupiny Microsoft 365 s aplikací Dynamics 365 Customer Engagement (on-premises).
16. Povolte Auditování, pokud chcete sledovat změny provedené v podnikových datech.
17. Použijte možnost Konfigurace e-mailu k integraci aplikace Outlook nebo webových poštovních systémů do aplikace Dynamics 365 Customer Engagement (on-premises). Rovněž odsud lze spravovat a sledovat poštovní schránky.
18. Díky Informačním kanálům o aktivitách budou mít uživatelé přehled o dění v organizaci. V této části rovněž lze provádět správu. Alternativou k Informačním kanálům o aktivitách může být například integrace pro Yammer.
19. Pravidla informačních kanálů o aktivitách slouží k určení, které příspěvky se budou automaticky vytvářet pro následující záznamy.
20. Nastavte Dynamics 365 for Outlook, což je doplněk sady Office pro Microsoft Outlook. Aplikace Dynamics 365 for Outlook uživatelům umožňuje zobrazit data aplikace Dynamics 365 Customer Engagement (on-premises) z aplikace Outlook a sledovat záznamy schůzek a e-mailů aplikace Outlook jediným klepnutím.
21. Nastavením funkce Relationship Insights lze zajistit nepřetržitou analýzu pro tuto rozsáhlou sbírku dat, aby uživatelům pomohla lépe pochopit obchodní vztahy, vyhodnotit vaše aktivity ve vztahu k předchozím úspěchům a zvolit nejlepší postup vpřed.
22. Procesy umožňují vytvoření toků obchodních procesů, pracovních postupů, dialogů a akcí.
23. Centrum interaktivních služeb zahrnuje bohaté řídicí panely a formuláře, které seskupují klíčové informace pro servisní techniky, kteří tak zvládnou svoji práci rychleji.
24. V části Moje aplikace zobrazíte seznam aplikací, k nimž máte přístup.
Tlačítka navigačního panelu
Navigační panel má v každé aplikaci stejná tlačítka:
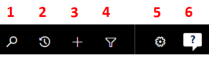
1. Jednoduché vyhledávání záznamu.
2. Návrat k připnutým nebo naposledy použitým záznamům.
3. Přidání nového záznamu.
4. K rozšířenému hledání lze použít filtry, řazení a kritéria.
5. Nastavení osobních možností.
6. Získání kontextové nápovědy (řízené úlohy, videa, elektronické knihy a témata).