Práce s aktivitami
Tento článek se vztahuje na Dynamics 365 Customer Engagement (on-premises) verze 9.1 s použitím staršího webového klienta. Pokud používáte Sjednocené rozhraní, vaše aplikace fungují stejně jako Sjednocené rozhraní pro modelem řízené Power Apps. Verzi tohoto článku pro Power Apps naleznete zde: Přidání schůzky, e-mailu, telefonního hovoru, poznámky nebo úkolu na časovou osu
V aplikaci Dynamics 365 Customer Engagement (on-premises) můžete použít aktivity ke sledování veškeré vaší komunikace se zákazníky. Můžete například zapisovat poznámky, odesílat e-maily, provádět telefonní hovory, plánovat schůzky a přiřazovat si úkoly během vyřizování obchodu nebo řešení případu. Všechny tyto akce jsou považovány za typy aktivit.
Systém automaticky přidává časová razítka ke všem aktivitám a zobrazuje, kdo je vytvořil. Vy i ostatní členové týmu mohou procházet aktivity a zobrazit historii práce se zákazníkem.
Abyste využívali aplikaci Dynamics 365 Customer Engagement (on-premises) co nejefektivněji, je důležité, aby všechny osoby v organizaci sledovaly své interakce se zákazníky přidáním aktivity pro každý e-mail, telefonní hovor, úkol nebo schůzku. Pak bude historie zákazníka kompletní. Přidejte aktivity do svých sestav, abyste mohli sledovat probíhající postup.
Sledování poznámek, úkolů, volání nebo e-mailů pomocí aktivit
V aplikaci Dynamics 365 Customer Engagement (on-premises) můžete použít nabídku Aktivity ke sledování veškeré vaší komunikace se zákazníky. Můžete například zapisovat poznámky, odesílat e-maily, provádět telefonní hovory, plánovat schůzky a přiřazovat si úkoly během řešení případu. Vždy budete mít přehled o tom, co je u zákazníků nového. Všechny tyto akce jsou považovány za typy aktivit.
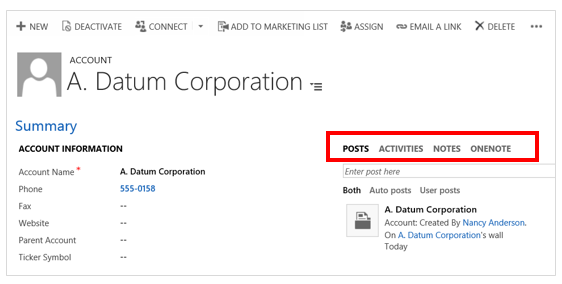
Informace o přidání podrobností o telefonním hovoru, úkolů, poznámek a dalšího obsahu najdete v části Přidání aktivity telefonního hovoru, úkolu, e-mailu nebo schůzky k případu nebo záznamu.
Přehled informačních kanálů o aktivitách najdete v části Získání přehledu o aktuálních zákaznických novinkách díky informačnímu kanálu o aktivitách.
Důležité
Chcete-li odeslat e-mail, musí být e-mail správně nastaven. Další informace: Proč má e-mailová zpráva, kterou jsem odeslal, stav „Čeká na odeslání“?
Vyhledání vašich aktivit
Své aktivity můžete najít v sekci Moje práce. Zde vyberte ikonu Aktivity (Dynamics 365 Customer Engagement (on-premises)) nebo dlaždici Aktivity (Microsoft Dynamics CRM).
Změna zobrazení vašich aktivit
Můžete zobrazit všechny aktivity, které jsou vám přiřazeny, nebo můžete zobrazit pouze určité typy aktivit (například pouze úkoly nebo telefonní hovory).
Vyberte šipku dolů vedle seznamu Moje aktivity a poté vyberte Všechny aktivity nebo vyberte požadovaný typ aktivit (například E-mail).
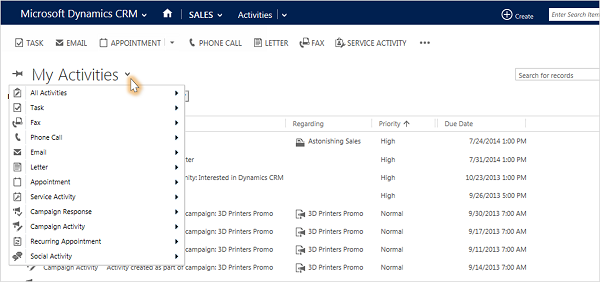
Filtrování seznamu aktivit
Můžete filtrovat seznam aktivit, chcete-li zobrazit pouze ty, které vás zajímají. Například můžete filtrovat seznam tak, abyste zobrazili uzavřené aktivity nebo aktivity přiřazené ostatním členům týmu.
Vyberte šipku dolů vedle položky Moje aktivity a přejděte na volbu Všechny aktivity, aby byly zahrnuty všechny typy aktivit, nebo přejděte na požadovaný typ aktivit (například E-mail nebo Telefonní hovor).
Vyberte šipku vpravo v rozevíracím seznamu a vyberte požadované zobrazení. Zobrazení, která jsou k dispozici, závisí na typu aktivity.
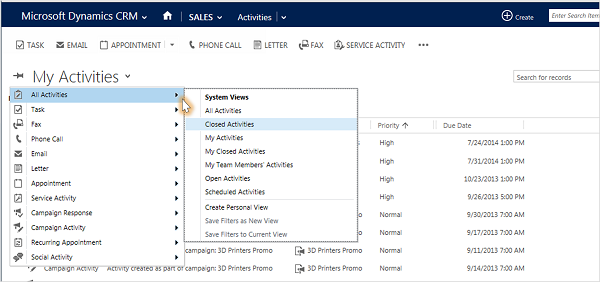
Přidání nové aktivity pro zákazníka
Nejčastěji budete chtít přidat aktivitu, která je přidružena ke kontaktu, příležitosti, obchodnímu vztahu nebo jinému typu záznamu, abyste mohli sledovat celou historii komunikace se zákazníkem. (Aktivitu můžete přidat také sobě.)
Jak budete v průběhu času upevňovat vztah vaší organizace se zákazníkem, můžete vy i ostatní členové týmu procházet informační kanál o aktivitách provedených v rámci práce se zákazníkem a zobrazit historii vašich interakcí. Aktivity mohou být rovněž součástí sestav sledujících probíhající postup.
Přidání aktivity pro zákazníka:
Otevřete záznam. K rychlému vyhledání záznamu můžete použít funkci rychlého vyhledávání na navigačním panelu.
Tlačítkem Aktivity přidejte úkol nebo telefonní hovor k záznamu. Chcete-li přidat e-mail nebo schůzku, vyberte tlačítko Další (…). Nebo vyberte tlačítko Poznámkya začněte psát.
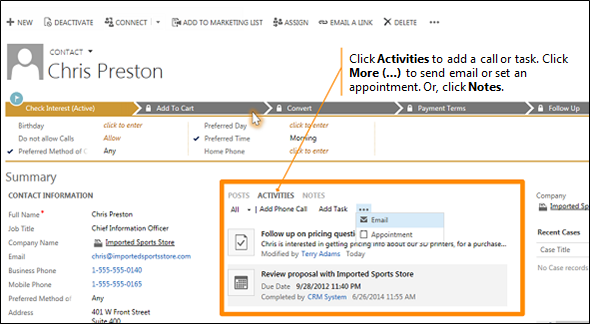
Přidání aktivity pro vlastní potřebu
Pokud chcete nastavit upozornění na osobní záležitost, jako je třeba naplánování schůzky s lékařem nebo účast na sportovní události, přidejte úkol nebo poznámku pro vlastní potřebu.
Jinak byste měli za účelem vedení historie interakcí se zákazníkem přidat nové aktivity, jež jsou přidruženy k záznamu zákazníka, aby se tyto aktivity staly součástí historie, kterou mohou zobrazit i ostatní členové týmu.
Přidání aktivity pro vlastní potřebu:
Na navigačním panelu vyberte volbu Vytvořit a poté vyberte ikonu nebo dlaždici aktivity.
Vyplňte požadovaná pole a poté vyberte tlačítko Uložit.
Připojení dokumentu k poznámce nebo úkolu
Dokumenty, tabulky, obrázky a téměř jakýkoli typ souboru lze připojit k poznámkám nebo úkolům.
Připojení dokumentu:
Otevřete poznámku nebo úkol.
Vyberte možnost Připojit. (Pokud jde o úkoly, podívejte se do části Poznámky. Možná budete muset posunout dolů, abyste viděli tlačítko Připojit.)
Vyhledejte a vyberte soubor, který chcete připojit, a vyberte tlačítko Hotovo.

Označení aktivity jako dokončené
Po uskutečnění hovoru, dokončení úkolu, odeslání e-mailové zprávy nebo absolvování schůzky můžete označit aktivitu pro danou akci jako dokončenou.
Otevřete aktivitu.
Na panelu příkazů vyberte tlačítko Označit jako dokončeno.
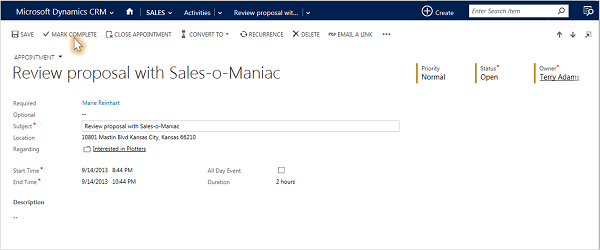
Současné označení několika aktivit za dokončené
Kliknutím nalevo od každé aktivity v seznamu aktivit ji vyberte.
Na panelu příkazů vyberte volbu Další příkazy (…) a vyberte možnost Označit jako dokončeno.
Doporučené postupy pro aktivity
Zde jsou některé návrhy, jak aktivity nejlépe využít ku prospěchu vaší organizace:
Přidejte aktivitu pro každou interakci se zákazníkem. Ujistěte se, že historie zákazníka obsahuje záznam o každé uskutečněné komunikaci.
Použijte správný typ aktivity pro akci. Může být lákavé zadat novou poznámku, která říká „Odeslán e-mail pro potvrzení ceny“ nebo „Uskutečněn hovor se zákazníkem o jeho případu.“
Měli byste však přidat e-mailovou aktivitu nebo aktivitu telefonního hovoru, abyste mohli sledovat tyto typy akcí, a používat poznámky uvádějící obecnější text.
Přidejte také aktivity pro vlastní potřebu. Můžete sledovat svá vlastní přiřazení, události a poznámky bez přidružení těchto činností k zákazníkovi.
Použijte příkaz Vytvořit na navigačním panelu. Vyhledejte tyto aktivity v seznamu pomocí řazení ve sloupci Týká se, který je prázdný, čímž oznamuje, že aktivita není přiřazena k záznamu zákazníka.

Mějte na paměti, že u aktivit dochází ke „shrnutí“ podle jejich přiřazených záznamů. Řekněme, že chcete obdržet připomenutí, abyste kontaktovali Chrise Prestona, osobu přiřazenou k obchodnímu vztahu Imported Sports. Budete muset přidat aktivitu úkolu k záznamu kontaktu pro Chrise (ne pro účet Imported Sports).
Tímto způsobem se váš úkol automaticky „shrne“ do účtu a vám i ostatním členům týmu se při prohlížení kontaktu nebo obchodního vztahu pro Imported Sports zobrazí úkol. (A také se dozví, že jste jej zpracovali).
Toto téma se vztahuje na Dynamics 365 Customer Engagement (on-premises). Verzi Power Apps tohoto tématu naleznete na: Přidání schůzky, e-mailu, telefonního hovoru, poznámky nebo úkolu na časovou osu
V aplikaci Dynamics 365 Customer Engagement (on-premises) můžete použít aktivity ke sledování veškeré vaší komunikace se zákazníky. Můžete například zapisovat poznámky, odesílat e-maily, provádět telefonní hovory, plánovat schůzky a přiřazovat si úkoly během vyřizování obchodu nebo řešení případu. Všechny tyto akce jsou považovány za typy aktivit.
Systém automaticky přidává časová razítka ke všem aktivitám a zobrazuje, kdo je vytvořil. Vy i ostatní členové týmu mohou procházet aktivity a zobrazit historii práce se zákazníkem.
Abyste využívali aplikaci Dynamics 365 Customer Engagement (on-premises) co nejefektivněji, je důležité, aby všechny osoby v organizaci sledovaly své interakce se zákazníky přidáním aktivity pro každý e-mail, telefonní hovor, úkol nebo schůzku. Pak bude historie zákazníka kompletní. Přidejte aktivity do svých sestav, abyste mohli sledovat probíhající postup.
Sledování poznámek, úkolů, volání nebo e-mailů pomocí aktivit
V aplikaci Dynamics 365 Customer Engagement (on-premises) můžete použít nabídku Aktivity ke sledování veškeré vaší komunikace se zákazníky. Můžete například zapisovat poznámky, odesílat e-maily, provádět telefonní hovory, plánovat schůzky a přiřazovat si úkoly během řešení případu. Vždy budete mít přehled o tom, co je u zákazníků nového. Všechny tyto akce jsou považovány za typy aktivit.
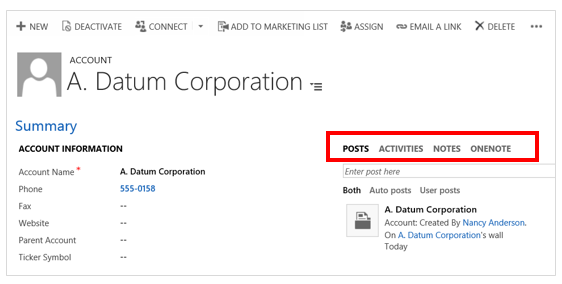
Informace o přidání podrobností o telefonním hovoru, úkolů, poznámek a dalšího obsahu najdete v části Přidání aktivity telefonního hovoru, úkolu, e-mailu nebo schůzky k případu nebo záznamu.
Přehled informačních kanálů o aktivitách najdete v části Získání přehledu o aktuálních zákaznických novinkách díky informačnímu kanálu o aktivitách.
Důležité
Chcete-li odeslat e-mail, musí být e-mail správně nastaven. Další informace: Proč má e-mailová zpráva, kterou jsem odeslal, stav „Čeká na odeslání“?
Vyhledání vašich aktivit
Své aktivity můžete najít v sekci Moje práce. Zde vyberte ikonu Aktivity (Dynamics 365 Customer Engagement (on-premises)) nebo dlaždici Aktivity (Microsoft Dynamics CRM).
Změna zobrazení vašich aktivit
Můžete zobrazit všechny aktivity, které jsou vám přiřazeny, nebo můžete zobrazit pouze určité typy aktivit (například pouze úkoly nebo telefonní hovory).
Vyberte šipku dolů vedle seznamu Moje aktivity a poté vyberte Všechny aktivity nebo vyberte požadovaný typ aktivit (například E-mail).
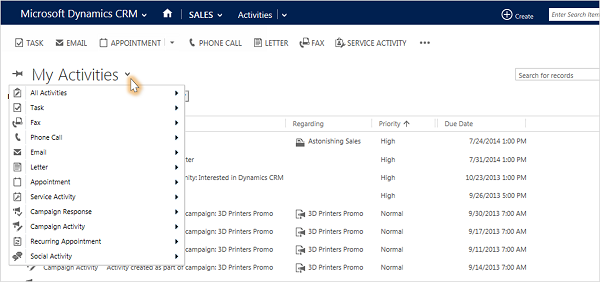
Filtrování seznamu aktivit
Můžete filtrovat seznam aktivit, chcete-li zobrazit pouze ty, které vás zajímají. Například můžete filtrovat seznam tak, abyste zobrazili uzavřené aktivity nebo aktivity přiřazené ostatním členům týmu.
Vyberte šipku dolů vedle položky Moje aktivity a přejděte na volbu Všechny aktivity, aby byly zahrnuty všechny typy aktivit, nebo přejděte na požadovaný typ aktivit (například E-mail nebo Telefonní hovor).
Vyberte šipku vpravo v rozevíracím seznamu a vyberte požadované zobrazení. Zobrazení, která jsou k dispozici, závisí na typu aktivity.
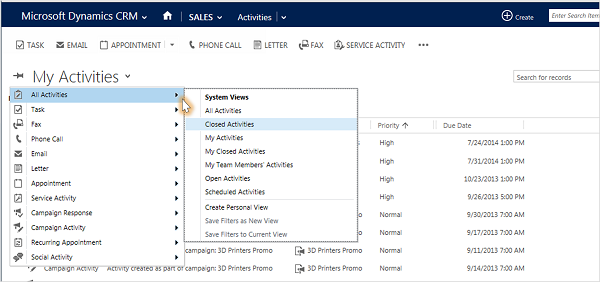
Přidání nové aktivity pro zákazníka
Nejčastěji budete chtít přidat aktivitu, která je přidružena ke kontaktu, příležitosti, obchodnímu vztahu nebo jinému typu záznamu, abyste mohli sledovat celou historii komunikace se zákazníkem. (Aktivitu můžete přidat také sobě.)
Jak budete v průběhu času upevňovat vztah vaší organizace se zákazníkem, můžete vy i ostatní členové týmu procházet informační kanál o aktivitách provedených v rámci práce se zákazníkem a zobrazit historii vašich interakcí. Aktivity mohou být rovněž součástí sestav sledujících probíhající postup.
Přidání aktivity pro zákazníka:
Otevřete záznam. K rychlému vyhledání záznamu můžete použít funkci rychlého vyhledávání na navigačním panelu.
Tlačítkem Aktivity přidejte úkol nebo telefonní hovor k záznamu. Chcete-li přidat e-mail nebo schůzku, vyberte tlačítko Další (…). Nebo vyberte tlačítko Poznámkya začněte psát.
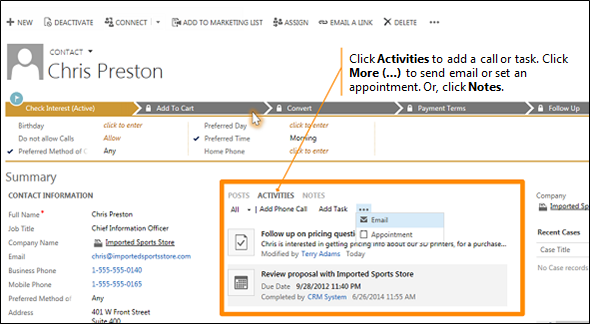
Přidání aktivity pro vlastní potřebu
Pokud chcete nastavit upozornění na osobní záležitost, jako je třeba naplánování schůzky s lékařem nebo účast na sportovní události, přidejte úkol nebo poznámku pro vlastní potřebu.
Jinak byste měli za účelem vedení historie interakcí se zákazníkem přidat nové aktivity, jež jsou přidruženy k záznamu zákazníka, aby se tyto aktivity staly součástí historie, kterou mohou zobrazit i ostatní členové týmu.
Přidání aktivity pro vlastní potřebu:
Na navigačním panelu vyberte volbu Vytvořit a poté vyberte ikonu nebo dlaždici aktivity.
Vyplňte požadovaná pole a poté vyberte tlačítko Uložit.
Připojení dokumentu k poznámce nebo úkolu
Dokumenty, tabulky, obrázky a téměř jakýkoli typ souboru lze připojit k poznámkám nebo úkolům.
Připojení dokumentu:
Otevřete poznámku nebo úkol.
Vyberte možnost Připojit. (Pokud jde o úkoly, podívejte se do části Poznámky. Možná budete muset posunout dolů, abyste viděli tlačítko Připojit.)
Vyhledejte a vyberte soubor, který chcete připojit, a vyberte tlačítko Hotovo.

Označení aktivity jako dokončené
Po uskutečnění hovoru, dokončení úkolu, odeslání e-mailové zprávy nebo absolvování schůzky můžete označit aktivitu pro danou akci jako dokončenou.
Otevřete aktivitu.
Na panelu příkazů vyberte tlačítko Označit jako dokončeno.
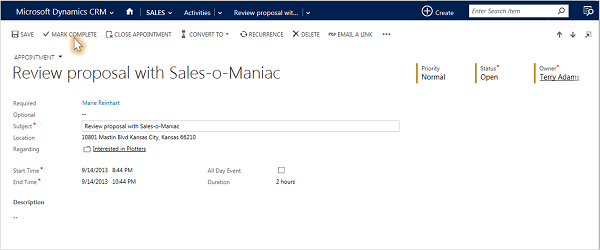
Současné označení několika aktivit za dokončené
Kliknutím nalevo od každé aktivity v seznamu aktivit ji vyberte.
Na panelu příkazů vyberte volbu Další příkazy (…) a vyberte možnost Označit jako dokončeno.
Doporučené postupy pro aktivity
Zde jsou některé návrhy, jak aktivity nejlépe využít ku prospěchu vaší organizace:
Přidejte aktivitu pro každou interakci se zákazníkem. Ujistěte se, že historie zákazníka obsahuje záznam o každé uskutečněné komunikaci.
Použijte správný typ aktivity pro akci. Může být lákavé zadat novou poznámku, která říká „Odeslán e-mail pro potvrzení ceny“ nebo „Uskutečněn hovor se zákazníkem o jeho případu.“
Měli byste však přidat e-mailovou aktivitu nebo aktivitu telefonního hovoru, abyste mohli sledovat tyto typy akcí, a používat poznámky uvádějící obecnější text.
Přidejte také aktivity pro vlastní potřebu. Můžete sledovat svá vlastní přiřazení, události a poznámky bez přidružení těchto činností k zákazníkovi.
Použijte příkaz Vytvořit na navigačním panelu. Vyhledejte tyto aktivity v seznamu pomocí řazení ve sloupci Týká se, který je prázdný, čímž oznamuje, že aktivita není přiřazena k záznamu zákazníka.

Mějte na paměti, že u aktivit dochází ke „shrnutí“ podle jejich přiřazených záznamů. Řekněme, že chcete obdržet připomenutí, abyste kontaktovali Chrise Prestona, osobu přiřazenou k obchodnímu vztahu Imported Sports. Budete muset přidat aktivitu úkolu k záznamu kontaktu pro Chrise (ne pro účet Imported Sports).
Tímto způsobem se váš úkol automaticky „shrne“ do účtu a vám i ostatním členům týmu se při prohlížení kontaktu nebo obchodního vztahu pro Imported Sports zobrazí úkol. (A také se dozví, že jste jej zpracovali).