Správa každodenních aktivit
Důležité
Tento článek se týká pouze odchozího marketingu.
Často používané funkce Dynamics 365 vám umožňují zorganizovat si každodenní práci. Patří mezi ně používání řídicích panelů, které poskytují přehled o nejdůležitějších informacích, plánování a zaznamenávání aktivit (jako jsou schůzky, úkoly a telefonní hovory), rychlé vytváření nových záznamů a přiřazování záznamů (včetně aktivit) uživatelům nebo týmům.
Řídicí panely poskytují pohled z širší perspektivy
Řídicí panely nabízejí tabulky, grafy a statistiky, které vám pomáhají získat přehled o vašich datech. Dynamics 365 nabízí několik typů řídicích panelů a každý řídicí panel poskytuje celou řadu zobrazení a možností.
Řídicí panely aplikací
Řídicí panel aplikace poskytuje zobrazení s nejširším záběrem a zprostředkovává data z celé vaší aplikace, nebo dokonce z několika aplikací Dynamics 365.
Řídicí panel aplikace je obvykle tím prvním, co uvidíte, když se k Dynamics 365 Customer Insights - Journeys přihlásíte. Můžete se k němu kdykoli vrátit tak, že přejdete na Odchozí marketing>Úkoly>Řídicí panely. Většina aplikací Dynamics 365 má podobný řídicí panel aplikace.
Výběr řídicího panelu aplikace
K dispozici je několik standardních řídicích panelů. Každý z nich se zaměřuje na konkrétní roli uživatele, jako je správa akcí, Customer Insights - Journeys nebo prodej. Název aktuálního řídicího panelu se zobrazuje v horní části okna. Pokud chcete přejít na jiný řídicí panel, vyberte název řídicího panelu a pak z rozevíracího seznamu vyberte řídicí panel, který chcete otevřít.
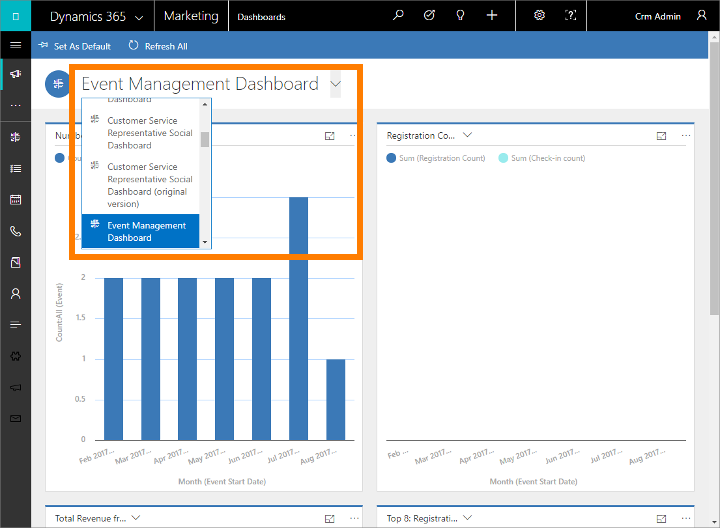
K dispozici je široká škála řídicích panelů a každý z nich je optimalizovaný pro různé aplikace a situace. Následující řídicí panely jsou dodávány spolu s aplikací Customer Insights - Journeys a jsou speciálně přizpůsobeny pro uživatele Customer Insights - Journeys:
- Řídicí panel vytváření zájemců
- Řídicí panel cest zákazníka
- Řídicí panel marketingových e-mailů
- Řídicí panel správy akcí
Všechny řídicí panely jsou interaktivní, a proto když chcete získat další informace o datovém bodu v grafu, zkuste ho vybrat. Všechny grafy na stránce, které podporují interaktivitu, se tím zaktualizují a zaměří se na vybraný datový bod – obvykle přidáním filtru. V prozkoumávání dat můžete stejným způsobem dál pokračovat. Všechny nově přidané filtry se zobrazí v horní části stránky. Pokud chcete filtr odebrat, vyberte v této oblasti odpovídající ikonu X nebo se vraťte na zobrazení na nejvyšší úrovni tak, že vyberete Vymazat vše.
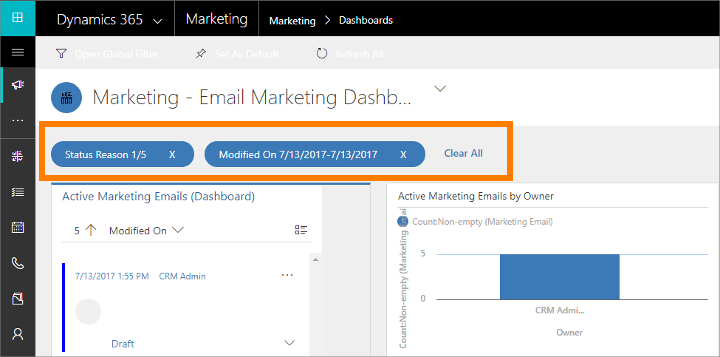
Nastavení řídicího panelu jako výchozího
Pokud chcete, aby se po přihlášení k Customer Insights - Journeys vždy zobrazil konkrétní řídicí panel, nastavte ho jako výchozí. To provedete tak, že řídicí panel otevřete a na panelu příkazů vyberete Nastavit jako výchozí.
Řídicí panely entit
Kromě výše popsaného domovského řídicího panelu jsou pro některé entity k dispozici jejich vlastní řídicí panely. Jsou dostupné pro entity obchodního vztahu, kontaktu a zájemce.
Pokud chcete zobrazit řídicí panel entity, přejděte na zobrazení seznamu pro entitu a na panelu příkazů pak vyberte Otevřít řídicí panel entity.
Podokna grafů
Kromě řídicích panelů entit jsou pro některé entity k dispozici podokna grafů, která poskytují další možnost, jak si pro data v rámci konkrétní entity zobrazit analýzu a grafy. Pro některé entity jsou k dispozici řídicí panely i podokna grafů, zatímco pro jiné je dostupná jen jedna z těchto možností, nebo žádná.
Pokud chcete zobrazit podokno grafu, přejděte na zobrazení seznamu pro příslušnou entitu a na panelu příkazů pak vyberte Zobrazit podokno grafu.
Plánování a zaznamenávání různých úkolů s použitím aktivit
Aktivity v Customer Insights - Journeys umožňují sledovat veškerou vaši komunikaci. Aktivity fungují jako položky seznamu úkolů – poskytují relevantní podrobnosti, které pomáhají úkol provést, a při práci zaznamenávají relevantní informace, takže si pak můžete provedený úkol zkontrolovat. Můžete například provést nebo naplánovat telefonní hovor, naplánovat schůzku nebo si přiřadit úkoly. Všechny tyto akce jsou považovány za typy aktivit.
Systém ke všem aktivitám automaticky přidává časová razítka a zobrazuje, kdo je vytvořil a kdo k nim je nebo byl přiřazený. Vy i ostatní členové týmu můžete aktivity procházet a zobrazit si tak během práce historii.
Pokud chcete Dynamics 365 využívat naplno, je důležité, aby všichni uživatelé v organizaci sledovali veškerou svou pracovní činnost tak, že přidají aktivitu pro každý telefonní hovor, úkol nebo schůzku. Pak bude historie zákazníka kompletní. Cesty zákazníka mohou také vytvářet a přiřazovat aktivity automaticky, což pomáhá zajistit následnou reakci na zájemce a žádosti, které cesta vygenerovala.
Zobrazení aktivit na řídicích panelech
Celá řada řídicích panelů poskytuje widgety zobrazující aktivity, které jsou pro vás nejrelevantnější. Obvykle se jedná o vám přiřazené aktivity, u kterých se blíží termín jejich splnění. Řídicí panel je obvykle první stránkou, která se vám po přihlášení k Customer Insights - Journeys zobrazí, a proto se může jednat o vhodný způsob, jak si každý den stanovit priority.
Vyhledávání a vytváření aktivit podle typu
Pomocí navigace si můžete zobrazit seznamy všech aktivit určitého typu a také konkrétní záznamy tohoto typu. Pokud si chcete zobrazit aktivity uvedeného typu, přejděte na jednu z následujících položek:
- Přejděte na Odchozí marketing>Úkoly>Úkoly
- Odchozí marketing>Úkoly>Schůzky
- Odchozí marketing>Úkoly>Telefonní hovory
Ve všech případech se otevře standardní zobrazení seznamu, ve kterém můžete řadit, hledat, filtrovat, vytvářet a odstraňovat aktivity vybraného typu.
Ve všech těchto zobrazeních můžete použít standardní filtr (systémové zobrazení) tak, že pomocí ovládacího prvku pro výběr zobrazení (šipka dolů vedle názvu zobrazení v horní části stránky) vyberete příslušnou položku z rozevíracího seznamu (například Moje telefonní hovory). Pokud chcete některé z těchto zobrazení nastavit jako výchozí, vyberte ikonu připínáčku vedle příslušného zobrazení.
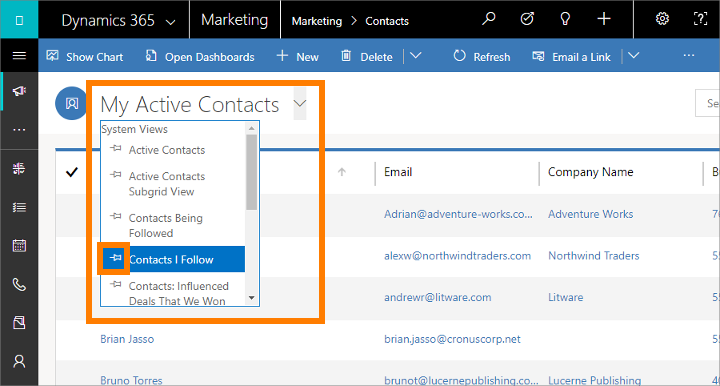
Aktivity vytvářené z těchto zobrazení seznamu jsou samostatné, což znamená, že nebudou souviset s ostatními relevantními záznamy v Dynamics 365. Nejužitečnější pravděpodobně jsou, když chcete naplánovat nějakou osobní záležitost, například schůzku s lékařem nebo účast na sportovní akci. Jinak byste měli za účelem udržování historie interakcí se zákazníkem, kampaní nebo akcí přidávat nové aktivity, když s příslušným záznamem pracujete, aby se tyto aktivity staly součástí historie, kterou si mohou zobrazit i ostatní členové týmu.
Zobrazení a vytvoření aktivit souvisejících s konkrétními záznamy
Ve většině případů je vhodné přidružit jednotlivé aktivity ke kontaktu, obchodnímu vztahu, akci, cestě zákazníka nebo jinému typu záznamu, abyste mohli sledovat historii aktivit, které s těmito záznamy souvisejí. To může být užitečné, když hodnotíte schůzky související s určitým obchodním vztahem nebo když potřebujete vyhledat záznamy telefonních hovorů související s prováděním rezervací na akci.
Mnoho entit v Dynamics 365 poskytuje seznamy souvisejících aktivit. Pokud si je chcete zobrazit, otevřete příslušnou entitu (například kontakt, akci, marketingový e-mail nebo prakticky jakýkoli jiný typ záznamu) a vyhledejte pro ni zobrazení Časová osa. To je obvykle viditelné, když záznam poprvé otevřete, ale v některých případech ho neuvidíte, dokud neotevřete novou kartu. Časová osa zobrazuje všechny aktivity, které už s vybraným záznamem souvisejí, a umožňuje přidat nové aktivity (které s ním budou automaticky souviset).
Označení aktivity jako dokončené
Po uskutečnění hovoru, dokončení úkolu nebo absolvování schůzky můžete označit aktivitu pro danou akci jako dokončenou tak, že příslušnou aktivitu otevřete a pak na panelu příkazů vyberete Označit jako dokončeno.
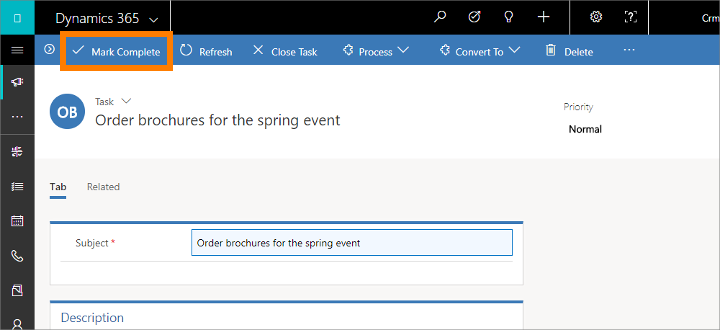
Vytvořit – zadejte nové záznamy – rychle
Příkaz pro rychlé vytvoření umožňuje do systému rychle a snadno zadávat téměř libovolné typy informací. Příkaz se nachází na navigačním panelu, takže je k dispozici vždy, když do systému potřebujete zadat nové informace.
Při rychlém vytvoření stačí vyplnit pouze několik polí. Později, až budete mít víc času nebo víc informací, můžete vyplnit další podrobnosti.
Pomocí symbolu plus
 otevřete nabídku dostupných entit a pak vyberte typ entity, kterou chcete vytvořit.
otevřete nabídku dostupných entit a pak vyberte typ entity, kterou chcete vytvořit.Ze strany obrazovky se vysune formulář pro rychlé vytvoření, který nabízí jen ta nejdůležitější a požadovaná pole. Vyplňte požadovaná pole a pak vyberte tlačítko Uložit.
Přiřazení záznamu uživateli nebo týmu
Pokud chcete, aby konkrétní obchodní vztah, kontakt nebo jiný úkol měl na starost někdo jiný v organizaci, můžete mu příslušný záznam přiřadit. Záznam můžete přiřadit také týmu nebo sami sobě.
Pomocí navigace přejděte na entitu (například kontakt nebo obchodní vztah), který chcete přiřadit.
Ze seznamu záznamů vyberte požadovaný záznam.
Na panelu příkazů vyberte Přiřadit.
V dialogovém okně Přiřadit pomocí pole Přiřadit komu přepněte mezi možnostmi Mně a Uživateli nebo Týmu.
Pokud jste vybrali možnost přiřazení Uživateli nebo Týmu, v poli Uživatel nebo tým pomocí ikony Vyhledat vyberte uživatele nebo tým.
Vyberte Přiřadit.