Přidání analýz do pracovního prostoru pomocí Power BI Embedded
Poznámka
Tato funkce je podporována ve finanční a provozní aplikaci (verze 7.2 a novější).
Úvod
Tento článek popisuje, jak vložit sestavu Microsoft Power BI na kartě Analýzy v pracovním prostoru. V uvedeném příkladu rozšíříme pracovní prostor Správa rezervací v aplikaci Správa vozového parku na kartě Analýzy tak, aby zahrnovala analytický pracovní prostor.
Požadavky
- Přístup k prostředí pro vývojáře, kde běží aktualizace Platform 8 nebo vyšší.
- Analytická sestava (soubor .pbix) vytvořená pomocí Microsoft Power BI Desktop, která obsahuje datový model, jehož zdrojem je databáze úložiště Entity.
Přehled
Ať rozšíříte existující pracovní prostor aplikace nebo zadáte nový pracovní prostor, můžete použít vložené analytické zobrazení ke kvalifikovaným a interaktivním zobrazením vašich obchodních údajích. Proces přidání karty analytického pracovního prostoru má čtyři kroky.
- Přidejte soubor .pbix jako prostředek Dynamics 365.
- Definujte kartu analytického pracovního prostoru.
- Vložte prostředek .pbix prostředků na kartu pracovní prostor.
- Volitelné: Přidejte rozšíření pro přizpůsobení zobrazení.
Poznámka
Další informace o postupu vytváření analytických sestav naleznete v tématu Začínáme s Power BI Desktop. Tato stránka je skvělý zdroj informací, které pomáhají vytvořit přinutit řešení generování analytických sestav.
Přidejte soubor .pbix jako prostředek
Dříve než začnete, musíte vytvořit nebo získat sestavu Power BI, kterou vložíte do pracovního prostoru. Další informace o postupu vytváření analytických sestav naleznete v tématu Začínáme s Power BI Desktop.
Tento postup slouží k přidání souboru .pbix jako artefaktů projektu Visual Studio.
Vytvořte nový projekt v příslušném modelu.
V Průzkumníku řešení vyberte projekt, klepněte pravým tlačítkem myši a poté vyberte Přidat>Nová položka.
V dialogovém okně Přidat novou položku, v části Operační artefakty, vyberte šablonu Prostředek.
Zadejte název, který se použije k odkazování na sestavu v metadatech X ++ a klepněte na tlačítko přidat.
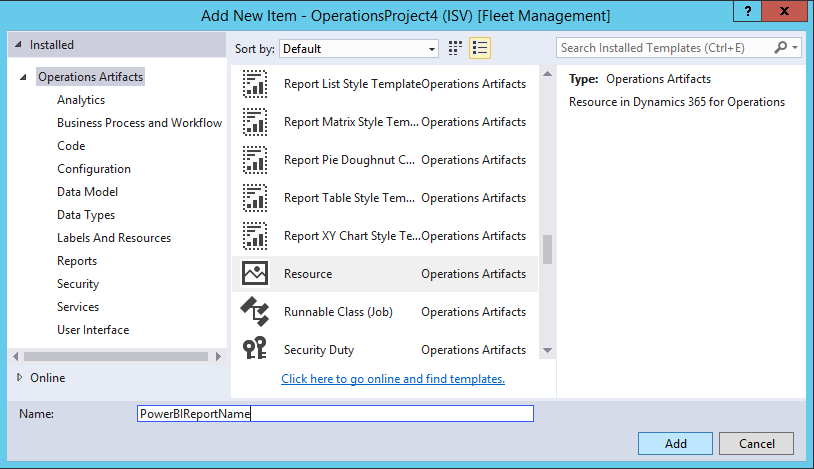
Najděte soubor .pbix, který obsahuje definici analytické sestavy, a klepněte na tlačítko Otevřít.
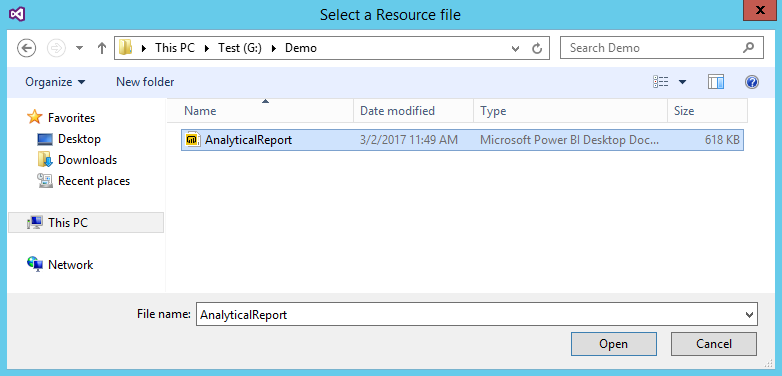
Poté, co jako prostředek Dynamics 365 nepřidáte .pbix soubor, můžete vložit sestavy pracovní prostory a přidat přímé odkazy pomocí položky nabídky.
Přidat ovládací prvek karty s pracovním prostorem aplikace
V tomto příkladu doporučujeme rozšířit pracovní prostor řízení rezervací v modelu Správa vozového parku přidáním karty Analýzy kartu pro definici formuláře FMClerkWorkspace.
Následující obrázek znázorňuje, jak formulář FMClerkWorkspace vypadá v Návrháři v aplikaci Microsoft Visual Studio.
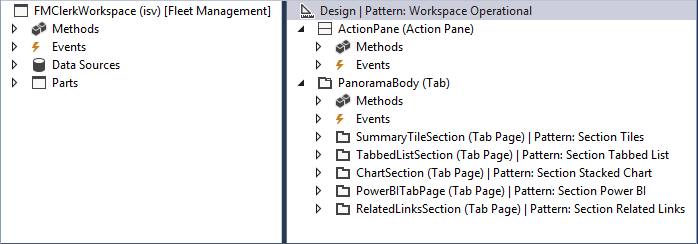
Pomocí následujícího postupu rozšířit definici formuláře pracovního prostoru Řízení rezervací.
- Otevřete návrhář formuláře k rozšíření definice návrhu.
- V definici návrhu vyberte nejvyšší prvek označený Návrhu | Vzor: Pracovní prostor operační.
- Klepněte pravým tlačítkem myši a poté vyberte Nová>Karta pro přidání nového ovládacího prvku s názvem FormTabControl1.
- V návrháři formuláře vyberte FormTabControl1.
- Klepněte pravým tlačítkem myši a poté vyberte Stránka Nová karta. Tím přidáte novou kartu.
- Přejmenujte stránku karty, například na Pracovní prostor.
- V návrháři formuláře vyberte FormTabControl1.
- Klikněte pravým tlačítkem myši a poté vyberte Stránka Nová karta.
- Přejmenujte stránku karty, například na Analýza.
- V návrháři formuláře vyberte Analýz (Stránka Karta).
- Nastavte vlastnost Titulky na možnost Analýza a nastavte vlastnost Auto deklarace na hodnotu Ano.
- Klepněte pravým tlačítkem myši na ovládací prvek a poté vyberte Nová>Skupina pro přidání nové skupiny ovládacích prvků.
- Přejmenujte skupinu formuláře, například na powerBIReportGroup.
- V návrháři formuláře vyberte PanoramaBody (karta) a přetáhněte ovládací prvek na kartu Pracovní prostor.
- V definici návrhu vyberte nejvyšší prvek označený Návrhu | Vzor: Pracovní prostor operační.
- Klikněte pravým tlačítkem a vyberte Odebrat vzor.
- Znovu klikněte pravým tlačítkem a vyberte Přidat vzor>Pracovní prostor s kartami.
- Vytvořit nové sestavení pro ověření provedených změn.
Následující obrázek znázorňuje, jak návrh vypadá poté, co tyto změny se projeví.
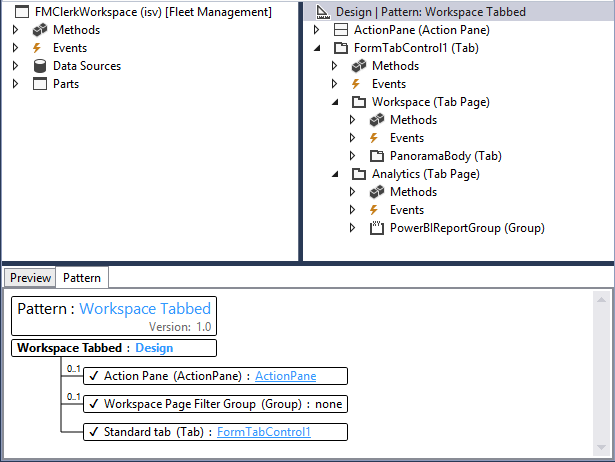
Poté, co jste přidali ovládací prvky formuláře, které budou použity pro sestavu pracovního prostoru, je nutné definovat velikost nadřazenému ovládacímu prvku tak, aby se přizpůsobilo rozvržení. Ve výchozím bude v sestavě viditelná stránka Podokno Filtry a Karta. Můžete však změnit viditelnost zobrazení těchto ovládacích prvků v závislosti na příjemci cílové sestavy.
Poznámka
Pro vložené pracovní prostory doporučujeme použití rozšíření ke skrytí stránky Podokno Filtry i Karta.
Nyní jste dokončili úlohu rozšíření definice formuláře aplikace. Další informace o tom, jak používáte rozšíření přizpůsobení naleznete v tématu Přizpůsobení pomocí rozšíření a překrývání vrstev.
Přidání obchodní logiky X ++ pro vložení ovládacího prvku prohlížeče
Pomocí těchto kroků přidejte obchodní logiku, která inicializuje ovládací prvek prohlížeče sestav, který je vložen do pracovního prostoru řízení rezervací.
Otevřete návrhář formuláře FMClerkWorkspace k rozšíření definice návrhu.
Stisknutím klávesy F7 přejděte ke kódu za definicí kódu.
Přidejte následující kód X++:
[Form] public class FMClerkWorkspace extends FormRun { private boolean initReportControl = true; protected void initAnalyticalReport() { if (!initReportControl) { return; } // Note: secure entry point into the Workspace's Analytics report if (Global::hasMenuItemAccess(menuItemDisplayStr(FMClerkWorkspace), MenuItemType::Display)) { // initialize the PBI report control using shared helper PBIReportHelper::initializeReportControl('FMPBIWorkspaces', powerBIReportGroup); } initReportControl = false; } /// <summary> /// Initializes the form. /// </summary> public void init() { super(); this.initAnalyticalReport(); } }Vytvořit nové sestavení pro ověření provedených změn.
Nyní jste dokončili úkol přidání obchodní logiky v ovládacím prvku prohlížeče sestavy. Následující obrázek znázorňuje, jak pracovní prostor vypadá poté, co se tyto změny projeví.
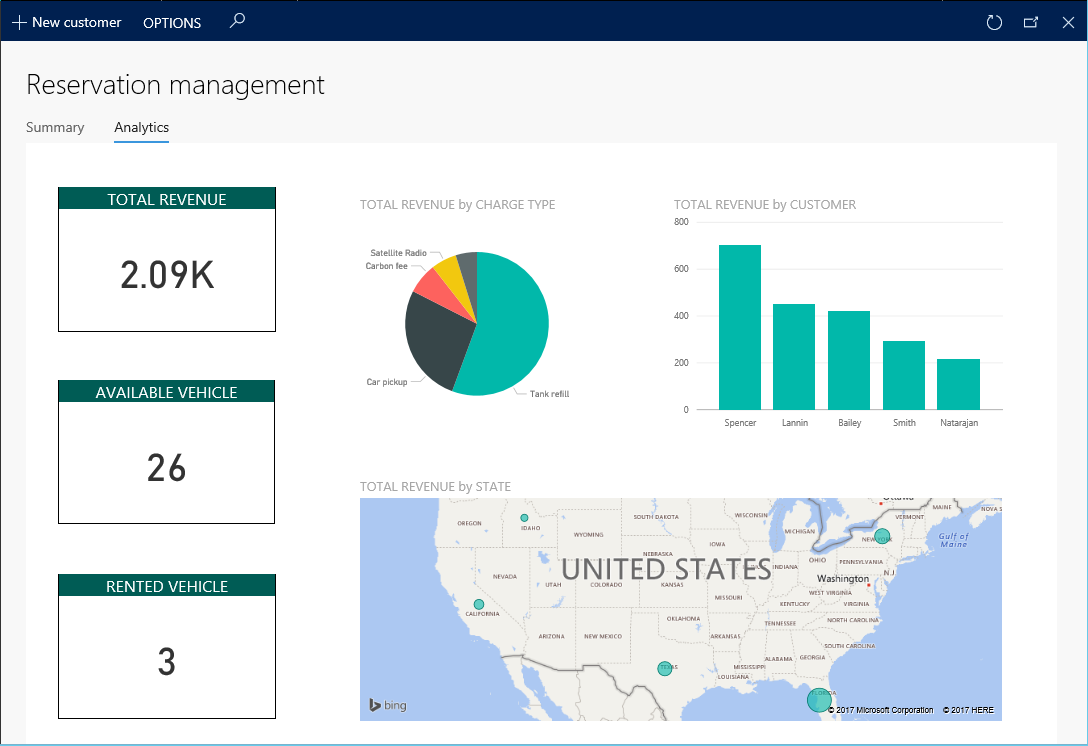
Poznámka
Můžete zobrazit stávající operační zobrazení pomocí záložek pracovního prostor pod nadpisem stránky.
Odkaz
Metoda PBIReportHelper.initializeReportControl
Tento oddíl obsahuje informace o pomocnících třídy, která se používá k vložení do ovládacího prvku skupiny sestavy Power BI (zdroj .pbix).
Syntaxe
public static void initializeReportControl(
str _resourceName,
FormGroupControl _formGroupControl,
str _defaultPageName = '',
boolean _showFilterPane = false,
boolean _showNavPane = false,
List _defaultFilters = new List(Types::Class))
Parametry
| Jméno | popis |
|---|---|
| resourceName | Název zdroje .pbix |
| formGroupControl | Ovládací prvek skupiny formuláře pro použití sestavy Power BI. |
| defaultPageName | Výchozí název stránky. |
| showFilterPane | Logická hodnota, která určuje, zda má být podokno filtru zobrazené (true) nebo skryté (false). |
| showNavPane | Logická hodnota, která určuje, zda má být navigační podokno zobrazené (true) nebo skryté (false). |
| defaultFilters | Výchozí filtry pro sestavu Power BI. |