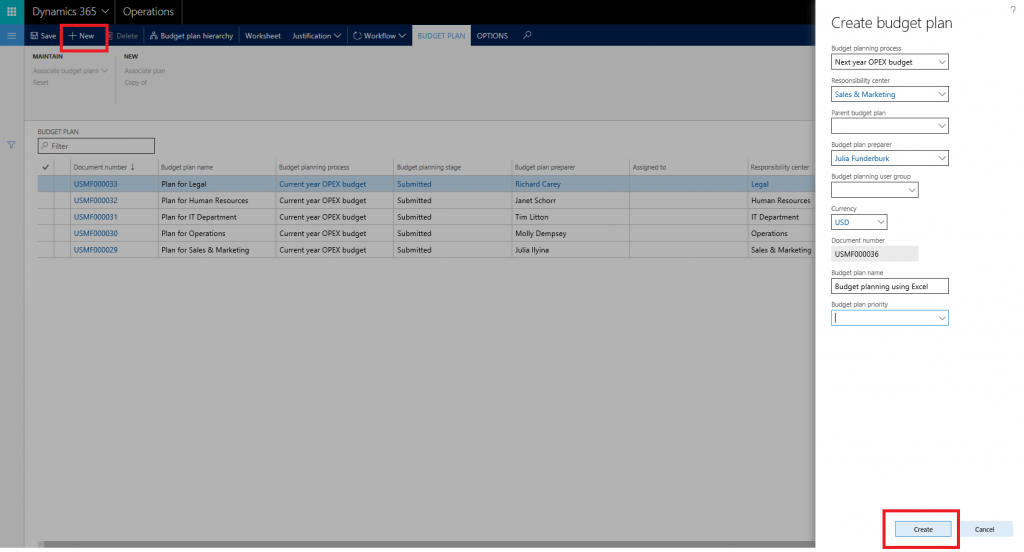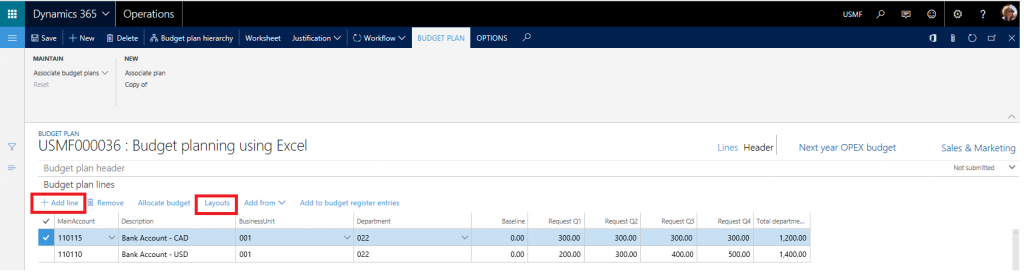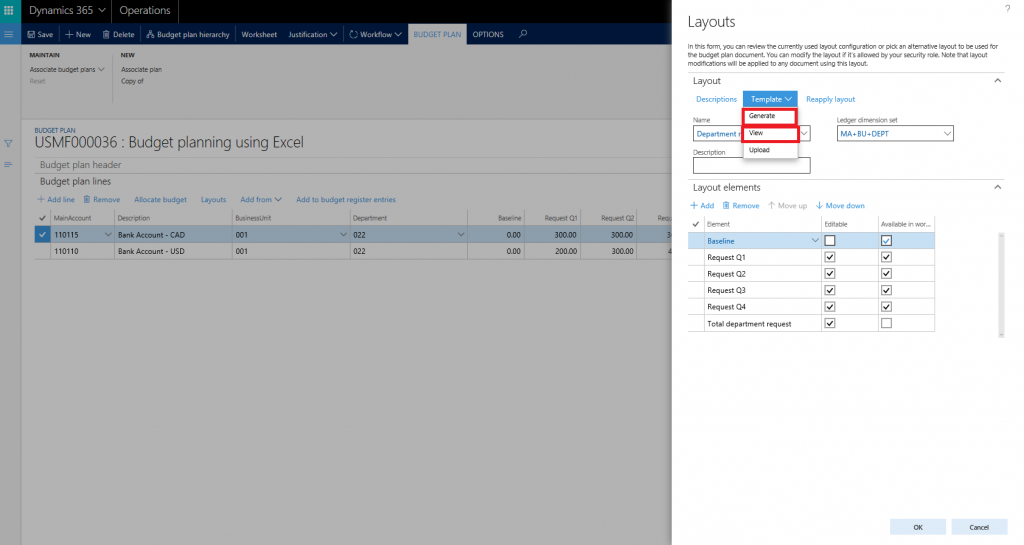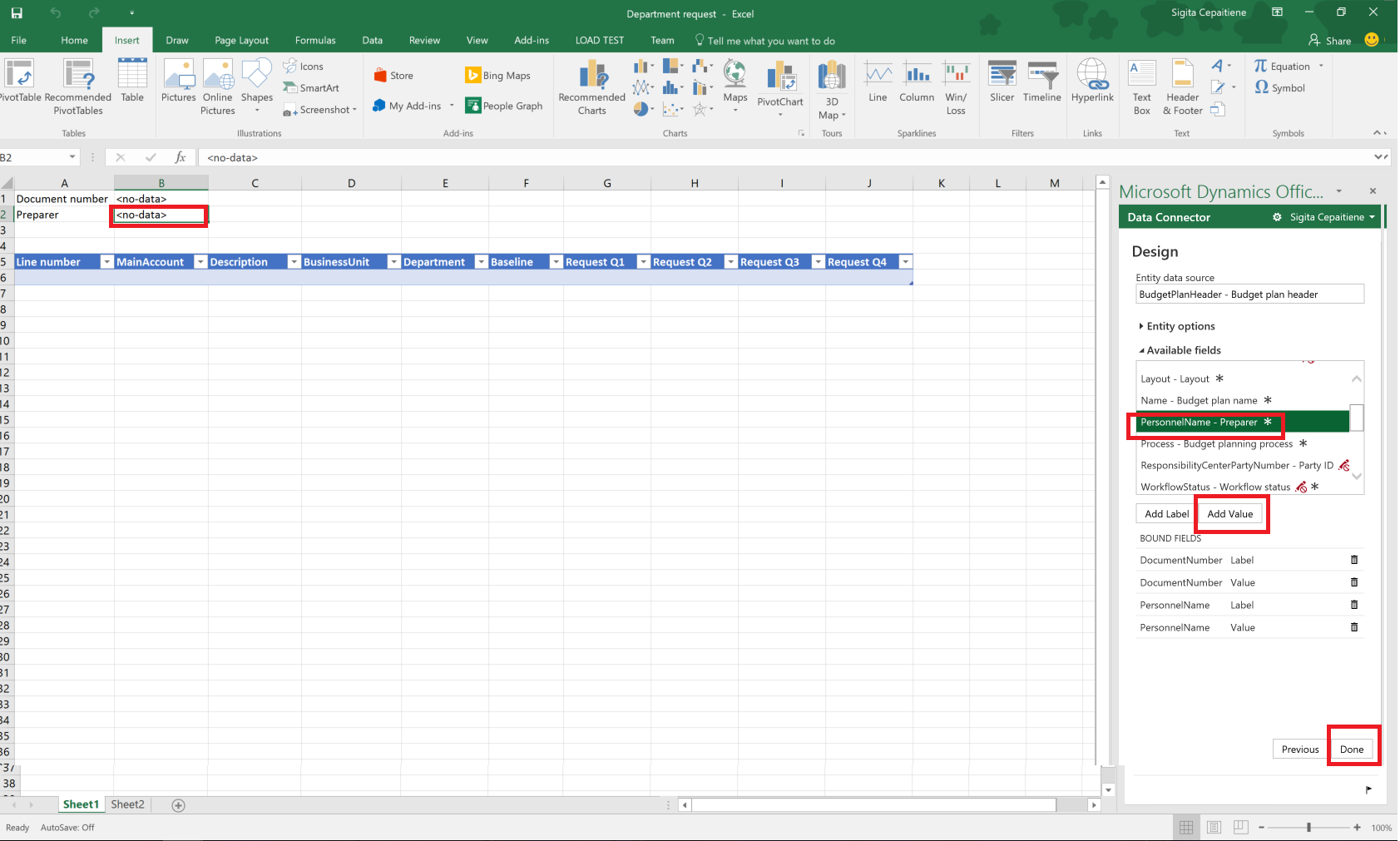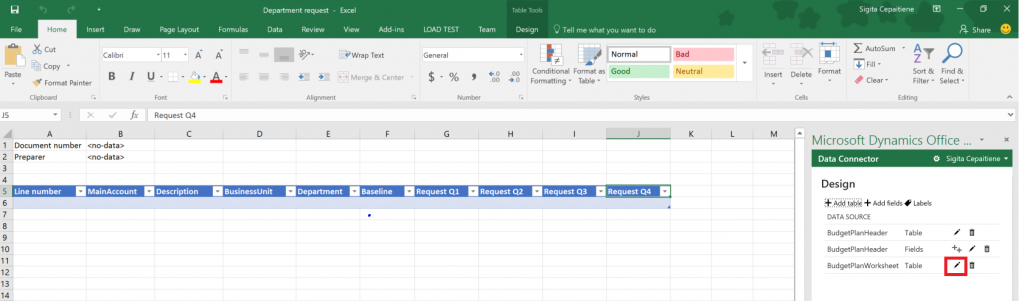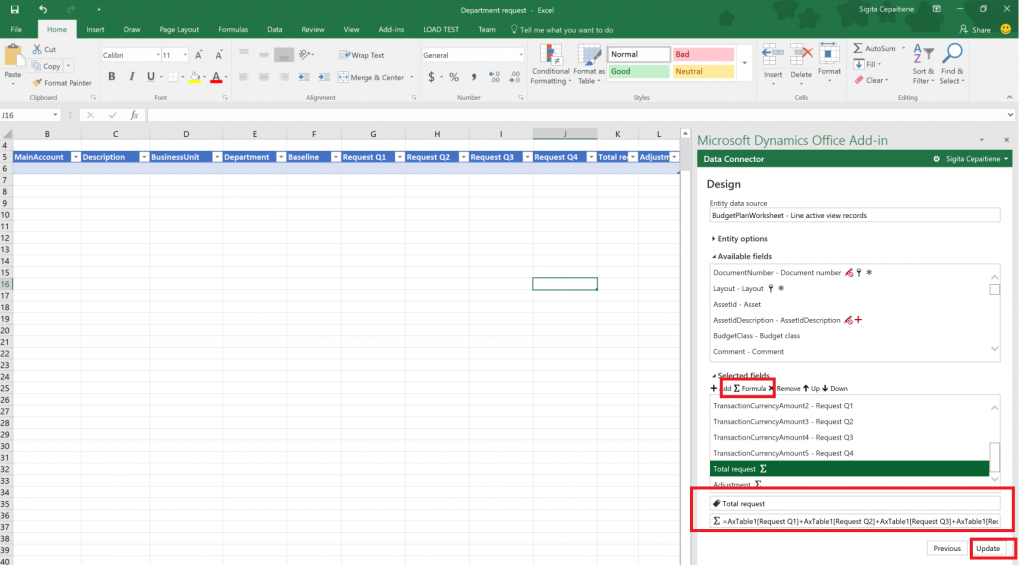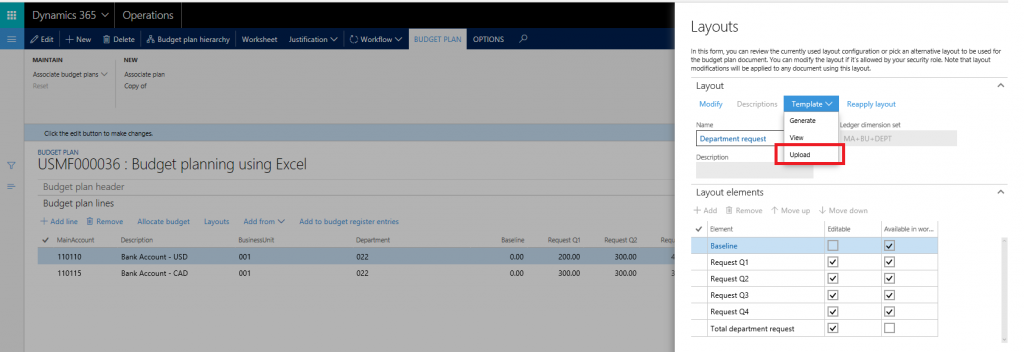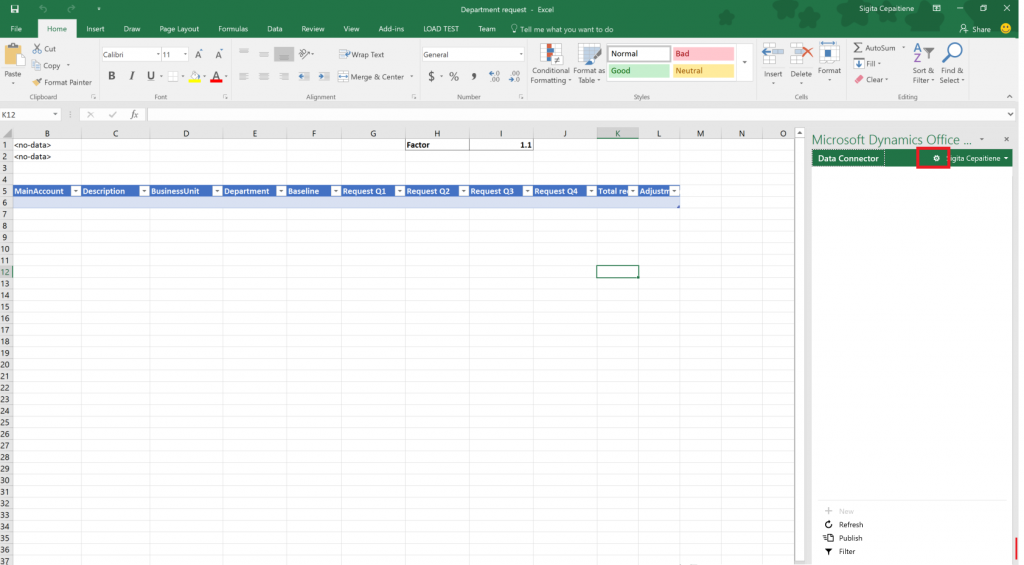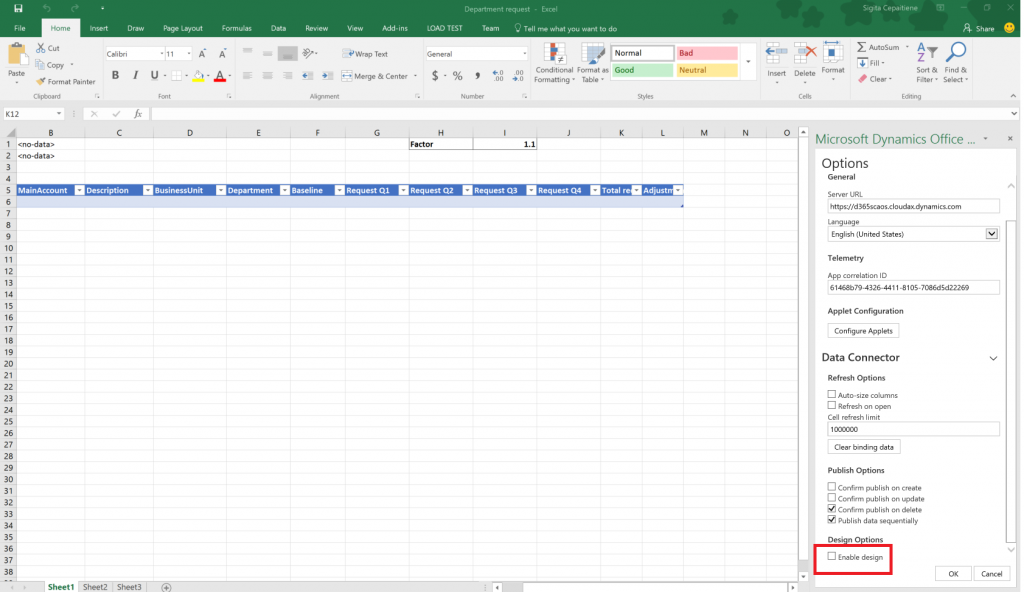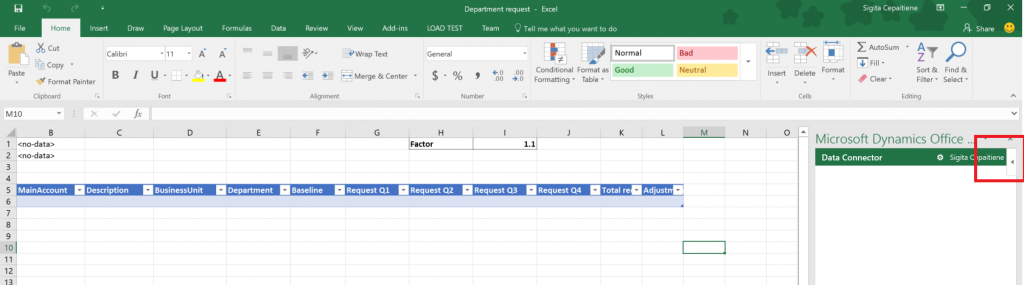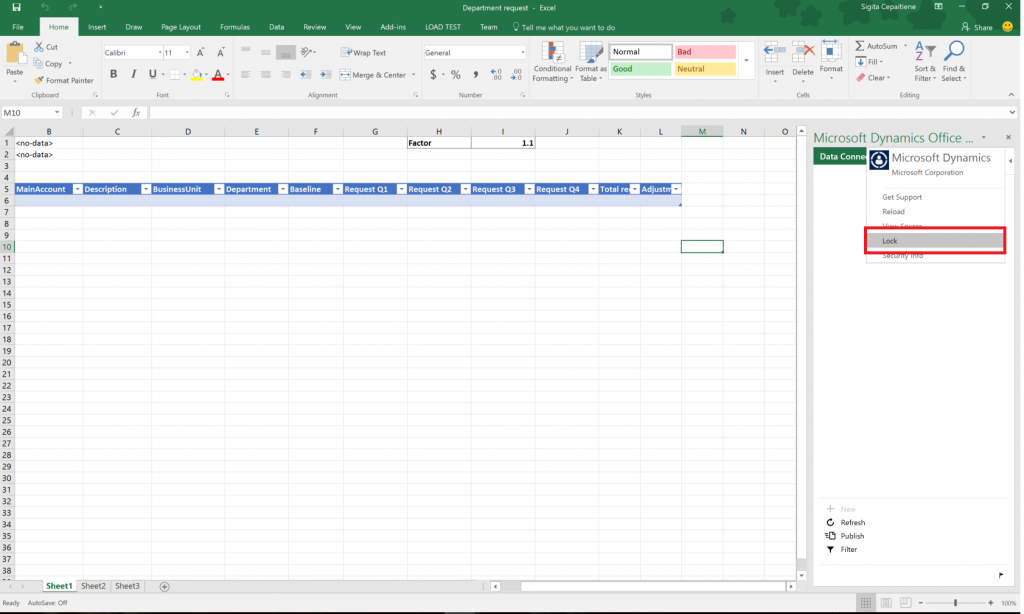Šablony plánování rozpočtu pro Excel
Tento článek popisuje, jak vytvořit šablony aplikace Microsoft Excel, které lze použít pro plány rozpočtu.
Tento článek ukazuje, jak vytvořit šablony aplikace Excel, které budou použity s plány rozpočtu pomocí standardní sady ukázkových dat a přihlášení uživatele admin. Další informace o plánování rozpočtu naleznete v tématu Přehled plánování rozpočtu. Můžete také postupovat podle kurzu Plánování rozpočtu a naučit se konfiguraci základního modulu a zásady a použití.
Vygenerování listu pomocí rozvržení dokumentu plánu rozpočtu
Dokumenty plánu rozpočtu lze zobrazit a upravit pomocí jednoho nebo více rozvržení. Každé rozvržení může mít přidruženou šablonu dokumentu rozpočtu plánu pro zobrazení a úpravy dat plánu rozpočtu v listu aplikace Excel. V tomto článku budou generovány šablony dokumentu plánu rozpočtu pomocí stávající konfigurace rozvržení.
Otevřete Seznam plánů rozpočtu (Rozpočtování>Plány rozpočtu).
Kliknutím na možnost Nový vytvořte nový dokument plánu rozpočtu.
Použijte možnost řádku Přidat k přidání řádků. Klikněte na možnost Rozvržení, abyste zobrazili konfiguraci rozvržení dokumentu plánu rozpočtu.
Můžete zkontrolovat konfiguraci rozvržení a podle potřeby ji upravit.
- Přejděte na možnosti Šablona>Generovat k vytvoření souboru aplikace Excel pro toto rozvržení.
- Po vytvoření šablony přejděte na položky Šablona>Zobrazit a otevřete a zkontrolujte šablonu dokumentu plánu rozpočtu. Soubor aplikace Excel můžete uložit na místní disk.
Poznámka
Poté, co přidružíte k rozvržení dokumentu plánu rozpočtu šablonu aplikace Excel, nemůžete už rozvržení upravovat. Chcete-li změnit rozvržení, odstraňte přidružený soubor šablony aplikace Excel a vygenerujte ho znovu. Tato možnost je vyžadována pro zachování polí v rozvržení a synchronizaci listů.
Šablona aplikace Excel bude obsahovat všechny prvky z rozložení dokumentu plánu rozpočtu, kde sloupec Dostupné v listu je nastaven na hodnotu True. Překrývající se prvky nejsou v šabloně aplikace Excel povoleny. Například pokud rozvržení obsahuje sloupce Žádost na 1. čtvrtletí, Žádost na 2. čtvrtletí, Žádost na 3. čtvrtletí a Žádost na 4. čtvrtletí a sloupec celkového požadavku, který představuje součet všech čtyřech sloupců čtvrtletí, lze v šabloně aplikace Excel použít pouze čtvrtletní sloupce nebo sloupec součtu. Soubor aplikace Excel nemůže aktualizovat překrývající se sloupce se během aktualizace, protože data v tabulce by se mohla stát zastaralá a nepřesná.
Poznámka
Chcete-li předejít možným problémům se zobrazením a úpravami dat plánu rozpočtu při použití aplikace Excel, měl by být přihlášen do aplikace Microsoft Dynamics 365 Finance a datového konektoru doplňku Microsoft Dynamics pro Office stejný uživatel.
Přidání záhlaví do šablony dokumentu plánu rozpočtu
Chcete-li přidat informace záhlaví, vyberte horní řádek v souboru aplikace Excel a vložte prázdné řádky. Klikněte na tlačítko Návrh v datovém konektoru, pokud chcete přidat pole záhlaví do souboru aplikace Excel.
Na kartě Návrh klikněte na pole Přidat a pak vyberte BudgetPlanHeader jako zdroj dat entity.
Kurzor přejděte do požadovaného umístění v souboru aplikace Excel. Chcete-li přidat popisek pole do vybraného umístění, klikněte na tlačítko Přidat popisek. Chcete-li přidat pole hodnoty na vybrané místo, zvolte možnost Přidat hodnotu. Kliknutím na tlačítko Hotovo ukončíte návrháře.
Přidání vypočteného sloupce do tabulky šablony dokumentu plánu rozpočtu
Poté se přidají vypočtené sloupce do vygenerované šablony dokumentu rozpočtu plánu. Sloupec Celkový požadavek, který obsahuje souhrn sloupců požadavků na první až čtvrté čtvrtletí, a sloupec Úprava, který přepočítá sloupec Celkový požadavek předdefinovaným koeficientem.
Klikněte na tlačítko Návrh v datovém konektoru, pokud chcete přidat sloupce do tabulky. Klikněte na tlačítko Upravit vedle zdroje dat BudgetPlanWorksheet a začněte přidávat sloupce.
Vybraná skupina polí zobrazuje sloupce, které jsou k dispozici v šabloně. Kliknutím na Vzorec přidejte nový sloupec. Zadejte název nového sloupce a poté vložte vzorec do pole Vzorec. Kliknutím na položku Aktualizovat vložte sloupec.
Poznámka
Abyste definovali vzorec, vytvořte vzorec v tabulce a zkopírujte ho do okna Návrh. Tabulka vázaná na finanční a provozní aplikaci se obvykle nazývá „AXTable1“. Například k sumarizaci sloupců požadavků na první až čtvrté čtvrtletí v tabulce je vzorec = AxTable1[Požadavek na 1. čtvrtletí]+ AxTable1[Požadavek na 2. čtvrtletí]+ AxTable1[Požadavek na 3. čtvrtletí]+ AxTable1[Požadavek na 4. čtvrtletí].
Opakujte tyto kroky pro vložení sloupce Úprava. Použijte vzorec = AxTable1[Celkový požadavek]*$I$ 1 pro tento sloupec. Vezme se hodnota v buňce I1 a vynásobí se hodnoty ve sloupci Celkový požadavek pro výpočet částek úprav.
Uložte a zavřete soubor aplikace Excel. V Rozvržení klikněte na Šablona > Odeslat k odeslání uložené šablony aplikace Excel, která se použije pro plán rozpočtu.
Zavřete posuvník Rozvržení. Chcete-li zobrazit a upravit dokument v aplikaci Excel, v dokumentu Plán rozpočtu klikněte na tlačítko List. Všimněte si, že upravená šablona aplikace Excel byla použita k vytvoření tohoto listu plánu rozpočtu a vypočtené sloupce jsou aktualizovány pomocí vzorců, které byly definovány v předchozích krocích.
Tipy a triky pro vytvoření šablon plánu rozpočtu
Mohu přidávat a používat další zdroje dat pro šablonu plánu rozpočtu?
Ano. Chcete-li přidat další entity do stejného nebo jiných listů šablony aplikace Excel, můžete použít nabídku Návrh. Můžete například přidat zdroj dat BudgetPlanProposedProject a vytvořit a udržovat tak seznam navrhovaných projektů současně při práci s daty plánu rozpočtu v aplikaci Excel. Pamatujte, že pokud zahrnete zdroje dat s velkým objemem, může to ovlivnit výkon sešitu aplikace Excel.
Můžete použít možnost Filtr v datovém konektoru, abyste přidali požadované filtry k dalším zdrojům dat.
Můžu skrýt možnost návrhu v datovém konektoru pro ostatní uživatele?
Ano. Otevřete možnosti datového konektoru a skryjte možnost Návrh před jinými uživateli.
Rozbalte Možnosti datového konektoru a zrušte zaškrtávací políčko Povolit návrh. Tato akce skryje možnost Návrh z datového konektoru.
Můžu zabránit uživatelům v náhodném uzavření datového konektoru během práce s daty?
Doporučujeme šablonu uzamknout, abyste zabránili uživatelům v jejím uzavření. Zámek zapnete kliknutím na Datový konektor. V pravém horním rohu se zobrazí šipka.
Klikněte na šipku pro další nabídku. Vyberte Uzamknout.
Můžu použít jiné funkce aplikace Excel, jako například formátování buněk, barvy, podmíněné formátování a grafy pro moje šablony plánu rozpočtu?
Ano, většina standardních funkcí aplikace Excel bude fungovat i v šablonách plánu rozpočtu. Doporučujeme používat barevné kódy pro uživatele k rozlišení mezi sloupci jen pro čtení a sloupci, které lze upravit. Podmíněné formátování lze použít ke zvýraznění problematických oblastí rozpočtu. Součty sloupců lze snadno získat pomocí standardních vzorců aplikace Excel nad tabulkou.
Můžete také vytvořit a použít kontingenční tabulky a grafy pro další seskupení a vizualizace dat rozpočtu. Na kartě Data ve skupině Připojení klikněte na tlačítko Aktualizovat vše a potom klikněte na tlačítko Vlastnosti připojení. Klikněte na kartu Použití. Pod možností Aktualizovat zvolte zaškrtávací políčko Aktualizovat data při otevření souboru.
Váš názor
Připravujeme: V průběhu roku 2024 budeme postupně vyřazovat problémy z GitHub coby mechanismus zpětné vazby pro obsah a nahrazovat ho novým systémem zpětné vazby. Další informace naleznete v tématu: https://aka.ms/ContentUserFeedback.
Odeslat a zobrazit názory pro