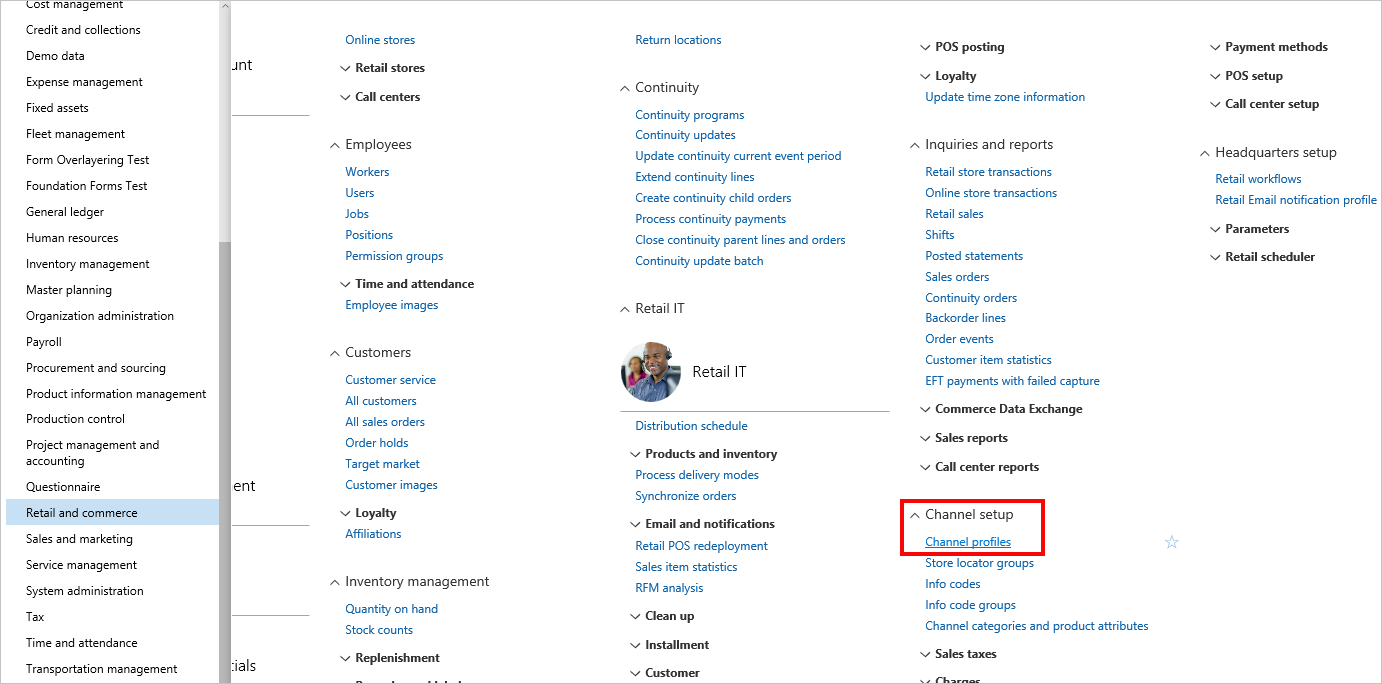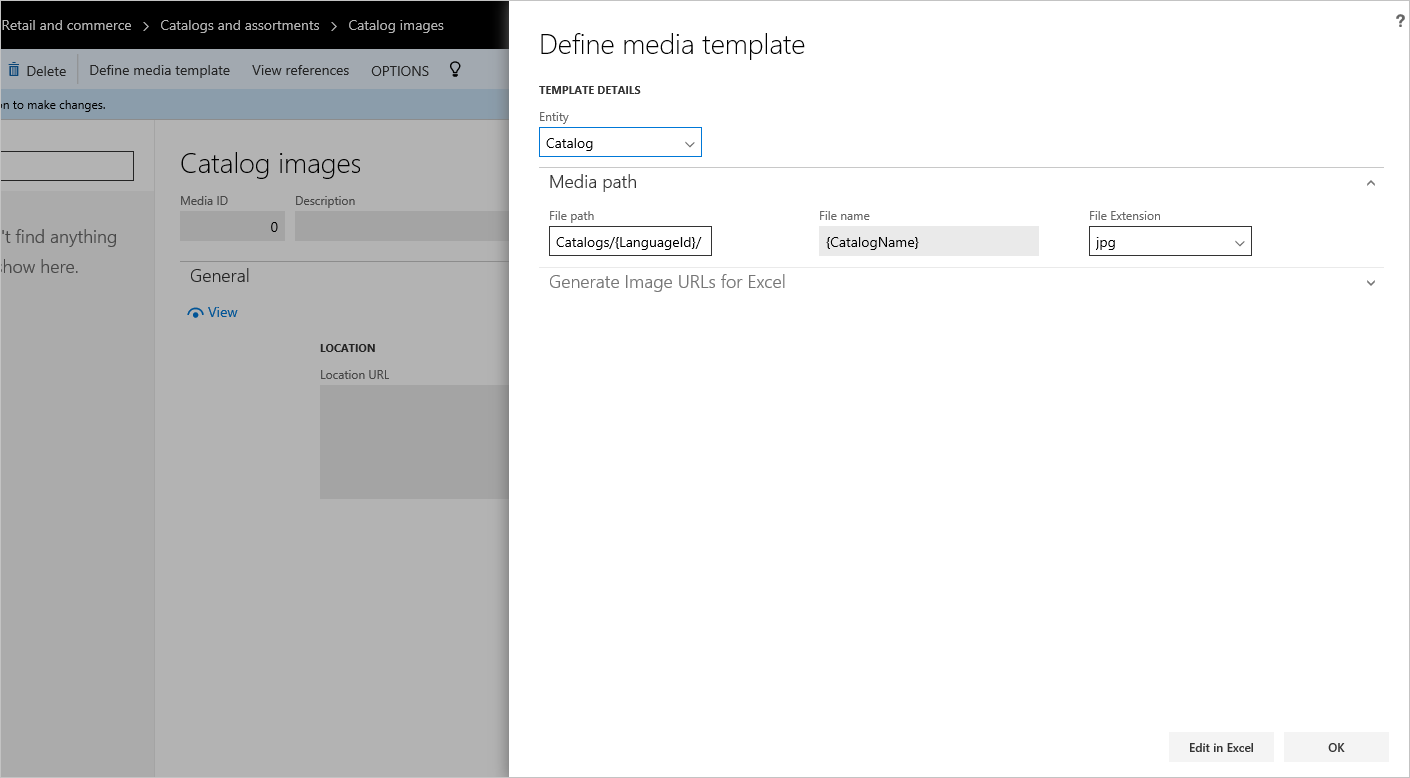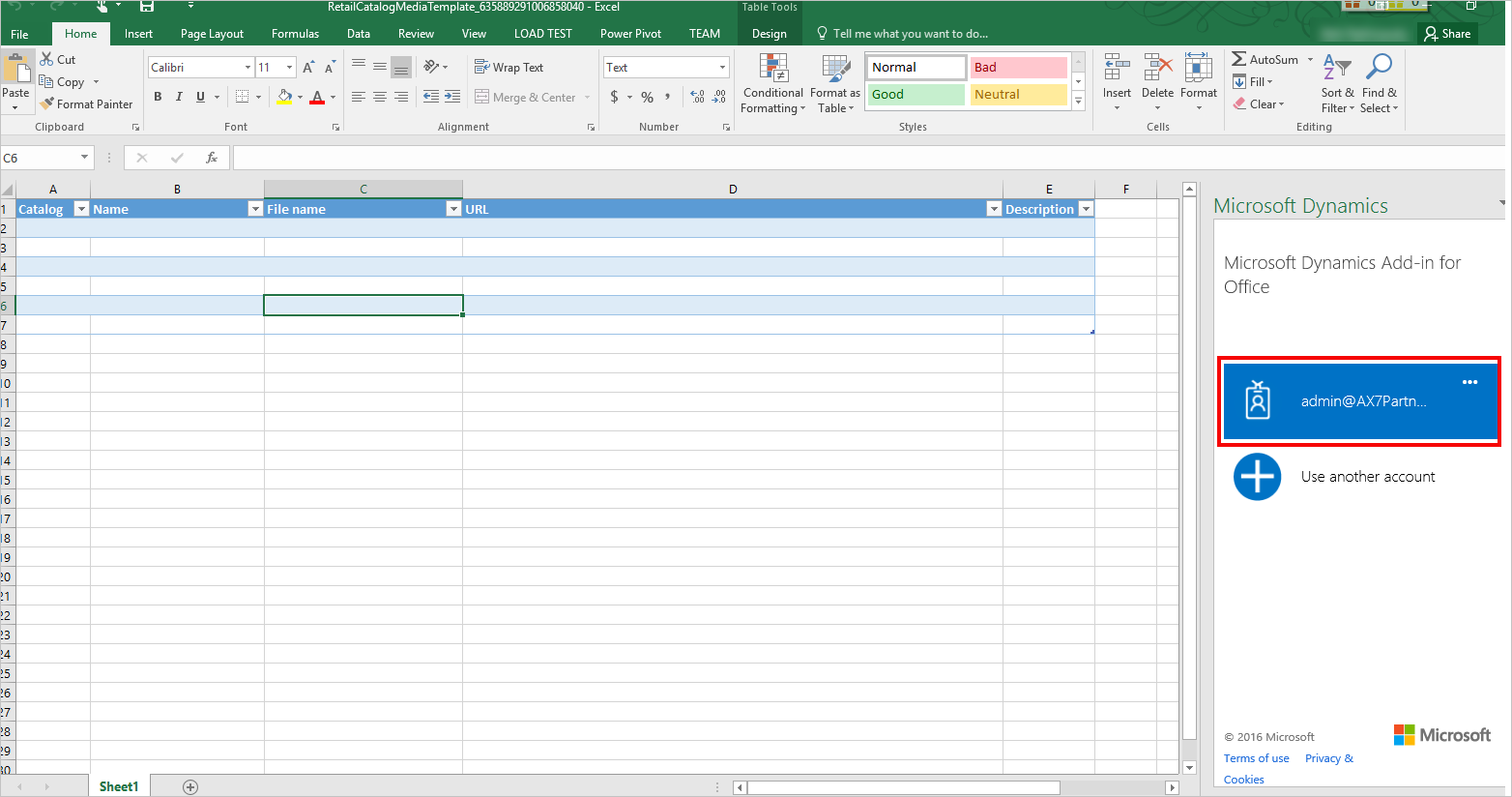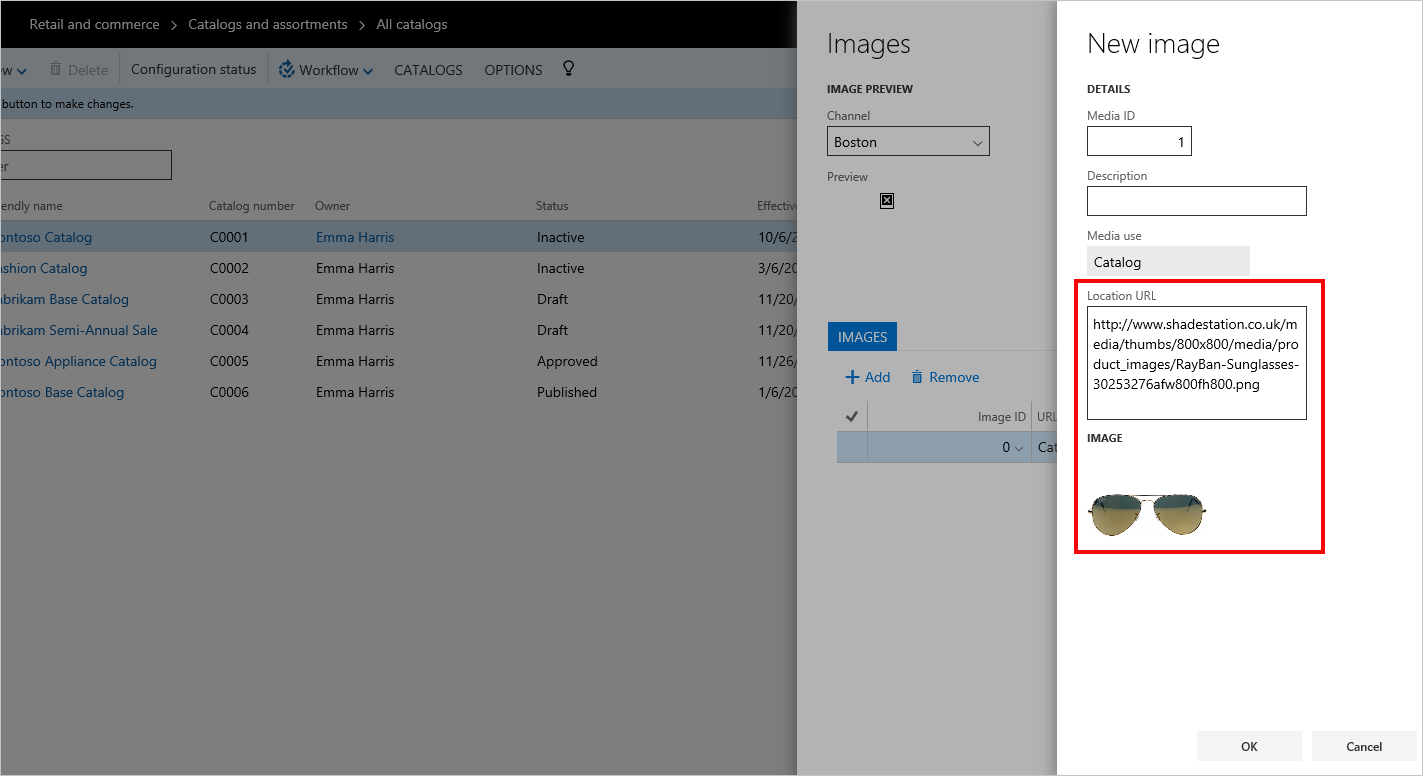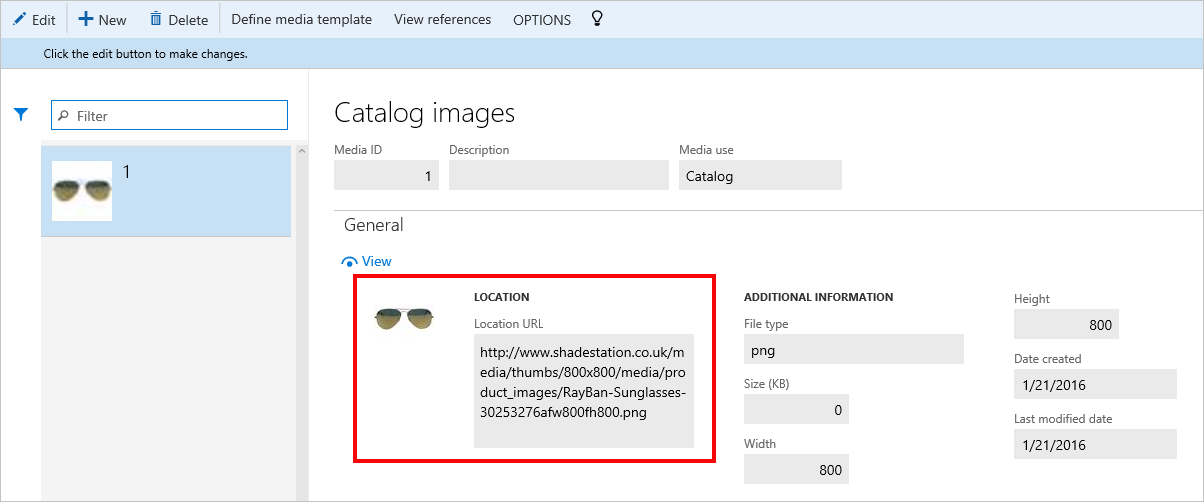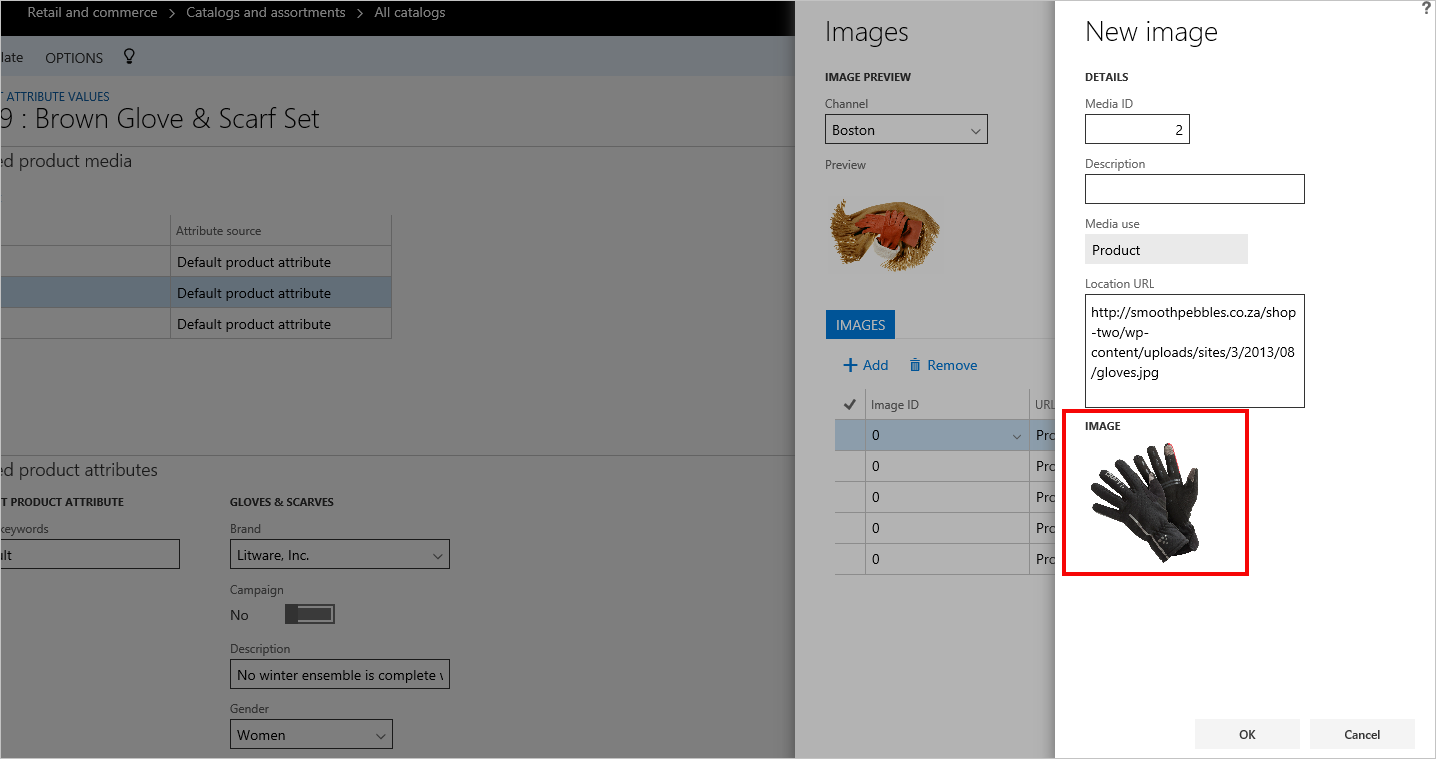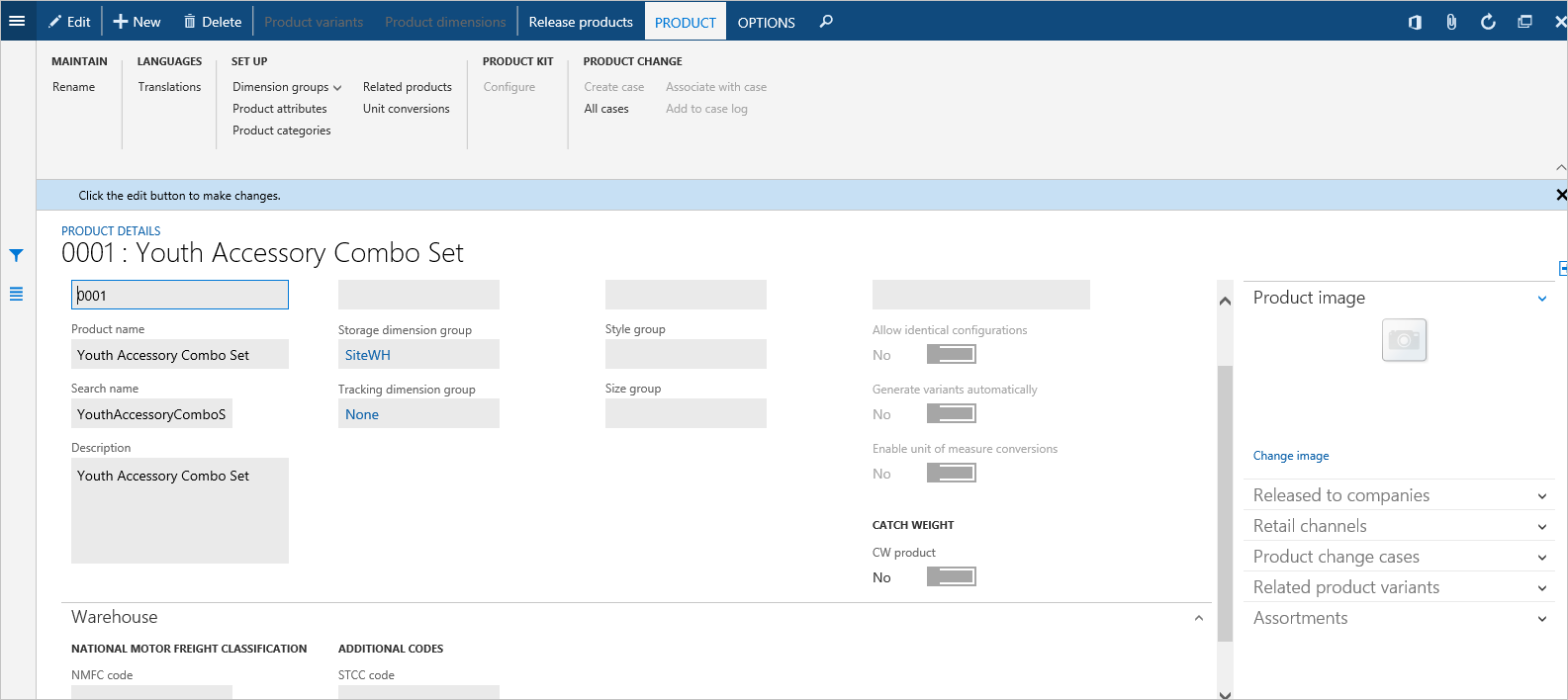Nastavení a správa obrázků pro Store Commerce
Tento článek vysvětluje postup, který je součástí nastavení a správy obrázků pro různé entity, které jsou obsaženy ve Store Commerce.
Nastavení základní adresy URL média a definování šablon média ke konfiguraci formátu adresy URL pro obrázek
Obrázky zobrazené ve Store Commerce musí být hostovány externě mimo Commerce. Standardně jsou umístěny v systému správy obsahu, sítě dodávky obsahu (CDN) nebo serveru médií. Store Commerce pak prostřednictvím přístupu k cílové adrese URL načte a zobrazí obrázky odpovídajících entit, jako jsou například výrobky a katalogy. K načtení těchto externě hostovaných obrázků Store Commerce je zapotřebí správný formát adresy URL pro obrázky. Požadovaný formát adresy URL pro obrázky lze konfigurovat pomocí nastavení hodnoty základní adresy URL média v kanálu profilu a používáním funkce šablony definování médií pro každou entitu. Standardní formát adresy URL pro podmnožinu entit je rovněž možné přepsat pomocí funkce úpravy v aplikaci Excel.
Důležité
V aktuální verzi aplikace Commerce již nelze nastavit formát adresy URL pomocí atributu Obrázek XML pro Store Commerce ve výchozí skupině atributů entit. Pokud jste obeznámeni s aplikací Microsoft Dynamics AX 2012 R3 a nyní používáte aktuální verzi aplikace Commerce, ujistěte se, že vždy používáte novou funkci Definovat šablonu média k nastavení obrázků. Není možné použít nebo upravit atribut obrázku ve výchozím skupině atributů pro všechny entity včetně produktů. Změny prováděné přímo ve výchozí skupině atributů pro obrázky se neodrazí. Tato možnost bude zakázána v budoucích verzích.
V následujících procedurách jsou obrázky nastaveny jako příklad pro entitu katalogu. Tyto postupy vám pomůžou zajistit, že správná cílová cesta obrázků je implicitně nastavena pro všechny obrázky katalogu používající obecnou cestu. Například jestliže jste externě nastavili server médií nebo CDN a chcete, aby se obrázky zobrazily ve Store Commerce pro daný obchod, funkce Definovat šablonu média vám usnadní nastavení cesty umístění, kde Store Commerce může vyhledat a získávat obrázky.
Poznámka
Pro tento příklad ukázkových dat je nasazen server médií na Commerce Scale Unit. Můžete jej však mít kdekoli mimo aplikaci Commerce.
Nastavení základní adresy URL médií pro kanál
V Commerce Headquarters přejděte na možnost Retail a Commerce > Nastavení kanáu > Konfigurace integrace.
V profilu kanálu, který váš obchod používá pro Store Commerce, aktualizujte pole Základní adresa URL médií základní adresou CDN serveru média nebo CDN. Základní adresa URL je první část adresy URL, která je společná pro všechny složky obrázku různých entit.
Definování šablon médií pro entitu
Vyberte Maloobchodní a velkoobchodní prodej > Správa katalogu > Katalogové snímky.
Na stránce Obrázky katalogu v podokně akcí vyberte Definovat šablonu média. V dialogovém okně Definovat šablonu média v poli Entita, má být výchozí nastavení na Katalog.
Na pevné záložce Cesta média zadejte zbývající cestu k místu obrázku. Cesta média podporuje LanguageID jako proměnnou. Například pro ukázková data můžete vytvořit složku Katalogy pro všechny katalogové obrázky na základní adrese URL médií pro váš serveru médií (
https://testax3ret.cloud.test.dynamics.com/RetailServer/MediaServer) Můžete pak mít složku pro každý jazyk, jako je například en-US nebo fr-FR a zkopírovat příslušné obrázky do každé složky. Pokud nemáte různé obrázky pro různé jazyky, můžete vynechat proměnnou LanguageID ze své složkové struktury a poukázat přímo na složku katalogů, která bude obsahovat katalogové obrázky.Poznámka
Aktuální verze aplikace Commerce podporuje token {LanguageId} pro entity katalog, produkt a kategorie. (Token {LanguageID} není podporován pro odběratele a jednotky pracovníků, podle existujícího standardu, který byl platná od verze aplikace Microsoft Dynamics AX 6.x.)
Pro obrázky je formát názvu souboru pevně zakódován do názvu katalogu a nemůže být změněn. Z tohoto důvodu přejmenujte své obrázky, aby měly odpovídající katalogové názvy, abyste si zajistili, že je Store Commerce zpracovává správně.
V poli Přípona souboru vyberte očekávané přípony názvu souboru, v závislosti na typu obrázku, které máte. Například pro ukázková data jsou katalogové obrázky nastaveny na příponu .jpg. (Obrázkové soubory také přejmenujte tak, aby měly katalogové názvy.)
Vyberte OK.
K ověření, zda šablony média pro obrázky byly uloženy správně, na stránce Katalogové obrázky znovu vyberte Definovat šablonu média. K ověření šablony, aniž byste zavřeli dialogového okno Definovat šablonu média můžete použít pevnou záložku Generovat adresy URL obrázku pro Excel. Zkontrolujte vzhled adresy URL obrázku, ověřte, že adresa URL odpovídá standardu šablony, uvedenému výše. Dialogové okno Definovat šablonu média je nyní implicitně nastaven na cestu k obrázku pro všechny katalogové obrázky, které používají tuto běžnou cestu URL. Tato cesta URL se vztahuje na všechny katalogové obrázky do doby, než budou přepsány. První část cesty obrázku je převzata ze základní adresy URL média, které jste definovali v profilu kanálu. Zbývající část cesty je převzata z cesty, kterou jste definovali v šabloně média. Obě části jsou spojeny, aby poskytly úplnou adresu URL obrázku skladového místa. Například katalog v ukázkových datech je nazván Fabrikam Base Catalog. Název proto musí být Fabrikam Base Catalog.jpg, aby byl používán název katalogu a přípona souboru .jpg, která je nastavena do šablony. V tomto případě bude po zřetězení URL adresa
https://testax3ret.cloud.test.dynamics.com/RetailServer/MediaServer/Catalogs/en-US/Fabrikam Base Catalog.jpgSpusťte úlohy synchronizace pro zadání nové šablony do databáze kanálů, aby Store Commerce mohl šablonu použít pro přístup k obrázkům.
Pokud chcete aktualizovat šablonu médií pro katalogové obrázky na straně kanálu média, je nutné spustit Úlohu katalogu 1150 z IT pro maloobchodní a velkoobchodní prodej > Plán distribuce.
Náhled obrázku z úrovně entity
Ze stránky pro položky entit v centrále můžete zobrazit náhled obrázku, který používá adresa URL obrázku odvozenou ze šablony média. V tomto příkladu přejděte do odpovídajícího katalogu, a poté v podokně akcí vyberte Média > Obrázky. Chcete-li vybrat jiné obchody, které mohou mít různé profily kanálů, použijte rozevírací seznam.
K úpravě nebo odstranění šablony implicitního média, se musíte vrátit do dialogového okna Definovat šablonu média pro stránku Katalogové obrázky.
Lze použít tlačítka Přidat a Odebrat pro ruční změnu cesty, která je založena na implicitní šabloně a je využívána pro konkrétní obrázek. Další informace naleznete v části Přepis šablony médií pro položky entit v další části tohoto článku.
Poté, co jste dokončili náhled obrázku a provedli jakékoli změny, které jste požadovali, spusťte instanci Store Commerce odpovídajícího obchodu a podívejte se, zda se zobrazily katalogové obrázky.
Poznámka
Stejný postup lze použít pro všech pět entit, které jsou podporovány: pracovníka, odběratele, katalog, kategorie a produkty. „Katalogové produkty“ (produkty, které jsou nastaveny na úrovni katalogu) a „Produkty kanálu“ (produkty, které jsou nastaveny na úroveň kanálu) používají šablonu média, která je nastavena pro entitu produktů. Pro šablonu médií produktů můžete vybrat číslo obrázků produktů, které mají být zobrazeny po produktu. Můžete také nastavit pro daný produkt výchozí obrázek. Tímto způsobem lze zabránit prázdným obrázkům ve Store Commerce a pomoci řídit, který obrázek se používá jako výchozí obrázek vyráběnou položku. V následujícím příkladu má každý produkt pět obrázků a první obrázek je nastaven jako výchozí obrázek. Varianty produktů jsou zpracovány stejným způsobem jako hlavní produkty. Název souboru obrazového souboru má být založen na čísle produktu. Některé znaky také unikly, zatímco byl vytvářen název souboru. Je tedy dobré ověřit název souboru za použití oddílu Generovat adresy URL obrázku pro Excel. Další informace naleznete v části Přepis pomocí úprav v aplikaci Excel dále v tomto článku.
Úlohy pro synchronizaci k odeslání šablony média na stránku kanálu
Pro všech pět podporovaných entit (pracovník, odběratel, katalog, kategorie a produkty), vždy při každé aktualizaci dialogového okna Definovat šablonu médií k nastavení obrázku se ujistěte, že provedete úlohu katalogu (1150) z části IT pro maloobchodní a velkoobchodní prodej > Plán distribuce. Tato úloha umožní synchronizaci aktualizované šablony médií ke kanálu a její používání Store Commerce. Spustíte úlohu katalogu (1150) po provedení následujících změn:
- Šablonu média katalogových obrázků aktualizujete možností Katalogové obrázky > Definovat šablonu média.
- Šablonu média obrázků zaměstnanců aktualizujete možností Obrázky zaměstnance > Definovat šablonu média.
- Šablonu média obrázků odběratelů aktualizujete možností Obrázek odběratele > Definovat šablonu média.
- Šablonu média obrázků produktů aktualizujete možností Obrázky produktů > Definovat šablonu média.
- Šablonu média obrázků kategorií aktualizujete možností Obrázky kategorií > Definovat šablonu média. Také musíte publikovat kanál.
Přepsání šablon médií pro položky entity
Jak jste se již dozvěděli v předchozím oddílu, šablona média dané entity podporuje pouze jednu společnou cestu. Tato cesta je založena na základní adrese URL média, která je nakonfigurovaná a cesty média, která je definována. Nicméně v mnoha případech maloobchodní prodejce chce používat obrázky z různých zdrojů pro podmnožinu položek v entitě. Například obchod používá vlastní hostovaný server médií pro jednu sadu obrázků katalogu, ale pro jinou sadu používá CDN adresy URL. Pro přepsání adresy URL obrázku, která je založena na šabloně médií pro obrázky entity na úrovni entity, můžete pro stránku Náhled použít funkce úprav a ručních úprav v aplikaci Excel.
Přepsání pomocí úprav v aplikaci Excel
Vyberte Maloobchodní a velkoobchodní prodej > Správa katalogu > Katalogové snímky.
Na stránce Obrázky katalogu vyberte příkaz Definovat šablonu média. V dialogovém okně Definovat šablonu média v poli Entita, má být nastavení na hodnotu Katalog.
Na pevné záložce Cesta média si povšimněte umístění obrázku.
Na pevné záložce Generovat adresy URL obrázku pro Excel vyberte Generovat.
Důležité
Kdykoli při změně šablony média je před použitím funkcí úpravy v aplikaci Excel nutné vybrat Generovat.
Nyní můžete zobrazit náhled adres URL obrázků, které byly vygenerovány na základě naposledy uložené šablony média.
Poznámka
Adresy URL generované pro aplikaci Excel používají cestu a konvence šablony média, která je definována. Tyto konvence zahrnují konvence pro názvy souborů. Předpokladem je, že jste nastavili fyzické obrázky mimo aplikaci Commerce a obrázky lze získat z adresy URL, která je odvozena z šablony média, kterou jste definovali dříve. Odvozené adresy URL lze přepisovat použitím funkcí úpravy v aplikaci Excel.
Vyberte Upravit v aplikaci Excel.
Po otevření sešitu aplikace Microsoft Excel po zobrazení výzvy vyberte Povolit úpravu.
Po zobrazení výzvy vyberte v pravém podokně Důvěřovat tomuto doplňku a počkejte, až doplněk dokončí instalaci.
Pokud budete vyzváni k přihlášení, zadejte pověření používané pro přístup k centrále.
Poté, co se přihlásíte, je třeba zobrazit seznam adres URL obrázků pro různé položky katalogu.
Upravujte, přidávejte a odebírejte adresy URL obrázků pro různé položky entity.
Pro všechny entity s výjimkou produktů je možné přepsat adresy URL obrázku. Upravte stávající adresu URL obrázku tak, aby používala novou cílovou adresu URL obrázku a aktualizujte název souboru novým názvem souboru pro soubor obrázku. Název souboru musí být jedinečný, aby pomohl zajistit, že daný záznam je jedinečný.
Poznámka
Při přepsání adres URL obrázku pro entity produktů pomocí funkce úprav aplikace Excel nebo stránky s položkami entity Store Commerce vždy zobrazí všechny adresy URL obrázku šablon médií spolu s přepsaným obrázkem adresy URL.
Jakmile jste ukončili provádění změn, vyberte Publikovat v aplikaci Excel a vytvoříte novou položku explicitního přidružení.
Vraťte se do centrály a vyberte OK.
Spusťte odpovídající úlohy synchronizace pro entitu a zkontrolujte náhled na stránce entit nebo v Store Commerce.
Vytvoření nových záznamů
Můžete vytvořit nové záznamy v aplikaci Excel. Ověřte však, že poskytnete správné informace. Například k vytvoření nové položky pro katalog zkontrolujte, že jsou správné ID katalogu a název katalogu, a také zadejte jedinečný název souboru. Jedinečný název souboru je velmi důležitý, protože během publikování je v aplikaci Excel ověřována jedinečnost záznamů. Nejprve zkopírujte údaje z katalogu, pro který chcete vytvořit nový záznam, a záznam zkopírujte. Musíte aktualizovat název souboru a adresa URL, protože zbývající informace budou stejné. K vytvoření nových záznamů pro položky entit produktu můžete použít stejný základní postup. Ze sešitu aplikace Excel zkopírujte existující záznam pro produkt, pro který chcete vytvořit nový záznam a poté nahraďte adresu URL obrázku a název souboru. Ujistěte se, že název souboru je jedinečný.
Odstranění existujícího záznamu
Odstranit lze pouze přepsané záznamy adresy URL obrázku. Po dokončení odstranění a synchronizace se již obrázek nebude zobrazovat na stránce Náhled nebo ve Store Commerce. Záznamy URL obrázku, které jsou odvozeny ze šablony média, nelze odstranit, protože tyto záznamy jsou vždy odvozeny od šablony média.
Přepsání ze stránky náhledu úrovně entit
Pro všechny entity s výjimkou produktů, je možné přepsat adresu URL obrázku pro danou položku entity na úrovni položky entity ze stránky Náhled. Pro produkty můžete použít stránku entit „Produkty v katalogu“. Tento příklad ukazuje, jak přepsat obrázek v katalogu.
Vyberte Katalogy > Média > Obrázky a vyberte k aktualizaci obrázek v katalogu.
Vyberte tlačítko Přidat a zadejte adresu URL obrázku k přepsání adresy URL šablony média.
Potřebujete-li, aby se tento obrázek zobrazil ve Store Commerce pro katalog, můžete jej nastavit jako výchozí obrázek.
Vyberte OK. Adresa URL obrázku je aktualizovaná pro tento obrázek v katalogu a zobrazuje se náhled.
Můžete také zobrazit náhled obrázku pro všechny přepsané adresy URL obrázku na stránce s galerií Obrázky v katalogu.
Poznámka
Na POS se vykreslí pouze veřejně a anonymně přístupné obrázky. POS podporuje vykreslování obrázků, které jsou externě hostovány, s požadavkem, aby se obrázky vracely jako vložený oktetový proud do požadavků GET bez záhlaví. Se zásadami anonymního přístupu, speciálně pro obrázky hostované SharePoint, které vyžadují, aby hlavičky požadavků obsahovaly hlavičky hostitele i uživatelského agenta, bude vrácena odpověď "Zakázáno". Proto správa obrázků pomocí SharePoint jako hostitele v současné době není podporována automaticky. Stránka galerie Obrázky katalogu nezobrazuje náhledy obrázků pro šablony médií adres URL obrázků. Protože klienti Commerce Scale Unit (CSU) zobrazují pouze jeden obrázek na entitu katalogu, odběratele, pracovníka a kategorii, pokud explicitně poskytnete adresu URL pomocí této stránky pro entity katalogu, pracovníka, odběratele a kategorie, doporučujeme naznačit, který obrázek bude výchozí obrázek. Pokud nezadáte výchozí obrázek, systém určí výchozí obrázek a odešle jej volajícímu velkoobchodních služeb (Store Commerce nebo obchodní stránky).
Přepsání adresy URL obrázku pro obrázky produktů v katalogu ze stránky náhledu
Pro přepsání adresy URL obrázku pro obrázky produktů v katalogu musíte použít ze stránku Náhled. Nelze používat funkce úprav v aplikaci Excel.
Pokud chcete přepsat obrázky produktů v úrovni katalogu, vyberte katalog, poté vyberte produkt, jehož obrázek bude přepsán.
Vyberte atributy.
Na další stránce vyberte Obrázek, a pak vyberte Upravit. Stránka Náhled se otevře jako posuvné dialogové okno.
Vyberte přidat a adresu URL obrázku přepište novou adresou URL.
Vyberte OK. Nyní vidíte náhled nového obrázku a můžete jej nastavit jako výchozí obrázek.
Poznámka
Po přidružení obrázků kategorie musíte publikovat kanálu a spustit úlohu kanálu, abyste mohli zajistit, že změny jsou publikované do databáze kanálů.
Nastavení zobrazení obrázků v režimu offline pro Store Commerce
Store Commerce může běžet v režimu online (když je Store Commerce připojen k jednotce Commerce Scale Unit) nebo v režimu offline (když není k dispozici jednotka Commerce Scale Unit ani síťové připojení a transakce se ukládají do místní offline databáze). Když služba Store Commerce běží v režimu offline, nemůže získat obrázky z externího obrázkového serveru pro zobrazení z jednotky Commerce Scale Unit, protože došlo ke ztrátě připojení. Stále však můžete nastavit obrázky tak, aby se zobrazily při spuštění Store Commerce v režimu offline.
Nastavení obrázků produktu v režimu offline pro Store Commerce
Obrázky produktu, které je nutné použít v režimu offline lze nastavit odesláním požadovaného fyzického obrázku do obrázku základního produktu.
Vyberte Řízení informací o produktech > Produkty > Produkty.
Vyberte produkt, pro který chcete nastavit offline obrázek.
Vyberte Upravit a poté vyberte šipku v pravém horním rohu, abyste zobrazili pravé podokno.
Na pevné záložce Obrázek produktu vyberte Změnit obrázek a odešlete fyzický obrázek pro použitá vybraného produktu v režimu offline.
Uložit a zavřít stránku.
Když je Store Commerce v režimu online, v centrále se spustí úloha Produkty (1040), aby se zajistilo, že se data alespoň jednou odešlou do offline databáze.
Přepněte Store Commerce do režimu offline. Zobrazí se obrázek, který jste odeslali určitého výrobku v centrále.
Poznámka
Podpora obrázků offline je k dispozici pouze pro obrázky produktů.
Nastavení obrázků katalogu, kategorie, zaměstnance a odběratele pro zobrazení v offline režimu pro Store Commerce
Obrázky katalogu, kategorie, zaměstnance a odběratelů, které musí být použity v offline režimu, lze nastavit přidáním požadovaného odkazu cíle obrázku do galerie a nastavením obrázku jako výchozího obrázku pro vybranou entitu.
Přejděte na katalog a poté v podokně akci vyberte Média > Obrázky.
Postupujte podle části Přepsání ze stránky náhledu úrovně entit pro přidání externí adresy URL obrázku.
Označte tento obrázek jako výchozí obrázek katalogu zaškrtnutím políčka proti obrázku uvedeného v mřížce.
Spusťte úlohu katalogu. Tento obrázek bude nyní použit jako offline obrázek pro tento katalog ve Store Commerce.
Postupujte podobně pro ostatní entity, jako je například kategorie, zaměstnanec a odběratel.
Váš názor
Připravujeme: V průběhu roku 2024 budeme postupně vyřazovat problémy z GitHub coby mechanismus zpětné vazby pro obsah a nahrazovat ho novým systémem zpětné vazby. Další informace naleznete v tématu: https://aka.ms/ContentUserFeedback.
Odeslat a zobrazit názory pro