Migrace dat poštovní schránky pomocí Centra Správa Exchange v Microsoftu 365
Úvod
Tento článek popisuje funkce migrace, které jsou dostupné v Centru Správa Exchange v Microsoftu 365. Popisuje také scénáře migrace, ve kterých se exchange Správa Center používá k migraci dat z následujících existujících prostředí:
- Microsoft Exchange Server 2003
- Microsoft Exchange Server 2007
- Microsoft Exchange Server 2010
- Microsoft Exchange Server 2013
- Protokol IMAP (Internet Message Access Protocol)
Další informace
Exchange Správa Center v Microsoftu 365 slouží k migraci dat z hostovaného a místního prostředí Exchange nebo prostředí IMAP prostřednictvím vytváření a správy dávek migrace. Dávky migrace jsou specifické požadavky na migraci všech poštovních schránek nebo podmnožinu poštovních schránek ze vzdáleného zdroje poštovních schránek.
Podporované typy migrace
V Exchange Online mají správci IT několik možností, jak migrovat data poštovní schránky ze stávajícího místního nebo hostovaného prostředí. Tyto možnosti se liší v závislosti na zdrojovém prostředí a výsledku, kterého chce zákazník dosáhnout. Stejně jako u jakéhokoli nasazení Exchange Online v Microsoftu 365 můžou zákazníci zkontrolovat pomocníka pro nasazení Exchange Server a určit nastavení, která musí nastavit, aby dosáhli požadovaného koncového stavu.
Vzdálené přesunutí
Vzdálený přesun umožňuje migraci z nasazení Exchange 2010 nebo novějších verzí. Používá proxy službu Microsoft Exchange Mailbox Replication Service (MRS). Další informace o vzdálených přesunech naleznete na následujícím webu Microsoft TechNet:
Přesuny poštovní schránky v Exchange 2013
Fázovaná migrace
Fázovaná migrace umožňuje migraci z místního nasazení Exchange 2003 nebo Exchange 2007. Hlavní rozdíl v tomto typu migrace spočívá v tom, že migrace je cílená na zákazníky, kteří chtějí navázat trvalou koexistenci pošty s Exchange Online a jejich místním prostředím. To vyžaduje, aby zákazníci při nasazování Exchange Online nasadili synchronizaci adresářů. Tato možnost je dostupná jenom pro zákazníky, kteří mají licence Enterprise Exchange. Správci IT musí poskytnout seznam uživatelů, kteří se mají migrovat v každé dávce, pomocí souboru hodnot oddělených čárkami (CSV).
Přímá migrace
Možnost přímé migrace je pro zákazníky, kteří chtějí migrovat celé své prostředí najednou. Tato migrace je omezená na méně než 2 000 poštovních schránek a je určená pro firemní zákazníky, kteří ve svém prostředí používají Exchange 2003 nebo novější verzi. Konkrétně tato migrace podporuje uživatele, kteří používají službu Microsoft Exchange Autodiscover v prostředí exchange 2007 (nebo novější verzi) k určení poštovních schránek, které jsou k dispozici pro migraci. Pokud ale používáte Exchange 2003 v místním prostředí, můžete ručně zadat adresy proxy vzdáleného volání procedur (RPC) pro přístup k poštovním schránkám Exchange pro migraci. Tato možnost je dostupná pro Office 365 Enterprise zákazníky a zákazníky Microsoft 365 Apps.
Migrace IMAP
Migrace IMAP je určená pro zákazníky, kteří ve svém aktuálním hostovaném prostředí používají poštovní systémy, které nejsou založené na Exchangi, nebo mají přístup k datům pouze pomocí protokolu IMAP 4. Modul pro migraci Microsoftu 365 používá informace, které správci IT poskytují v EAC, k připojení k poštovním schránkám IMAP a stahování dat poštovní schránky. Správci IT musí poskytnout seznam uživatelů, kteří se mají migrovat v každé dávce pomocí souboru CSV.
Migrace zprovoznění
Správci IT můžou přesunout poštovní schránky z Exchange Online na vzdálený poštovní server pomocí služby MRS Proxy.
Správa dávek migrace v Exchange Online
Správci, jejichž organizace jsou nasazené na Exchange Online, můžou vytvářet a spravovat více dávek migrace pomocí průvodce migrací e-mailu v Centru exchange Správa pomocí Exchange Online PowerShellu. Správci mohou "připravit" několik dávek migrace pro spuštění a mohou řídit, kdy se dávka migrace spustí. Najednou je možné spustit více než jednu dávku migrace.
Vytváření dávek migrace pomocí průvodce migrací e-mailu v centru Exchange Správa Center
Pokud chcete vytvořit dávku migrace, postupujte takto:
Přihlaste se k portálu Microsoft 365 (https://portal.office.com).
Klikněte na Správce a poté klikněte na Exchange.
Klikněte na Migrace, klikněte na Nový (
 ) a pak klikněte na Onboarding.
) a pak klikněte na Onboarding.Vyberte požadovanou možnost migrace a potom klikněte na Další. Možnosti migrace jsou následující:
- Vzdálené přesunutí
- Fázovaná migrace
- Přímá migrace
- IMAP
Následující snímek obrazovky ukazuje možnosti migrace:
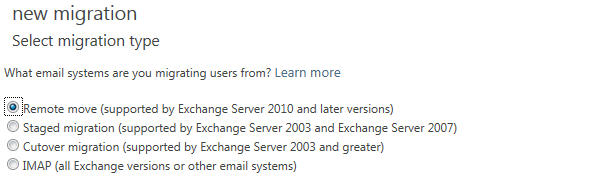
Průvodce vzdáleným přesunem
Další informace o vzdáleném přesunu naleznete na následujícím webu Microsoft TechNet:
Přesuny poštovní schránky v Exchange 2013
Návod k fázované migraci
Pokud chcete vytvořit dávku fázované migrace, postupujte takto:
Připravte soubor CSV.
Každý řádek v souboru CSV, který použijete k migraci místních poštovních schránek Exchange do cloudu v rámci fázované migrace Exchange, by měl obsahovat informace o místní poštovní schránce.
Na obrazovce Vyberte poštovní schránky vyhledejte soubor CSV, který jste vytvořili v kroku 1, a klikněte na Další. Následující snímek obrazovky ukazuje příklad:
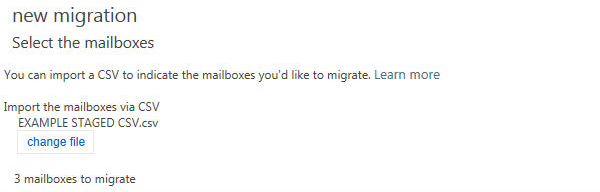
Zadejte přihlašovací údaje účtu místního správce a klikněte na Další. Následující snímek obrazovky ukazuje příklad:
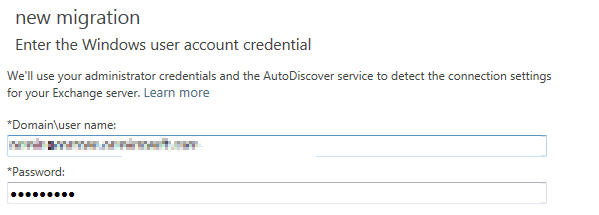
Pokud služba Automatická konfigurace nedokáže zjistit nastavení připojení k místnímu serveru Exchange, zobrazí se výzva k zadání následujících informací:
- Plně kvalifikovaný název domény (FQDN) serveru Exchange, který je hostitelem poštovní schránky, kterou migrujete
- Plně kvalifikovaný název domény proxy serveru pro server Exchange
Pokud služba Automatická konfigurace dokáže zjistit nastavení připojení k místnímu serveru Exchange, zobrazí se výzva k potvrzení položek. Následující snímek obrazovky ukazuje příklad:
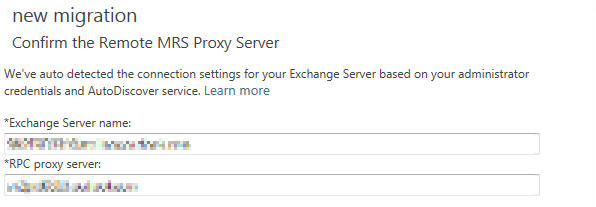
Klikněte na tlačítko Další.
Zadejte název dávky migrace a klikněte na Další.
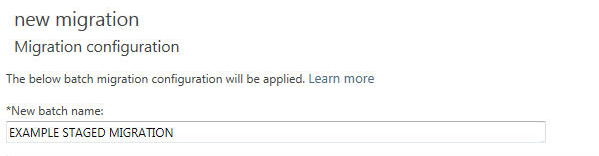
Zadejte správce ve vaší organizaci Microsoft 365, kteří mají dostávat sestavu migrace, vyberte jednu z následujících metod migrace a pak klikněte na Nová:
Automaticky spustit migraci
Ruční spuštění migrace později

Názorný postup přímé migrace
Pokud chcete vytvořit dávku přímé migrace, postupujte takto:
Zadejte přihlašovací údaje účtu správce systému Windows pro server Exchange.
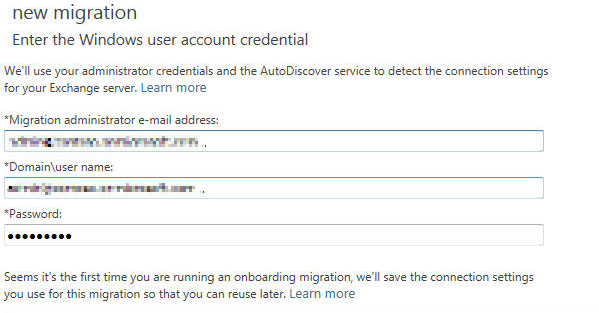
Pokud služba Automatická konfigurace nedokáže zjistit nastavení připojení k místnímu serveru Exchange, zobrazí se výzva k zadání následujících informací:
- Plně kvalifikovaný název domény serveru Exchange, který je hostitelem migrovaných poštovních schránek
- Plně kvalifikovaný název domény proxy serveru pro server Exchange
Pokud služba Automatická konfigurace dokáže zjistit nastavení připojení k místnímu serveru Exchange, zobrazí se výzva k potvrzení položek. Následující snímek obrazovky ukazuje příklad:
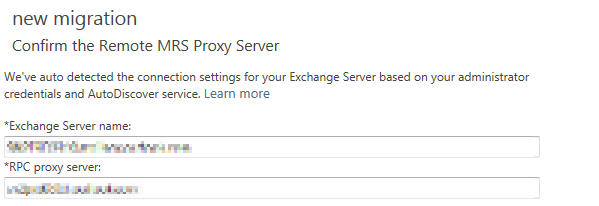
Klikněte na tlačítko Další.
Zadejte název dávky migrace a klikněte na Další.
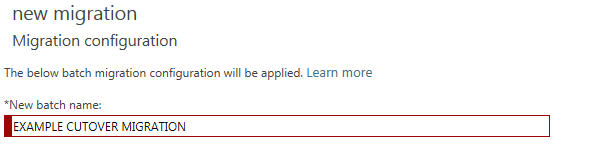
Zadejte správce ve vaší organizaci Microsoft 365, kteří mají dostávat sestavu migrace, vyberte jednu z následujících metod migrace a pak klikněte na Nová:
Automaticky spustit migraci
Ruční spuštění migrace později
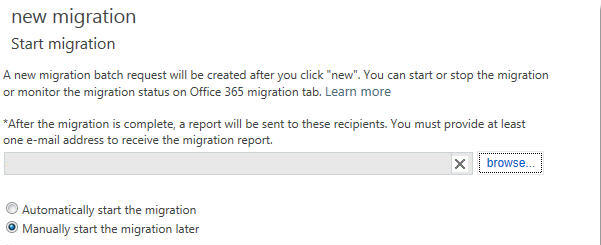
Migrace IMAP – návod
Pokud chcete vytvořit dávku migrace IMAP, postupujte takto:
Připravte soubor CSV.
Soubor CSV, který použijete k migraci obsahu poštovních schránek uživatele, by měl obsahovat řádek pro každého uživatele. Každý řádek obsahuje informace o cloudové poštovní schránce uživatele a poštovní schránce IMAP, které se používají ke zpracování migrace.
Na obrazovce Vyberte poštovní schránky vyhledejte soubor CSV, který jste vytvořili v kroku 1, a klikněte na Další. Následující snímek obrazovky ukazuje příklad:

Na obrazovce Konfigurace protokolu IMAP zadejte nastavení připojení pro server, ze kterého chcete migrovat data poštovní schránky. Následující snímek obrazovky ukazuje příklad:
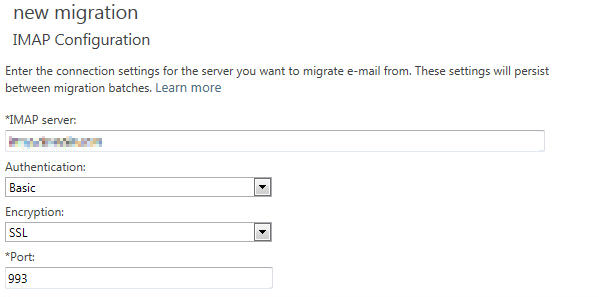
Zadejte název dávky migrace a klikněte na Další.
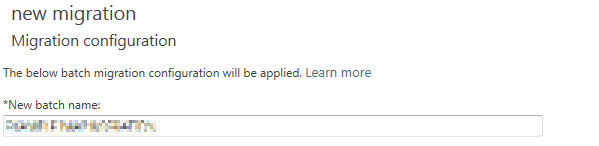
Zadejte správce ve vaší organizaci Microsoft 365, kteří mají dostávat sestavu migrace, vyberte jednu z následujících metod migrace a pak klikněte na Nová:
Automaticky spustit migraci
Ruční spuštění migrace později

Správa dávek migrace pomocí Centra Správa Exchange
Jakmile správci vytvoří dávku migrace, můžou vytvořit další dávky migrace. Kromě toho můžou správci změnit, odstranit, pozastavit nebo spustit existující dávku migrace. K provedení těchto akcí můžou použít následující ovládací prvky:

Správci můžou také změnit přidružený koncový bod dávky migrace pomocí ovládacích prvků na kartě Migrace . Pokud se spustí více než jedna dávka, můžou správci vybrat dávku migrace, která má nejvyšší prioritu.
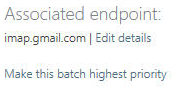
Koncové body migrace
Koncové body migrace jsou objekty správy, které popisují informace o vzdáleném serveru a nastavení připojení, která jsou přidružená k jedné nebo více dávkám. Když během dávkového požadavku migrace zadáte informace o serveru, ve skutečnosti vytváříte koncový bod migrace. Po vytvoření koncových bodů migrace je můžete přiřadit k novým dávkám migrace nebo k čekajícím dávkám migrace.
Následující snímek obrazovky ukazuje vlastnosti koncového bodu migrace, ke kterým se přistupuje prostřednictvím vlastností dávky migrace:
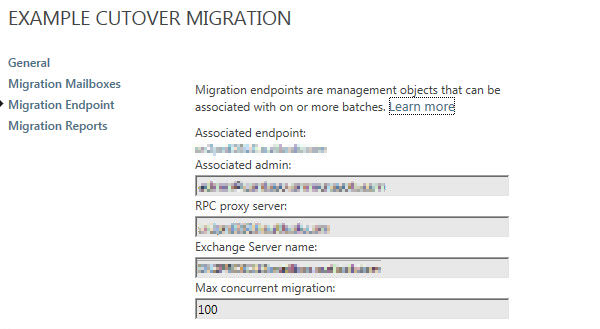
Následující snímek obrazovky ukazuje vlastnosti koncového bodu migrace, ke kterým se přistupuje pomocí tlačítka Další na obrazovce Migrace :
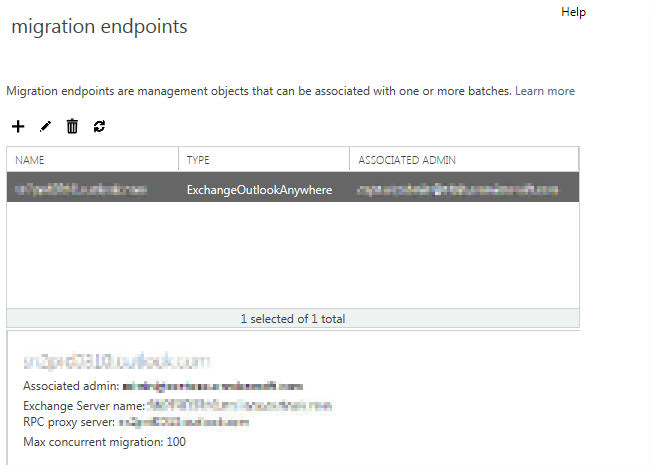
Správa dávek migrace pomocí Exchange Online PowerShellu
Správci můžou ke správě dávek migrace použít následující rutiny PowerShellu Exchange Online:
Complete-MigrationBatchGet-MigrationBatchGet-MigrationConfigGet-MigrationEndpointGet-MigrationStatisticsGet-MigrationUserGet-MigrationUserStatisticsNew-MigrationBatchNew-MigrationEndpointRemove-MigrationBatchRemove-MigrationEndpointRemove-MigrationUserSet-MigrationBatchSet-MigrationEndpointStart-MigrationBatchStop-MigrationBatchTest-MigrationServerAvailability
Další informace o tom, jak jednotlivé rutiny používat, získáte spuštěním rutiny Get-Help .
Monitorování stavu dávky migrace
Správci můžou zobrazit aktuální stav každé dávky migrace v Centru Správa Exchange. K tomu by měli vybrat dávku migrace na kartě Migrace . Informace o stavu jsou následující:
Typ: Typ migrace. Typy migrace jsou následující:
- Vzdálené přesunutí
- Fázovaná migrace
- Přímá migrace
- IMAP
Směr: Směr migrace. Pokyny k migraci jsou následující:
- Onboarding
- Offboarding
Stav: Aktuální stav vybrané dávky migrace. Stav je následující:
- Vytvořen
- Odstranění
- Probíhá
- Dokončena
Neúspěšné poštovní schránky: Počet poštovních schránek, u kterých migrace není úspěšná
Vytvořil: Adresa poštovní schránky správce, který vytvořil dávku migrace.
Čas vytvoření: Datum a čas vytvoření dávky migrace
Počáteční čas: Datum a čas zahájení dávky migrace
Čas počáteční synchronizace: Datum a čas, kdy se počáteční synchronizace spustila.
Doba trvání počáteční synchronizace: Doba potřebná k dokončení počáteční synchronizace
Čas poslední synchronizace: Datum a čas dokončení poslední synchronizace pro aktivní uživatele
Odkazy
Stále potřebujete pomoc? Přejděte na web Microsoft Community.
Váš názor
Připravujeme: V průběhu roku 2024 budeme postupně vyřazovat problémy z GitHub coby mechanismus zpětné vazby pro obsah a nahrazovat ho novým systémem zpětné vazby. Další informace naleznete v tématu: https://aka.ms/ContentUserFeedback.
Odeslat a zobrazit názory pro