Registrace podnikového zařízení pomocí aplikace Microsoft Intune
Zaregistrujte zařízení s Androidem vlastněné společností, abyste získali zabezpečený přístup k pracovním e-mailům, aplikacím a dalším datům, která vaše organizace zpřístupňuje. Aplikace Microsoft Intune podporuje zařízení vlastněná společností se systémem Android 8.0 nebo novějším. Během registrace se automaticky nainstaluje na nová zařízení a resetování továrního nastavení.
Existují čtyři způsoby registrace. Vaše organizace by vám měla dát vědět, kterou možnost použít.
- Bezkontaktní komunikace (NFC)
- Token
- Kód QR
- Google Zero Touch
Registrace zařízení
Pomocí těchto kroků nastavte a zaregistrujte své zařízení.
Poznámka
Verze Androidu nebo výrobce zařízení může vyžadovat, abyste dokončili další kroky, které nejsou v tomto postupu popsané. Barvy a text, které vidíte na snímcích obrazovky, se také můžou na vašem zařízení zobrazovat jinak.
Zapněte nové zařízení nebo zařízení pro obnovení továrního nastavení do továrního nastavení.
Na úvodní obrazovce vyberte jazyk. Pokud jste dostali pokyn k registraci pomocí qr kódu nebo NFC, postupujte podle následujícího kroku, který odpovídá metodě.
NFC: Klepnutím na zařízení s podporou NFC na programátorském zařízení se připojíte k síti vaší organizace. Postupujte podle pokynů na obrazovce. Až se dostanete na obrazovku podmínek služby Chromu, pokračujte krokem 5.
Kód QR: Dokončete kroky v registraci kódu QR.
Pokud jste dostali pokyn, abyste použili jinou metodu, pokračujte krokem 3.
Připojte se k Wi-Fi a klepněte na DALŠÍ. Postupujte podle kroku, který odpovídá vaší metodě registrace.
Token: Když se dostanete na přihlašovací obrazovku Google, proveďte kroky v části Registrace tokenu.
Google Zero Touch: Jakmile se připojíte k Wi-Fi, vaše organizace vaše zařízení rozpozná. Pokračujte krokem 4 a postupujte podle pokynů na obrazovce, dokud se nastavení neskončí.
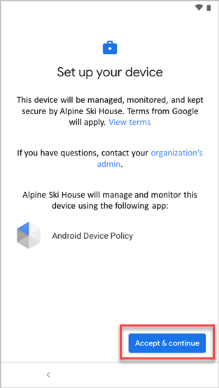
Přečtěte si podmínky společnosti Google. Potom klepněte na PŘIJMOUT & POKRAČOVAT.
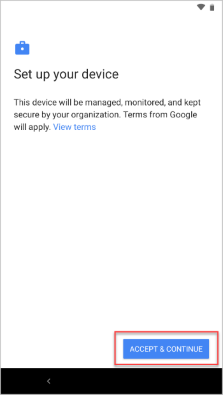
Přečtěte si podmínky služby chromu. Potom klepněte na PŘIJMOUT & POKRAČOVAT.
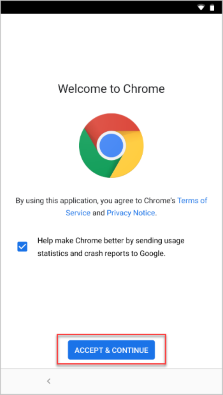
Na přihlašovacích obrazovkách se přihlaste pomocí svého pracovního nebo školního účtu.
a. Zadejte svůj e-mail a klepněte na Další.
b. Zadejte heslo a klepněte na Přihlásit se.V závislosti na požadavcích vaší organizace se může zobrazit výzva k aktualizaci nastavení, jako je uzamčení obrazovky nebo šifrování. Pokud se zobrazí tyto výzvy, klepněte na NASTAVIT a postupujte podle pokynů na obrazovce.
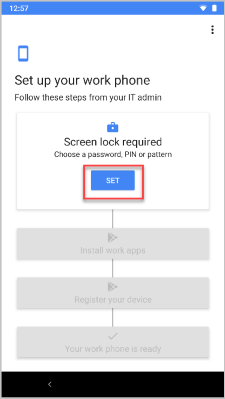
Pokud chcete na zařízení nainstalovat pracovní aplikace, klepněte na NAINSTALOVAT. Po dokončení instalace klepněte na DALŠÍ.

Klepnutím na START otevřete aplikaci Microsoft Intune a zaregistrujte zařízení.
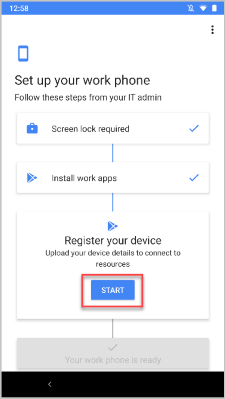
Klepněte na PŘIHLÁSIT SE a potom klepněte na DALŠÍ a začněte registraci. Až se zobrazí zpráva, že registrace je dokončená, klepněte na HOTOVO.
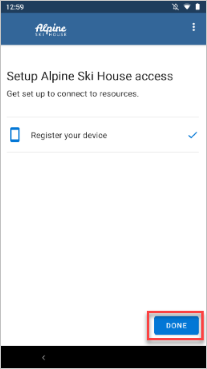
Až se zobrazí zpráva, že je vaše zařízení připravené, klepněte na HOTOVO.
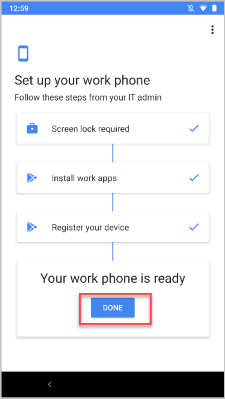
Pokud máte potíže s přístupem k prostředkům vaší organizace, možná budete muset na svém zařízení aktualizovat další nastavení. Přihlaste se k aplikaci Microsoft Intune a zkontrolujte požadované aktualizace.
Registrace kódu QR
V této části naskenujete kód QR poskytnutý společností. Až budete hotovi, přesměrujeme vás zpět na postup registrace zařízení.
Na úvodní obrazovce pětkrát klepněte na obrazovku a spusťte nastavení kódu QR.

Postupujte podle pokynů na obrazovce a připojte se k Wi-Fi.
Pokud vaše zařízení nemá skener kódu QR, budou se na obrazovkách nastavení zobrazovat průběh instalace při instalaci skeneru. Počkejte na dokončení instalace.
Po zobrazení výzvy zkontrolujte kód QR registračního profilu, který vám organizace dala.
Vraťte se do části Registrace zařízení a pokračujte v nastavení krokem 4.
Registrace tokenu
V této části zadáte token poskytnutý společností. Až budete hotovi, přesměrujeme vás zpět na postup registrace zařízení.
Na přihlašovací obrazovce Google zadejte do pole Email nebo telefonuafw#setup. Klepněte na Další.
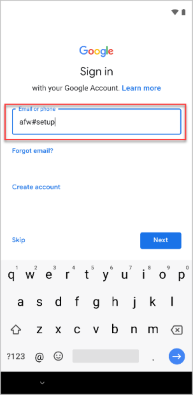
Pro aplikaci Zásady zařízení s Androidem zvolte Nainstalovat. Pokračujte v instalaci. V závislosti na vašem zařízení možná budete muset zkontrolovat a přijmout další podmínky.
Na obrazovce Zaregistrovat toto zařízení vyberte Další.
Vyberte Zadat kód.
Na obrazovce Prohledat nebo zadat kód zadejte kód, který vám organizace dala. Potom klikněte na Další.
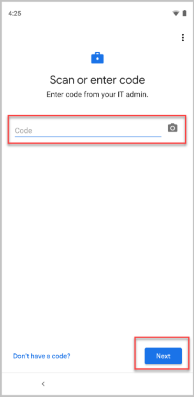
Vraťte se do části Registrace zařízení a pokračujte v nastavení krokem 4.
Další kroky
Stále potřebujete pomoc? Obraťte se na firemní podporu (kontaktní informace najdete na Portál společnosti webu) nebo napište tým Microsoftu pro Android.
Váš názor
Připravujeme: V průběhu roku 2024 budeme postupně vyřazovat problémy z GitHub coby mechanismus zpětné vazby pro obsah a nahrazovat ho novým systémem zpětné vazby. Další informace naleznete v tématu: https://aka.ms/ContentUserFeedback.
Odeslat a zobrazit názory pro